Khi quản lý một trang web WordPress, đôi khi bạn muốn thực hiện các thay đổi hoặc sửa chữa mà không muốn khách hàng hoặc người truy cập thấy. Điều này có thể là do bạn muốn thay đổi giao diện của trang web hoặc chỉ đơn giản là cần thực hiện bảo trì hệ thống một cách không người dùng thấy được. Trong trường hợp này, bạn có thể bật chế độ bảo trì WordPress (WordPress Maintenance Mode) để tạm thời tắt trang web và hiển thị một thông báo bảo trì cho người truy cập.
Dưới đây là 4 phương pháp mà bạn có thể sử dụng để kích hoạt chế độ bảo trì WordPress, mỗi phương pháp có ưu điểm và cách thực hiện riêng biệt.
Contents
Chế độ bảo trì WordPress (WordPress Maintenance Mode) là gì?
Chế độ bảo trì WordPress (WP Maintenance Mode) là trạng thái được kích hoạt khi có những thay đổi đang được thực hiện có thể gây ra sự cố cho trang web.
Những chỉnh sửa nhỏ như cập nhật nội dung có thể được thực hiện trong khi trang web WordPress của bạn vẫn hoạt động. Tuy nhiên, khi bạn đang thực hiện những thay đổi quan trọng hơn, tốt nhất là kích hoạt chế độ bảo trì để tránh hiển thị những thay đổi đó ra bên ngoài.
Trong chế độ bảo trì WordPress, người dùng sẽ được chuyển hướng đến một màn hình thông báo về trạng thái của trang web. Thông báo này thường giải thích lý do vì sao trang web đang tạm dừng và cung cấp ước tính về thời gian trở lại hoạt động bình thường.
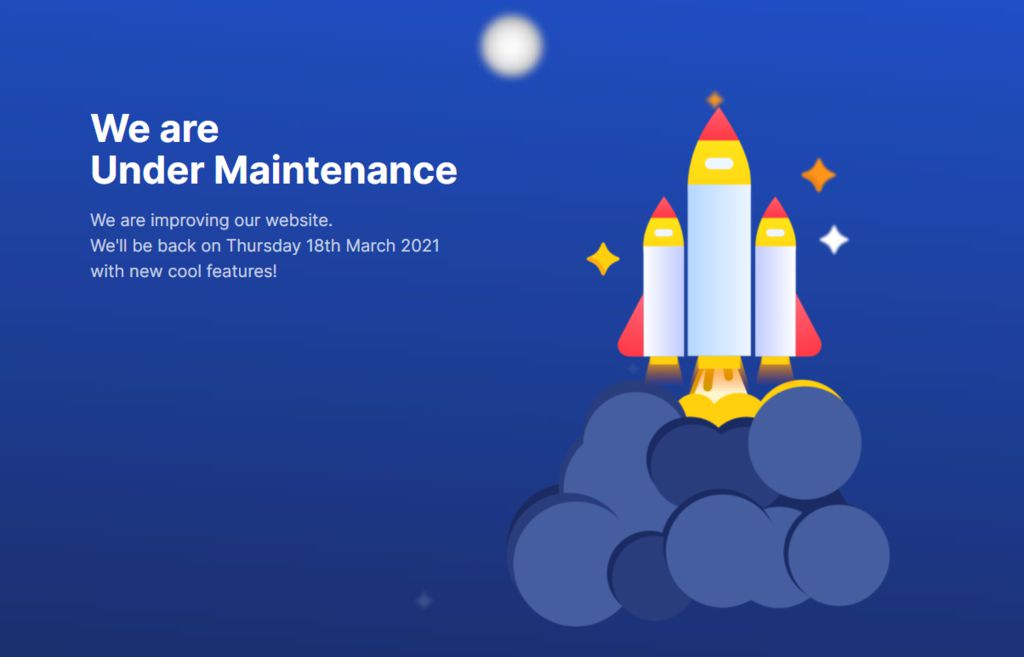
Chế độ bảo trì WordPress hoạt động bằng cách sử dụng chức năng wp_maintenance và tạo tệp .maintenance chứa thông báo. Khi chế độ này được kích hoạt, trang web sẽ hiển thị thông báo bảo trì cho người truy cập.
Sau khi quá trình bảo trì hoàn tất, bạn có thể yêu cầu WordPress xóa tệp .maintenance và trang web sẽ trở lại hoạt động như bình thường.
Ngoài ra, một cách sử dụng khác của chế độ bảo trì WordPress là để chuẩn bị cho một trang web sắp ra mắt. Bằng cách sử dụng chế độ này, bạn có thể tạo một màn hình “Sắp ra mắt” để thông báo về trang web sắp ra mắt.
Khi người dùng truy cập vào URL của bạn, họ sẽ nhìn thấy thông tin về trang web sắp tới và biết khi nào họ có thể trở lại để khám phá trang web hoàn chỉnh.
Việc thực hiện bật chế độ bảo trì WordPress có ảnh hưởng gì đến khách truy cập web?
Trong quá trình bảo trì, trang web WordPress có thể không hoạt động như bình thường hoặc có vẻ bị hỏng. Điều này có thể gây ra một trải nghiệm không tốt cho người dùng và khách truy cập có thể nghi ngờ độ tin cậy hoặc bảo mật của trang web, dẫn đến ảnh hưởng tiêu cực đến lưu lượng truy cập trong tương lai.
WordPress cung cấp một chế độ bảo trì mặc định cùng với các tùy chỉnh khác. Tuy nhiên, thông báo mặc định chỉ là một trang HTML đơn giản với dòng chữ “Briefly unavailable for scheduled maintenance. Check back in a minute.”, không mang lại trải nghiệm hấp dẫn cho người dùng.
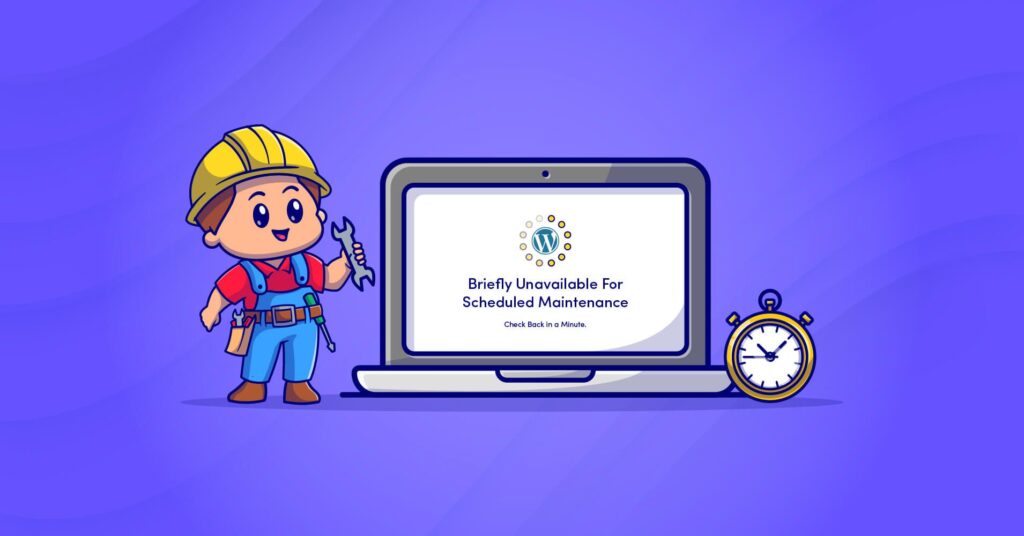
Một trang chế độ bảo trì tùy chỉnh mang lại trải nghiệm người dùng tốt hơn bằng cách cho phép bạn điều chỉnh thông điệp và thiết kế để phù hợp với thương hiệu của bạn.
Ngoài ra, bạn cũng có thể rút ngắn thời gian bảo trì WordPress bằng cách sử dụng môi trường Staging WordPress. Đây là một bản sao riêng biệt của trang web, nơi bạn có thể thực hiện các thay đổi mà không ảnh hưởng đến trang web chính.
Khi bạn hoàn thành các thay đổi trên môi trường Staging, bạn có thể dễ dàng đẩy bản cập nhật lên trang web thực mà không gây ra bất kỳ gián đoạn nào. Điều này giúp tiết kiệm thời gian và đảm bảo rằng các thay đổi được áp dụng một cách mượt mà và hiệu quả.
Bật chế độ bảo trì WordPress, có cần thiết?
Không phải mọi thay đổi đều đòi hỏi kích hoạt chế độ bảo trì. Các điều chỉnh nhỏ như quản lý nội dung, sửa lỗi nhỏ hoặc cập nhật blog thường không ảnh hưởng đến hoạt động chung của trang web.
Vì vậy, bạn có thể an tâm thực hiện chúng trong khi trang web vẫn đang hoạt động.
Tuy nhiên, khi đến những thay đổi quan trọng như cấu hình plugin mới hoặc tùy chỉnh giao diện, có thể ảnh hưởng đến tính ổn định và hiệu suất của trang web.
Trong những trường hợp như vậy, việc chuyển sang chế độ bảo trì là một cách an toàn để tránh nguy cơ làm sập trang web khi nó đang hoạt động.
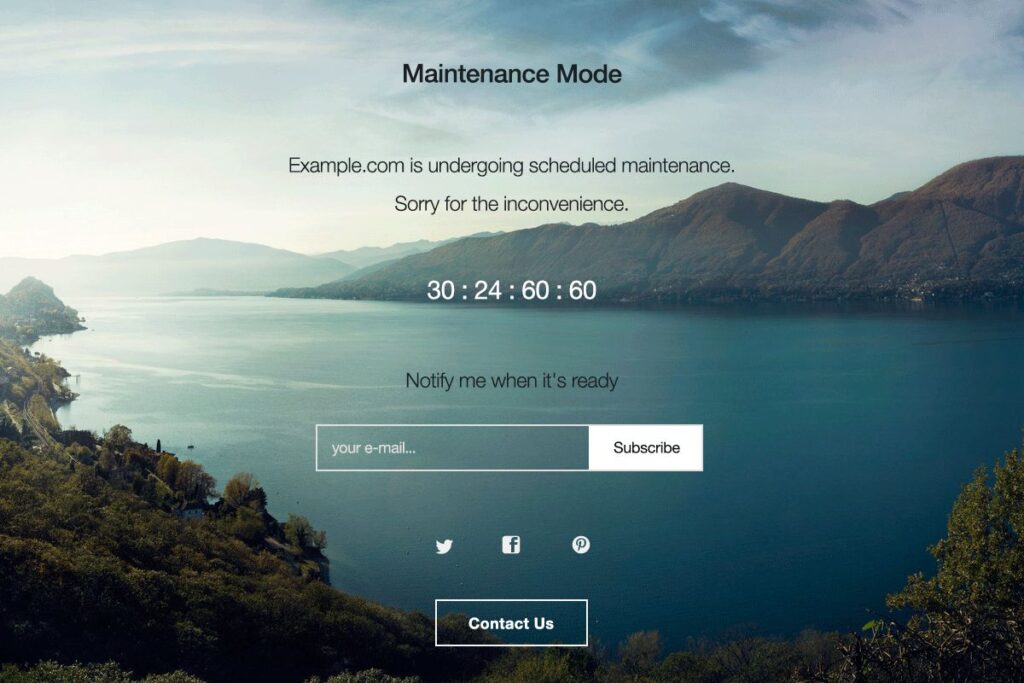
Dưới đây là một số lý do khác mà bạn có thể muốn sử dụng chế độ bảo trì trong WordPress.
- Tránh tạo ấn tượng xấu: Một trang web bị hỏng hoặc không hoạt động có thể để lại ấn tượng tiêu cực cho khách truy cập. Điều này có thể làm mất đi sự tin cậy vào doanh nghiệp của bạn và ảnh hưởng đến lưu lượng truy cập và tỷ lệ chuyển đổi.
- Giảm thiểu rủi ro bảo mật: Khi bạn đang xử lý các vấn đề liên quan đến bảo mật, kích hoạt chế độ bảo trì có thể giúp giảm thiểu rủi ro cho trang web của bạn. Bằng cách tạm dừng trang web, bạn có thể ngăn chặn việc các lỗ hổng bảo mật gây ra hậu quả nghiêm trọng.
- Tạo trang sắp ra mắt: Chế độ bảo trì cũng có thể được sử dụng để quảng cáo trang web đang được phát triển. Bạn có thể tạo một trang bảo trì tùy chỉnh để thông báo về trang web sắp ra mắt và khi nào nó sẽ hoạt động. Điều này giúp tạo sự hứng thú và chờ đợi từ phía khách truy cập.
4 cách bật chế độ bảo trì WP
Cách 1: Dùng Plugin bảo trì WordPress: WP Maintenance Mode
Plugin WP Maintenance Mode là một công cụ tiện ích giúp bạn kích hoạt chế độ bảo trì mà không cần phải can thiệp vào mã nguồn.
Để bắt đầu, bạn cần tải xuống và cài đặt plugin WP Maintenance Mode. Sau khi đã kích hoạt, hãy truy cập vào mục Settings -> WP Maintenance Mode từ bảng điều khiển của WordPress.
Trên trang cài đặt, bạn sẽ thấy một số tab như General, Design, Modules, Manage Bot, và GDPR. Hãy xem xét từng tab này để điều chỉnh các tùy chọn theo ý của bạn.
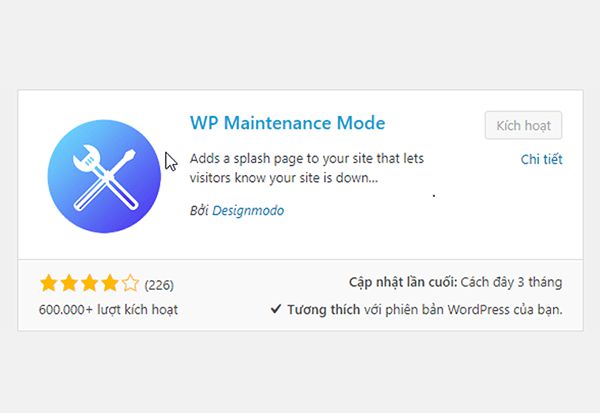
- Tab General
Tại phần Status ở trên cùng, bạn có thể kích hoạt hoặc vô hiệu hóa chế độ bảo trì WordPress. Nếu bạn chọn tính năng Bypass for Search Bots, các công cụ tìm kiếm sẽ vẫn có thể truy cập vào trang web của bạn trong quá trình bảo trì.
Cuối cùng, bạn có thể xác định vai trò người dùng nào có thể truy cập vào back-end và front-end trong khi trang web đang ở chế độ bảo trì.
- Tab Design
Tab này cho phép bạn tạo một trang tùy chỉnh bằng cách đặt tiêu đề, nội dung và màu nền cho trang bảo trì của bạn. Bạn cũng có thể sử dụng hình nền tùy chỉnh để làm cho trang trở nên hấp dẫn hơn.
- Tab Modules
Tại đây, bạn có thể tùy chỉnh hình đồng hồ đếm ngược để thông báo thời gian còn lại cho việc bảo trì. Plugin cũng cung cấp tính năng kết nối mạng xã hội và tạo biểu mẫu đăng ký tương tác để thu hút người đăng ký mới.
- Tab Manage Bot
Tab này cho phép bạn tạo một biểu mẫu đăng ký tương tác với bot tự động. Bạn có thể tùy chỉnh các tin nhắn và phản hồi của bot để thu thập thông tin từ người dùng.
- Tab GDPR
Trong tab này, bạn có thể cấu hình các cài đặt để tuân thủ GDPR bằng cách kích hoạt trạng thái GDPR và liên kết Privacy Page. Bạn cũng có thể tạo các hộp kiểm chấp nhận cho các biểu mẫu liên hệ và đăng ký.
Cách 2: Dùng Plugin SeedProd
SeedProd là một plugin tạo trang đích mạnh mẽ. Nó cho phép bạn dễ dàng tạo các trang đích cho các chế độ “Sắp mở” và “Bảo trì” bằng cách sử dụng trình tạo kéo và thả tích hợp.
Plugin này có sẵn ở cả phiên bản miễn phí và phiên bản cao cấp, với các gói bắt đầu từ $ 39,50 mỗi năm.
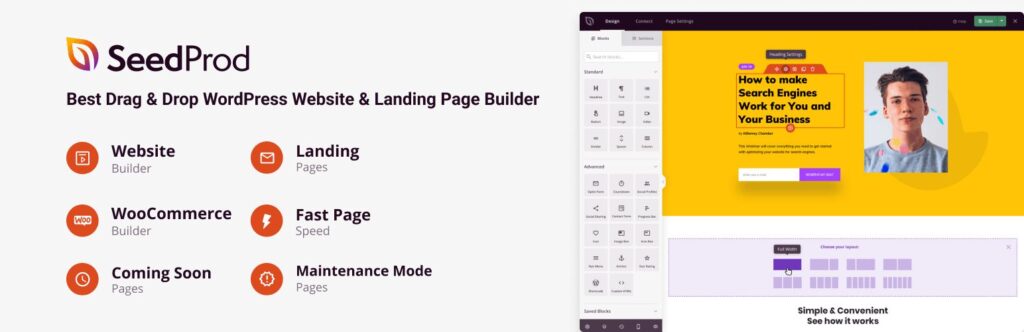
Bước đầu tiên là tải và cài đặt plugin. Khi đã kích hoạt, bạn sẽ thấy một bảng điều khiển mới trong trang quản trị của mình.
Trong bảng điều khiển đó, bạn có thể thiết lập các trang “Coming Soon” và “Maintenance” và kích hoạt chúng chỉ bằng một cú nhấp chuột. Dưới đáy, có một phần để quản lý tất cả các trang đích của bạn.
Để thiết lập trang chế độ bảo trì, bạn chỉ cần truy cập vào thư viện mẫu trang đích của SeedProd và chọn mẫu chế độ bảo trì phù hợp. Sau đó, bạn sẽ được dẫn đến trình tạo kéo và thả để tùy chỉnh mẫu theo ý muốn của mình. Lưu lại sau khi đã hoàn tất chỉnh sửa.
Để thêm các trang đích khác, chỉ cần nhấp vào nút “Add New Landing Page” trong phần các trang đích. Bạn cũng có thể đổi tên tiêu đề trang và URL từ phần Page Settings của trình tạo.
Khi đã hoàn tất thiết lập trang bảo trì, bạn có thể kích hoạt chế độ bảo trì bằng cách nhấp vào nút “Activate” trên trang tổng quan của plugin. Khi chế độ này được kích hoạt, thông báo “Maintenance Mode Active” sẽ xuất hiện ở góc trên cùng bên phải của trang quản trị WordPress.
Cách 3: Bật chế độ bảo trì bằng file functions.php trong Theme
Lưu ý: Trong quá trình thực hiện phương pháp này, bạn sẽ cần chỉnh sửa tệp functions.php. Đề nghị tạo một bản sao lưu của trang web WordPress của bạn trước khi tiếp tục để đảm bảo an toàn và khôi phục dễ dàng trong trường hợp cần thiết.
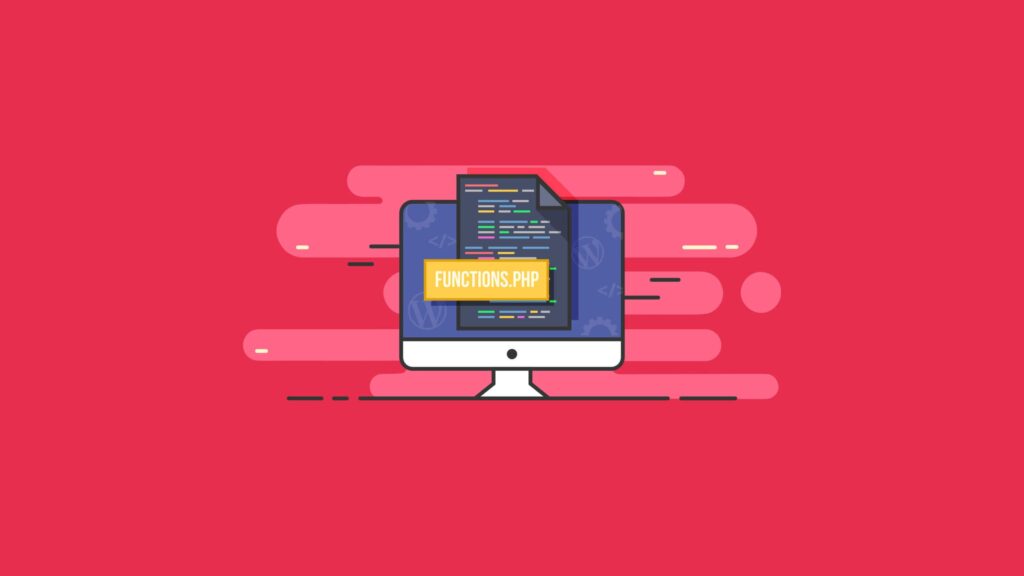
Để kích hoạt tính năng bảo trì thủ công, bạn có thể thực hiện các bước sau:
- Trên bảng điều khiển quản trị WordPress, đi đến Appearance -> Theme Editor.
- Trong danh sách các tệp chủ đề bên phải, chọn Theme Functions để mở file functions.php và chỉnh sửa mã trong trình chỉnh sửa.
- Thêm mã sau vào cuối file functions.php:
// Activate WordPress Maintenance Mode function wp_maintenance_mode() { if (!current_user_can(‘edit_themes’) || !is_user_logged_in()) { wp_die(‘<h1>Under Maintenance</h1><br />Website under planned maintenance. Please check back later.’); } } add_action(‘get_header’, ‘wp_maintenance_mode’);- Mã này sẽ kích hoạt màn hình bảo trì mặc định cho WordPress. Bạn có thể chỉnh sửa code để thay đổi thông báo HTML xuất hiện trên màn hình. Trong dòng thứ tư của mã, tìm hàm wp_die và chỉnh sửa mã HTML trong dấu ngoặc đơn để thay đổi thông báo bảo trì. Ví dụ: “Trang web đang trong quá trình bảo trì định kỳ. Vui lòng quay lại vào lúc 4 giờ chiều theo giờ EST.”
- Nhấp vào “Update File” để lưu thay đổi.
- Sau khi hoàn tất, đừng quên xóa mã khỏi file functions.php để trang web hoạt động trở lại bình thường.
Cách 4: Bật chế độ WP Maintenance Mode thủ công bằng file .htaccess
Trong quá trình áp dụng phương pháp bật chế độ bảo trì WordPress này, bạn sẽ phải thực hiện các thay đổi trong file .htaccess. Đề nghị bạn nên tạo một bản sao lưu của file .htaccess của mình trước khi tiếp tục để đảm bảo an toàn và có thể khôi phục lại nếu cần.
Hãy lưu ý rằng khi sử dụng phương pháp này, bạn sẽ không thể truy cập trang tổng quan của WordPress thông qua giao diện người dùng, vì tất cả các yêu cầu sẽ được chuyển hướng đến file maintenance.html.
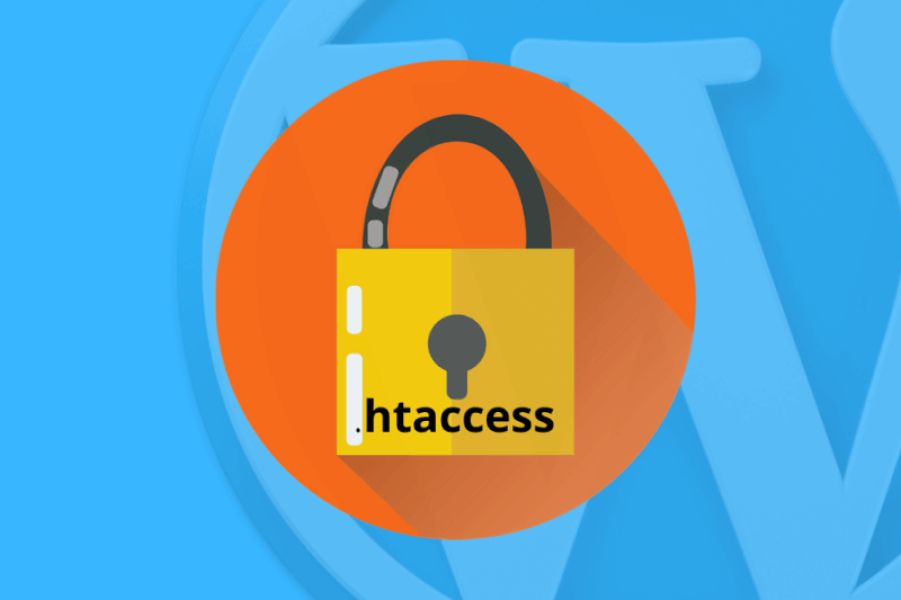
- Đầu tiên, bạn cần tìm file .htaccess trong thư mục của trang web. Để làm điều này, bạn có thể đăng nhập vào Hostinger Panel và mở File Manager, sau đó đi tới thư mục public_html.
- Tiếp theo, bạn có thể tạo một file mới có tên maintenance.html chứa thông báo bảo trì của bạn hoặc tải file lên nếu bạn đã có sẵn. File này sẽ đóng vai trò là màn hình bảo trì của bạn.
- Sau khi có file maintenance.html, bạn tiếp tục tìm và mở file .htaccess trong thư mục public_html. Bạn có thể mở file này bằng cách nhấp chuột phải và chọn “Edit”.
Nếu bạn muốn tạo bản sao lưu, đề nghị sao chép nội dung của file .htaccess và dán vào một file mới có tên .htaccess_default. Sau đó, thêm đoạn mã sau vào nội dung của file .htaccess ban đầu.
RewriteEngine On
RewriteBase /
RewriteCond %{REQUEST_URI} !^/maintenance\.html$
RewriteRule ^(.*)$ //example.com/maintenance.html [R=307,L]Khách truy cập sẽ được tự động chuyển hướng đến trang HTML bảo trì mà bạn đã tạo, và từ đó bạn có thể bắt đầu làm việc trên trang này.
Lưu ý: Cả hai phương pháp đều dẫn đến một kết quả tương tự – một trang bảo trì hoặc trang “coming soon” được hiển thị cho khách truy cập của bạn.
Kích hoạt chế độ bảo trì WordPress không chỉ là một cách để tránh hiển thị lỗi trên trang web của bạn trong quá trình thực hiện các thay đổi quan trọng mà còn là một cách để tạo ra ấn tượng chuyên nghiệp và tổ chức với khách hàng của bạn. Bằng cách bật chế độ bảo trì WordPress, bạn có thể tạo ra một trang “coming soon” hoặc thông báo bảo trì độc đáo, đồng thời giữ cho trang web của bạn khả dụng trong quá trình làm việc phát triển.
Đọc thêm: 2 cách tạo nút gọi điện (Click-to-call) trên website WordPress

