Bài viết hôm nay sẽ hướng dẫn bạn cách tạo bài viết mới và cách đăng bài viết trên website WordPress sử dụng trình soạn thảo Classic Editor – một phiên bản cũ của WordPress editor từ thời kỳ đầu.
Truy cập vào Admin với link:
- Trên website: //domain.com/wp-admin/
- Trên Localhost: //localhost/wp-admin/
Contents
Bước 1: Mở mới một Post Editor (soạn thảo bài viết)
Cách 1: Trên thanh admin, nhấp Add New > Post.
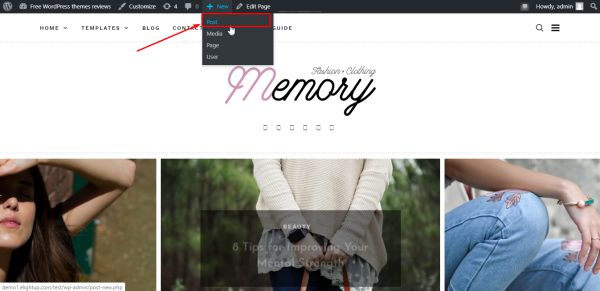
Hoặc đi đến Dashboard > Post > Add New.
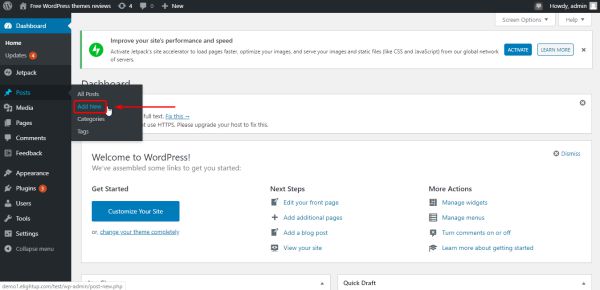
Bước 2: Viết nội dung và thêm Media
Đây là Post Editor, nơi bạn làm việc. Sẽ có một vài phần chính mà bạn cần phải nắm được.
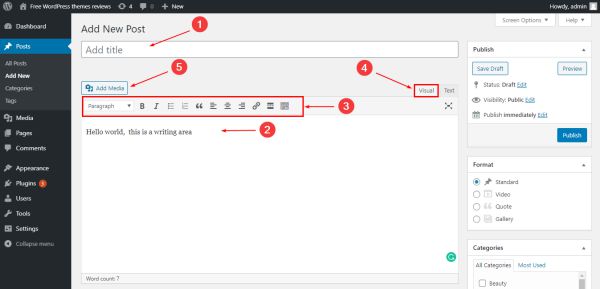
- Post Title: Tiêu đề của bài viết.
- Writing Area: Nơi bạn có thể viết, dán văn bản hoặc media.
- Editing Tools: Các công cụ tiêu chuẩn để định dạng văn bản như bôi đậm, in nghiêng, căn giữa, …
- Visual Tab (tab trực quan): Giúp xem văn bản và chỉnh sửa bài viết dễ dàng hơn.
- Text Tab (tab văn bản): Được sử dụng để viết HTML.
- Add Media: Nhấp vào đây để thêm media (phương tiện) vào bài viết.
Ngoài ra, còn có một thanh bên phải được sử dụng cho một số mục đích sẽ đề cập đến trong Bước 3 và một Screen Options (Tùy chọn màn hình). Nhấp vào Screen Options sẽ thấy nhiều tùy chỉnh, bạn có thể chọn hoặc bỏ chọn. Chúng được sử dụng để kích hoạt hoặc vô hiệu hóa một số yếu tố trong bài viết của bạn.
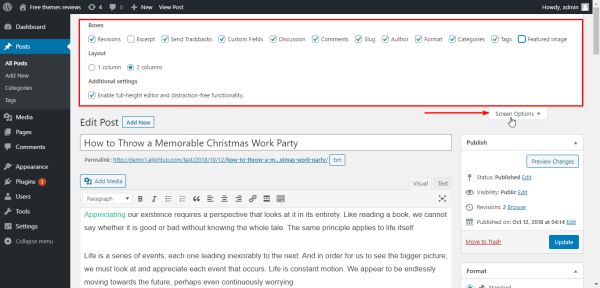
Định dạng nội dung
Để định dạng nội dung, chắc chắn bạn phải làm việc với các Công cụ chỉnh sửa. Chúng tương đối giống với các trình soạn thảo khác như Google Doc hay Microsoft Word Office vì vậy bạn có thể sử dụng nó một cách dễ dàng.
Nếu quan tâm đến tối ưu SEO, bạn nên để tâm đến Tiêu đề, Hyperlink và Text Styling (kiểu văn bản) thường xuyên hơn nhé.
# Cách chèn liên kết đến bài đăng:
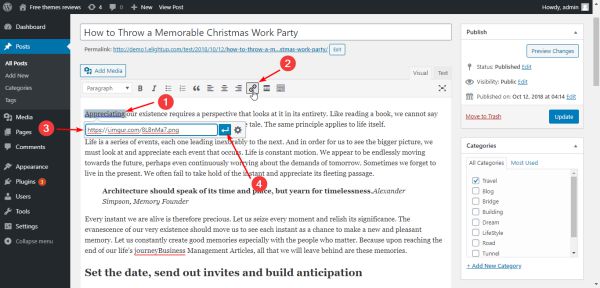
Sau đó, bạn có thể chỉnh sửa hoặc xóa đường link. Thanh này sẽ xuất hiện khi bạn nhấp vào anchor text.
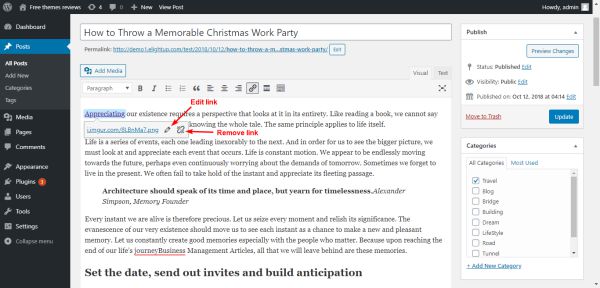
Thêm Media vào bài đăng
Có nhiều loại media bạn có thể thêm vào bài đăng của mình như hình ảnh, tập tin, bộ sưu tập, âm thanh, video, danh sách âm thanh, danh sách video.
- Tải lên Media mới
Nhấp vào Add Media, một khung mới sẽ hiện ra như dưới đây:
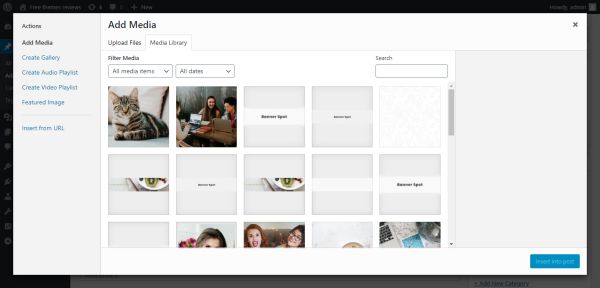
Media Library (thư viện media)chứa tất cả các mục đã có sẵn. Nếu muốn tải lên các mục mới từ máy tính của bạn, hãy nhấp vào Upload Files (tải tập tin).
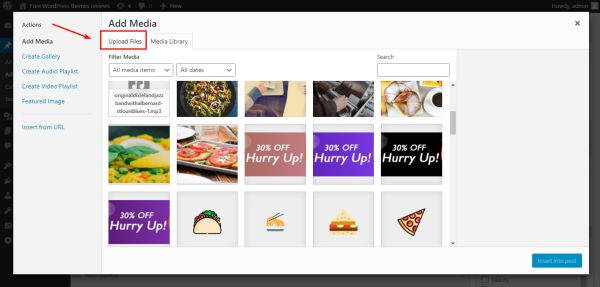
Sau đó nhấp Select Files (chọn files) hoặc thả vào từ máy tính của bạn.
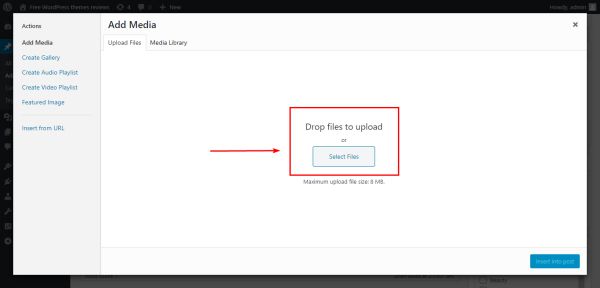
Nhấp Select Files hoặc thả vào từ máy tính để tải media lên trong Classic editor
- Thêm thông tin cần thiết cho Media của bạn
Hãy nhấp vào một ảnh trong Media Library và nhìn sang thanh bên phải. Tại đây bạn có thể viết Alternative texts (dùng để mô tả hình ảnh hoặc media trong code HTML), chỉnh sửa tiêu đề hình ảnh và chú thích cho từng media đó.
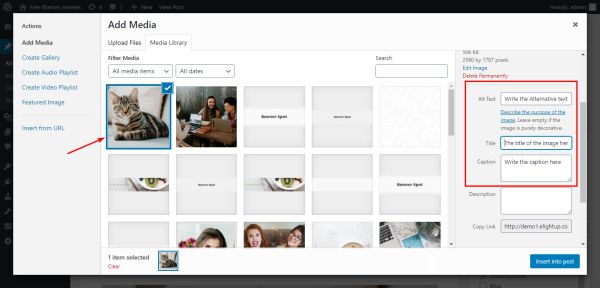
- Chèn Media vào bài viết
Các tệp đã tải lên sẽ được lưu trong Media Library. Giờ bạn có thể chọn một media trong thư viện này bằng cách nhấp vào nó. Biểu tượng đánh dấu màu xanh xuất hiện ở góc bên phải của mục này có nghĩa là nó đã được chọn.
Lưu ý: Để nhanh chóng tìm media mà bạn mong muốn, hãy chú ý đến Search Bar (Thanh tìm kiếm) và Filter Media (Lọc media) nhé!
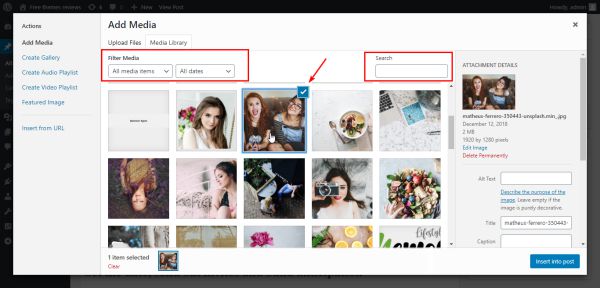
Nếu bạn không muốn chọn mục này nữa, bạn có thể bỏ chọn và chọn mục khác bằng cách: Di chuột vào dấu Tick, bạn sẽ thấy nó chuyển sang dấu gạch ngang, sau đó chỉ cần nhấp vào nó để hủy lựa chọn. Hoặc đơn giản, bạn chỉ cần nhấp vào Clear (Xóa) ở dưới cùng của khung này.
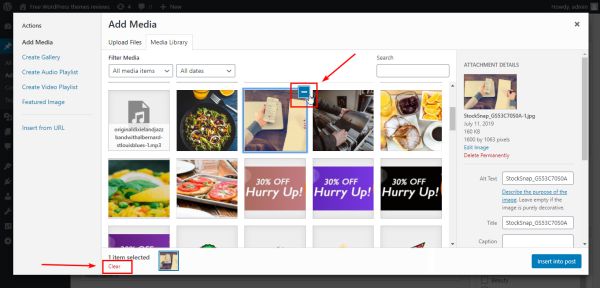
Sau khi chọn xong, nhấp Insert Into Post (chèn vào bài viết) để thêm nó vào văn bản.
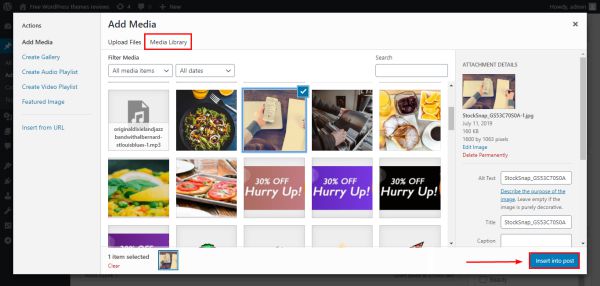
Còn nếu bạn muốn chèn nhiều media thì sao?
Danh sách các Action (lệnh) ở bên trái của khung sẽ cho phép bạn thực hiện điều đó. Bạn có thể tạo một danh sách các video, âm thanh hoặc một gallery một cách dễ dàng.
Cuối cùng, nếu bạn không muốn sử dụng bất kỳ media nào, bạn có thể xóa nó bằng cách nhấp vào mục này và chọn xóa (nút X).
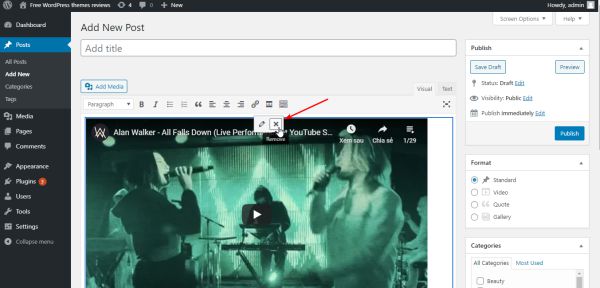
Nhúng URL
Là một giải pháp hiệu quả giúp media của bạn không chỉ hiển thị bình thường khi tải lên và chèn chúng vào bài đăng mà còn giúp máy chủ không bị quá tải bởi lượng lớn media tải lên.
Cách làm: Nhấp vào Insert from URL (chèn url), chèn liên kết vào tab này sau đó nhấp vào Insert into a Post (Chèn vào Bài đăng).
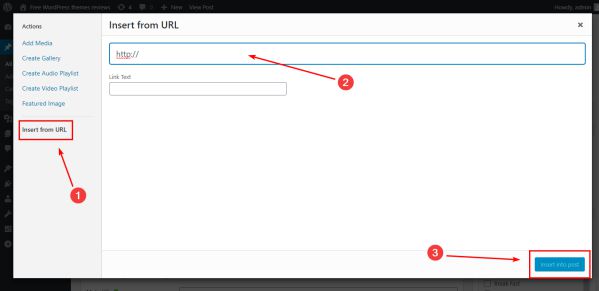
Hoặc dán liên kết trực tiếp vào bài viết, các media sẽ được hiển thị ngay lập tức.
Bạn có thể chèn bất cứ URL nào từ Youtube, Vimeo hoặc hình ảnh từ Imgur,…
Bước 3: Trước khi xuất bản bài đăng
- Chọn hình ảnh nổi bật (Featured Image)
Featured image (hình ảnh đại diện cho bài đăng) giúp trang và bài đăng nhìn đẹp, thu hút hơn.
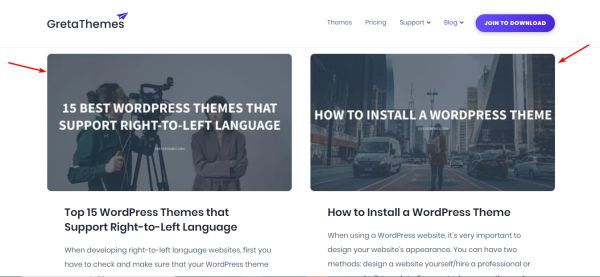
Để kích hoạt Featured image, bạn phải mở Screen Options và chọn vào Featured Image.
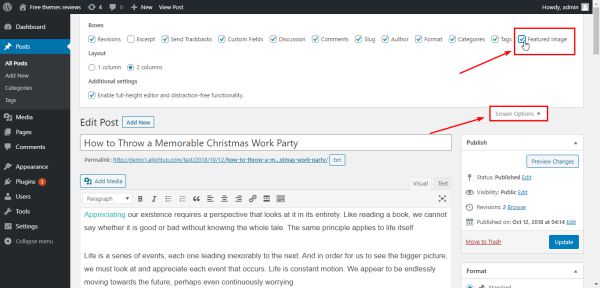
Cách thiết lập Featured image:
Cách 1: Vào Add Media > Featured Image, chọn một hình ảnh và cuối cùng nhấp vào nút Set Featured Image (đặt hình ảnh nổi bật).
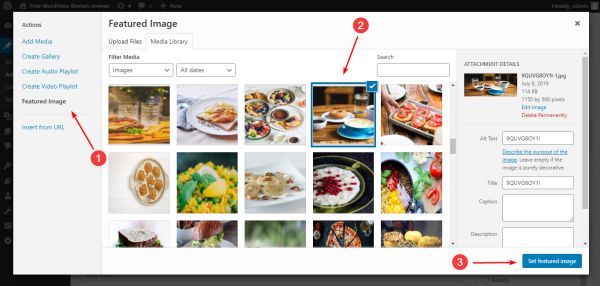
Cách 2: Nhìn sang thanh bên bên phải > Nhấp vào Set Featured Image và chọn một ảnh từ thư viện hoặc xóa nó bằng nút Remove Featured Image (xóa ảnh nổi bật).
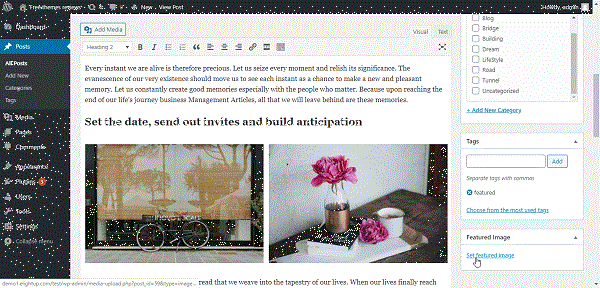
- Tóm tắt bài đăng và permanent link
Permanent Link sẽ xuất hiện ngay dưới tiêu đề. Để chỉnh sửa nó, bạn nhấp vào nút Edit.
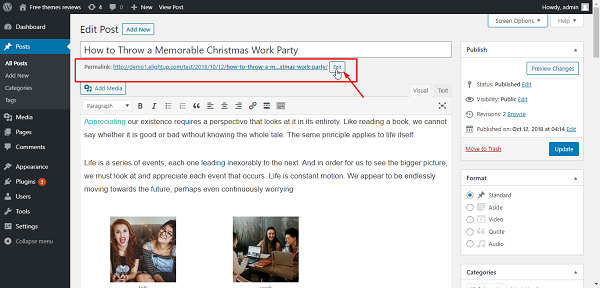
Đoạn trích hay excerpt cung cấp cho độc giả một bản tóm tắt nhanh về nội dung bài viết. Bạn có thể tạo một tóm tắt cho bài viết một cách thủ công. Tuy nhiên nó còn tùy vào vào theme mà bạn đang dùng bởi có những theme không hiển thị trích dẫn thủ công hoặc các loại trích dẫn.
Sau đây là cách mình hiển thị và tạo một đoạn tóm tắt thủ công:
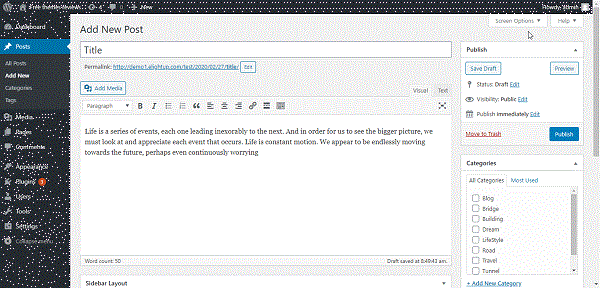
- Xem trước và xuất bản
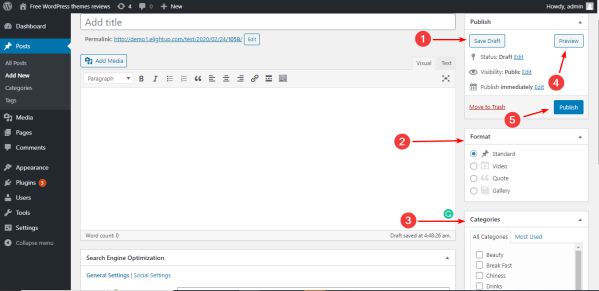
Save Draft (Lưu bản nháp): Nút này sẽ giúp bạn lưu bài đăng của mình. Để không rơi vào tình trạng mất dữ liệu vì bất kỳ lý do gì, bạn nên thường xuyên Save Draft.
Format (Định dạng): Hãy chọn định dạng cho bài đăng theo mục đích của bạn và featured image của bạn sẽ được đặt dựa trên một trong những format này.
Category: Hãy chọn một Category cho bài viết. Nó làm cho kho lưu trữ của bạn được tổ chức tốt hơn và mọi người có thể dễ dàng tìm thấy một bài đăng mình cần dựa trên Category. Nhưng trước đó bạn phải có danh mục các Category đã.
Preview (Xem trước): Hãy nhấp vào để xem bài đăng của bạn trông như thế nào trước khi xuất bản. Điều này đảm bảo rằng nó có thể hiển thị ở front end đúng như bạn muốn và chỉ có quản trị viên (admin) mới có thể thấy điều này.
Publish (Xuất bản): Nhấp vào để xuất bản bài viết của bạn.
Lên lịch bài viết: Điền vào ngày và thời gian bạn muốn đăng > Nhấp vào Schedule, bài viết của bạn sẽ được xuất bản vào đúng thời điểm bạn chọn.
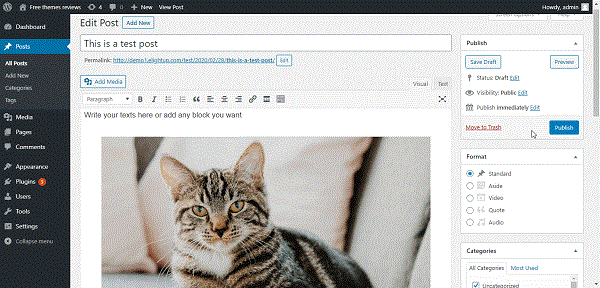
Khi đã xuất bản, bạn có thể quay lại Post Editor để chỉnh sửa lại bài đăng bằng cách: Nhấp vào Preview Changes để xem trước các thay đổi > Nhấp vào Update để lưu bài viết đã cập nhật.
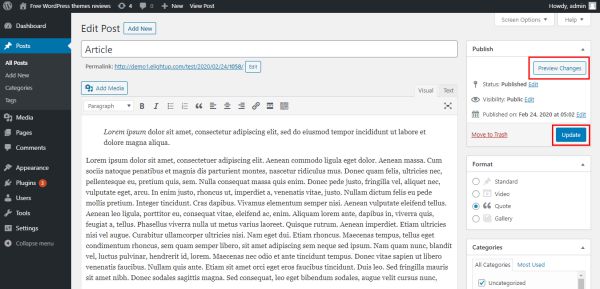
Không quá khó phải không nào? Hy vọng qua bài viết này bạn sẽ biết cách tạo và đăng bài viết trên website WordPress sử dụng trình soạn thảo Classic Editor.
Mọi người cũng tìm kiếm: tạo bài viết trong wordpress, upload hình ảnh từ nguồn bên ngoài vào wordpress, cách bật chế độ soạn thảo classic editor, dán snippet vào wordpress, classic editor, bài viết trên website, classic editor wordpress, cách đăng bài trên website, editor wordpress, post editor wordpress.

