Dưới đây là 3 cách lấy lại mật khẩu WordPress Admin cực đơn giản giúp bạn khôi phục password khi cần.
Contents
Cách 1: Lấy lại mật khẩu WordPress qua màn hình đăng nhập
- Tại trang đăng nhập, nhấn nút Lost your password?
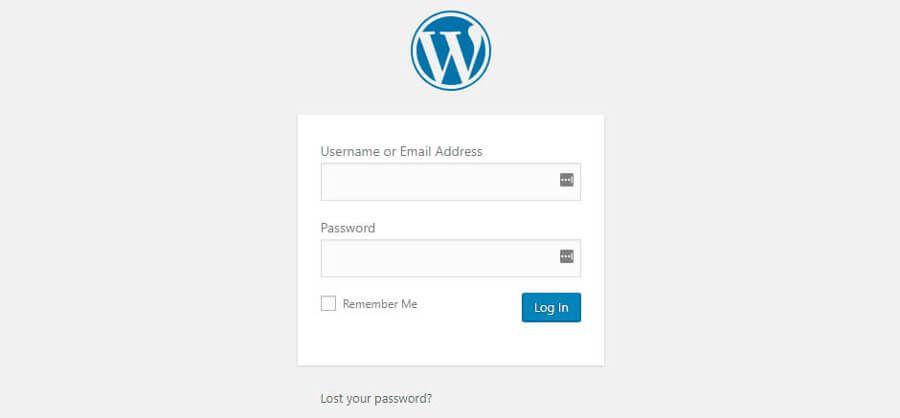
- Tiếp theo, WordPress sẽ hỏi bạn điền username or the email liên kết tài khoản của bạn. Tiếp tục điền thông tin tên đăng nhập hay email address vào và nhấn Get New Password:
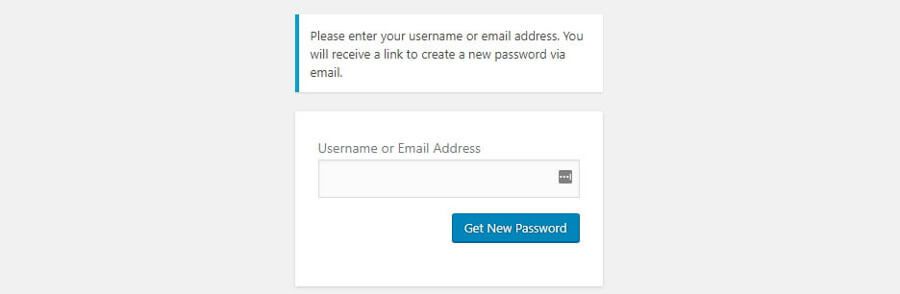
- WordPress sẽ gửi bạn email thông báo có ai đó vừa yêu cầu đặt lại mật khẩu WordPress. Nếu bạn nhận được thông báo này mà không làm bước trên, thì có nghĩa là có ai đó muốn hack website của bạn. Trong trường hợp đó, bạn nên đổi mật khẩu WordPress và tài khoản email:
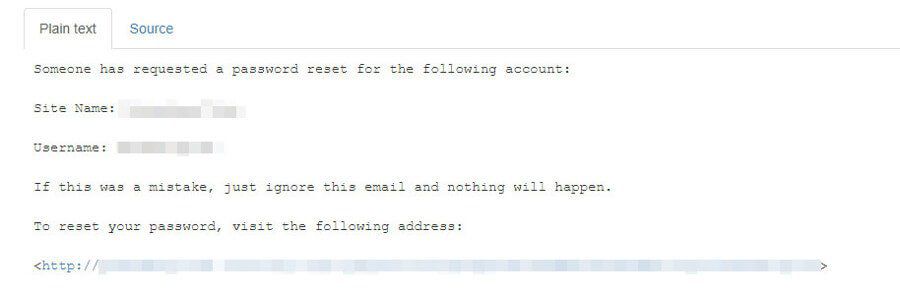
- Giờ, hãy click vào link trong email trên để đặt lại mật khẩu, một trang web sẽ hiện ra. Tại đây bạn có thể đổi mật khẩu như bạn muốn, hoặc an toàn hơn là nhấn nút tự động tạo mật khẩu cỉa WordPress để nó tự tạo ra mật khẩu an toàn ngẫu nhiên:
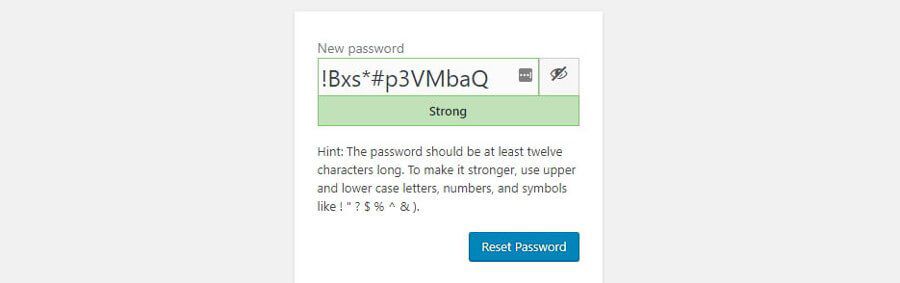
Dĩ nhiên, nếu mật khẩu của bạn như ở hình trên thì bạn hãy sử dụng công cụ ghi nhớ mật khẩu để khỏi phải nhớ một cái password khó như vậy. Các công cụ quản lý mật khẩu này là lựa chọn tuyệt vời nhất nếu bạn muốn tạo ra thông tin đăng nhập an toàn cho mọi site, mà không phải nhớ cụ thể từng trang.
- Cách nào cũng được, sau khi nhập xong mật khẩu hãy nhấn nút Reset Password. Sau đó, bạn sẽ thấy màn hình thông báo như sau:
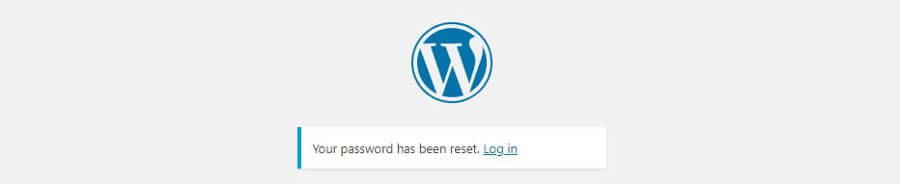
Cả quá trình chắc chỉ mất đúng 1 phút, nếu bạn không vò đầu bức tóc nghĩ mật khẩu mới. Tiết theo, chúng tôi sẽ chỉ bạn lấy lại mật khẩu khi quên mật khẩu WordPress bằng cách khác.
Cách 2: Đổi mật khẩu WordPress trong dashboard
Nếu đăng nhập được vào WordPress dashbaord, bạn có thể đổi mật khẩu ngay trong đó, mà không phải đăng nhập vào email. Phương pháp này hữu dụng nếu bạn không vào được email nhưng session login WordPress vẫn còn. Hơn nữa, nó tốn ít thời gian hơn để đổi mật khẩu WordPress bằng màn hình đăng nhập.
- Để làm vậy, chuyển tới dashboard và truy cập vào tab Users › Your Profile. Trong phần này sẽ bao gồm toàn bộ thông tin liên quan đến tài khoản của bạn, từ username, email, đến profile picture:
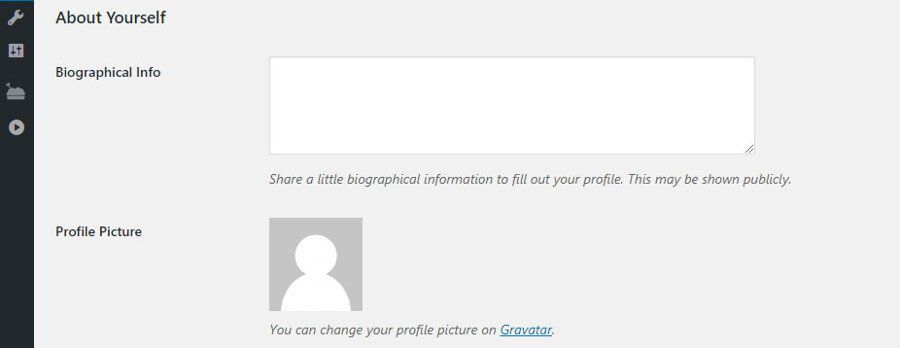
Quan trọng hơn, có phần gọi là Account Management, trong phần này bạn có thể đổi mật khẩu WordPress kể cả khi bạn không nhớ mật khẩu cũ. Bạn chỉ cần click vào nút Generate Password:
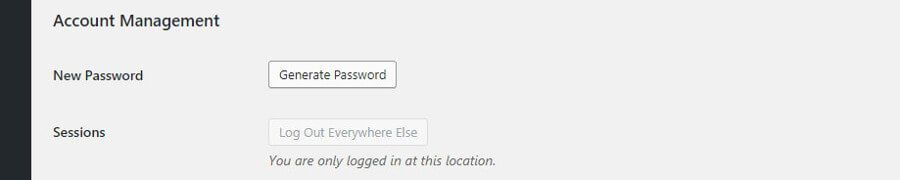
- Sau đó, WordPress sẽ tự xuất một mật khẩu an toàn cho bạn. Nhưng bạn có thể tự tạo mật khẩu cho riêng mình. Hãy lưu ý là WordPress sẽ đánh giá mật khẩu của bạn quá yếu, nhưng bạn vẫn có thể sử dụng nó:
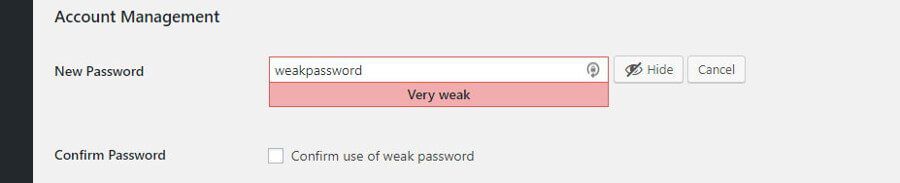
Dĩ nhiên bạn nên sử dụng mật khẩu duy nhất và an toàn. Khi bạn đã điền đủ thông tin vào trường mật khẩu, nhấn vào nút Update Profile là xong.
Bằng phương pháp này bạn không cần đăng nhập. Bạn sẽ thấy thông báo thành là Profile updated trên cùng:
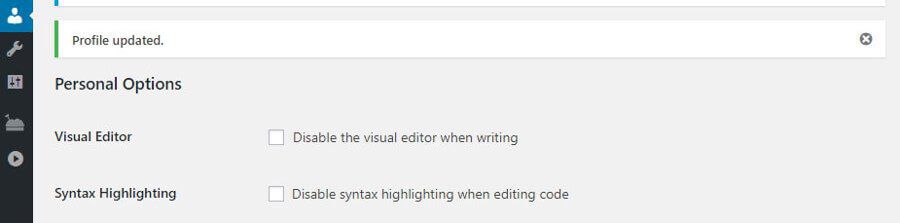
Một số người bỏ lỡ thông báo này, và cố thử lại lần nữa. Nếu bạn muốn kiểm tra lần nữa, chỉ cần mở trình duyệt với chế độ ẩn danh đăng nhập lại bằng mật khẩu mới là được. Bạn sẽ thấy đăng nhập thành công (dĩ nhiên rồi).
Nếu vì lý do nào đó mà bạn không truy cập được, bạn có thể thử đổi lại lần nữa hoặc quay về phương pháp lấy lại mật khẩu WordPress bằng email.
Cách 3: Đổi mật khẩu WordPress Password bằng phpMyAdmin
Trong phần cuối cùng này, chúng tôi sẽ hướng dẫn bạn cách lấy lại mật khẩu WordPress trực tiếp trong site database. Phương pháp này khá khác so với 2 cách ở trên, và chỉ nên dùng khi bạn không thực hiện được việc đổi mật khẩu bằng cả 2 cách trên.
Bất kỳ khi nào bạn muốn tạo thay đổi trong WordPress, nền tảng sẽ lưu thông tin trong database. Trong database đó, bạn có thể tìm được từng giá trị để cấu tạo nên site, bao gồm cả mật khẩu tài khoản của bạn và những người khác. Tất nhiên, WordPress cũng đã mã hóa thông tin đó nên bạn sẽ không biết được chính xác mật khẩu của bạn (hoặc người khác) là gì. Tuy nhiên bạn có thể thay đổi nó sang mật khẩu mới.
Thay đổi trực tiếp bất kỳ thông tin nào trong Database cũng là một việc làm nhạy cảm. Nếu bạn đổi sai giá trị, bạn có thể gây thiệt hại lên toàn trang. Vậy, an toàn trước, hãy backup database trước nhé!
- Nhà cung cấp web hosting của bạn sẽ cung cấp truy cập vào database thông qua control panel. Có vài lựa chọn liên quan đến database ở đây, nhưng chúng ta chỉ chú ý đến mục gọi là phpMyAdmin:
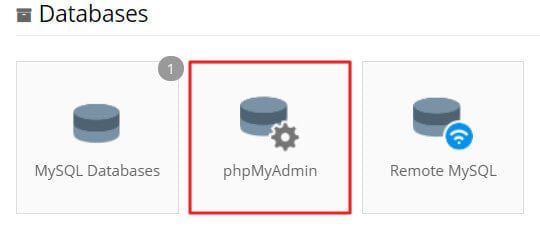
- phpMyAdmin là tool mạnh mẽ giúp bạn làm việc với database qua một giao diện đơn giản. Khi truy cập, bạn sẽ thấy danh sách toàn bộ các database bên trái màn hình:
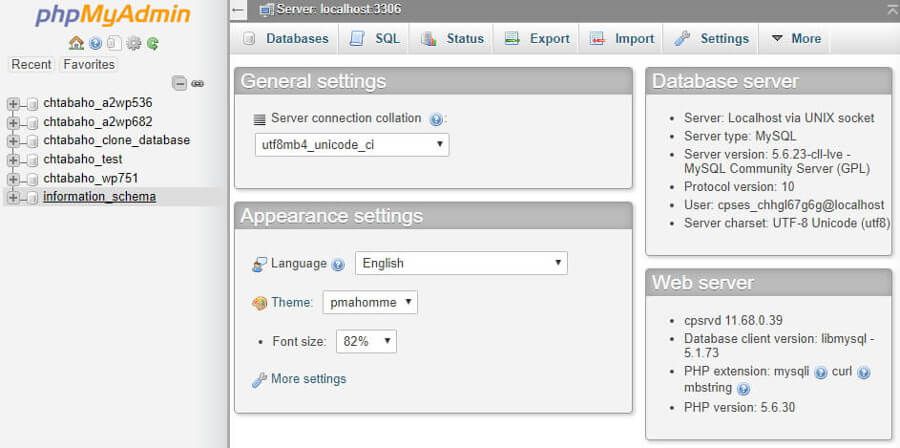
Trong ví dụ này, chúng tôi sử dụng một hosting cho nhiều website WordPress, nên bạn sẽ thấy nhiều database trong danh sách đó. Thường là bạn chỉ thấy một database thôi, bạn chọn database đó.
- Tiếp theo bạn sẽ thấy các bảng của database hiện ra bên phải. Ví dụ, có bảng về bình luận, bài viết, người dùng:
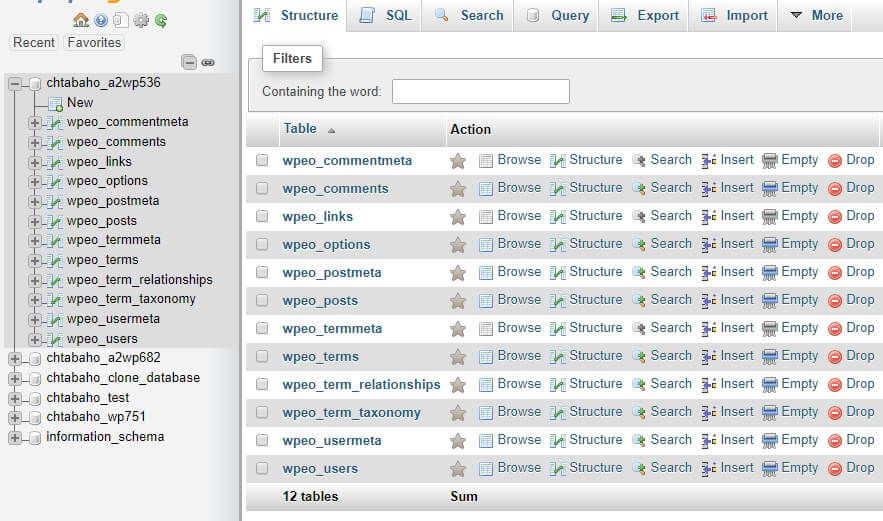
- Giờ, như đã nói ở trên, hãy backup database trước. Cách làm là click vào tab gọi là Export, nhấn vào đó và xuất ra file SQL bằng cách nhấn vào tùy chọn Quick và chọn nút Go:
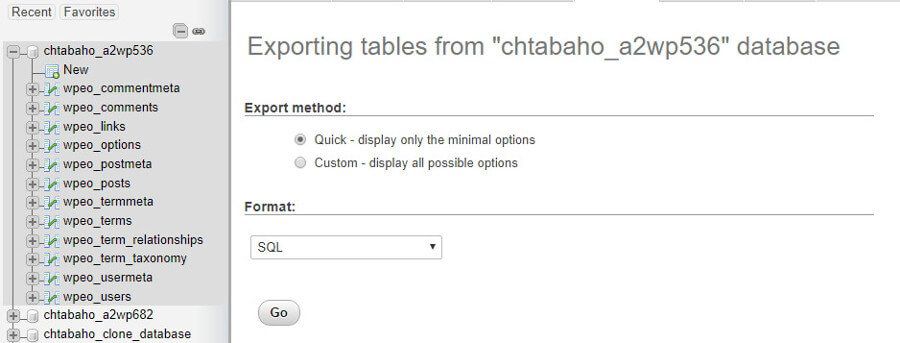
- Sau đó phpMyAdmin sẽ tải file xuống máy của bạn. Lưu nó đâu đó an toàn nhưng đừng quên đây là file backup sẽ có thể “cứu nguy” cho bạn nếu bạn lỡ tay sửa thông tin nào đó sai mà không cần phải database.
- Xong, hãy quay lại tab Structure trên cùng. Bạn sẽ thấy danh sách database nữa, hãy chọn database của bạn và chọn bảng có tên wp_users:

- Có thể prefix sẽ khác nhau như ví dụ ở trên của chúng tôi cho bảng Users. .
- Sau khi click vào bạn sẽ thấy danh sách người dùng:

Chúng ta đang dùng website mẫu, vì vậy chỉ có một tài khoản ở đây. Mỗi dòng sẽ chứa toàn bộ thông tin liên quan đến tài khoản, bao gồm tên đăng nhập, mật khẩu và email.
Mật khẩu tài khoản của bạn sẽ hiện ra dưới cột user_pass. Tuy nhiên, giá trị này đã được mã hóa để người khác không biết được mật khẩu chính xác. Có nghĩa là ảnh bên dưới không phải là mật khẩu thật mà chỉ là giá trị mã hóa.
- Tuy nhiên, không có nghĩa là bạn không đổi được mật khẩu. Để đổi mật khẩu, bạn chỉ cần click vào nút Edit, tìm dòng user_pass và đổi mật khẩu bạn muốn ở dòng đó, trên cột Value:

- Sau đó, bạn chỉ cần mã hóa mật khẩu mới là xong. Nhấn vào nút thanh xổ xuống bên trái của mật khẩu, và chọn option MD5:

MD5 là thuật toán WordPress dùng để mã hóa password. Sau khi đã nhập các thông tin trên, bạn nhấn nút Go, ở góc dưới màn hình thì thay đổi sẽ được lưu lại.
Nếu bạn chọn lại bảng wp_users lần nữa, bạn sẽ thấy giá trị được mã hóa trong cột user_pass của bạn. Vậy là xong, giờ bạn có thể đăng nhập bằng mật khẩu bạn vừa mới đổi trong phpMyAdmin!
Hãy lưu ý là, phương pháp này cũng có thể giúp bạn đổi mật khẩu tài khoản khác trên website. Tuy nhiên, có rất ít lý do bạn cần phải buộc đổi mật khẩu người dùng khác.
Tóm lại, bạn chỉ nên làm vậy nếu bạn mất toàn bộ các cách để truy cập tài khoản, và không còn cách nào khác để khôi phục nó.
Chúc bạn thành công lấy lại mật khẩu WordPress Admin!
Nguồn: Hostinger

