Bạn đang gặp khó khăn trong việc tăng kích thước file upload WordPress tối đa?
Giá trị mặc định của kích thước file upload WordPress tối đa phụ thuộc vào nhà cung cấp hosting của bạn, nhưng trong nhiều trường hợp, con số này có thể khá thấp. Điều này có thể dẫn đến các lỗi như: “The uploaded file exceeds the upload_max_filesize directive in php.ini” khi bạn cố gắng tải tệp lên thư viện Media của WordPress hoặc thông qua các giao diện tải lên khác.
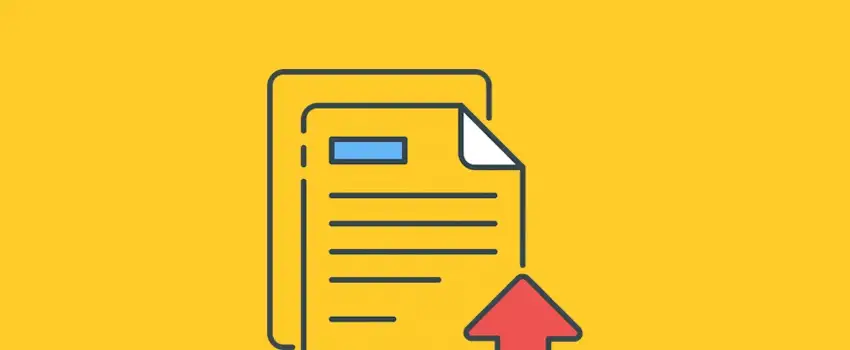
May mắn thay, có một số cách khắc phục bạn có thể áp dụng để giải quyết vấn đề này.
Trong bài viết này, chúng tôi sẽ giới thiệu cho bạn một số phương pháp khác nhau để tăng kích thước tệp tải lên tối đa trên trang WordPress của bạn.
Nhiều phương pháp này yêu cầu bạn thêm một số đoạn mã vào trang web. Tuy nhiên, chúng tôi sẽ bắt đầu với phương pháp sử dụng plugin đơn giản mà có thể hoạt động tùy thuộc vào cấu hình máy chủ của bạn.
Contents
Cách kiểm tra kích thước file upload WordPress tối đa
Trước khi bắt đầu, đây là cách nhanh chóng để kiểm tra kích thước tệp tải lên tối đa hiện tại trên trang WordPress của bạn:
Trong bảng điều khiển WordPress, vào Media → Add New và tìm giá trị “Maximum upload file size”:
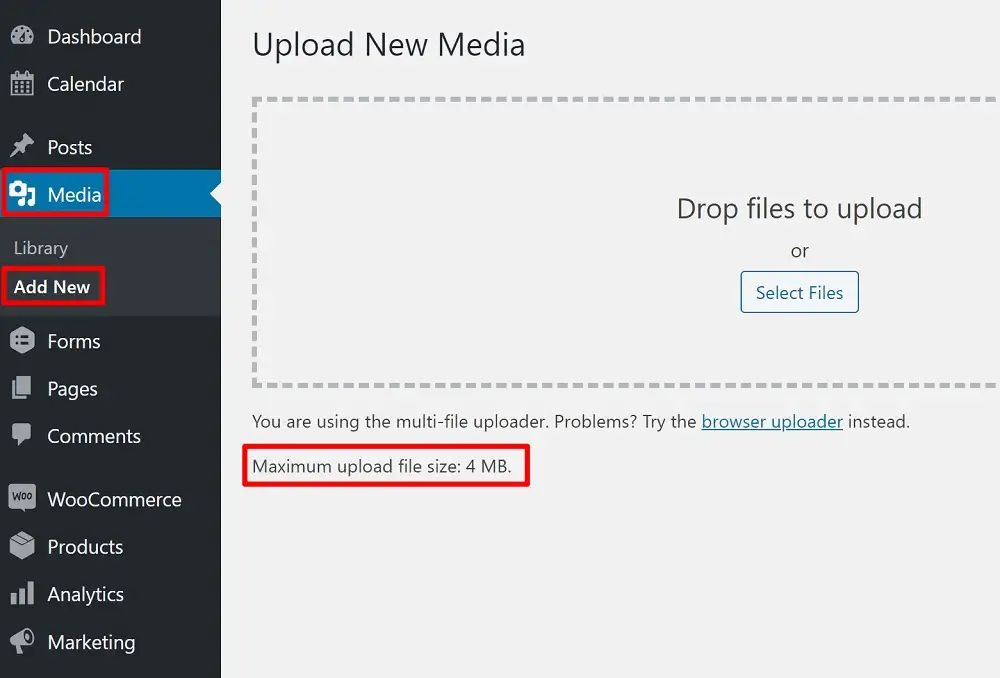
Nếu giá trị này nhỏ hơn kích thước tệp bạn đang cố tải lên, thì bạn đã biết nguyên nhân gây ra vấn đề.
Cách tăng kích thước file upload WordPress tối đa
Trước khi chúng ta bắt đầu, cần lưu ý rằng một số phương pháp có thể hoạt động hoặc không, tùy thuộc vào cấu hình hosting của bạn. Chúng tôi không thể đảm bảo rằng tất cả các phương pháp sẽ hoạt động với trường hợp của bạn. Tuy nhiên, nhiều người dùng WordPress đã thành công khi áp dụng các phương pháp này.
Nếu bạn đã thử các phương pháp này nhưng không thành công, bước tiếp theo nên là liên hệ với bộ phận hỗ trợ của nhà cung cấp hosting. Họ có thể hỗ trợ bạn điều chỉnh cấu hình để giải quyết vấn đề.
Với lưu ý đó, hãy cùng tìm hiểu các phương pháp…
1. Sử dụng Plugin miễn phí “Increase Maximum Upload File Size”
Cách đơn giản nhất để tăng kích thước tải lên tối đa là sử dụng plugin miễn phí Increase Maximum Upload File Size, vì bạn không cần chỉnh sửa mã.
Tuy nhiên, plugin này chỉ hoạt động nếu giới hạn tải lên tối đa trên trang WordPress của bạn thấp hơn so với giới hạn máy chủ. Nếu giới hạn máy chủ vẫn quá thấp, hãy tiếp tục đọc để thử các phương pháp khác dựa trên mã.
Cách thực hiện:
- Cài đặt và kích hoạt plugin miễn phí từ WordPress.org.
- Đi đến Settings → Increase Maximum Upload File Size.
- Tại đây, bạn sẽ thấy giới hạn tải lên tối đa của máy chủ cũng như giới hạn hiện tại của trang WordPress của bạn.
- Bạn có thể chọn một giá trị tối đa trong giới hạn mà máy chủ cho phép.
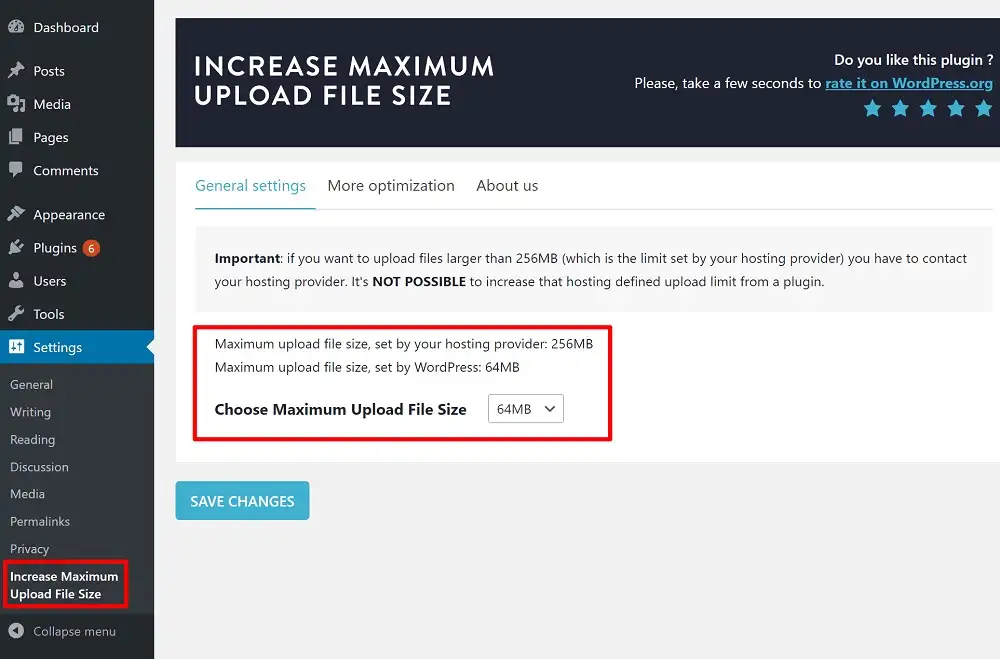
Nếu giới hạn của máy chủ vẫn quá thấp, hãy tiếp tục đọc để thử các cách sửa lỗi khác dựa trên mã.
2. Sử dụng tệp Functions.php của Theme con hoặc Plugin Code Snippets
Trong một số trường hợp, bạn có thể tăng kích thước tải lên tối đa bằng cách thêm đoạn mã sau vào tệp functions.php của theme con hoặc thông qua plugin Code Snippets (hoặc plugin tương tự khác):
@ini_set( 'upload_max_size' , '32M' ); @ini_set( 'post_max_size', '32M'); @ini_set( 'max_execution_time', '300' );
Bạn có thể thay đổi số ’32M’ theo nhu cầu của mình. Ví dụ, để tăng giới hạn tải lên tối đa lên 64 MB, bạn có thể thay đổi thành ’64M’.
Lưu ý: Nếu bạn thêm mã vào tệp functions.php, hãy đảm bảo sử dụng theme con. Nếu không, các thay đổi của bạn sẽ bị ghi đè khi bạn cập nhật theme.
3. Tạo hoặc chỉnh sửa tệp php.ini
Tệp php.ini kiểm soát các biến cấu hình cơ bản của PHP, bao gồm cả kích thước tải lên tối đa.
Ở một số nhà cung cấp hosting, bạn có thể chỉnh sửa tệp php.ini thông qua cPanel, cách này đơn giản hơn so với chỉnh sửa trực tiếp.
Cách thực hiện qua cPanel:
- Đăng nhập vào cPanel.
- Tìm công cụ MultiPHP INI Editor (tên công cụ có thể khác nhau tùy nhà cung cấp hosting).
- Chọn trang web bạn muốn chỉnh sửa và điều chỉnh chỉ thị upload_max_filesize.
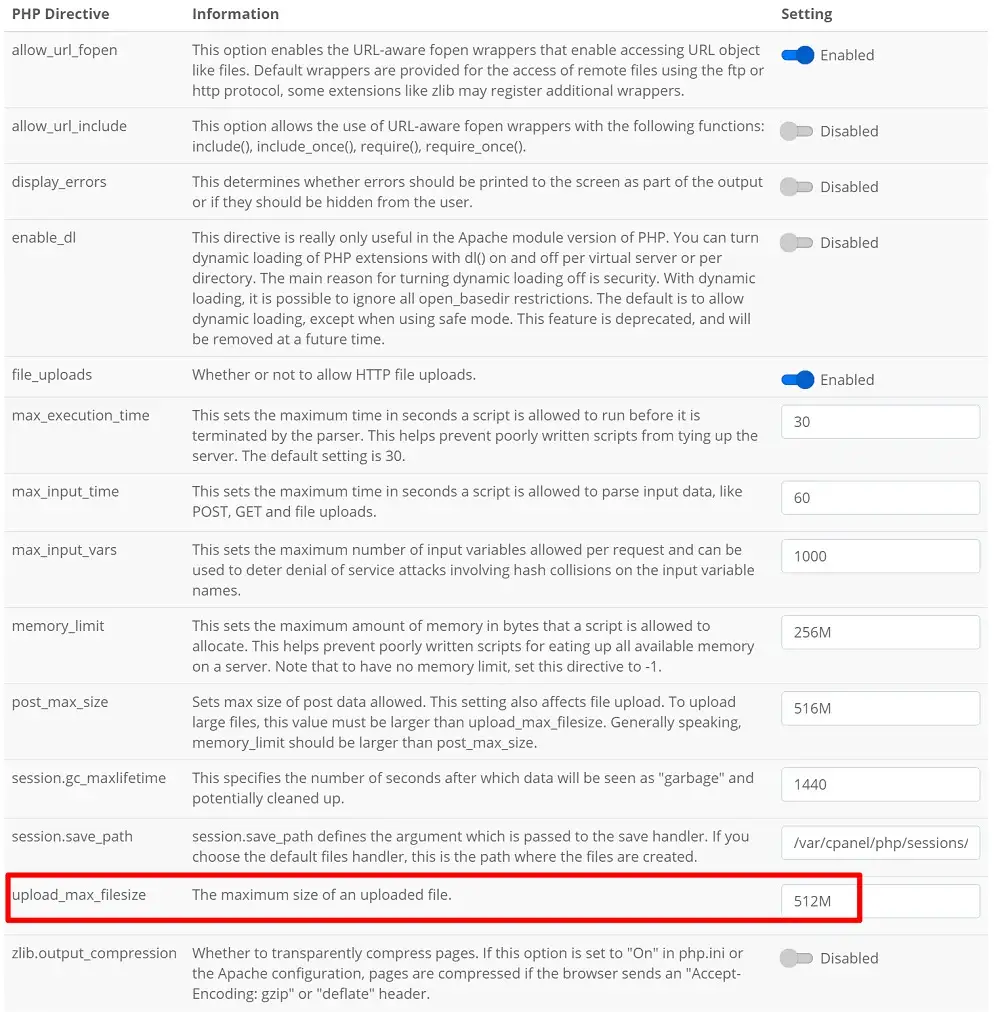
Nếu nhà cung cấp hosting của bạn không cung cấp công cụ này, bạn có thể thử truy cập và chỉnh sửa tệp trực tiếp:
- Kết nối với thư mục gốc của máy chủ thông qua FTP hoặc Trình quản lý Tệp của cPanel (thư mục gốc là thư mục chứa tệp wp-config.php).
- Nếu thấy tệp php.ini hiện có, hãy chỉnh sửa tệp đó. Nếu không, hãy tạo một tệp mới có tên php.ini.
- Thêm các dòng mã sau:
upload_max_filesize = 32M post_max_size = 32M max_execution_time = 300
Bạn đã hoàn thành việc tăng kích thước tệp tải lên tối đa! Tiếp tục đọc để xem các phương pháp khác nếu cần.
4. Thêm mã vào tệp .htaccess
Nếu hosting của bạn sử dụng máy chủ web Apache (phần lớn các hosting WordPress đều sử dụng Apache), bạn có thể thử tăng kích thước tệp tải lên tối đa bằng cách chỉnh sửa tệp .htaccess.
Để chỉnh sửa tệp .htaccess, bạn cần kết nối với máy chủ thông qua FTP hoặc Trình quản lý Tệp của cPanel. Sau đó, tìm tệp .htaccess trong thư mục gốc (thư mục chứa tệp wp-config.php).
Lưu ý: Trước khi thực hiện bất kỳ chỉnh sửa nào, bạn nên tải một bản sao của tệp này về máy tính để làm bản sao lưu phòng trường hợp có sự cố xảy ra (dù hiếm, nhưng tệp .htaccess rất nhạy cảm, vì vậy bạn luôn cần có một bản sao lưu).
Khi đã có bản sao lưu, hãy chỉnh sửa tệp và thêm đoạn mã sau:
php_value upload_max_filesize 32M php_value post_max_size 32M php_value max_execution_time 300 php_value max_input_time 300
Bạn có thể thay đổi các con số trên theo nhu cầu.
5. Liên hệ hỗ trợ Hosting
Như đã đề cập trước đó, chúng tôi không thể đảm bảo rằng các phương pháp này sẽ hoạt động với mọi trang web, vì đôi khi cấu hình hosting không cho phép áp dụng những cách này.
Vì vậy, nếu bạn đã thử tất cả các cách mà vẫn không thành công, chúng tôi khuyến nghị bạn nên liên hệ với bộ phận hỗ trợ của nhà cung cấp hosting để yêu cầu họ tăng giới hạn tải lên trên máy chủ cho bạn.
Giải pháp tạm thời: tải lên qua FTP và nhập vào WordPress
Nếu tất cả các cách trên không hiệu quả và nhà cung cấp hosting của bạn không đồng ý tăng giới hạn tải lên, bạn có thể sử dụng một cách tạm thời để tải tệp lớn lên thư viện Media của WordPress.
Phương pháp này sẽ không khắc phục triệt để vấn đề, nhưng nó sẽ giúp bạn tải tệp lên ngay lập tức, điều mà có thể bạn đang cần.
Thay vì cố gắng tải tệp lên thông qua bảng điều khiển WordPress, bạn có thể tải tệp lên bằng FTP, cách này sẽ bỏ qua mọi giới hạn kích thước tệp.
Hướng dẫn thực hiện:
1. Sử dụng FTP để tải tệp lên thư mục wp-content/uploads/, đảm bảo bạn chọn đúng thư mục năm/tháng.
Ví dụ:
/wp-content/uploads/2021/01/
2. Khi tệp đã được tải lên máy chủ, WordPress sẽ không tự động nhận diện nó trong thư viện Media. Để khắc phục điều này, bạn có thể sử dụng plugin miễn phí Add From Server để đăng ký tệp mà bạn đã tải lên vào thư viện Media.
3. Sau khi kích hoạt plugin, vào Media → Add From Server:
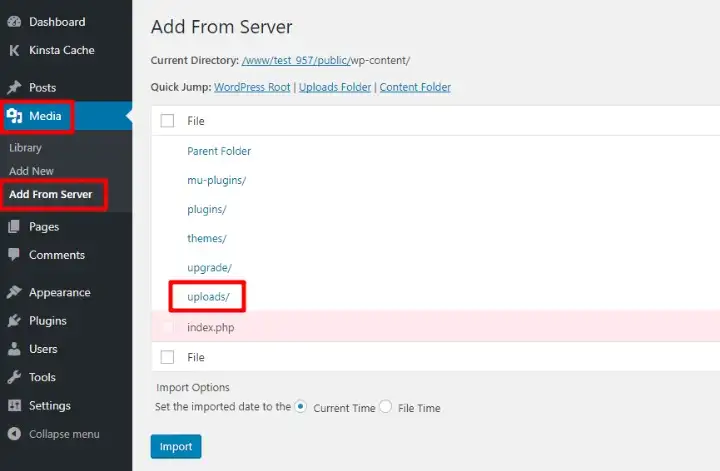
4. Mở thư mục nơi bạn đã tải tệp lên qua FTP và nhập các tệp đó:
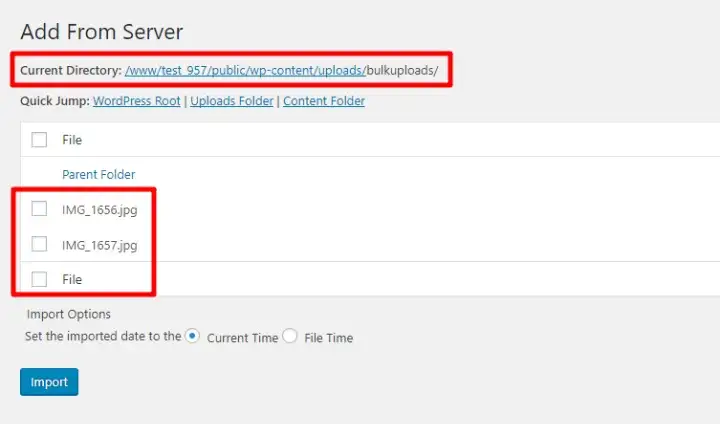
5. Sau khi nhập tệp bằng plugin, bạn sẽ thấy tệp trong thư viện Media giống như khi bạn tải trực tiếp thông qua bảng điều khiển WordPress.
Nếu bạn muốn tìm hiểu sâu hơn về phương pháp này, hãy xem hướng dẫn của chúng tôi về cách tải hàng loạt tệp lên WordPress.
Kết luận
Trong bài viết này, chúng tôi đã chia sẻ nhiều phương pháp khác nhau để tăng kích thước file upload WordPress tối đa của bạn.
Đối với tùy chọn đơn giản nhất, bạn nên bắt đầu với plugin miễn phí Increase Maximum Upload File Size. Tuy nhiên, hãy nhớ rằng plugin này chỉ hoạt động nếu giới hạn tải lên của WordPress thấp hơn giới hạn của máy chủ – nó không thể tự tăng giới hạn của máy chủ.
Nếu vấn đề nằm ở giới hạn của máy chủ, bạn cần thử một trong các đoạn mã mà chúng tôi đã chia sẻ. Nếu không cách nào hiệu quả, bạn có thể liên hệ với bộ phận hỗ trợ của nhà cung cấp hosting để được trợ giúp.
Hoặc, bạn cũng có thể giải quyết vấn đề hoàn toàn bằng cách tải tệp lên qua FTP và sau đó sử dụng plugin Add From Server để nhập tệp vào thư viện Media.
Để biết thêm các mẹo về cách khắc phục các vấn đề liên quan đến WordPress, hãy tham khảo hướng dẫn của chúng tôi về cách xử lý lỗi WordPress.

