Bất kỳ blogger hoặc trưởng nhóm biên tập nào cũng đều biết rằng chìa khóa để quản lý một ấn phẩm hiệu quả là quy trình làm việc được tối ưu hóa. Bạn có thể đang dựa vào các công cụ như Trello và Asana để theo dõi quy trình biên tập của nhóm, nhưng có một plugin mạnh mẽ có sẵn ngay trong kho WordPress có thể giúp bạn hoàn thành công việc. Plugin đó có tên là Edit Flow.
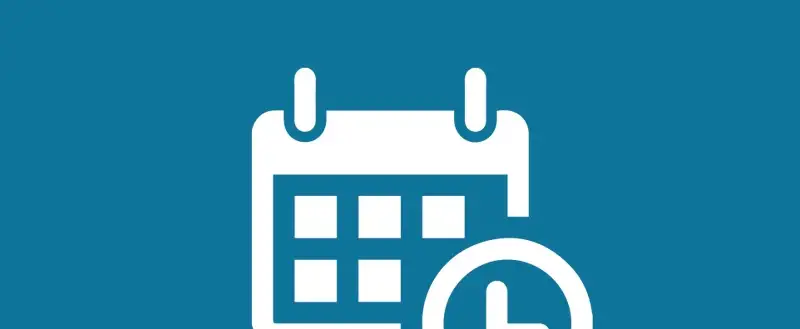
Contents
Giới thiệu về Edit Flow
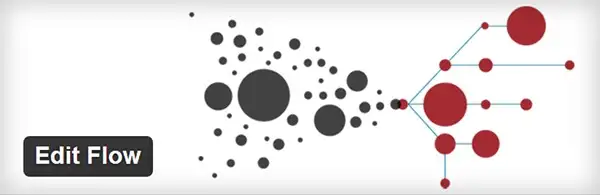
Edit Flow là một plugin mã nguồn mở do Daniel Bachhuber, Mo Jangda, Scott Bressler và Automattic phát triển. Tóm lại, đây là một plugin biên tập miễn phí với các tính năng chính sau:
- Lịch biên tập kéo và thả.
- Khả năng cho các biên tập viên và tác giả giao tiếp với nhau trên trang Chỉnh sửa bài viết.
- Khả năng gán các trạng thái tùy chỉnh cho bài viết.
- Khả năng đính kèm metadata vào từng bài viết để chi tiết hóa yêu cầu của mỗi bài.
- Và nhiều tính năng khác!
Hãy cùng tìm hiểu cách sử dụng plugin này.
Cách quản lý lịch biên tập với Edit Flow
1. Cài đặt Edit Flow
Truy cập trang Cài mới Plugin trong khu vực quản trị WordPress của bạn và tìm kiếm “edit flow.” Nhấn Cài Đặt Ngay khi tìm thấy, sau đó kích hoạt plugin.
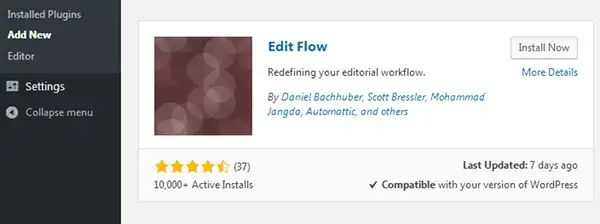
Điều đầu tiên bạn sẽ nhận thấy là số lượng mục mới được thêm vào bảng điều khiển và bảng quản trị WordPress.
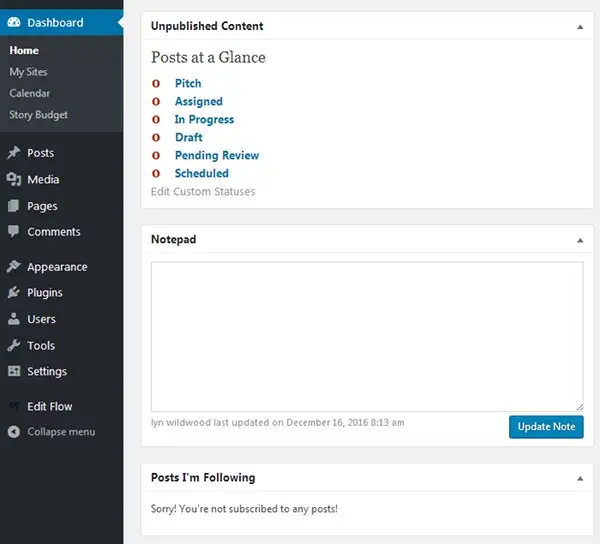
Dưới đây là tóm tắt nhanh về các mục này:
- Unpublished Content – Hộp này cung cấp một cái nhìn tổng quan về số lượng bài viết bạn và nhóm của mình đang xử lý cũng như giai đoạn của chúng trong quy trình biên tập.
- Notepad – Tùy chọn này cho phép bạn thêm một ghi chú nhanh vào bảng điều khiển. Nhược điểm duy nhất là bạn chỉ có thể thêm một ghi chú.
- Posts I’m Following – Tùy chọn này giúp bạn truy cập nhanh vào các bài viết bạn đang theo dõi, tạo sự tiện lợi khi quản lý các bài viết cần giám sát.
- Dashboard > Calendar – Tùy chọn menu này cho phép bạn truy cập lịch biên tập của Edit Flow.
- Dashboard > Story Budget – Tùy chọn này dẫn đến một trang cung cấp chi tiết về từng bài viết trong quy trình của bạn, bao gồm trạng thái, tác giả và thời gian chỉnh sửa lần cuối. Các bài viết trên trang này được tổ chức theo các danh mục WordPress mà bạn gán cho bài viết.
- Edit Flow – Tùy chọn menu này cho phép bạn truy cập tất cả các tính năng và cài đặt của Edit Flow.
2. Quản lý trạng thái
Trạng thái là những gì bạn sử dụng để gán nhãn cho mỗi bài viết dựa trên giai đoạn của nó trong quy trình biên tập. Một quy trình biên tập điển hình thường như sau:
- Đề xuất ý tưởng bài viết.
- Giao bài viết.
- Tác giả nghiên cứu chủ đề.
- Viết bài.
- Nộp bài để duyệt.
- Biên tập viên chỉnh sửa và hoàn thiện.
- Lên lịch bài viết.
- Xuất bản bài viết.
Bạn có thể gán các trạng thái này khi tạo bài viết mới hoặc chỉnh sửa các bài viết hiện có.
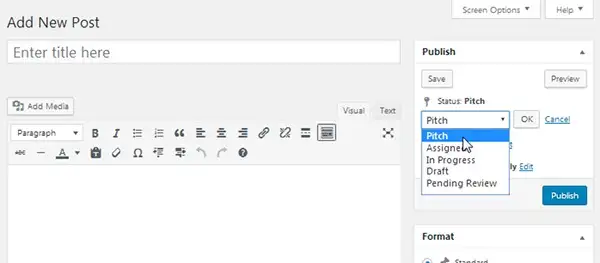
Dưới đây là các trạng thái mặc định được cài đặt sẵn trong Edit Flow, cùng với mô tả mặc định của chúng:
- Pitch – Ý tưởng đề xuất; đang chờ phê duyệt.
- Assigned – Ý tưởng bài viết được giao cho tác giả.
- In Progress – Tác giả đang làm việc trên bài viết.
- Draft – Bài viết đang ở dạng nháp; chưa sẵn sàng để duyệt hoặc xuất bản.
- Pending Review – Bài viết cần được biên tập viên duyệt.
Bạn có thể thêm trạng thái của riêng mình để phù hợp với quy trình biên tập bằng cách truy cập Edit Flow > Custom Statuses. Trang này tương tự như các trang Categories and Tags trong khu vực quản trị WordPress. Chỉ cần nhập tên cho trạng thái, mô tả và nhấn Add New Status.
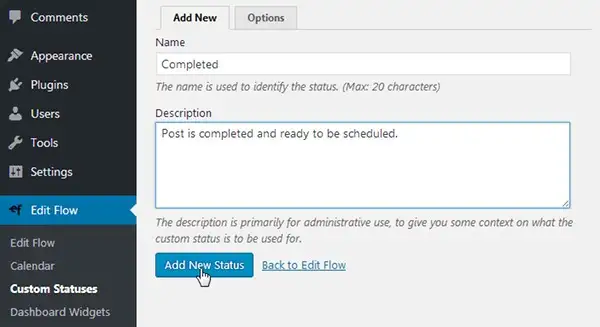
Bạn cũng có thể chỉnh sửa hoặc xóa các trạng thái mặc định nếu chúng không phù hợp với quy trình làm việc của bạn.
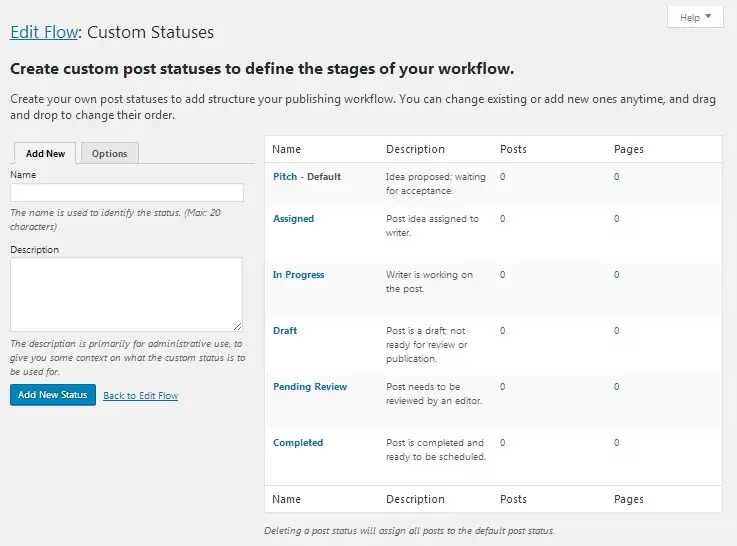
Tùy chọn cho nhà phát triển với trạng thái tùy chỉnh
Nếu bạn muốn giới hạn trạng thái nào xuất hiện trong menu thả xuống cho một số loại người dùng nhất định, hãy sử dụng bộ lọc sau:
ef_custom_status_list3. Lịch biên tập
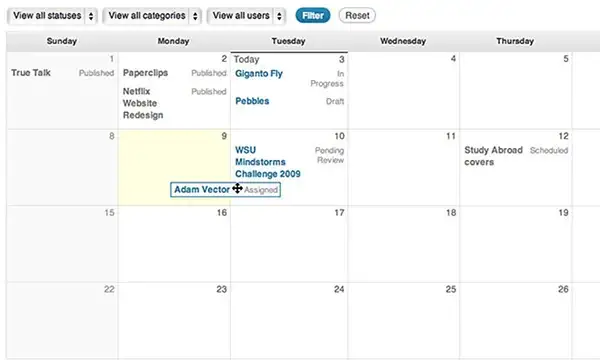
Tính năng lịch biên tập cung cấp một hình ảnh trực quan về các bài viết mà bạn và nhóm đang xử lý, trạng thái của chúng, ngày hoàn thành dự kiến và người được giao.
Bạn sẽ chỉ thấy tiêu đề bài viết, trạng thái và ngày xuất bản mong muốn khi nhìn thoáng qua. Để xem thêm thông tin, bạn có thể nhấp vào bài viết:
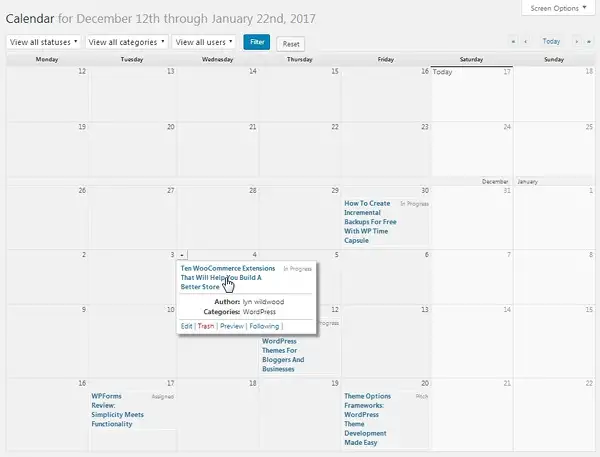
Ở dưới cùng của thẻ bài viết trong hình trên, bạn sẽ thấy một vài liên kết nhanh:
- Edit – Dẫn bạn đến trang Chỉnh sửa bài viết cho bài viết đó.
- Trash – Chuyển bài viết vào thùng rác.
- Preview – Dẫn bạn đến giao diện trang để xem trước bài viết.
- Following – Cho biết bạn đang theo dõi bài viết này. Nếu nhấp vào nút Following, bạn sẽ ngừng theo dõi bài viết đó. Tương tự, bạn có thể sử dụng liên kết này để theo dõi các bài viết mà bạn chưa theo dõi.
Bạn có thể kéo và thả bài viết vào bất kỳ vị trí nào bạn muốn miễn là bài viết đó chưa được xuất bản.
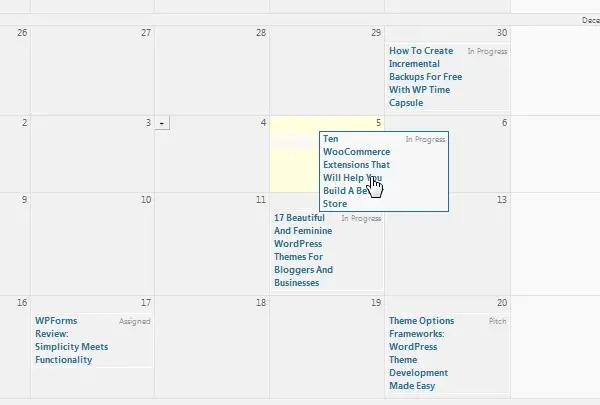
Nếu nhấp vào một ngày trên lịch, một biểu tượng dấu “+” sẽ xuất hiện ở góc trên, bên trái.
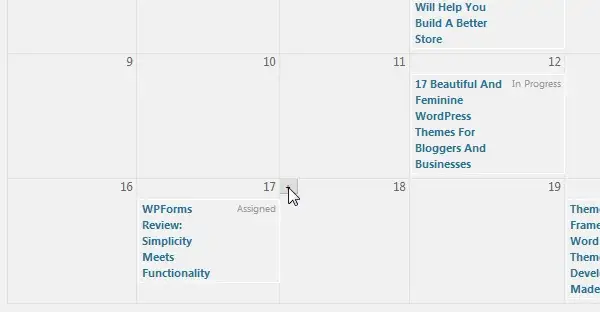
Khi nhấp vào đó, bạn sẽ thấy một màn hình nhỏ cho phép bạn lên lịch bài viết vào ngày đó.
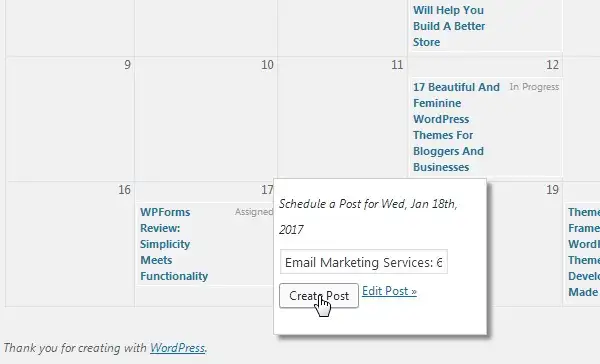
Edit Flow sẽ gán trạng thái mặc định cho bài viết, thường là Pitch, nếu bạn không chọn trạng thái khác khi thêm trạng thái tùy chỉnh của riêng mình.
Bạn sẽ xem được 6 tuần đầy đủ theo mặc định, nhưng có thể thay đổi điều này bằng cách sử dụng Screen Options menu.
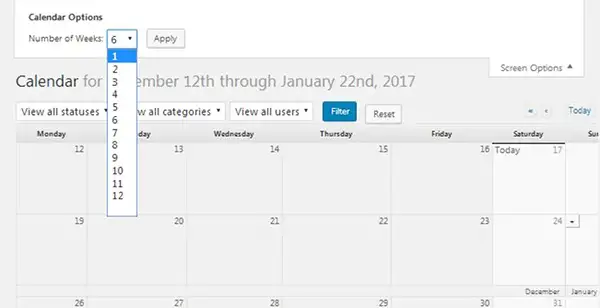
Bạn cũng có thể lọc bài viết dựa trên trạng thái, danh mục và tác giả.
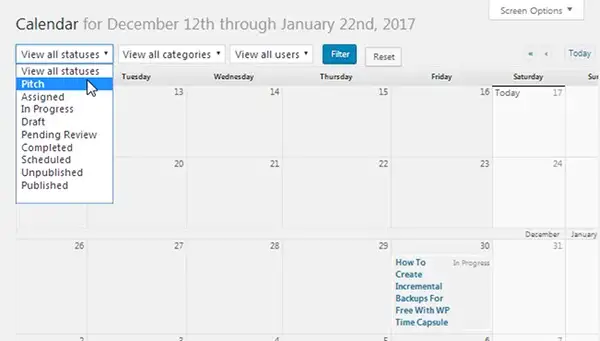
Tùy chọn dành cho nhà phát triển đối với lịch biên tập
Các nhà phát triển có thể thêm hoặc xóa một số tính năng khác nhau khỏi lịch biên tập bằng cách sử dụng các hook và filter tích hợp sẵn của WordPress.
- ef_view_calendar_cap – Filter này cho phép bạn chỉnh sửa loại người dùng nào có thể xem lịch. Mặc định, quản trị viên (admin), biên tập viên (editor), tác giả (author) và cộng tác viên (contributor) đều có thể xem lịch.
- ef_calendar_allow_ajax_to_set_timestamp – Filter này cho phép bạn quyết định liệu việc kéo thả một bài viết chưa xuất bản sang ngày khác có thay đổi ngày xuất bản hay không. Theo mặc định, tính năng này bị tắt, nhưng bạn có thể bật nó bằng cách thêm đoạn mã sau vào tệp
functions.phpcủa bạn:
add_filter('ef_calendar_allow_ajax_to_set_timestamp', '__return_true');- ef_calendar_total_weeks – Bạn có thể sử dụng filter này để cố định lịch trong một khoảng thời gian cụ thể.
- ef_calendar_weekend_days – Filter này cho phép bạn chọn những ngày nào trong lịch được coi là ngày cuối tuần. Mặc định, các ngày này là Thứ Bảy và Chủ Nhật.
- ef_calendar_item_information_fields – Đây là những chi tiết xuất hiện khi bạn nhấp vào một bài viết trong lịch. Chúng ta đã thảo luận những chi tiết nào sẽ hiển thị ở phần trước, và bạn có thể xóa hoặc thêm các chi tiết của riêng mình bằng cách sử dụng filter này.
- ef_show_scheduled_as_unpublished – Lịch không hiển thị các bài viết đã được lên lịch khi bạn chọn bộ lọc Unpublished (chưa xuất bản) trong khi xem lịch. Filter này cho phép bạn bao gồm cả các bài viết đã lên lịch trong chế độ xem này.
Các bài viết sắp tới trong chế độ xem Story Budget
Nếu bạn muốn xem các bài viết đang được thực hiện theo phong cách danh sách, hãy di chuột qua Dashboard và chọn Story Budget.
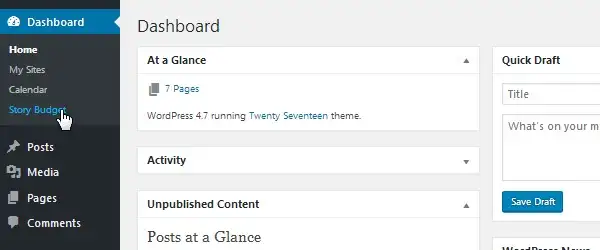
Chế độ xem này được tổ chức theo danh mục. Nó sử dụng các danh mục mà bạn đã tạo trong WordPress và gán cho các bài viết.
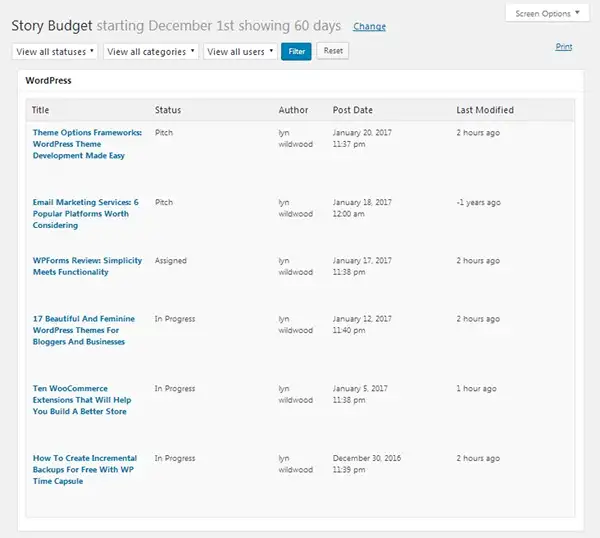
4. Quản lý phân công với Metadata biên tập
Việc cung cấp càng nhiều chi tiết cho các thành viên trong nhóm càng tốt là chìa khóa để tạo ra một quy trình làm việc hiệu quả trong nhóm biên tập. Đây chính là mục đích của metadata biên tập.
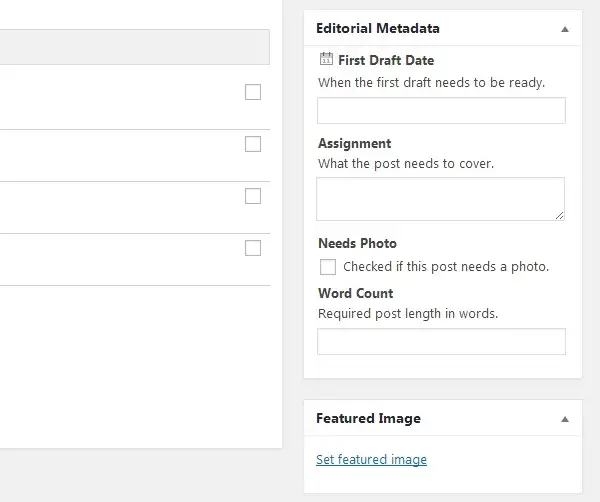
Bạn sẽ thấy hộp này trong thanh bên phải của trang Edit Post. Dưới đây là các trường mặc định:
- First Draft Date – Ngày và giờ mà bài viết, hoặc ít nhất là bản nháp đầu tiên của nó, cần được hoàn thành.
- Assignment – Một hộp văn bản bạn có thể sử dụng để cung cấp thông tin chi tiết về nội dung bài viết cần bao gồm.
- Needs Photo – Bạn có thể sử dụng tùy chọn này để thông báo cho người viết biết liệu họ có cần tạo một ảnh đặc trưng cho bài viết hay không.
- Word Count – Số từ tối thiểu và/hoặc tối đa cần có cho bài viết.
Bạn có thể tùy chỉnh những gì xuất hiện trong hộp này bằng cách di chuột qua Edit Flow trong bảng quản trị và chọn Editorial Metadata.
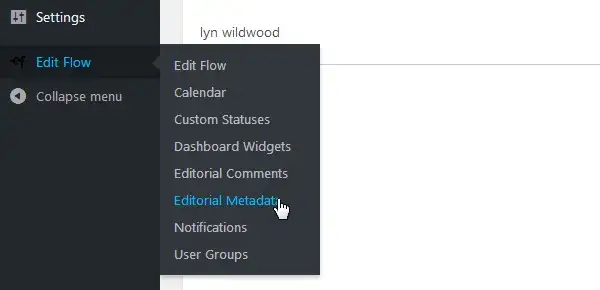
Tại đây, bạn có thể thêm một thuật ngữ metadata biên tập mới bằng cách đặt tên, mô tả và chọn loại metadata mà nó sẽ có.
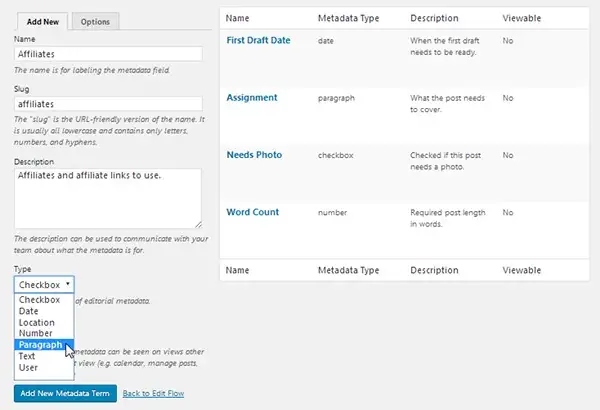
Bạn có thể xóa các thuật ngữ metadata mặc định nếu bạn không cần chúng. Bạn cũng có thể làm cho các thuật ngữ metadata có thể xem được bằng cách chọn Yes trong khi tạo thuật ngữ…
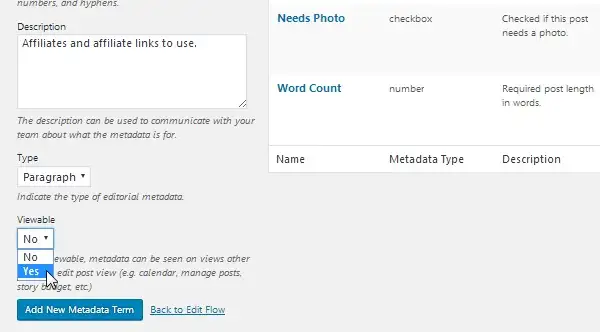
… hoặc bằng cách nhấp vào Make Viewable trên các thuật ngữ đã được tạo.
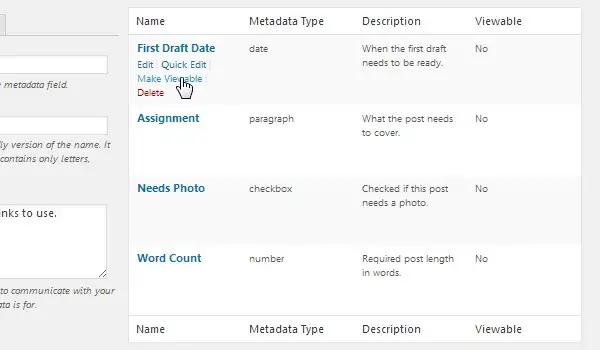
Việc này sẽ làm cho các thuật ngữ metadata riêng lẻ có thể xem được trong lịch, trên trang All Posts, trang Story Budget, và bất kỳ nơi nào khác mà bài viết được hiển thị.
Lưu ý rằng bất kỳ thuật ngữ nào bạn làm cho có thể xem được sẽ có thể được nhìn thấy bởi các thành viên khác trong nhóm của bạn. Các thuật ngữ bị ẩn chỉ có thể được nhìn thấy bởi biên tập viên và tác giả được chỉ định.
5. Bình luận biên tập
Một hộp Editorial Comments được thêm vào phần chính của trang Edit Post, bên dưới trình soạn thảo.
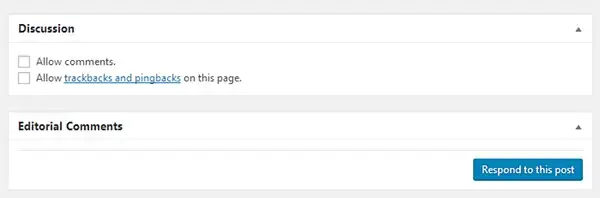
Bạn có thể nhấp vào nút Respond to This Post khi cần thêm một bình luận vào bài viết.
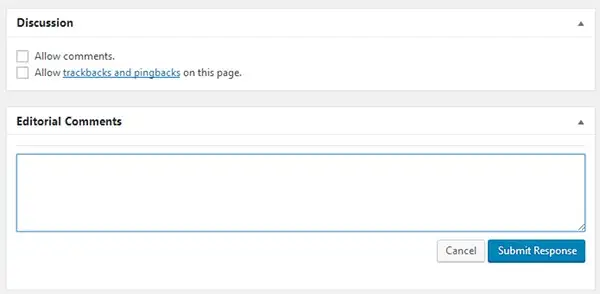
Tính năng này cho phép biên tập viên và tác giả trao đổi với nhau để đảm bảo mọi người đều hiểu rõ và các bài viết đạt chất lượng cao nhất có thể. Điều này cũng giúp giảm thiểu việc trao đổi qua email và giữ các bình luận liên quan đến bài viết ở đúng nơi của chúng – ngay tại bài viết!
6. Nhóm người dùng
Nhóm người dùng cung cấp cho bạn một cách để tổ chức nhóm của mình dựa trên chức danh và/hoặc bộ kỹ năng của họ. Dưới đây là các nhóm người dùng mặc định:
- Copy Editors – Đây là các biên tập viên thông thường. Họ chỉnh sửa từng bài viết và đảm bảo chất lượng của mỗi bài.
- Photographers – Nhóm này dành cho các nhiếp ảnh gia. Bạn có thể xóa nhóm này nếu trang web của bạn không sử dụng nhiếp ảnh gia chuyên dụng.
- Reporters – Nhóm này dành cho các phóng viên trong các trang truyền thông truyền thống. Bạn có thể xóa hoặc chỉnh sửa nó để phù hợp với blog, chẳng hạn đổi tên thành Writers hoặc Bloggers.
- Section Editors – Đây là các biên tập viên quản lý toàn bộ các phần của trang web, phê duyệt chủ đề, đưa ra phản hồi và định hướng cho toàn bộ trang.
Các nhóm người dùng mặc định chủ yếu hướng đến các ấn phẩm truyền thống. Bạn có thể dành một chút thời gian để xóa hoặc chỉnh sửa chúng sao cho phù hợp với trang web của bạn.
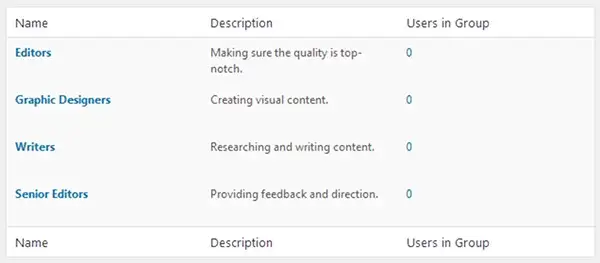
Bạn cũng có thể thêm bất kỳ nhóm người dùng mới nào mà bạn cần.
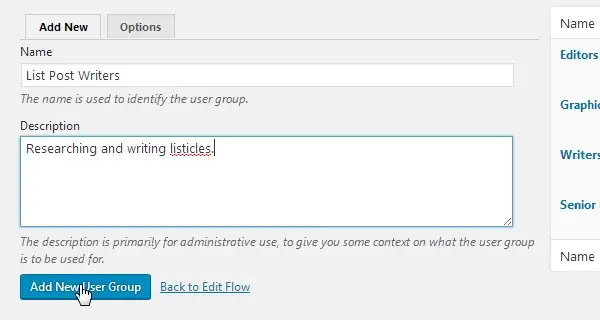
Bạn có thể gán các nhóm người dùng cho từng người dùng riêng lẻ trên trang User Profile của họ. Một người dùng có thể thuộc nhiều nhóm người dùng.
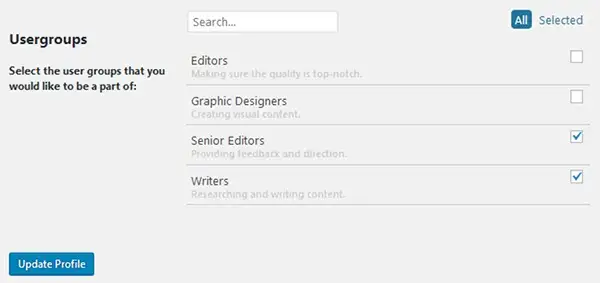
7. Thông báo
Bất kỳ ai được gán hoặc theo dõi một bài viết đều sẽ nhận được thông báo qua email mỗi khi bài viết được cập nhật hoặc có một bình luận biên tập mới được thêm vào.
Bạn có thể kiểm soát ai nhận được thông báo cho một bài viết trên trang Edit Post. Hộp thông báo nằm bên dưới hộp Editorial Comments.
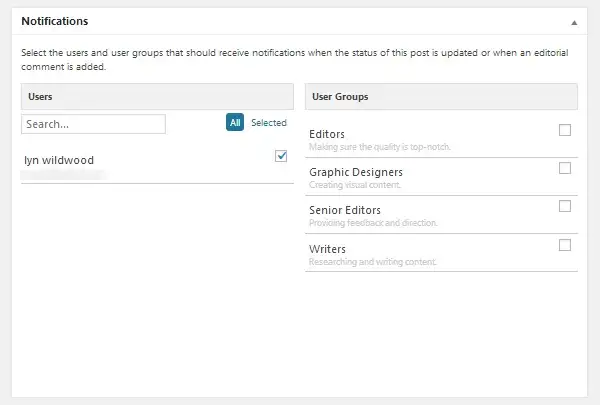
Tích vào các ô liên quan đến từng người dùng hoặc nhóm người dùng mà bạn muốn nhận thông báo về bài viết.
Thông thường, chỉ có biên tập viên và tác giả được gán bài viết mới cần nhận thông báo. Các biên tập viên cao cấp hoặc quản trị viên cũng có thể muốn được thông báo để giám sát quy trình làm việc của toàn bộ trang web.
Bạn có thể truy cập Edit Flow > Notifications để bật một tùy chọn đảm bảo quản trị viên luôn nhận được thông báo mỗi khi bài viết được cập nhật hoặc có một bình luận biên tập được thêm vào.
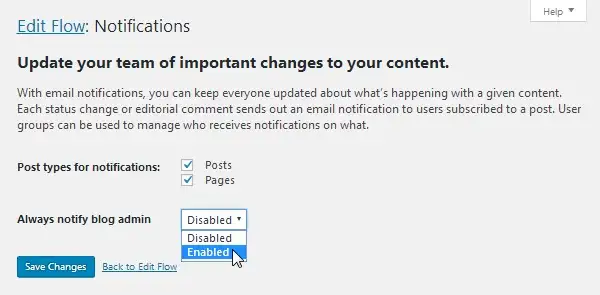
Tùy chọn dành cho nhà phát triển với thông báo
Các nhà phát triển có thể chỉnh sửa cách thông báo được xử lý bằng cách sử dụng các hook và filter tích hợp sẵn của WordPress.
- ef_edit_post_subscriptions_cap – Filter này cho phép bạn chọn loại người dùng nào có thể quyết định ai và nhóm người dùng nào đăng ký nhận thông báo.
- ef_notification_auto_subscribe_current_user – Mặc định, bất kỳ người dùng nào chỉnh sửa bài viết hoặc thêm một bình luận biên tập sẽ tự động được đăng ký nhận thông báo. Filter này cho phép bạn tắt tùy chọn này.
- ef_notification_status_change – Filter này cho phép bạn tắt thông báo cho các loại trạng thái cụ thể hoặc tất cả các loại trạng thái.
- ef_notification_ignored_statuses – Filter này thực hiện cùng chức năng như filter trên.
- ef_notification_editorial_comment – Filter này tắt thông báo cho các bình luận biên tập.
- ef_notification_recipients – Filter này cho phép bạn chọn ai sẽ nhận thông báo. Mặc định, bất kỳ ai đăng ký bài viết đều nhận được thông báo.
8. Mở rộng Edit Flow thêm nữa
Các nhà phát triển có thể mở rộng Edit Flow hơn nữa bằng cách sử dụng một số hướng dẫn mà các nhà phát triển plugin đã xuất bản. Bao gồm:
- Hướng dẫn về cách tự động đăng ký nhóm người dùng nhận thông báo.
- Hướng dẫn về cách ẩn các hộp trống trên trang Story Budget.
- Hướng dẫn về cách ẩn nút Publish cho các trạng thái cụ thể.
- Hướng dẫn về cách quyết định loại người dùng nào có thể kéo-thả bài viết trên lịch.
Bạn có thể truy cập các hướng dẫn này cũng như các đoạn mã trên trang Extend của trang web chính thức của plugin. Bạn cũng có thể đóng góp bằng cách viết mã cho plugin và hỗ trợ người dùng Edit Flow khác. Tìm hiểu thêm tại trang Contribute.
Kết luận
Edit Flow là một plugin mạnh mẽ mà bất kỳ chủ sở hữu trang web WordPress nội dung lớn nào cũng cần phải xem xét. Nó có thể hợp lý hóa quy trình quản lý lịch biên tập, đặc biệt nếu bạn làm việc với một nhóm lớn.
Điểm duy nhất còn thiếu của plugin này có lẽ là tùy chọn màu sắc cho các trạng thái, người dùng và nhóm người dùng khác nhau, cũng như một cách để lên lịch đăng bài trên mạng xã hội. Hãy xem danh sách Best WordPress Plugins to Automate Social Media Marketing nếu bạn muốn thực hiện điều đó.

