Bị khóa tài khoản wp-admin là một vấn đề gây khó chịu. Bạn sẽ mất quyền chỉnh sửa trang web, đăng bài mới, xử lý bình luận và thực hiện các tác vụ quản trị khác. Tuy nhiên, có nhiều cách để giải quyết vấn đề này, và bài viết dưới đây sẽ hướng dẫn bạn từng bước để khắc phục.
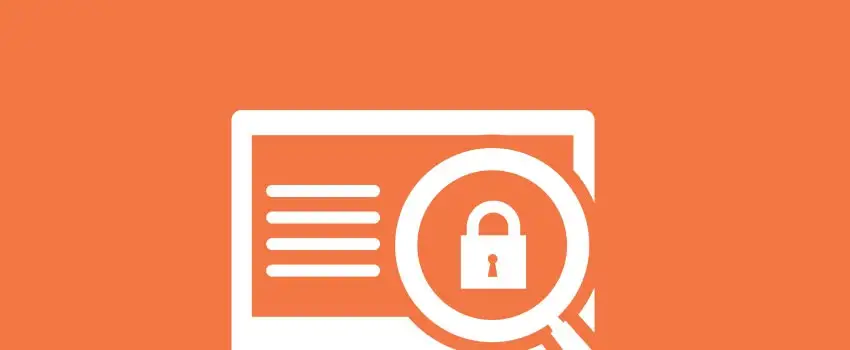
Contents
Lỗi mật khẩu không chính xác trên màn hình wp-admin
Một lỗi phổ biến mà nhiều người gặp phải khi bị khóa khỏi khu vực quản trị WordPress là thông báo “mật khẩu không chính xác,” mặc dù bạn đã nhập đúng mật khẩu và thậm chí đã thử đặt lại mật khẩu.
Nếu bạn cố gắng đặt lại mật khẩu nhưng không nhận được email yêu cầu, có thể bạn đã trở thành nạn nhân của một cuộc tấn công.
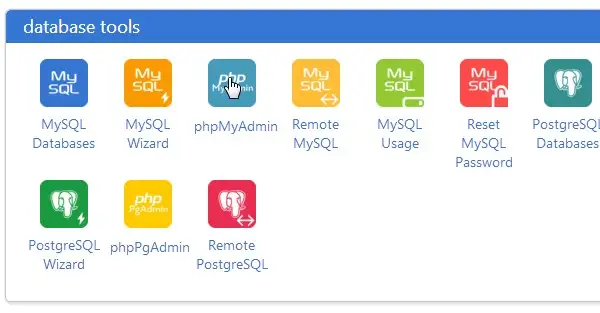
Dù lý do khiến bạn không thể lấy lại mật khẩu là gì, bạn có thể đặt lại mật khẩu thủ công qua phpMyAdmin. Đây là một công cụ cho phép bạn quản lý và cấu hình cơ sở dữ liệu MySQL thông qua giao diện thân thiện. Nếu nhà cung cấp hosting của bạn sử dụng cPanel, hãy đăng nhập, cuộn xuống phần Database, và nhấp vào phpMyAdmin.
Cách đặt lại mật khẩu trong phpMyAdmin
1. Sử dụng tài khoản và mật khẩu cPanel của bạn để đăng nhập phpMyAdmin.
2. Mở một tab khác để đăng nhập vào trình quản lý tệp của trang web. Bạn cũng có thể sử dụng ứng dụng FTP như FileZilla.
3. Truy cập thư mục gốc của trang web, thường được gọi là public_html, và mở tệp wp-config.php. Có thể bạn sẽ cần tải tệp xuống máy tính và mở bằng trình soạn thảo văn bản để xem nội dung.
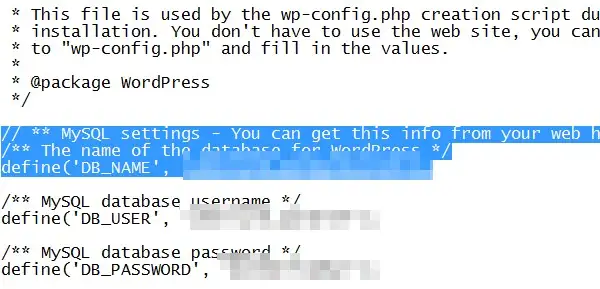
Hãy tìm dòng mã chứa hàm define() với tên DB_NAME. Đây là nơi cho bạn biết tên cơ sở dữ liệu mà trang web của bạn đang sử dụng. Đoạn mã này thường nằm ở đầu tệp wp-config.php, bên dưới phần nhận xét lớn mô tả chức năng của tệp này.
4. Quay lại tab phpMyAdmin. Nhấp vào tab Databases, sau đó chọn cơ sở dữ liệu có tên trùng khớp với tên bạn vừa tìm được trong tệp wp-config.php.
5. Trên màn hình hiển thị, bạn sẽ thấy một bảng lớn với nhiều giá trị chứa tiền tố wp. Cuộn xuống cho đến khi tìm thấy wp_users, và nhấp vào đó. Lưu ý: Các giá trị trong bảng của bạn có thể chứa thêm một vài chữ cái giữa wp và users, ví dụ wp_bjhe_users.
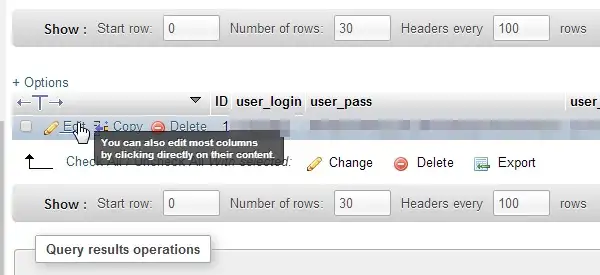
6. Một bảng nhỏ hơn sẽ hiện ra, hiển thị tất cả người dùng trên trang web của bạn. Tìm tài khoản quản trị chính (admin), sau đó nhấp vào nút Edit tương ứng.
7. Trong bảng chỉnh sửa, bạn sẽ thấy trường user_pass, nhưng mật khẩu sẽ hiển thị dưới dạng mã hóa MD5. Chỉ mật khẩu mã hóa MD5 mới hoạt động trong trường này, vì vậy bạn cần tạo mật khẩu mới bằng công cụ tạo mã băm MD5.
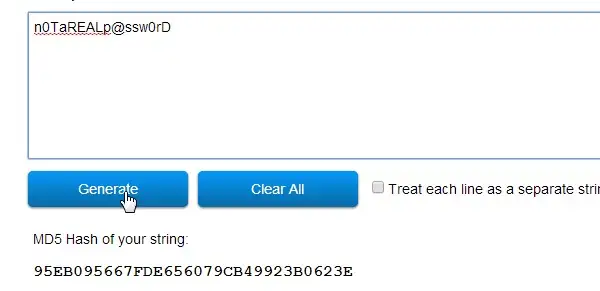
Nhấp vào đây để mở công cụ tạo mã băm MD5 cơ bản. Nhập mật khẩu bạn muốn sử dụng cho tài khoản quản trị, nhấp Generate, và sao chép chuỗi mã băm. Dán chuỗi này vào cột Value của user_pass trong phpMyAdmin.
8. Nhấp vào Go ở cuối trang để lưu mật khẩu mới. Hãy sử dụng mật khẩu bạn đã nhập vào công cụ để đăng nhập wp-admin, không phải phiên bản mã băm MD5.
Bị khóa tài khoản wp-admin do mất quyền quản trị
Nếu bạn bị khóa khỏi wp-admin vì tài khoản của bạn không còn quyền quản trị, rất có thể trang web của bạn đã bị tấn công. Hãy tham khảo hướng dẫn xử lý nếu bạn nghi ngờ trang web bị xâm phạm.
Trong thời gian chờ khắc phục, bạn cần khôi phục quyền quản trị cho tài khoản của mình. Sử dụng hướng dẫn ở phần trước để truy cập mục wp_users trong cơ sở dữ liệu.
Tạo tài khoản quản trị mới
1. Sau khi mở bảng wp_users, nhấp vào tab Insert. Một bảng với các giá trị trống sẽ xuất hiện, cho phép bạn tạo một tài khoản quản trị mới.
2. Để trống cột Function, nhưng đặt hàm cho trường user_pass là MD5.
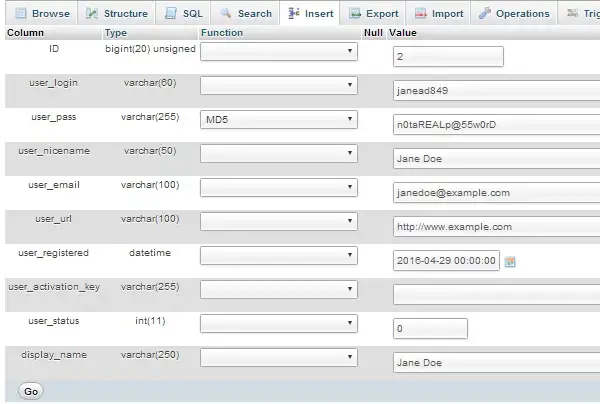
3. Nhập các giá trị sau:
- ID: Đếm số người dùng hiện tại, thêm 1 và nhập số đó làm ID. Ví dụ: Nếu bạn chỉ có một người dùng, nhập 2.
- user_login: Nhập tên người dùng bạn muốn sử dụng để truy cập WordPress qua wp-admin. Tránh sử dụng tên admin.
- user_pass: Nhập mật khẩu bạn muốn sử dụng. Không cần sử dụng công cụ tạo mã băm MD5, vì chức năng MD5 sẽ tự động mã hóa mật khẩu khi bạn nhấp Go.
- user_nicename: Nhập một phiên bản đẹp hơn của tên người dùng, chẳng hạn như tên đầy đủ của bạn. Đảm bảo nó không trùng với tên đăng nhập admin.
- user_email: Nhập địa chỉ email mà bạn muốn liên kết với tài khoản quản trị mới.
- user_url: Nhập URL của trang web bạn đang tạo tài khoản. Đảm bảo bao gồm //, không chỉ tên miền.
- user_registered: Chọn ngày hiện tại.
- user_status: Nhập 0.
- display_name: Nhập tên bạn muốn hiển thị trên bài viết và bình luận trên WordPress với tài khoản này.
4. Nhấp Go để tạo tài khoản mới.
Với các giải pháp trên, bạn sẽ có thể truy cập lại wp-admin và tiếp tục quản trị trang web của mình. Hãy luôn nhớ sao lưu trang web thường xuyên để tránh mất dữ liệu quan trọng khi gặp sự cố.
Cấu hình tài khoản quản trị WordPress mới
Ở phía bên trái của phpMyAdmin, bạn sẽ thấy một menu. Sử dụng menu này để mở wp_usermeta, thường nằm gần wp_users. Khi mở bảng này, nhấp vào tab Insert.
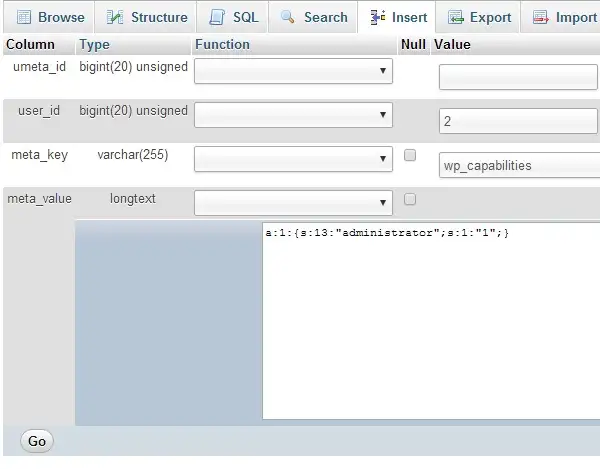
Cấu hình các cài đặt sau:
- unmeta_id – Để trống.
- user_id – Nhập số ID bạn đã đặt cho tài khoản người dùng mới của mình.
- meta_key – Nhập wp_capabilities.
- meta_value – Nhập a:1:{s:13:”administrator”;s:1:”1″;}.
Nhấp Go để lưu các cài đặt.
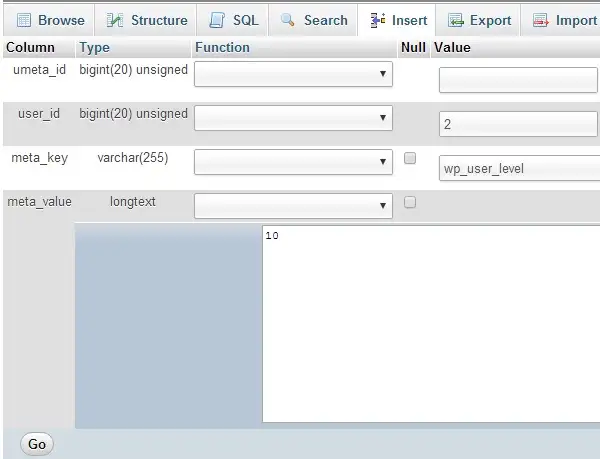
Tiếp tục nhấp vào tab Insert một lần nữa và nhập các cài đặt sau:
- unmeta_id – Để trống.
- user_id – Nhập số ID bạn đã đặt cho tài khoản người dùng mới của mình.
- meta_key – Nhập wp_user_level.
- meta_value – Nhập 10.
Nhấp Go để lưu các cài đặt.
Đăng nhập vào wp-admin bằng tài khoản người dùng mới bạn vừa tạo. Mở trang Users (Người dùng), sau đó mở trang chỉnh sửa thông tin tài khoản (Edit) của người dùng đó. Kiểm tra kỹ thông tin để đảm bảo mọi thứ chính xác, sau đó nhấp Save Changes (Lưu thay đổi) khi hoàn tất.
Sự cố với plugin bảo mật và màn hình đăng nhập wp-admin
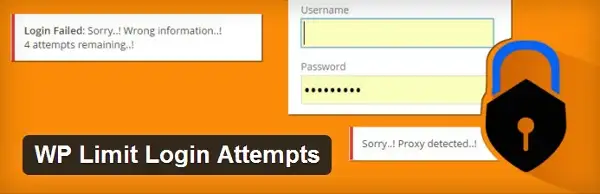
Một số plugin bảo mật cho phép bạn giới hạn số lần người dùng có thể thử đăng nhập vào trang web. Điều này giúp chặn các hacker cố gắng xâm nhập bằng cách thử nhiều mật khẩu, nhưng đôi khi cũng khiến bạn bị khóa tài khoản một cách vô tình.
Nếu bạn nghi ngờ sự cố liên quan đến một plugin bảo mật, hãy đăng nhập vào trình quản lý tệp (file manager) của nhà cung cấp hosting hoặc kết nối trang web của bạn với máy chủ FTP bằng các ứng dụng như FileZilla hoặc Cyberduck.
Thực hiện các bước sau:
- Truy cập thư mục gốc của trang web, thường được gọi là public_html.
- Mở thư mục wp-content, sau đó mở thư mục Plugins.
- Nhấp chuột phải vào thư mục của plugin bảo mật và đổi tên thư mục để vô hiệu hóa plugin.
Thử đăng nhập vào trang web. Nếu vẫn không được, bạn có thể cần chờ cho đến khi thời gian khóa tài khoản hết hạn. Các plugin loại này cho phép bạn chọn khoảng thời gian người dùng bị chặn khi nhập sai mật khẩu quá nhiều lần. Khi truy cập được vào trang web, hãy giảm thời gian chặn xuống còn 5-10 phút.
Nếu không xác định được nguyên nhân sự cố, bạn có thể tạo một tài khoản quản trị WordPress mới theo hướng dẫn trong phần trước.
Lỗi thiết lập kết nối cơ sở dữ liệu
Hãy thử truy cập các trang khác của trang web. Nếu bạn không thể truy cập toàn bộ trang web, không chỉ riêng wp-admin, rất có thể bạn đang gặp lỗi Error Establishing a Database Connection (Lỗi thiết lập kết nối cơ sở dữ liệu).
Bạn nên tham khảo hướng dẫn chi tiết của Freddy Muriuki về cách sửa lỗi này trong WordPress nếu đang gặp vấn đề.
Màn hình trắng chết chóc (White Screen of Death)
Bạn có thể gặp phải vấn đề này do màn hình trắng chết chóc. Nếu bạn chỉ thấy một màn hình trắng trống rỗng khi truy cập trang đăng nhập wp-admin, đây rất có thể là vấn đề bạn đang gặp phải, đặc biệt nếu hiện tượng này xảy ra trên các trang khác của trang web.
Nguyên nhân có thể:
Plugin bị lỗi
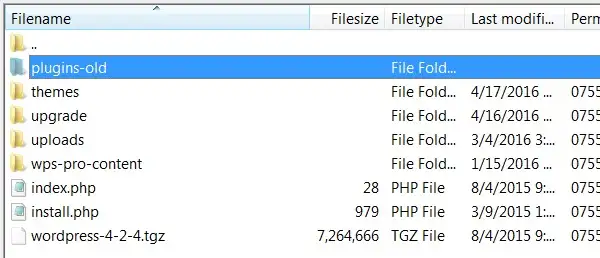
- Một plugin lỗi có thể là nguyên nhân gây ra vấn đề này.
- Đăng nhập vào trình quản lý tệp của host hoặc sử dụng ứng dụng FTP để tìm thư mục Plugins.
- Đổi tên thư mục này để vô hiệu hóa tất cả các plugin.
Sau đó, thử truy cập trang web. Nếu bạn có thể đăng nhập mà không gặp lỗi, plugin là nguyên nhân gây ra sự cố.
Kích hoạt từng plugin một, làm mới trang sau mỗi lần kích hoạt để xác định plugin gây ra lỗi. Nếu tìm thấy, hãy cân nhắc gỡ bỏ nó. Nếu không thể, bạn có thể tìm một plugin thay thế hoặc liên hệ với nhà phát triển.
Giao diện (theme) bị lỗi
- Các giao diện cũng có thể được mã hóa kém, đặc biệt nếu bạn không cập nhật giao diện hoặc lõi WordPress thường xuyên.
- Đảm bảo bạn đã cài đặt một giao diện mặc định, sau đó đổi tên thư mục của giao diện hiện tại để vô hiệu hóa nó.
Nếu sự cố biến mất và bạn có thể đăng nhập bình thường, bạn cần sửa giao diện. Liên hệ với nhà phát triển nếu đó là giao diện trả phí.
Giới hạn bộ nhớ của trang web
Hosting của bạn có thể giới hạn bộ nhớ mà trang web được phép sử dụng, đặc biệt với dịch vụ hosting chia sẻ. Khi đạt đến giới hạn, bạn có thể gặp lỗi màn hình trắng chết chóc.
Có nhiều cách khác nhau để khắc phục lỗi này.
Lỗi cú pháp gây ra lỗi wp-admin
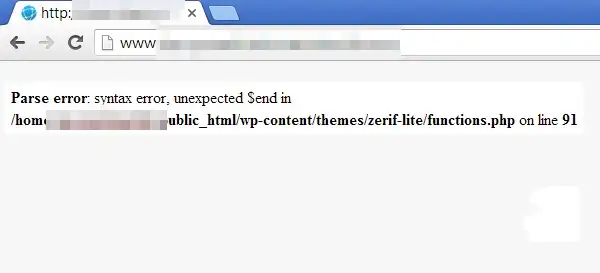
Vấn đề cũng có thể đến từ lỗi cú pháp trong một tệp nào đó trên trang web. Trang web thường hiển thị thông báo “parse error: syntax error” nếu gặp lỗi này.
Hãy tham khảo hướng dẫn sửa lỗi cú pháp trong WordPress để khắc phục.
Phòng tránh tình trạng bị khóa tài khoản wp-admin
Nếu bạn bị khóa tài khoản wp-admin do sự cố với tài khoản quản trị, hãy tạo một tài khoản quản trị dự phòng sau khi lấy lại quyền truy cập. Điều này giúp bạn không gặp gián đoạn nếu cần đăng bài hoặc chỉnh sửa khi tài khoản chính gặp vấn đề.

