Bạn muốn bảo mật trang web WordPress của mình nhưng không muốn tốn thêm chi phí? May mắn thay, giờ đây bạn có thể add SSL free với sự hỗ trợ từ Let’s Encrypt, một tổ chức phi lợi nhuận cung cấp chứng chỉ SSL miễn phí.

Bài viết này sẽ hướng dẫn bạn từng bước để thêm SSL miễn phí vào WordPress, từ việc sử dụng các nhà cung cấp hosting hỗ trợ sẵn cho đến các giải pháp cho các nhà cung cấp khác. Hãy cùng khám phá cách bảo vệ website của bạn và gia tăng sự tin cậy từ người dùng mà không mất một đồng nào!
Contents
SSL là gì?
SSL (secure sockets layer) là một công nghệ dùng để mã hóa dữ liệu được truyền giữa trình duyệt và máy chủ. Mã hóa giúp đảm bảo rằng toàn bộ dữ liệu được giữ riêng tư và an toàn.
Vì internet vốn dĩ không an toàn nếu không có mã hóa, các plugin bảo mật và các biện pháp ngăn chặn spam, sẽ không phải là một ý tưởng hay khi người dùng chia sẻ thông tin cá nhân của mình mà thiếu sự bảo vệ này.
Điều thú vị là, khi duyệt internet, thông tin của mỗi người dùng đều được chia sẻ, đôi khi mà họ không hề hay biết. Và tất nhiên, việc mua sắm trực tuyến hay đăng ký tài khoản đòi hỏi người dùng phải nhập các thông tin cá nhân, thậm chí là thông tin nhạy cảm như số thẻ tín dụng.
Dù bạn có biết hay không, hầu hết các trang web uy tín đều sử dụng mã hóa SSL. Vì vậy, thông tin của bạn được bảo vệ an toàn. Tuy nhiên, khi sở hữu một trang web, bạn sẽ có trách nhiệm mới là bảo vệ cả doanh nghiệp lẫn khách hàng của mình.
Nói một cách ngắn gọn, chứng chỉ SSL giúp ngăn chặn những kẻ xấu cố gắng hack và đánh cắp dữ liệu được truyền từ máy chủ đến trình duyệt. Nếu một trang web cố gắng giả mạo HTTPS nhưng chứng chỉ SSL không khớp, người dùng sẽ thấy cảnh báo rằng trang web có thể không an toàn để truy cập.
Let’s Encrypt có vai trò gì?
Trước khi có Let’s Encrypt, công nghệ SSL yêu cầu một khoản phí nhất định. Nhưng điều này đã thay đổi khi nhiều công ty lớn như Google và Mozilla đã cùng nhau tài trợ cho các nỗ lực của Let’s Encrypt, qua đó tăng cường bảo mật chung của internet.
Giờ bạn đã có ý tưởng tổng quan về chứng chỉ SSL và lợi ích của nó đối với trang web, hãy tiếp tục đọc để tìm hiểu cách nhận chứng chỉ SSL miễn phí.
Các lựa chọn để add SSL free vào trang WordPress
SSL của Let’s Encrypt luôn miễn phí. Tuy nhiên, bạn sẽ phải trả tiền cho tài khoản lưu trữ (hosting) để sử dụng nó. Dù sao thì việc cần một gói lưu trữ để khởi chạy trang web là điều không thể tránh khỏi.
Dưới đây là các tùy chọn để thêm SSL vào trang web của bạn:
- Đăng ký với SiteGround Hosting (cung cấp SSL miễn phí).
- Đăng ký với Flywheel Hosting (cũng miễn phí SSL).
- Tích hợp Let’s Encrypt trên bất kỳ trang nào không được lưu trữ bởi hai tùy chọn trên (phương pháp này khó hơn một chút).
Tin tốt là một số nhà cung cấp hosting đã tích hợp sẵn SSL trong CPanel. Điều này giống như nút cài đặt WordPress chỉ với một lần nhấp mà chúng ta đã quen thuộc. Họ làm cho việc này trở nên dễ dàng hơn cho người mới bắt đầu, và người dùng nâng cao cũng tiết kiệm được thời gian khi làm việc cho khách hàng.
Ngoài ra, bất kỳ nhà cung cấp hosting nào cũng có thể hỗ trợ SSL. Vì vậy, không quan trọng bạn chọn nhà cung cấp nào. Tuy nhiên, quá trình này có thể mất nhiều thời gian hơn và đòi hỏi kiến thức kỹ thuật nhiều hơn.
Phương pháp 1: add SSL free vào WordPress sử dụng SiteGround và Let’s Encrypt
Vì Let’s Encrypt đã được tích hợp với SiteGround, bạn sẽ không phải mất nhiều công sức để tìm hiểu cách thực hiện.
Bắt đầu bằng cách đăng nhập vào tài khoản hosting SiteGround của bạn. Điều hướng đến CPanel và tìm phần Bảo mật (Security). Bạn sẽ cần cuộn xuống dưới cùng vì phần này nằm gần cuối CPanel.
Một vài tùy chọn sẽ được hiển thị, nhưng bạn nên nhấp vào nút Let’s Encrypt.
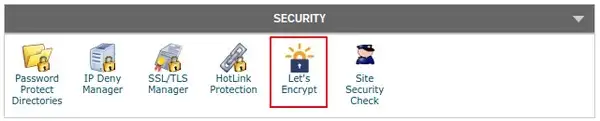
Thao tác này sẽ dẫn bạn đến khu vực hiển thị tất cả các chứng chỉ SSL đã được cài đặt. Có thể bạn đã có sẵn một chứng chỉ, nếu đúng vậy, bạn không cần tiếp tục. Tuy nhiên, nếu danh sách Installed Certificates trống, hãy đến phần yêu cầu bạn cài đặt một chứng chỉ Let’s Encrypt mới.
Chọn tên miền bạn muốn sử dụng và nhập địa chỉ email phù hợp nhất. Nhấn nút Install để tiếp tục.
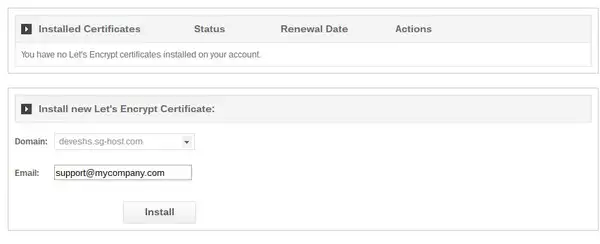
Quá trình này thường mất vài phút để xử lý yêu cầu, nhưng sau đó bạn sẽ thấy một hộp thoại thông báo việc cài đặt đã thành công.
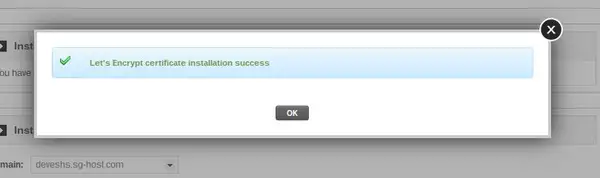
Phương pháp 2: add SSL free với vác nhà cung cấp Hosting
Mục tiêu của Let’s Encrypt là mang SSL miễn phí đến tất cả mọi người trên thế giới. Vì vậy, yêu cầu duy nhất để sử dụng Let’s Encrypt là có một tên miền.
Vì vậy, nếu bạn chọn một nhà cung cấp hosting như KDATA, bạn nhận được SSL free tích hợp sẵn khi đăng ký dịch vụ Hosting/VPS.
Hãy tìm kiếm trong CPanel của nhà cung cấp hosting xem họ có cung cấp công cụ SSL tích hợp hay không. Nếu không, bạn thường có thể tìm thấy tài liệu hỗ trợ trong khu vực trợ giúp. Cách cuối cùng là liên hệ với đội ngũ hỗ trợ và yêu cầu họ hướng dẫn bạn.
Lý do chúng tôi khuyên bạn nên xem tài liệu hỗ trợ và liên hệ với đội ngũ hỗ trợ là vì mỗi quy trình thiết lập sẽ khác nhau tùy thuộc vào nhà cung cấp hosting mà bạn chọn. Vì vậy, không thể chỉ tập trung vào một hoặc hai nhà cung cấp khác trong số rất nhiều nhà cung cấp khác mà bạn có thể sử dụng.
Quan trọng: chuyển từ HTTP sang HTTPS
Vì trang web của bạn hiện đã được bảo mật với SSL, bạn cần chuyển URL WordPress của mình sang HTTPS.
Thông thường URL của bạn đang ở dạng HTTP, ví dụ://www.mysite.com.
Mục tiêu là biến nó thành://www.mysite.com.
Điều này không chỉ cho trình duyệt và người dùng biết trang web của bạn an toàn, mà SSL bạn vừa cài đặt sẽ không hoạt động nếu URL không được chỉnh sửa.
Vì vậy, hãy làm theo các bước sau để thực hiện thay đổi này.
Nếu bạn có một trang web mới
Chuyển sang HTTPS trên trang web mới chỉ mất vài bước.
- Mở bảng điều khiển WordPress và nhấp vào tab Settings.
- Thay đổi WordPress Address (URL) và Site Address (URL) để bao gồm HTTPS ở đầu tên miền của bạn.
- Nhấn nút Save để hoàn tất.
Nếu bạn đã có một trang web WordPress đang hoạt động
Việc chuyển sang HTTPS đối với một trang web đã hoạt động cũng giống như với trang web mới.
Tuy nhiên, một trang WordPress đang hoạt động đã được Google lập chỉ mục, và có khả năng bạn cũng có một số liên kết trỏ đến từ các trang web khác. Các liên kết này sẽ không hoạt động trừ khi bạn chuyển hướng chúng đến URL HTTPS mới.
- Tải về và cài đặt plugin Really Simple SSL.
- Plugin này sẽ tự động tìm chứng chỉ SSL và cấu hình trang web của bạn để hoạt động đúng với nó.
- Bao gồm cả việc chuyển hướng các liên kết sang URL mới và đảm bảo các công cụ tìm kiếm lập chỉ mục đúng URL.
Kết luận
Thêm SSL miễn phí không chỉ giúp bảo mật dữ liệu của bạn và người dùng mà còn nâng cao uy tín và trải nghiệm trên trang web của bạn. Dù bạn sử dụng hosting từ bất kỳ nhà cung cấp nào, việc add SSL free đã trở nên dễ dàng và tiện lợi hơn bao giờ hết.
Như đã đề cập trước đó, lựa chọn tốt nhất của bạn là sử dụng nhà cung cấp hosting tích hợp sẵn Let’s Encrypt. Các nhà cung cấp này giúp quá trình trở nên đơn giản ngay cả với những người dùng ít kinh nghiệm.
Nếu bạn muốn sử dụng một nhà cung cấp khác, hãy dành thời gian để xem tài liệu hỗ trợ. Ngoài ra, hãy chuẩn bị để trò chuyện với đội ngũ hỗ trợ.
KDATA là nhà cung cấp lưu trữ đám mây, dịch vụ Hosting/VPS uy tín, đội ngũ ở đây luôn sẵn sàng cài đặt SSL miễn phí lẫn SSL tính phí bảo mật cao cho khách hàng có nhu cầu. Quan trọng hơn, khi bạn mua Hosting hoặc VPS tại KDATA bạn được miễn phí SSL đính kèm, không cần phải mất thời gian cài đặt hay tốn tiền mua thêm.

