Khi quản lý một trang WordPress, đôi lúc bạn có thể gặp tình huống không thể truy cập bảng điều khiển để thực hiện các thay đổi quan trọng. Trong những trường hợp đó, việc add user WordPress thông qua cơ sở dữ liệu MySQL có thể là giải pháp hữu hiệu.
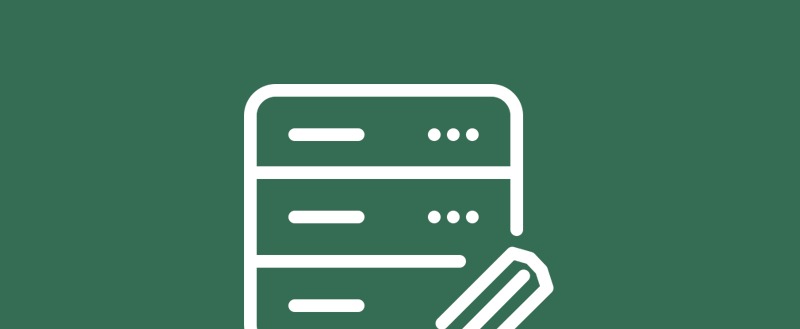
Dù đây không phải là phương pháp phổ biến, nhưng nếu bạn bị khóa khỏi tài khoản hoặc cần tạo tài khoản mới mà không thể truy cập giao diện WordPress, việc add user WordPress trực tiếp qua MySQL sẽ giúp bạn giải quyết vấn đề nhanh chóng và hiệu quả. Bài viết này sẽ hướng dẫn bạn cách thực hiện từng bước.
Contents
Tại sao bạn có thể muốn add user WordPress qua cơ sở dữ liệu MySQL?
Chúng tôi thừa nhận rằng bạn có thể đang đọc bài viết này vì bạn không thể truy cập bảng điều khiển của trang web WordPress và đã hiểu lý do vì sao.
Trong hầu hết các trường hợp, bạn sẽ không có quyền truy cập trực tiếp vào bất kỳ phần nào khác của WordPress, vì vậy cần phải “đi vòng dài” để vào được trang web của mình.
Một số lý do phổ biến có thể bao gồm:
- Bạn có thể đã quên và/hoặc mất thông tin đăng nhập và không có người dùng quản trị viên khác để nhờ hỗ trợ.
- Có thể bạn cảm thấy thoải mái hơn khi làm việc trong giao diện của cơ sở dữ liệu MySQL (mặc dù điều này khá hiếm).
- Bạn là nạn nhân của các cuộc tấn công độc hại khiến trang web bị xâm phạm.
- Bạn cũng có thể đang đối phó với một cựu quản trị viên không hài lòng và đã khóa bạn ra khỏi trang.
Phần lớn các lý do này đều thuộc về các trường hợp cực đoan. Dù lý do là gì, bạn có thể tận dụng cơ sở dữ liệu MySQL để tạo người dùng WordPress mới.
Cách truy cập cơ sở dữ liệu MySQL
Trước khi tạo người dùng mới, bạn sẽ cần truy cập vào cơ sở dữ liệu. Bạn có thể thực hiện việc này thông qua dòng lệnh nếu bạn đủ tự tin, nhưng có một cách đơn giản hơn.
Bạn có thể truy cập cơ sở dữ liệu của mình qua một công cụ quản lý như phpMyAdmin hoặc Adminer. Tùy thuộc vào nhà cung cấp dịch vụ lưu trữ, bạn sẽ thấy một trong hai công cụ này, hoặc có thể là một giải pháp quản lý cơ sở dữ liệu khác.
Lâu nay, phpMyAdmin gần như đã trở thành tiêu chuẩn phổ biến:
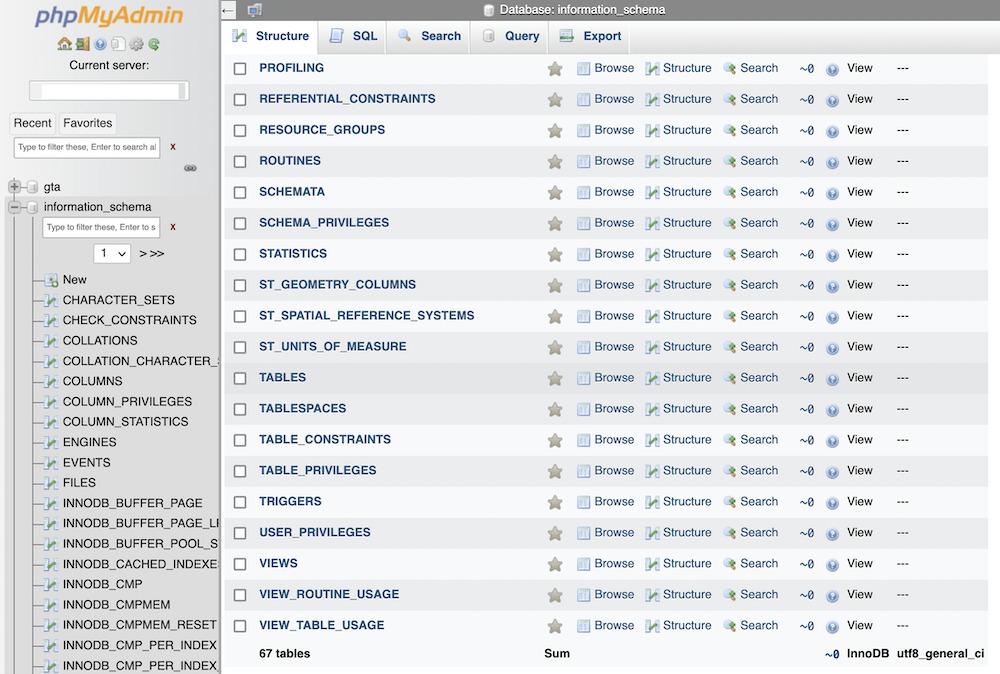
Bạn sẽ thấy một thư mục cây ở phía bên trái, chứa các cơ sở dữ liệu. Mở rộng các mục này sẽ hiển thị danh sách các “bảng”.
Đây giống như một bảng tính trong ứng dụng Excel, chứa từng phần dữ liệu riêng lẻ. Bạn có thể lồng các bảng vào nhau, và đây là cách phổ biến để xây dựng cấu trúc dữ liệu cho WordPress.
Mỗi bảng chứa một phần “mảnh” dữ liệu cụ thể, chẳng hạn như bình luận, nội dung và người dùng. Thực tế, cơ sở dữ liệu chứa hầu hết mọi thông tin liên quan đến trang web WordPress của bạn. Do đó, đây là một yếu tố cơ bản và quan trọng của trang web.
Chúng tôi sẽ hướng dẫn bạn cách tìm danh sách người dùng WordPress sau. Hiện tại, chúng ta hãy tìm hiểu thêm về các cuộc tấn công vào trang web của bạn.
Phải làm gì nếu bạn nghi ngờ trang web đã bị tấn công?
Trước khi tiếp tục, điều quan trọng là phải nói về các trang web bị tấn công. Nếu bạn nghi ngờ rằng trang web của mình bị tấn công, bạn cần hành động ngay lập tức.
Đây là một chủ đề mà chúng tôi đề cập ở nhiều bài viết khác, nhưng tóm lại, bạn nên loại bỏ mối đe dọa trước khi thực hiện bất kỳ thao tác nào khác.
Nếu bạn gặp vấn đề khi truy cập vào một trang bị tấn công, lời khuyên của chúng tôi là liên hệ với một công ty chuyên nghiệp như WP Tech Support, Sucuri, Wordfence hoặc MalCare. Họ sẽ giúp bạn kiểm soát tình hình, từ đó cho phép bạn củng cố trang web của mình cho tương lai.
Cách add user WordPress mới qua cơ sở dữ liệu MySQL
Trước khi mở công cụ quản lý cơ sở dữ liệu, hãy nhớ sao lưu đầy đủ trang web và cơ sở dữ liệu của bạn. Trong trường hợp xấu nhất, bạn sẽ cần khôi phục lại trang web của mình, và những tập tin này sẽ là quý giá nhất.
Khi đã sẵn sàng, bạn sẽ cần làm theo các bước sau:
- Truy cập cơ sở dữ liệu MySQL bằng công cụ quản lý bạn chọn.
- Mở bảng wp_users.
- Add user vào bảng.
- Thêm quyền cho user mới.
Mỗi bước đều đơn giản hơn bạn tưởng cho một tác vụ phức tạp. Đầu tiên, bạn cần mở cơ sở dữ liệu MySQL.
1. Đăng nhập vào cơ sở dữ liệu MySQL sử dụng công cụ quản lý chuyên dụng
Trước tiên, hãy kiểm tra công cụ mà nhà cung cấp dịch vụ lưu trữ của bạn cung cấp. Trong khi có nhiều giải pháp quản lý, hầu hết các nhà cung cấp dịch vụ làm việc với phpMyAdmin hoặc Adminer.
Quá trình này giống nhau đối với cả hai, và trong bài viết này, chúng tôi sẽ sử dụng Adminer, nhưng cũng sẽ lưu ý khi hướng dẫn khác biệt cho phpMyAdmin.
Lưu ý rằng bạn sẽ cần thông tin đăng nhập cơ sở dữ liệu để đăng nhập, thay vì thông tin trang web hoặc lưu trữ. Thông tin này thường có trong bảng điều khiển lưu trữ của bạn và chúng tôi khuyên bạn nên liên hệ với nhà cung cấp dịch vụ nếu gặp khó khăn trong việc tìm kiếm thông tin này.
Bạn cũng có thể phải tìm kiếm liên kết truy cập vào cơ sở dữ liệu của mình vì các nhà cung cấp dịch vụ thường có các bảng điều khiển tùy chỉnh không nhất quán giữa các công ty.
Điều này phổ biến hơn khi các nhà cung cấp chuyển khỏi cPanel. Tuy nhiên, ngay cả với bảng điều khiển này, liên kết đến phpMyAdmin vẫn dễ nhận thấy:
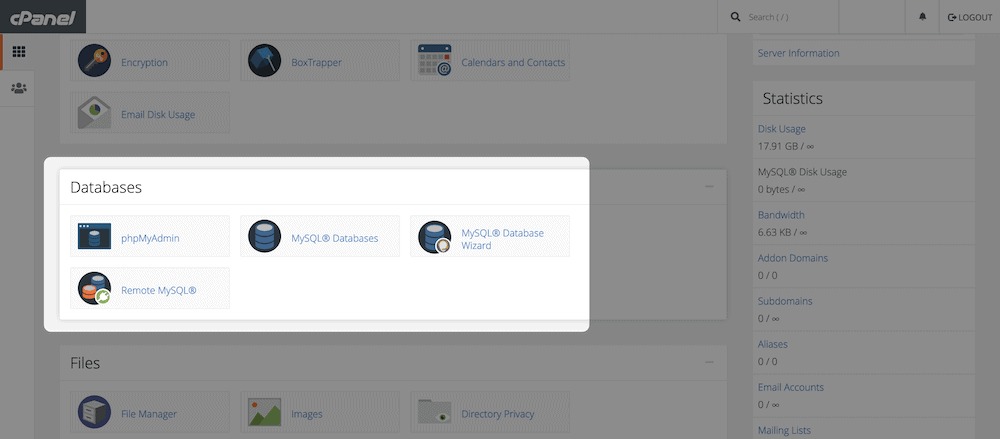
Bất kể nhà cung cấp dịch vụ lưu trữ và công cụ quản lý cơ sở dữ liệu, quá trình đăng nhập cũng tương tự như hầu hết các hệ thống “bị khóa” khác. Chỉ cần nhập tên người dùng và mật khẩu của bạn, sau đó bấm tiếp và chờ thông tin cơ sở dữ liệu tải lên.
2. Tìm và truy cập bảng wp_users
Khi đã vào trong cơ sở dữ liệu, bạn cần tìm bảng wp_users, vì đây là nơi bạn sẽ làm việc. Quá trình này gần như giống nhau cho hầu hết các giao diện: nhìn xuống phía bên trái để tìm bảng có tên wp_users. Tuy nhiên, có một chút khác biệt là tên này có thể thay đổi nếu bạn sử dụng một tiền tố bảng tùy chỉnh:
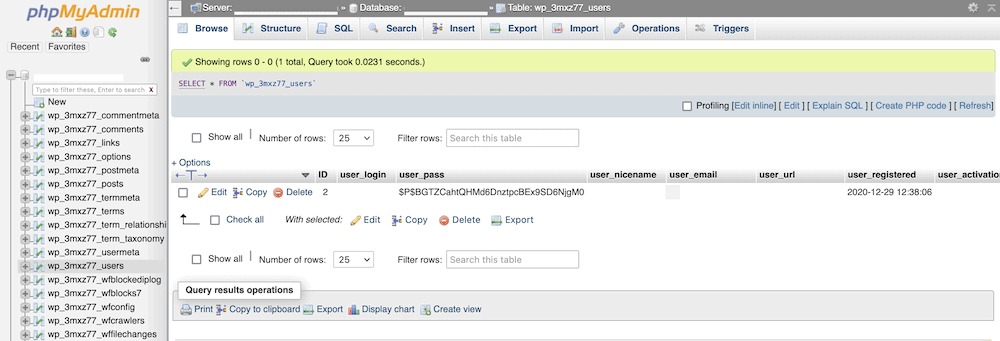
Dù sao đi nữa, bảng này sẽ có chữ “users” trong tên. Khi bạn nhấp vào nó trong cột bên trái, bảng sẽ mở ra ở khu vực chính trên màn hình.
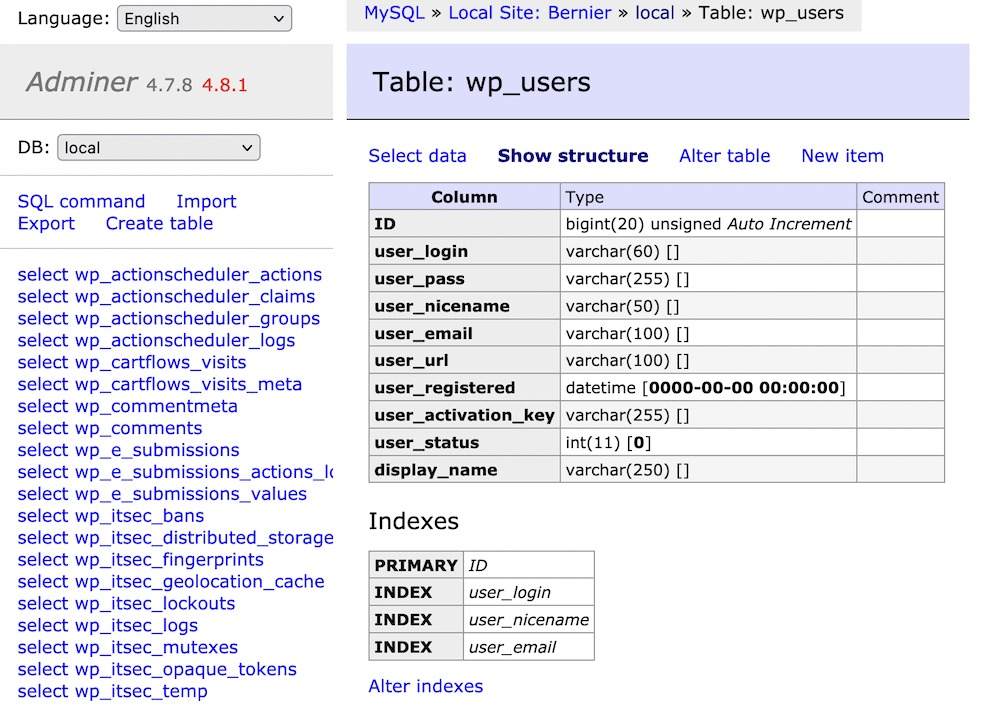
Với phpMyAdmin, màn hình sẽ hiển thị danh sách người dùng. Còn với Adminer, màn hình sẽ hiển thị cấu trúc của bảng, giúp bạn hiểu thông tin cần nhập vào và cách thức nhập. Để xem danh sách người dùng hiện có, chọn liên kết “Select data”:
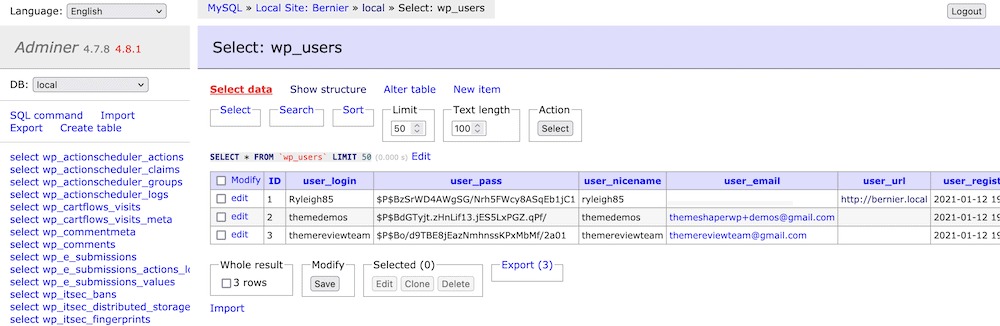
Từ đây, bạn có thể bắt đầu add user WordPress mới.
3. Thêm user mới vào bảng
Cả Adminer và phpMyAdmin đều có các liên kết trên màn hình của bảng wp_users để nhập dữ liệu mới. Trong phpMyAdmin, bạn chọn liên kết “Insert” ở đầu trang, trong khi trong Adminer là “New item”:
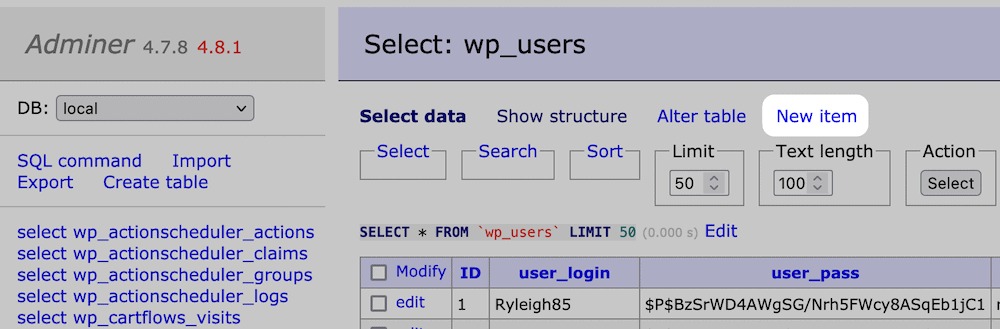
Vì cả hai đều là dạng cơ sở dữ liệu giống nhau, các trường bạn cần nhập sẽ giống nhau:
- user_login: Chọn một tên đăng nhập mà bạn sẽ nhập vào các trường tương ứng của WordPress.
- user_pass: Nhập mật khẩu vào đây, nhưng hãy chọn MD5 từ menu thả xuống của trường này. Điều này giúp ‘băm’ mật khẩu để giữ an toàn trước các ý định độc hại.
- user_nicename: Hiện tại, hãy sử dụng cùng tên với user_login, nhưng loại bỏ tất cả các ký tự đặc biệt và viết thường toàn bộ.
- user_email: Đây có thể là một địa chỉ email bạn có thể truy cập được.
- user_registered: Đây sẽ là dấu thời gian cho lần đăng ký, nên chọn ngày và giờ hiện tại. Bạn có thể chọn “now” từ menu thả xuống nếu có.
- user_status: Bạn có thể đặt giá trị này là 0.
Khi đã điền xong các trường, nhấp vào “Save” hoặc “Go”, danh sách sẽ cập nhật để hiển thị người dùng mới. Tuy nhiên, công việc chưa hoàn tất. Bạn cần đảm bảo người dùng mới có các quyền cần thiết.
4. Thêm các quyền cụ thể cho user WordPress mới tạo
Trước khi bạn có thể đăng nhập với tư cách người dùng mới, bạn cần áp dụng một số quyền để cấp quyền quản trị viên cho người dùng. Đầu tiên, hãy ghi lại số ID của người dùng từ bảng wp_users:
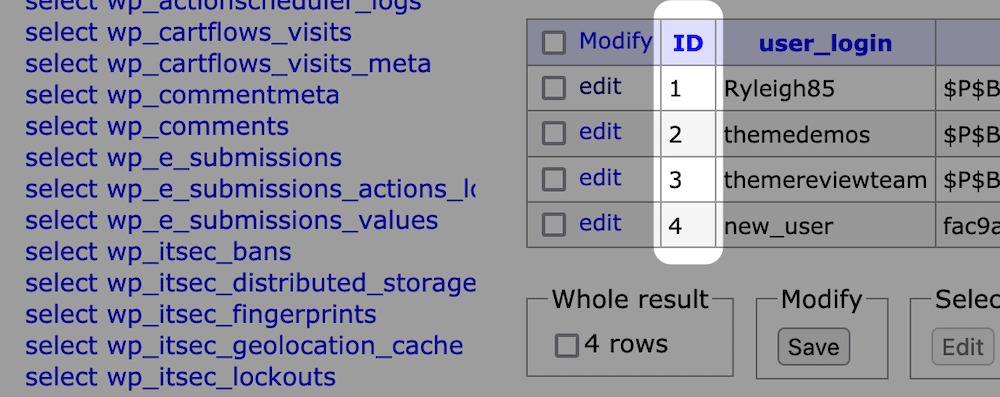
Tiếp theo, tìm bảng wp_usermeta trong danh sách bên trái:
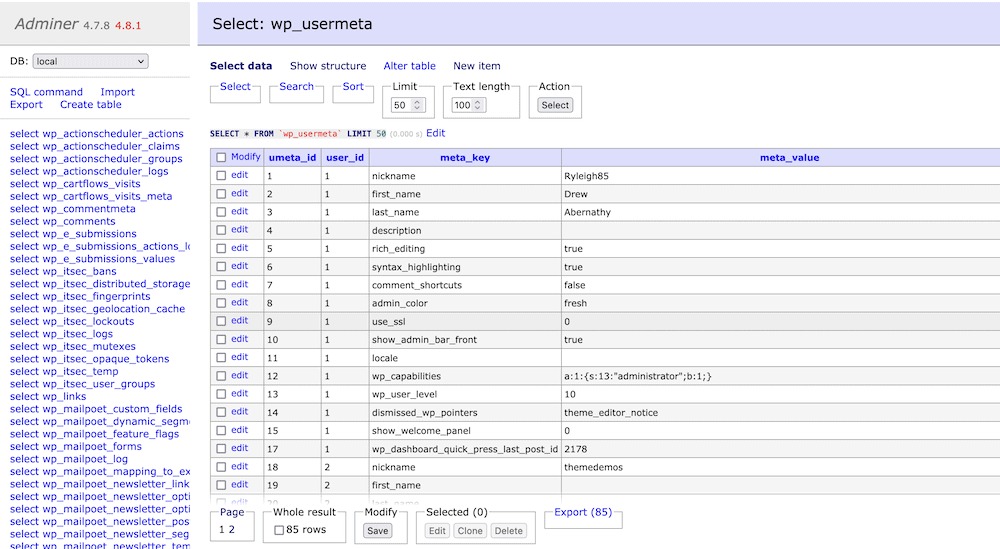
Điều này sẽ hiển thị nhiều chi tiết cụ thể cho từng người dùng, nhưng chưa có chi tiết nào cho người dùng mới của bạn. Giống như bước trước, nhiệm vụ của bạn ở đây là thêm một hàng mới vào bảng. Dưới đây là cách điền các trường:
- user_id: Đây là ID mà bạn vừa ghi lại.
- meta_key: wp_capabilities
- meta_value: a:1:{s:13:”administrator”;b:1;}
Nhấp để tiếp tục, và bạn sẽ có thể đăng nhập vào trang web bằng mẫu đăng nhập WordPress trên giao diện người dùng.
Tóm tắt
Việc phải truy cập cơ sở dữ liệu MySQL để làm việc với nội dung là một tình huống hiếm gặp. Trong hầu hết các trường hợp, bảng điều khiển WordPress là nền tảng tuyệt vời để làm việc với các yếu tố của trang web.
Tuy nhiên, nếu bạn không thể truy cập trang web vì lý do vô tình hoặc do ý đồ xấu, việc đăng nhập vào cơ sở dữ liệu sẽ cho phép bạn thực hiện gần như cùng số lượng tác vụ.
Trong bài viết này, chúng tôi đã hướng dẫn bạn cách add user WordPress mới thông qua cơ sở dữ liệu MySQL. Phần khó nhất là thêm các quyền cho người dùng, nhưng dữ liệu meta cần thiết không quá khó để viết.
Sau khi hoàn thành, bạn có thể đăng nhập vào trang web thông qua giao diện đồ họa như thường lệ.

