Điều tuyệt vời của WordPress là bạn có thể khám phá sâu bao nhiêu tùy thích. Nếu bạn không có kiến thức kỹ thuật, bạn vẫn có thể quản lý nền tảng này như một người chuyên nghiệp. Tuy nhiên, đôi khi bạn cần tiếp cận sâu hơn vào phần quản trị của để sửa các lỗi quyền truy cập WordPress, khi đó sẽ hữu ích nếu bạn hiểu rõ mình đang làm gì.
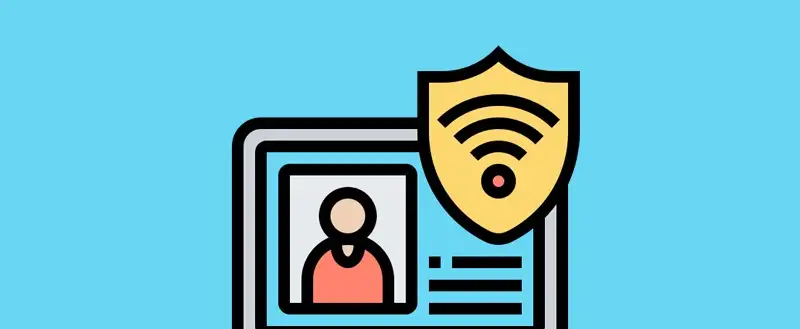
Nói đơn giản, bạn sẽ không thể truy cập vào một số tệp hoặc thư mục nếu quyền truy cập bị sai. Thực tế là, máy chủ sẽ không cho phép ai truy cập vào các tệp đó. Để sửa lỗi, bạn cần can thiệp vào hệ thống, thực hiện một số thay đổi và hoàn tất.
Trong vài phút tới, chúng tôi sẽ giúp bạn tìm hiểu sâu trong WordPress để sửa các lỗi quyền truy cập. Hơn nữa, chúng tôi sẽ cung cấp mọi thông tin cần thiết để bạn hoàn thành công việc này một cách hiệu quả.
Contents
Quyền truy cập WordPress là gì và tại sao bạn cần chúng?
Về cơ bản, quyền truy cập WordPress bảo vệ các tệp và thư mục của bạn khỏi sự truy cập trái phép. Để giải thích cụ thể hơn, mỗi tệp và thư mục có một mức độ quyền truy cập nhất định.
Khi một khách hàng, như trình duyệt, cố gắng mở hoặc sử dụng tệp, máy chủ sẽ kiểm tra xem khách hàng có quyền truy cập cần thiết để thực hiện điều đó hay không.
Nếu khách hàng được chấp thuận, máy chủ sẽ gửi tệp đến trình duyệt như một phần của yêu cầu HTTP. Ngược lại, nếu khách hàng không có quyền phù hợp, bạn sẽ nhận được thông báo lỗi.
Trong hầu hết các trường hợp, bạn sẽ không gặp phải lỗi quyền truy cập. Đó là bởi vì hệ thống đã được thiết lập để hạn chế truy cập chỉ cho những ai thực sự cần tệp hoặc thư mục đó. Nếu không có quyền truy cập WordPress đúng cách, trang web của bạn cùng với máy chủ có thể gặp rủi ro bị tấn công.
Những gì bạn cần để giúp sửa lỗi quyền truy cập WordPress
Tin tốt là bạn không cần nhiều công cụ để tăng cường bảo mật WordPress và sửa lỗi quyền truy cập. Thực tế, bạn chỉ cần một công cụ duy nhất: một ứng dụng Giao Thức Truyền Tệp Bảo Mật (SFTP). Có một số ứng dụng SFTP trên thị trường, nhưng có ba cái mà chúng tôi yêu thích nhất.
Đầu tiên, FileZilla là một công cụ tiêu chuẩn để truy cập trang web của bạn qua SFTP, mặc dù Cyberduck cũng có tính năng và khả năng sử dụng tương tự:
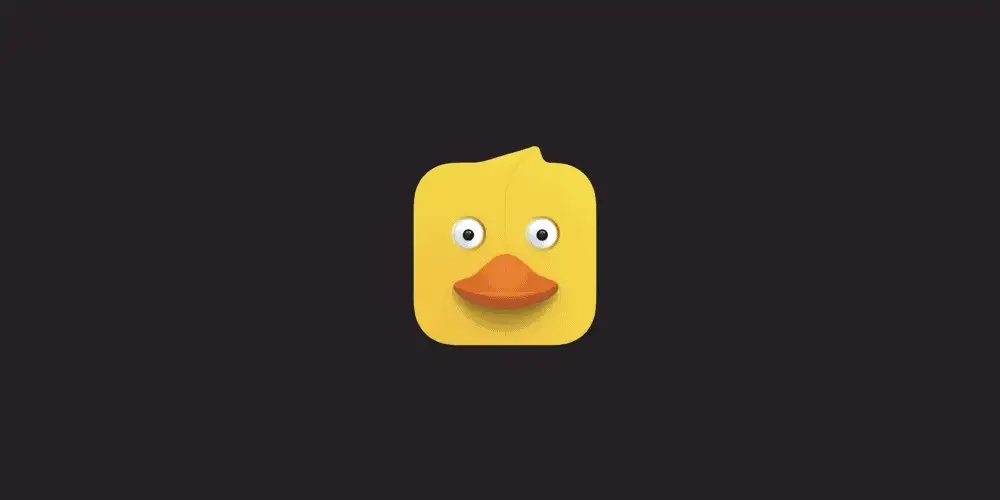
Nếu bạn muốn một giải pháp SFTP cao cấp có thể làm nhiều việc khác, Transmit của Panic là một công cụ tuyệt vời:

Ứng dụng này có thể kết nối với WordPress và sửa lỗi quyền truy cập, đẩy và kéo dữ liệu từ lưu trữ đám mây, và nhiều hơn nữa.
Dù bạn chọn công cụ SFTP nào, bạn cũng nên đảm bảo rằng các điều kiện sau đã được thiết lập trước khi bạn tiến hành:
- Quyền truy cập quản trị vào máy chủ: Nói cách khác, nếu bạn gặp lỗi quyền truy cập trong khi đang cố sửa lỗi quyền truy cập, bạn sẽ gặp rắc rối lớn!
- Kiến thức về cách sử dụng SFTP: Mặc dù bạn không cần phải có kỹ năng chuyên sâu – chỉ cần đủ để truy cập vào máy chủ và chỉnh sửa cài đặt tệp. Tất nhiên, có nhiều cách để sử dụng SFTP với máy chủ WordPress của bạn.
- Sao lưu mới nhất và sạch của trang web: Trong trường hợp những thay đổi bạn thực hiện không diễn ra như mong đợi, một bản sao lưu sẽ rất hữu ích. Nếu bạn làm trang web bị hỏng, bạn sẽ cảm thấy rất may mắn khi có một bản sao lưu sẵn sàng.
Cách bảo mật WordPress và sửa lỗi quyền truy cập WordPress(trong 4 bước)
Lỗi quyền truy cập xuất hiện khi bạn cố cài đặt một giao diện hoặc plugin. Do WordPress không thể truy cập tệp, bạn cần hỗ trợ để xử lý.
Chúng tôi sẽ thực hiện việc này qua bốn bước:
- Sử dụng SFTP để đăng nhập vào máy chủ của bạn.
- Đảm bảo các tệp có quyền truy cập đúng.
- Kiểm tra xem các thư mục của bạn cũng có quyền truy cập đúng.
- Đảm bảo rằng một số tệp cụ thể có quyền truy cập riêng biệt.
Tin tốt là bạn có thể sử dụng hướng dẫn trong hai bước đầu tiên để thực hiện các bước còn lại. Ngoài ra, chúng tôi đang sử dụng Cyberduck cho các bước này, nhưng mỗi ứng dụng SFTP sẽ có phương pháp riêng để thay đổi quyền truy cập tệp.
Nếu bạn đang sử dụng công cụ khác, hãy tham khảo tài liệu của nó để biết chức năng chính xác.
1. Cách truy cập máy chủ qua SFTP
Bước đầu tiên là đăng nhập vào máy chủ của bạn. Để thực hiện việc này, bạn cần thông tin đăng nhập SFTP. Thông tin này thường có trong bảng điều khiển lưu trữ của bạn:
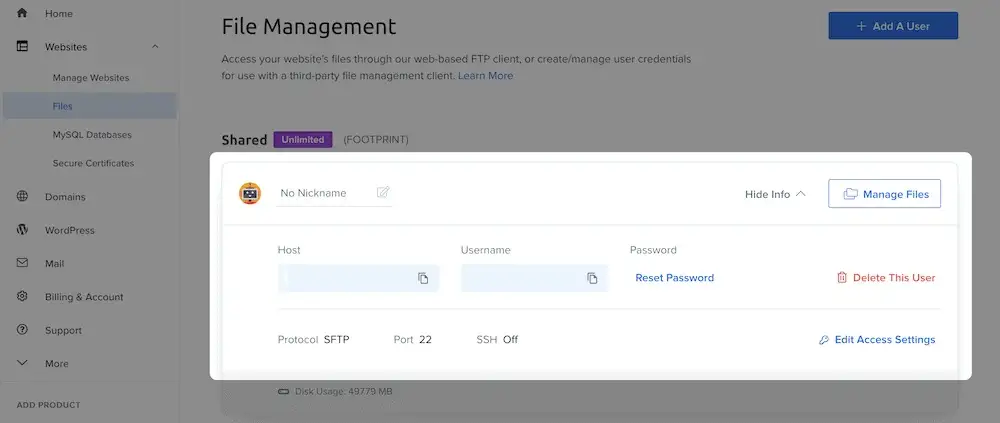
Ngoài ra, bạn cũng có thể tìm thấy thông tin này trong email từ công ty lưu trữ của mình, vì vậy hãy kiểm tra kỹ hộp thư để tìm các thông tin đăng nhập.
Sau khi đã có thông tin, hãy mở ứng dụng SFTP của bạn và tìm tùy chọn để mở kết nối mới – tùy chọn này có thể có tên khác nhau tùy vào ứng dụng bạn sử dụng:
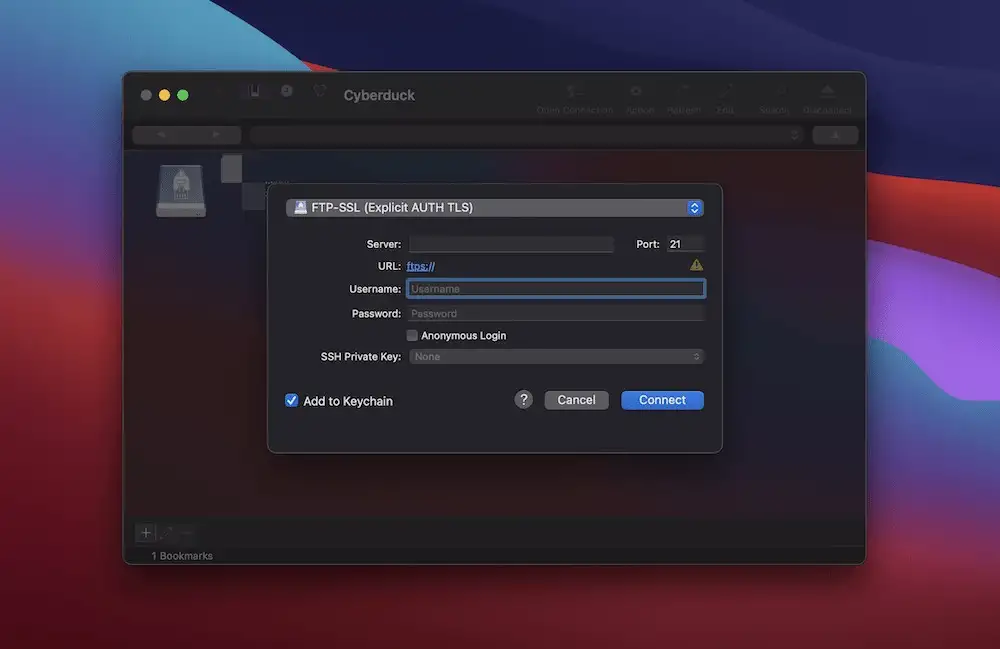
Từ đây, điền các trường bằng thông tin đăng nhập của bạn. Tuy nhiên, hãy chắc chắn rằng bạn đang sử dụng kết nối SFTP rõ ràng nếu có tùy chọn. Một số công cụ không có cùng số lượng kết nối có thể sử dụng và có thể mặc định là SFTP. Tuy nhiên, hãy kiểm tra lại nếu bạn có thể.
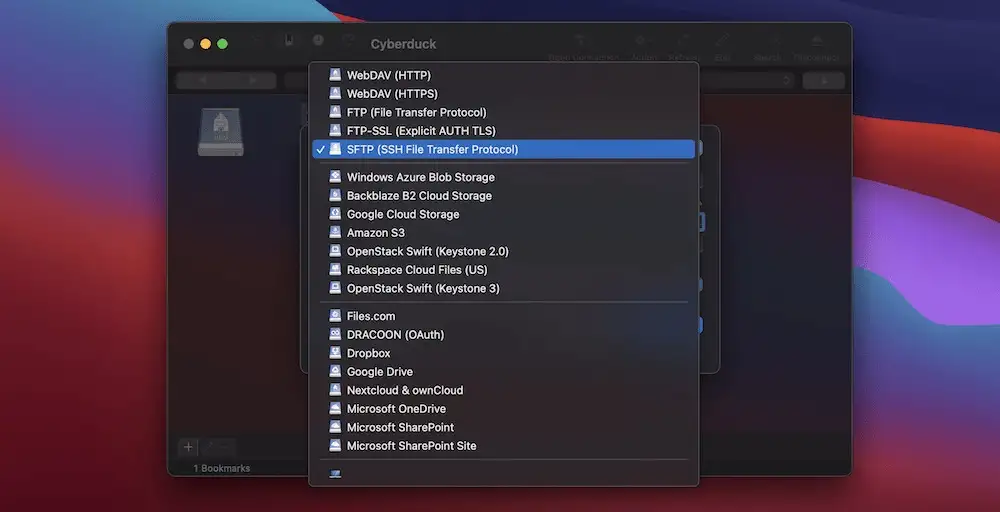
Sau khi đăng nhập thành công, bạn sẽ đến thư mục chính của mình. Thư mục này sẽ chứa tất cả các trang web của bạn, và nhiệm vụ tiếp theo của bạn là chọn đúng trang WordPress để sửa quyền truy cập bên trong nó.
Trang web này có thể có nhiều tên khác nhau – chẳng hạn như public_html, root, www, hoặc tên trang web. Khi bạn tìm thấy trang của mình, nhấp đúp chuột để vào thư mục. Bên trong là tất cả các tệp lõi của WordPress. Từ đây, bạn cần chọn cả tệp và thư mục, và thiết lập quyền truy cập phù hợp.
2. Thiết lập quyền truy cập WordPress đúng cho các tệp
Khi bạn đã truy cập vào thư mục gốc của trang, bạn có thể bắt đầu thiết lập quyền truy cập đúng. Trước khi chúng tôi chỉ cho bạn cách thực hiện, hãy cùng tìm hiểu nhanh về thiết lập quyền truy cập tệp.
Khái niệm nhanh về thiết lập quyền truy cập tệp
Quyền truy cập có ba phần: Đọc, Ghi, và Thực thi. Chúng lần lượt cho phép WordPress lấy dữ liệu từ tệp, thêm dữ liệu vào tệp, và thực hiện các hành động khác trên tệp.
Cách truyền thống để hiển thị quyền truy cập cho mỗi tệp là thông qua một bộ ba chữ số. Mỗi số đại diện cho một hành động cụ thể (đọc, ghi hoặc thực thi) cho một nhóm người dùng cụ thể – người sở hữu, nhóm, hoặc những người dùng khác.
Chúng tôi sẽ đề cập đến quyền truy cập tệp bằng các mã số ba chữ số này, và hầu hết các ứng dụng SFTP cũng sẽ hiển thị ý nghĩa của chúng. Điều này cho phép bạn có tùy chọn sử dụng một trong hai phương pháp, đồng thời tham chiếu đến phương pháp còn lại.
Chọn các tệp và thay đổi quyền truy cập
Khi đã sẵn sàng, hãy chọn mọi tệp trong máy chủ của bạn và chắc chắn rằng bạn đã bỏ chọn các thư mục. Từ đây, bạn cần tìm phần cài đặt quyền truy cập tệp.
Trong Cyberduck, bạn sẽ nhấp chuột phải và vào màn hình Thông tin, nhưng trong FileZilla, bạn có thể chọn File Permissions. Dù sao, điều này sẽ hiện lên một hộp chứa mã ba chữ số và một bộ các ô kiểm:
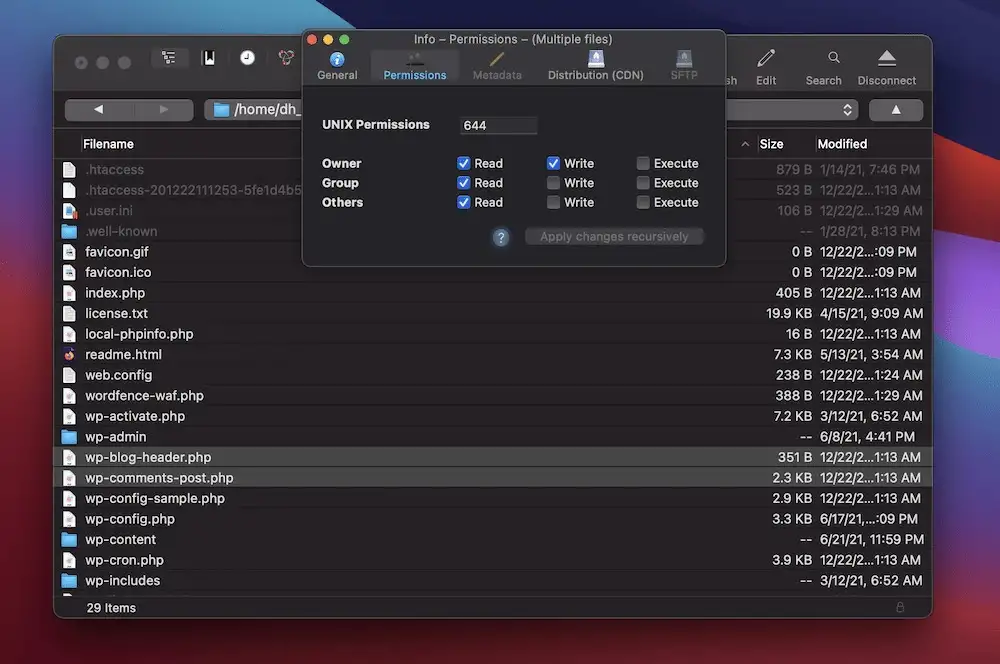
Hầu hết các tệp của WordPress nên có quyền 644. Sau khi bạn nhập mã này vào ô, cũng nhấp chọn tùy chọn áp dụng các thay đổi đệ quy. Một lần nữa, tùy chọn này có thể có tên khác nhau trong ứng dụng bạn chọn.
Khi bạn nhấp để xác nhận, đó là một nhiệm vụ đã hoàn thành. Bước tiếp theo là làm việc trên các thư mục.
3. Thiết lập quyền truy cập đúng cho thư mục
Để thiết lập quyền truy cập cho các thư mục, bạn sử dụng cùng quy trình từ bước trước. Lần này, bạn thay thế các tệp bằng thư mục.
Đầu tiên, chọn mọi thư mục trong thư mục gốc, sau đó mở cài đặt quyền truy cập thư mục. Lần này, bạn muốn sử dụng quyền truy cập 755. Một lần nữa, xác nhận các thay đổi của bạn và nhiệm vụ gần như hoàn tất.
4. Đảm bảo một số tệp cụ thể có quyền truy cập đặc biệt
Trước khi kết thúc, một số tệp và máy chủ của WordPress có quyền truy cập khác so với các tệp còn lại. Tệp chính của WordPress cần có quyền truy cập khác là wp-config.php.
Do đây là một tệp quan trọng, bạn muốn đảm bảo rằng nó gần như chỉ có quyền đọc. Tuy nhiên, nên có một số phần quyền linh hoạt, vì vậy hãy thực hiện các bước từ trước đó, thay đổi quyền truy cập thành 440.
Điều này có nghĩa là không ai có thể ghi hoặc thực thi tệp. Tuy nhiên, bạn có thể gặp phải các vấn đề với một số cài đặt máy chủ và/hoặc plugin.
Nếu vậy, hãy bắt đầu mở quyền tệp cho đến khi bạn không thấy lỗi nữa. Hãy thử 444, sau đó là 600, tiếp theo là 640, và sử dụng 644 nếu nó giải quyết vấn đề.
Bạn cũng có thể muốn thiết lập tệp index.php thành 444, vì đây là một tệp quan trọng khác có lợi khi được thiết lập quyền truy cập hạn chế hơn. Tuy nhiên, 644 cũng phù hợp.
Trang web WordPress.org có một bài viết đầy đủ về quyền truy cập tệp và cách thiết lập chúng cho từng tệp cụ thể. Nếu bạn thắc mắc cách thiết lập quyền truy cập cho một tệp hoặc thư mục cụ thể, hãy kiểm tra bài viết này, bạn sẽ tìm thấy câu trả lời.
Tóm lại
Việc đảm bảo quyền truy cập WordPress được thiết lập đúng cách là một bước quan trọng trong quá trình bảo mật trang web của bạn. Bằng cách áp dụng các phương pháp sửa lỗi quyền truy cập và cấu hình lại các quyền cho tệp và thư mục, bạn có thể bảo vệ trang web của mình khỏi các nguy cơ bị tấn công hoặc gián đoạn.
Hãy nhớ rằng bảo mật WordPress không phải là một nhiệm vụ một lần duy nhất mà là một quá trình liên tục. Với những bước đơn giản này, bạn có thể yên tâm rằng trang web của mình đang được bảo vệ tốt và hoạt động hiệu quả.

