Hướng dẫn này sẽ đưa chúng ta đến những bước cơ bản để cài đặt WordPress trên một web host. Có hơn 10 phương pháp khác nhau để cài đặt một trang WordPress sẵn sàng hoạt động trên Internet. Các yếu tố như hệ điều hành, mục đích sử dụng (cục bộ hoặc trực tuyến), và môi trường lưu trữ sẽ dẫn đến các cách cài đặt khác nhau.

Chúng tôi đã quyết định bắt đầu một loạt bài hướng dẫn về cách cài đặt WordPress hiệu quả nhất trên bất kỳ web host nào. Trong bài hướng dẫn đầu tiên này, chúng ta sẽ thảo luận về một trong những cách phổ biến nhất để cài đặt WordPress – sử dụng các phần mềm/script cài đặt tự động như Softaculous.
Contents
Làm thế nào để cài đặt WordPress bằng trình cài đặt tự động?
Với sự xuất hiện của các trình cài đặt script tự động, hay còn được gọi là “trình cài đặt một cú nhấp chuột”, việc cài đặt bất kỳ phần mềm hoặc script web nào được giảm xuống chỉ còn vài cú nhấp chuột – đôi khi kèm theo một vài thao tác bàn phím.
Chắc hẳn bạn đã nghe nói về trình cài đặt script nổi tiếng Softaculous – một tiện ích mà hầu hết các nhà cung cấp dịch vụ lưu trữ web đều cung cấp.
Và chúng ta đều yêu thích Softaculous, đúng không? Có gì mà không thích được cơ chứ?
Bạn có thể cài đặt hầu như bất kỳ phần mềm web nào – từ các script tạo khảo sát và thăm dò ý kiến, thư viện hình ảnh, wiki, nền tảng thương mại điện tử, ứng dụng email trên web, blog, phần mềm diễn đàn, cho đến một loạt các giải pháp quản lý nội dung (CMS) mã nguồn mở.
Tất nhiên, script được cài đặt phổ biến nhất trên Softaculous là – bạn đoán đúng rồi đấy – WordPress.
Hãy cùng tìm hiểu cách cài đặt WordPress bằng Softaculous.
Tìm Softaculous ở đâu?
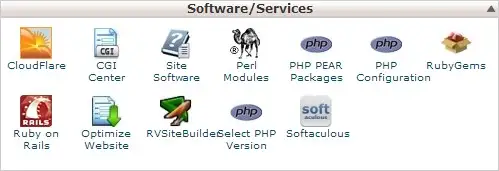
Nếu web host của bạn cung cấp Softaculous, nó thường nằm trong mục Software/Services (Phần mềm/Dịch vụ) trên cPanel.
Nếu web host của bạn không sử dụng cPanel (ví dụ như FatCow), bạn có thể tìm thấy Softaculous (hoặc một phần mềm cài đặt tự động tương tự) ở đâu đó trong bảng điều khiển tùy chỉnh của họ. Nếu bạn không thể tìm thấy, hãy liên hệ với nhà cung cấp dịch vụ lưu trữ web.
Một số nhà cung cấp dịch vụ lưu trữ thậm chí cung cấp một tab Softaculous chuyên dụng trên cPanel – hãy kiểm tra trong ảnh chụp màn hình bên dưới.
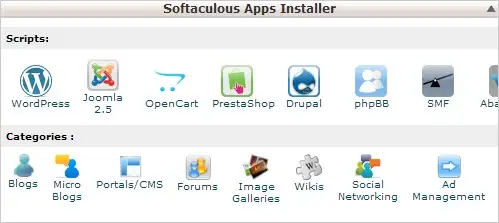
Lưu ý rằng nếu web host của bạn không cung cấp Softaculous, hãy chờ phần tiếp theo trong loạt bài hướng dẫn này, nơi chúng tôi sẽ hướng dẫn cách cài đặt WordPress thủ công. Phương pháp đó sẽ hoạt động trên 99,9% web host.
Cài đặt WordPress sử dụng Softaculous
Đây là phần thú vị. Hãy đếm xem cần bao nhiêu bước để có một cài đặt WordPress hoạt động hoàn chỉnh, sử dụng trình cài đặt tự động Softaculous.
1. Mở Softaculous từ bảng điều khiển web host của bạn – ví dụ, cPanel.
2.1. Bạn sẽ thấy biểu tượng WordPress ở trang đầu, được dán nhãn dưới mục “Top Scripts” (Các script hàng đầu). Di chuột qua và chọn “Install” (Cài đặt).
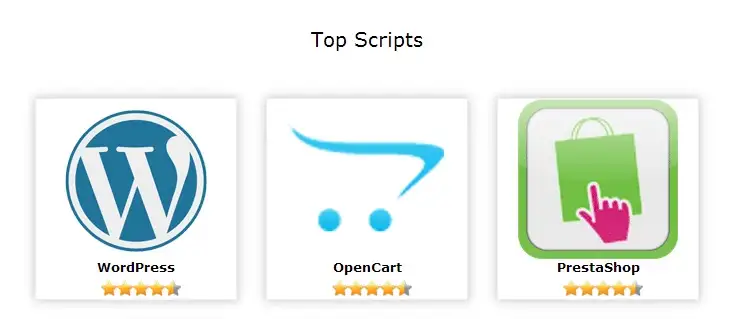
2.2. Nếu biểu tượng WordPress không có trên trang đầu của Softaculous, hãy nhìn sang cột bên trái và mở rộng mục đầu tiên, tức là “Blogs” (Blog). Bạn sẽ thấy WordPress xuất hiện đầu tiên trong danh sách. Hãy chọn nó.
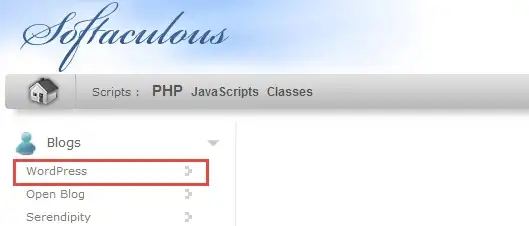
Tóm gọn: Chọn menu bên trái > Blogs > WordPress.
3. Nếu bạn đã làm theo bước 2.1, bỏ qua bước này và chuyển sang bước tiếp theo.
Còn đối với những người làm theo bước 2.2, giờ đây bạn sẽ ở trang tổng quan của WordPress trong Softaculous.
Tại đây, Softaculous sẽ liệt kê các thông tin chi tiết về script và cung cấp một tổng quan ngắn gọn về các cài đặt WordPress hiện có trên máy chủ của bạn.
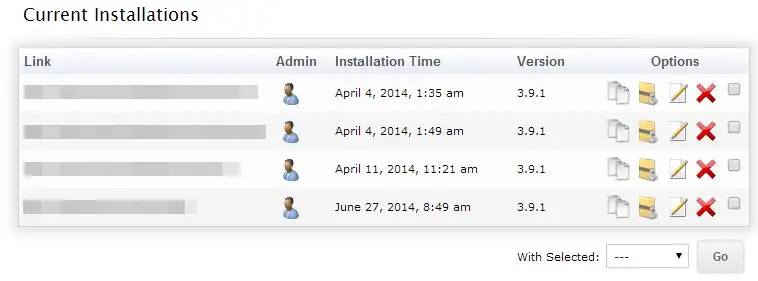
Để bắt đầu cài đặt, hãy chọn nút “Install” (Cài đặt) ở trên cùng.
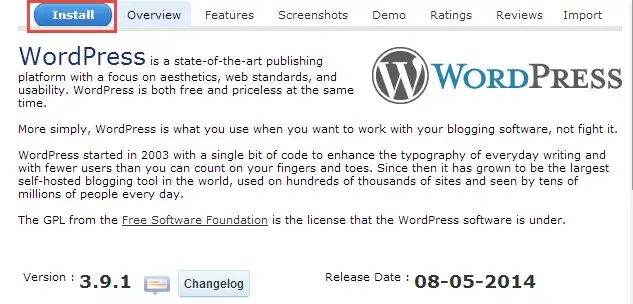
Khi vào giao diện cài đặt, sẽ có một số nhóm thiết lập, hầu hết đều dễ hiểu. Chúng tôi sẽ phân tích chi tiết từng nhóm thiết lập trong các bước tiếp theo.
4. Bắt đầu bước 4 với tab Cài Đặt Phần Mềm (Software Setup):
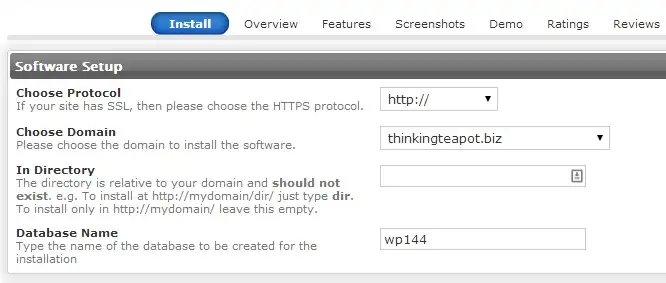
- Protocol: Mặc định là http, trừ khi bạn muốn sử dụng https, trong trường hợp đó bạn cần mua chứng chỉ bảo mật (SSL).
- Domain: Nếu tài khoản hosting của bạn có liên kết với nhiều tên miền hoặc sub-domain, bạn có thể chọn bất kỳ tên miền nào trong danh sách.
- In Directory:
- Nếu bạn muốn WordPress hiển thị tại địa chỉ www.example.com, hãy để trống trường này.
- Nếu bạn muốn nó xuất hiện tại www.example.com/wp, nhập “wp” (hoặc một tên thư mục khác) vào trường này.
- Database Name: Giá trị mặc định thường bắt đầu bằng ‘wp__’. Vì có thể bạn sẽ xuất dữ liệu trong tương lai, nên đặt một tên riêng liên quan đến website của bạn. Trong hướng dẫn này, chúng tôi chọn “ttpt”.
5. Cài đặt cơ sở dữ liệu (Database Settings):

Bước này giải thích một khía cạnh quan trọng về bảo mật.
Trong cơ sở dữ liệu, các bảng (tables) là các đơn vị cơ bản chứa dữ liệu. Tên bảng trong cơ sở dữ liệu của WordPress thường bắt đầu bằng “wp_”. Do đó, nếu cơ sở dữ liệu bị xâm nhập, hacker thường sẽ tìm kiếm các bảng có tiền tố này.
Để bảo mật hơn, hãy thay đổi tiền tố đó thành một cái gì khác, chẳng hạn “zulu_”.
Lưu ý: Vì đây là một tiền tố, hãy đảm bảo nó kết thúc bằng ký tự gạch dưới (_).
6. Cài đặt Website (Site Settings):
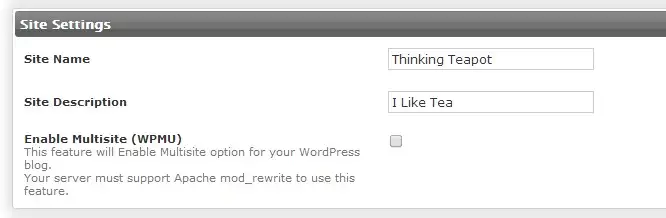
Đây là các cài đặt chung, bạn có thể chọn bất kỳ thông tin nào mình muốn. Hãy đảm bảo rằng bạn đã nghiên cứu từ khóa trước.
Nếu bạn chưa có ý định sử dụng Multisite ngay hoặc dự định dùng trong tương lai, hãy bỏ qua tùy chọn này. Bạn có thể kích hoạt nó sau.
7. Tài khoản quản trị (Admin Account):
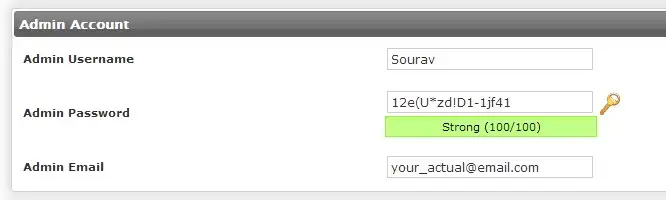
Điều quan trọng nhất cần lưu ý ở đây là không bao giờ sử dụng “admin” làm tên đăng nhập của tài khoản quản trị viên trong WordPress.
Có hàng ngàn lý do để tránh điều này, nhưng ngắn gọn, nó là một lỗ hổng bảo mật lớn.
Hãy giải quyết vấn đề ngay từ đầu – đừng sử dụng “admin” làm tên đăng nhập.
Các phần còn lại khá rõ ràng. Bạn có thể sử dụng công cụ tạo mật khẩu để tạo ra một mật khẩu mạnh, chẳng hạn như mật khẩu được minh họa trong hình.
8. Chọn ngôn ngữ (Choose Language):

WordPress hỗ trợ đa ngôn ngữ, vì vậy nếu bạn thấy ngôn ngữ ưa thích của mình trong danh sách – hãy chọn nó!
9. Chọn Plugin (Select Plugins):
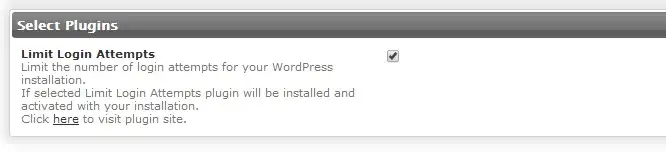
Đây là một tính năng mà tôi rất thích. Plugin Limit Login Attempts là một plugin cần thiết cho bất kỳ website nào. Đây là một cách tuyệt vời để ngăn chặn truy cập trái phép. Bạn có thể chặn quyền truy cập từ một địa chỉ IP cụ thể sau một số lần đăng nhập thất bại. Tôi khuyên bạn nên cài đặt plugin này!
10. Tùy chọn nâng cao (Advanced Options):
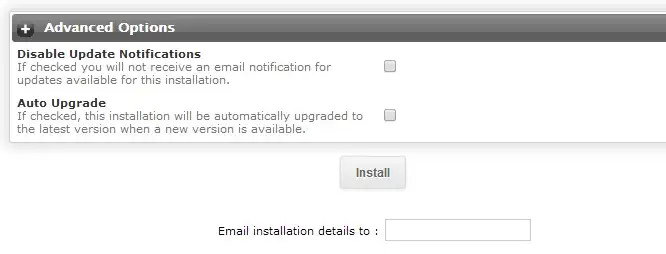
Tab này thường được thu gọn vì các cài đặt đều là tùy chọn:
- Disable Update Notifications: Rất hữu ích khi bạn quản lý nhiều trang WordPress. Nếu bạn muốn được thông báo về các bản phát hành mới của WordPress, hãy giữ nguyên cài đặt này.
Lưu ý rằng Softaculous sẽ thông báo về các bản cập nhật cho từng cài đặt WordPress riêng biệt. Vì vậy, nếu bạn có 10 trang web, bạn sẽ nhận được 10 email mỗi khi có bản nâng cấp – kèm theo lời nhắc nhở. - Auto Upgrade: Khi được kích hoạt, Softaculous sẽ tự động cập nhật WordPress khi có bản cập nhật lõi. Tuy nhiên, hầu hết mọi người chọn tắt tùy chọn này vì WordPress đã có tính năng tự động nâng cấp tích hợp. Gợi ý của tôi? Hãy để tắt và sử dụng chức năng nâng cấp tích hợp sẵn của WordPress.
Bạn cũng có thể đặt email để nhận thông tin chi tiết về quá trình cài đặt.
11. Nhấn nút cài đặt (Install):
Sau khi hoàn tất các thiết lập, nhấn vào nút Install ở dưới cùng.
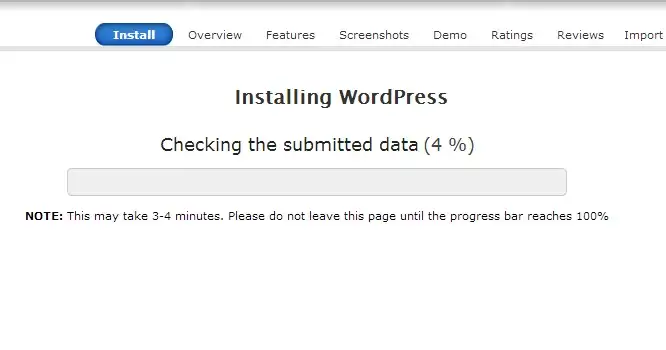
Chỉ trong vài giây bạn đã có một cài đặt WordPress hoạt động hoàn chỉnh.
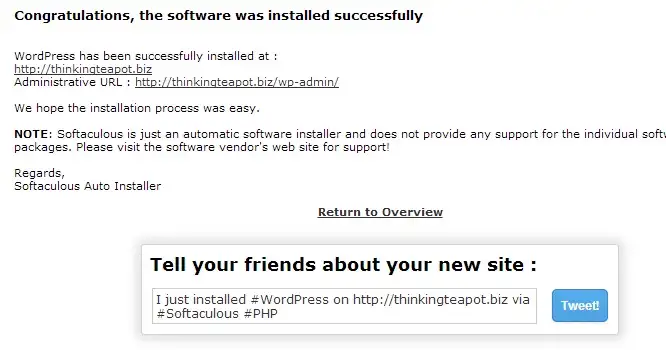
Kết luận
Hướng dẫn này giải thích hầu hết các khía cạnh của trình cài đặt tự động Softaculous cho WordPress, bao gồm lý do nên hoặc không nên sử dụng một tính năng cụ thể. Nhìn lại, trong 10 bước, các bước #8 và #10 thực sự là tùy chọn và có thể được bỏ qua đối với hầu hết người dùng.
Vì vậy, về cơ bản, Softaculous giúp bạn tăng tốc việc cài đặt WordPress bằng cách tự động hóa hầu hết các bước. Đây là một công cụ cực kỳ hữu ích để cài đặt một số lượng lớn các website nhỏ, chẳng hạn như danh mục khách hàng, blog sắp ra mắt và nhiều hơn nữa.
Nếu bạn là quản trị viên WordPress đang quản lý nhiều website, hãy thử sử dụng ManageWP.

