Hướng dẫn chi tiết cách cài WordPress trên docker (Windows, MacOS và Linux) giúp bạn trải nghiệm những lợi ích thú vị của một môi trường tối giản để chạy dự án.
Bạn cần chuẩn bị gì?
Trước khi bắt đầu bạn cần chuẩn bị:
- Truy cập vào command line
Contents
Đầu tiên, lời nói đầu về Docker
Containers có thể được hiểu theo nghĩa của một máy ảo. Tương tự như máy ảo, containers bảo mật vì chạy độc lập với hệ điều hành mà không có tương tác gì với nhau. Containers cũng tăng khả năng di động và sự linh hoạt đối với dự án của bạn, vì bạn không phải phụ thuộc vào bất kỳ một phần cứng nào, và có thể chuyển tới bất kỳ môi trường đám mây nào hoặc môi trường máy trạm nào.
Nhưng khác với máy ảo, đòi hỏi một hệ điều hành đầy đủ chức năng hoạt động kèm và thường quá nhiệt do đòi hỏi nhiều tài nguyên, containers chia sẽ kernel của một hệ điều hành duy nhất khi vẫn giữ môi trường cô lập. Nói ngắn gọn, bạn sẽ có lợi ích tương tự với máy ảo, mà không phải tốn chi phi cho hiệu năng lớn.

Dockers sử dụng một cấu trúc tương tự để tạo containers trên VM nền Linux. Trong một Docker container duy nhất, bạn có thể truy cập tất cả các sản phẩm phát triển web cần thiết: mã nguồn, dependecies và runtimes.
Việc này đặc biệt hữu ích với lập trình viên WordPress. Không chỉ tạo ra môi trường kiểm thử cho WordPress (database, dependecies, server) mà còn không phải tốn kém chi phí đầu tư vào dung lượng server, RAM, vâng vâng. Docker có thể tạo một môi trường tối giản, để bạn có thể mang đi bất kỳ đâu.
Bước 1 – Cài đặt Docker
May mắn là, Docker có sẵn trên hầu hết các hệ điều hành lớn: Windows, macOS và Linux. Nhưng tiếc là mức độ hỗ trợ giữa những hệ điều này không đồng đều. Vì vậy, tùy vào hệ điều hành bạn đang sử dụng, khả năng nhận trợ giúp sẽ khác.
Lựa chọn 1.1: Cài đặt trên Linux
Linux là hệ điều hành khuyên dùng khi nói đến triển khai Docker. Việc này là do trên thực tế Docker bắt nguồn từ bản Linux năm 2013. Cài đặt Docker trên những Linux distributions khác nhau cũng khác nhau. Các bước bên dưới chỉ bạn cài Docker trên Ubuntu 14.04 LTS, nếu bạn đang chạy phiên bản Linux khác, hãy xem qua tài liệu chính thức của Docker.
1. Bắt đầu bằng cập nhật danh sách package:
apt-get update
2. Cài đặt gói Docker.io:
apt-get -y install docker.io
3. Chạy 2 lệnh sau để sửa đường dẫn:
ln -sf /usr/bin/docker.io /usr/local/bin/docker sed -i '$acomplete -F _docker docker' /etc/bash_completion.d/docker.io
4. KIểm tra Docker có chạy không bằng lệnh:
service docker.io status
5. Nếu bạn muốn khởi động Docker từ khi boot máy, gõ lệnh sau:
update-rc.d docker.io defaults
Lựa chọn 1.2: Cài đặt trên macOS X
Từ khi Yosemite cập nhật, macOS cũng hỗ trợ Docker. Mặc dù không giống với những phiên bản Linux khác, bạn vẫn có thể làm được tương tự với máy Mac của bạn với Docker:
- Tải Docker cho Mac rồi cài đặt như cài ứng dụng thông thường.
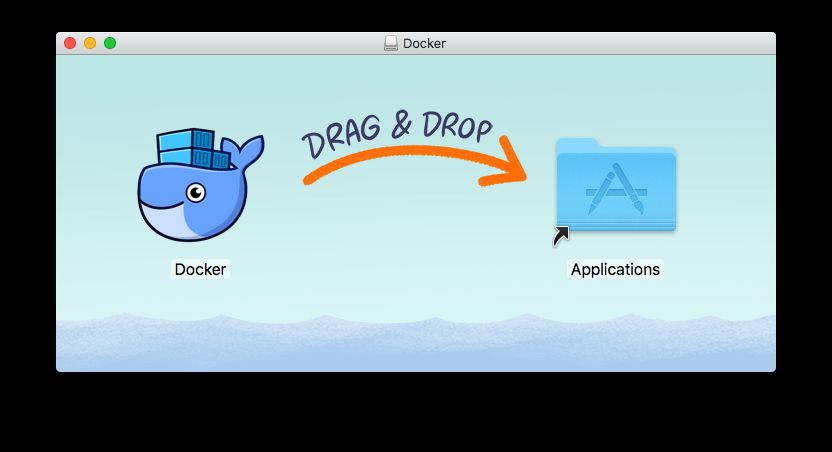
- Trong quá trình cài đặt, Docker sẽ hỏi mật khẩu. Chọn OK để nhập mật khẩu.
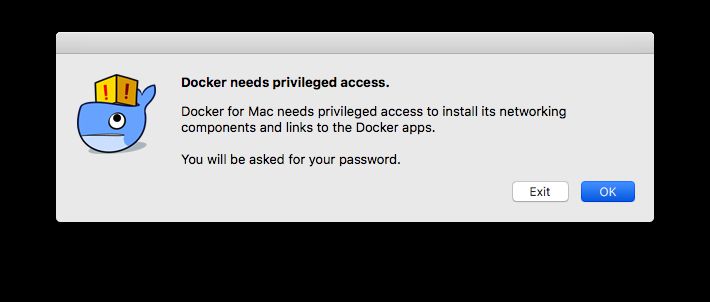
- Docker sẽ khởi chạy lần đầu (mất vài phút). Đèn màu xanh sẽ cho biết Docker đang chạy.
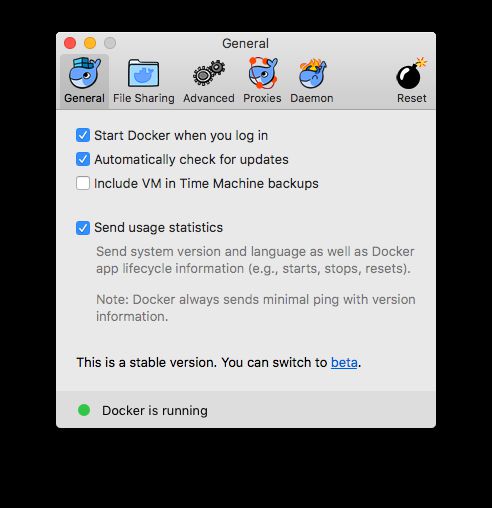
Lựa chọn 1.3: Cài đặt trên Windows
Vì nhận được yêu cầu lớn, Docker cũng được port sang phiên bản Windows vào tháng 6 năm 2016. Trước đó, chỉ có Windows Server có thể dùng Docker. Bây giờ, bạn chỉ cần có Windows 10 64 bit là chạy được docker. Ngoài ra, bạn còn cần kích hoạt Hyper-V bằng cách boot vào BIOS hoặc để cho Installer của Docker làm giúp.
- Vậy, hãy download và cài Docker cho Windows. Chúng tôi khuyên bạn dùng bản Stable mặc dù họ còn có bản khác là Edge hoặc Legacy Edge. Trong quá trình cài đặt, bạn sẽ cần nhập mật khẩu máy, việc này cần thiết để cấp quyền cho Docker.
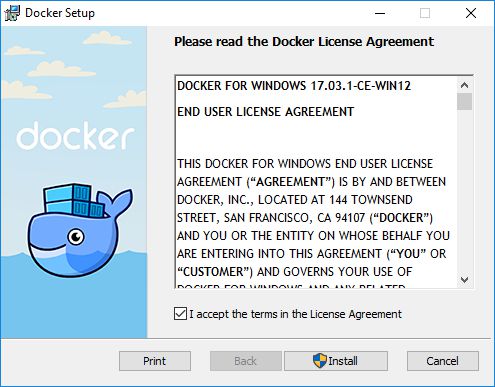
- Khi cài đặt hoàn tất, Docker sẽ tự động chạy. Bạn sẽ thấy mà hình chào mừng. Có thể dễ dàng xác nhận cài đặt thành công qua cmd bằng lệnh sau:
docker –version docker-compose –version docker-machine –version
- Nếu những lệnh trên chạy bình thường, thì Docker đã sẳn sàng. Bây giờ bạn có thể kiểm thử. Có nhiều cách để làm và dễ nhất là thực thi:
docker run hello-world
- Lệnh này sẽ kéo hình Hello World mẫu từ Docker Hub và tạo một container mới sử dụng hình đó. Kết quả sau khi thực thi lệnh này, bạn sẽ thấy thông báo sau:
Hello from Docker. This message shows that your installation appears to be working correctly.
Tại thời điểm này, bạn đã cài xong Docker. Nếu bạn muốn biết có thể làm gì tiếp theo, hãy đọc trang Getting Started của Docker.
Bước 2 – Cài đặt WordPress trên Docker
Bây giờ bạn đã có Docker chạy trên hệ điều hành của bạn, chúng ta đã có thể triển khai WordPress để hưởng lợi từ containers. Lưu ý là từ giờ trở về sau, không quan trọng hệ điều hành nào bạn đang dùng.
Có 2 phương pháp cài đặt WordPress trên Docker. Phương pháp đầu tiên là thủ công, sử dụng CLI để chạy WordPress. Phương pháp thứ 2 là cleaner, một phương pháp có hệ thống hơn sử dụng Docker Compose, vì vậy nó sẽ được dùng như là ví dụ cho bài hướng dẫn Docker WordPress này.
Chạy WordPress với Docker Compose
Đây là phương pháp được khuyên dùng để tạo WordPress container hoặc bất kỳ container nào trong Docker. Nó dùng công cụ chính thức Docker Compose của Docker. Mỗi container được tạo bằng Docker Compose sử dụng file config, cho nên rất dễ để port.
- Nếu bạn làm theo các hướng dẫn từ Bước 1 đúng, bạn đã có Docker Compose. Hoặc bạn có thể kiểm tra bằng lệnh:
docker-compose --version
- Tiếp theo, bạn cần tạo thư mục mới cho WordPress:
mkdir wordpress
- Giống như hướng dẫn ở các mục trước. Khi đã vào bên trong thư mục này, mở text editor và tạo file có tên là docker-compose.yml.
Dán các dòng sau vào trong file .yml và lưu lại thay đổi:
version: '2' services: db: image: mysql:5.7 volumes: - db_data:/var/lib/mysql restart: always environment: MYSQL_ROOT_PASSWORD: somewordpress MYSQL_DATABASE: wordpress MYSQL_USER: wordpress MYSQL_PASSWORD: wordpress wordpress: depends_on: - db image: wordpress:latest ports: - "8000:80" restart: always environment: WORDPRESS_DB_HOST: db:3306 WORDPRESS_DB_USER: wordpress WORDPRESS_DB_PASSWORD: wordpress volumes: db_data:
Nó sẽ tạo dịch vụ MySQL database nhanh chóng, cung cấp thông tin đăng nhập cho databse, và lấy hình WordPress từ Docker Hub.
- Để chạy file này, thực thi lệnh sau:
docker-compose up -d
- Bây giờ trong trình duyệt của bạn hãy gõ localhost:8000 hoặc //127.0.0.1:8000 và kết quả là bạn sẽ thấy Màn hình 5 bước cài đặt nổi tiếng của WordPress.
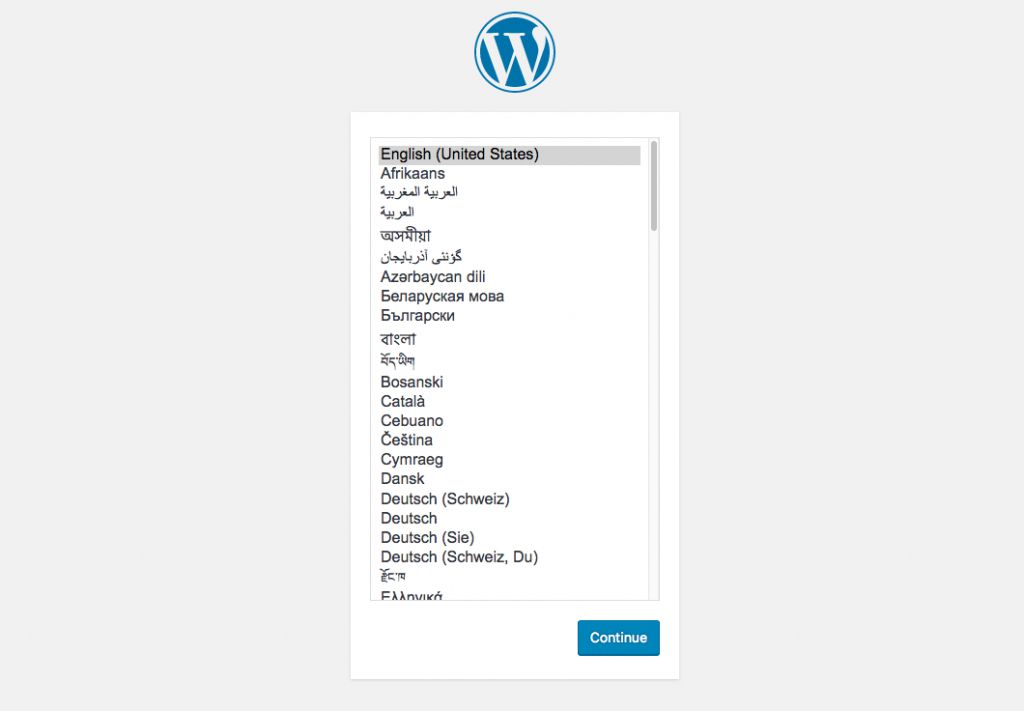
Docker là một tool rất hay có thể giúp bạn hưởng lợi từ công nghệ containerization. Nó đặc biệt thích hợp cho các lập trình viên WordPress, vì công việc của họ đòi hỏi dùng thử plugin, themes ngay tức thì.
Chúc bạn cài WordPress trên docker (Windows, MacOS và Linux) thành công!
Nguồn: Hostinger

