Bạn đang cố gắng tìm cách chuyển WordPress.com sang WordPress.org? Hướng dẫn từng bước của chúng tôi sẽ chỉ cho bạn chính xác cách thực hiện công việc này.
Chuyển sang WordPress.org sẽ cho bạn nhiều quyền kiểm soát hơn đối với trang web của bạn và cho phép bạn cài đặt các plugin và giao diện riêng mà không cần phải trả phí cho gói WordPress.com Business đắt hơn.
May mắn thay, WordPress.com rất dễ dàng để di chuyển trang web của bạn sang WordPress.org, ngay cả khi bạn đang sử dụng gói miễn phí của WordPress.com.
Trong hướng dẫn từng bước này, bạn sẽ học cách chuyển từ WordPress.com sang WordPress.org theo cách nhanh nhất và đầy đủ nhất.
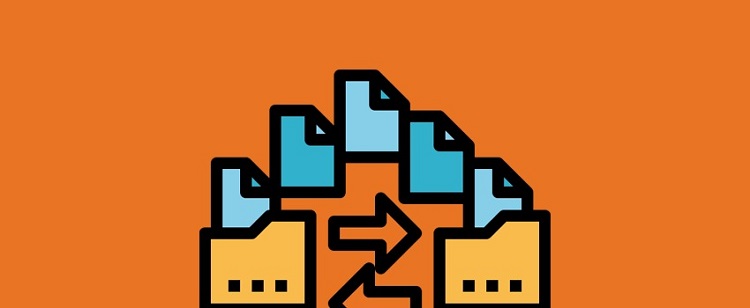
Lưu ý – hướng dẫn di chuyển WordPress.com sang WordPress.org của chúng tôi tập trung vào việc giúp bạn di chuyển một trang WordPress.com miễn phí hoặc một trang mà bạn đã tạo với một trong các gói WordPress.com rẻ hơn bao gồm Personal hoặc Premium.
Nếu bạn đang sử dụng gói Business hoặc eCommerce, bạn có thể cài đặt một plugin di chuyển và di chuyển trang web của bạn giống như một trang WordPress tự lưu trữ.
Chúng tôi khuyên bạn nên cài đặt plugin All-in-One WP Migration và sử dụng nó để di chuyển trang WordPress.com của bạn sang WordPress.org. Chúng tôi sẽ nói rõ hơn về điều này sau.
Contents
- Những gì bạn cần để chuyển WordPress.com sang WordPress.org
- Bước 1: Đăng nhập vào WordPress.com và xuất dữ liệu trang của bạn
- Bước 2: Tạo một trang WordPress.org mới (nếu bạn chưa thực hiện)
- Bước 3: Nhập dữ liệu WordPress.com vào trang WordPress.org của bạn
- Bước 4: Thiết lập giao diện WordPress
- Bước 5: Cập nhật URL của trang web
- Bước 6: Kiểm tra trang web để phát hiện bất kỳ lỗi nào
- Bước 7: Chuyển hướng trang WordPress.com đến WordPress.org (tùy chọn) và/hoặc làm trang riêng tư
- Bước 8: Cài đặt các Plugin để giả lập các chức năng của WordPress.com (tùy chọn)
- Cách di chuyển một trang web doanh nghiệp WordPress.com
- Kết luận
Những gì bạn cần để chuyển WordPress.com sang WordPress.org
Nếu bạn muốn theo dõi hướng dẫn của chúng tôi để di chuyển từ WordPress.com sang WordPress.org, bạn sẽ cần một số thứ.
- Một tên miền cho trang WordPress.org của bạn nếu bạn chưa sử dụng tên miền tùy chỉnh. Nếu bạn đã sử dụng tên miền tùy chỉnh với WordPress.com, bạn có thể giữ nguyên tên miền đó.
- Một tài khoản hosting cho trang WordPress.org mới của bạn – hãy xem các nhà cung cấp hosting WordPress tốt nhất ở đây.
- Một trang WordPress.org – chúng tôi sẽ nói về cách thiết lập một trang nếu bạn chưa có.
- Truy cập trực tiếp vào tài khoản WordPress.com của bạn, vì vậy hãy chuẩn bị thông tin đăng nhập để chúng tôi có thể chuyển các tệp sang.
Bước 1: Đăng nhập vào WordPress.com và xuất dữ liệu trang của bạn
Để bắt đầu, bạn muốn xuất tất cả dữ liệu từ trang WordPress.com cũ của bạn.
Bạn sẽ tải xuống một tệp chứa dữ liệu của trang web của bạn về máy tính cục bộ. Sau đó, bạn có thể tải tệp đó lên trang WordPress.org của bạn.
Đây là cách thực hiện:
1. Đăng nhập vào trang web WordPress.com của bạn.
2. Chọn tab Tools ở bên trái bảng điều khiển.
3. Nhấp vào tùy chọn Export dưới menu chính Tools.
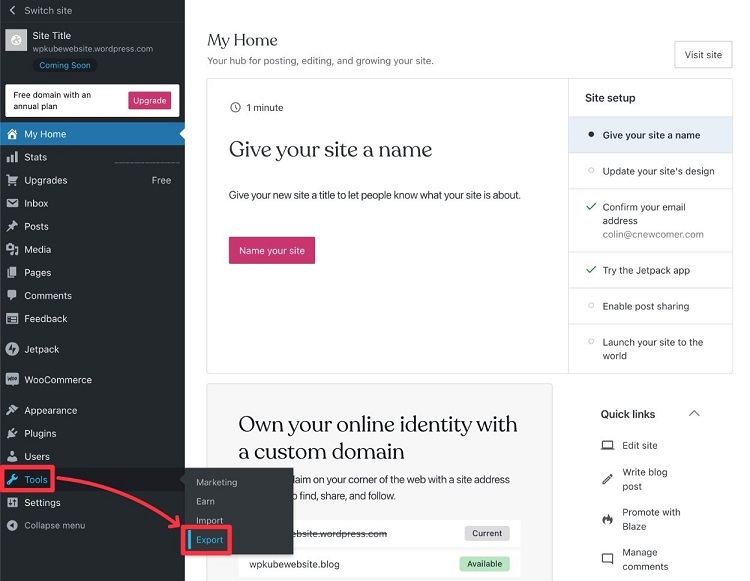
4. Trên màn hình tiếp theo, nhấp vào nút Export all bên cạnh Export content để thực hiện việc xuất toàn bộ nội dung trang của bạn.
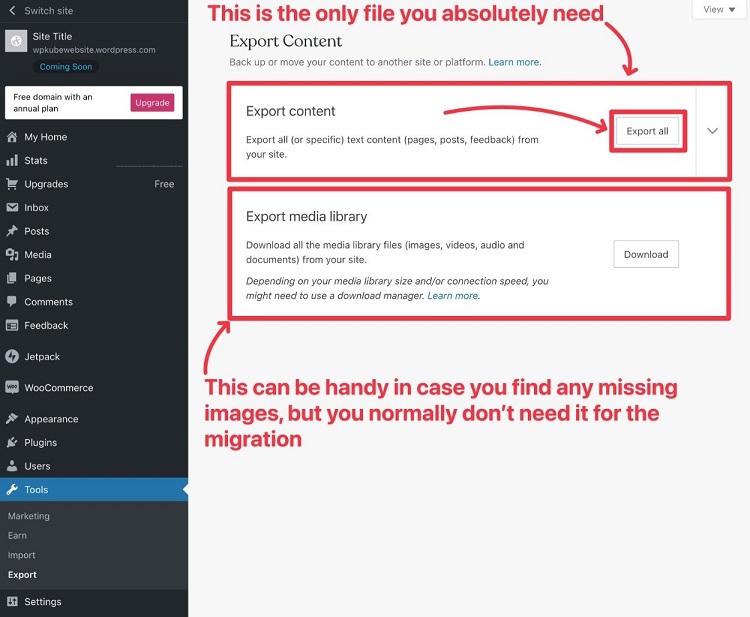
Bạn cũng có thể nhấp vào nút Download bên cạnh Export media library để tải về một bản sao của tất cả media trên trang web của bạn. Bạn không cần bản sao này cho quá trình di chuyển, nhưng có thể hữu ích nếu có bất kỳ hình ảnh nào bị mất vì lý do nào đó.
Vì vậy, trong khi bạn ở đây, bạn cũng có thể tải xuống bản sao đó phòng khi cần.
Sau khi nhấp vào nút Export All, WordPress.com sẽ gửi liên kết tải xuống đến email liên kết với tài khoản WordPress.com của bạn.
Hãy vào tài khoản email của bạn và nhấp vào liên kết đó để tải về tệp xuất của trang web của bạn.
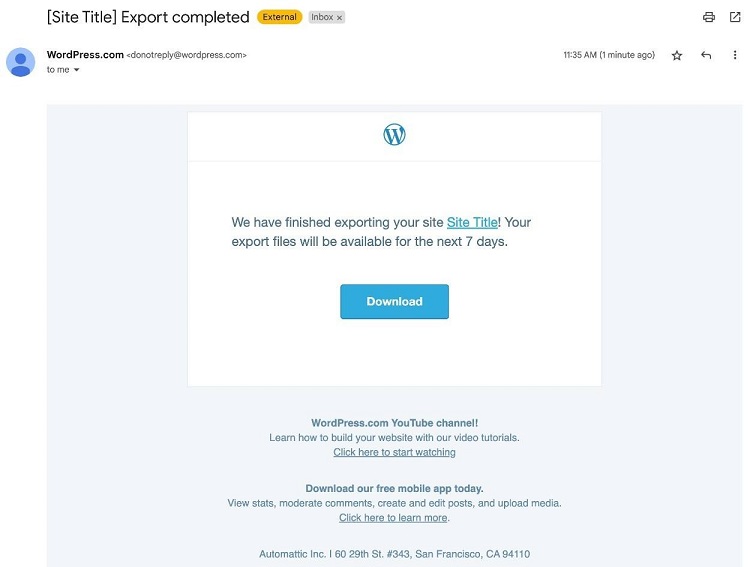
Khi bạn nhấp vào liên kết, nó sẽ tải xuống một tệp zip về máy tính cục bộ của bạn.
Bạn sẽ cần giải nén tệp .zip này, điều này bạn có thể thực hiện bằng công cụ tích hợp sẵn của hệ điều hành của bạn:
- Trên Windows, nhấp chuột phải và chọn Extract all.
- Trên macOS, bạn chỉ cần nhấp đúp vào nó để giải nén tệp.
Bên trong, bạn sẽ thấy một tệp .xml duy nhất. Giữ tệp này bên cạnh vì bạn sẽ cần nó trong một giây nữa.
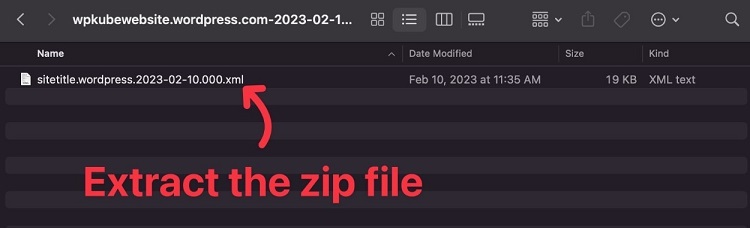
Bước 2: Tạo một trang WordPress.org mới (nếu bạn chưa thực hiện)
Nếu bạn chưa tạo trang WordPress.org của mình, bây giờ là thời điểm để làm điều đó vì bạn sẽ thực hiện hầu hết các tác vụ cuối cùng từ bảng điều khiển của trang WordPress.org của bạn.
Nếu bạn chưa có trang, bạn có thể chọn một trong các nhà cung cấp hosting WordPress được khuyên dùng của chúng tôi để có cách dễ nhất để bắt đầu.
Tất cả các nhà cung cấp trong danh sách đó đều rất dễ dàng để cài đặt WordPress.
Chúng tôi cũng có một hướng dẫn từng bước về cách tạo một trang WordPress tự lưu trữ bao gồm toàn bộ quá trình.
Nếu bạn đang sử dụng một tên miền phụ miễn phí của WordPress.com cho trang hiện tại của mình, hãy thiết lập trang WordPress.org của bạn với tên miền tùy chỉnh mới.
Nếu bạn đã sử dụng một tên miền tùy chỉnh tại WordPress.com, chúng tôi khuyên bạn nên trỏ tên miền đó đến trang WordPress.org mới của bạn ngay bây giờ và tạm thời chuyển trang WordPress.com của bạn sang một tên miền phụ miễn phí.
Khi bạn thiết lập trang WordPress.org của mình, có một cài đặt khác để cấu hình để đảm bảo quá trình di chuyển diễn ra suôn sẻ.
Đi đến Settings –> Permalinks và thiết lập cấu trúc liên kết tĩnh của trang bạn thành Day and name. Đây là cấu trúc mặc định mà các gói WordPress.com miễn phí/rẻ sử dụng.
Vì vậy, nếu bạn muốn các URL của bạn giống nhau, bạn cần sử dụng cùng một cấu trúc.
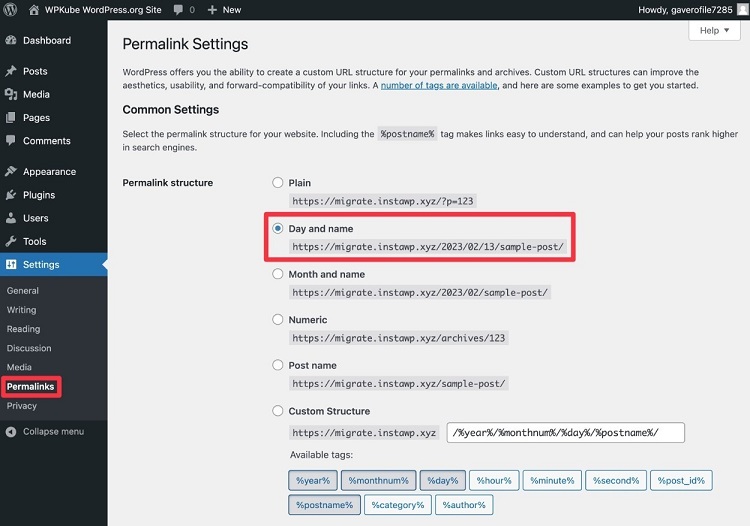
Có những cách để thay đổi cấu trúc URL bằng cách thiết lập một chuyển hướng tùy chỉnh – chúng ta sẽ nói về điều này sau.
Bước 3: Nhập dữ liệu WordPress.com vào trang WordPress.org của bạn
Bây giờ bạn đã có một trang WordPress.org tự lưu trữ mới, bạn có thể bắt đầu nhập dữ liệu vào nó.
Điều này đơn giản hơn bạn nghĩ – hầu như tất cả những gì bạn cần làm là tải lên tệp xuất từ WordPress.com mà bạn đã tải về ở Bước 1.
Dưới đây là cách bắt đầu:
- Đăng nhập vào bảng điều khiển của trang WordPress.org mới của bạn.
- Nhấp vào tab Tools trong bảng điều khiển trang WordPress.org của bạn.
- Chọn công cụ Import dưới tab Tools.
- Nhấp vào liên kết Install Now dưới công cụ WordPress.
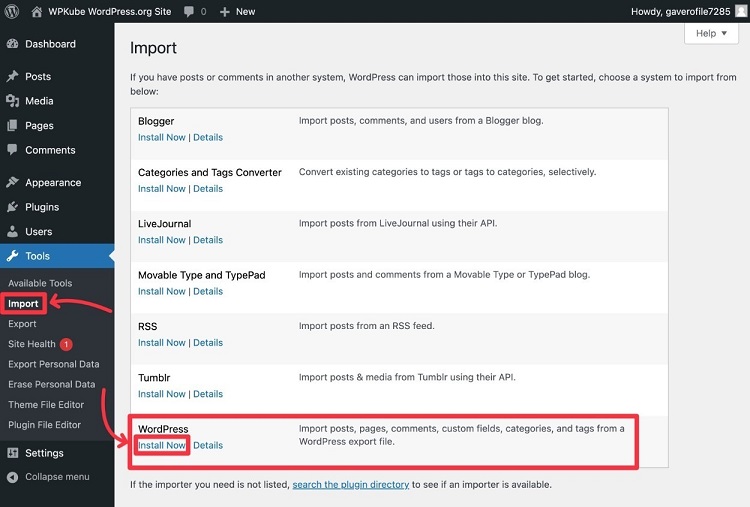
Sau khi cài đặt trình nhập WordPress, liên kết Install Now sẽ chuyển thành Run Importer.
Nhấp vào liên kết Run Importer để tiếp tục nhập nội dung từ WordPress.com của bạn.
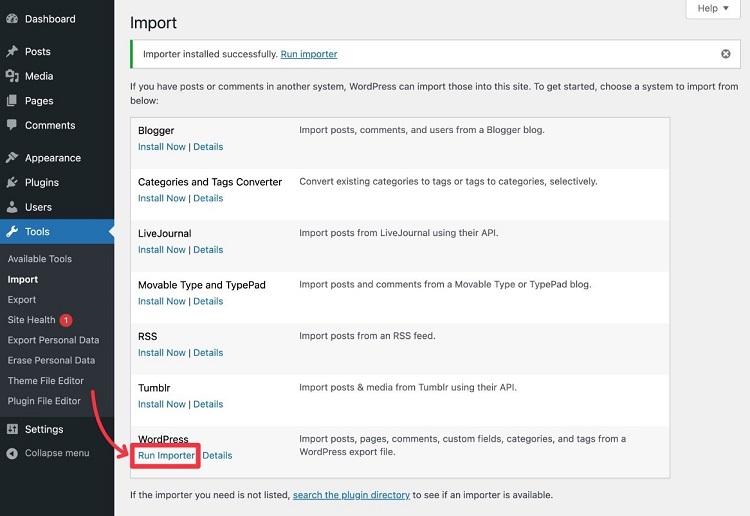
Trang tiếp theo cho phép bạn nhấp vào nút Chọn Tệp.
Tìm tệp .xml xuất mà bạn đã lưu trên máy tính trước đó và tải tệp đó lên plugin Nhập WordPress này.
Lưu ý – không tải lên tệp zip gốc. Bạn phải giải nén tệp zip và tải lên tệp .xml bên trong.
Khi tệp được tải lên hoàn toàn, bạn có thể nhấp vào nút Upload file and import để tiếp tục.
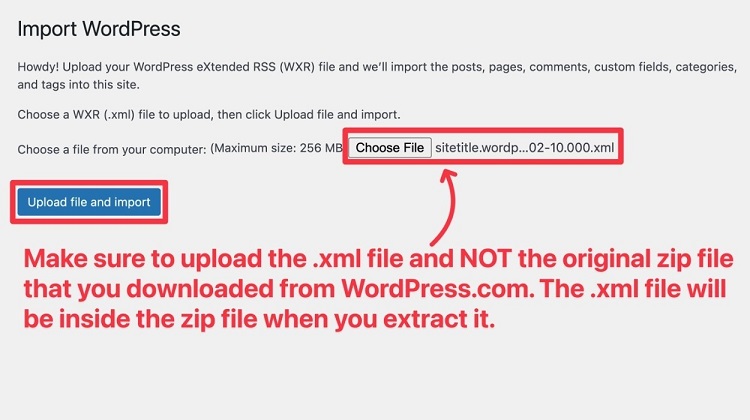
Sau đó, bạn sẽ cần quyết định nếu bạn muốn gán nội dung cho một tác giả mới hoặc chọn một người dùng hiện có trên trang WordPress.org của bạn.
Điều này không quan trọng lắm, miễn là bạn gán nội dung cho một tên người dùng mà bạn thực sự muốn sử dụng trong tương lai và người đó có quyền quản trị.
Bạn cũng sẽ muốn đánh dấu ô nơi ghi Download and Import File. Nếu không, bạn sẽ không thể xem bất kỳ hình ảnh nào mà bạn đã xuất từ trang trước đó.
Nhấp vào nút Submit khi mọi thứ đã sẵn sàng.
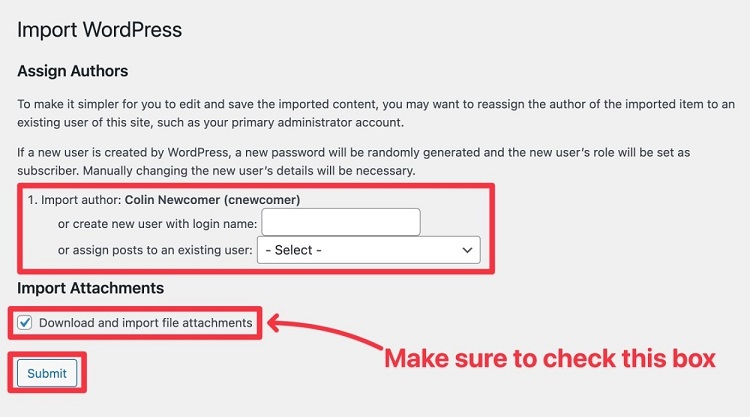
Trên màn hình tiếp theo, bạn sẽ thấy thông báo thành công. Điều đó có nghĩa là tất cả nội dung từ WordPress.com của bạn bây giờ đã có trên trang WordPress.org của bạn.
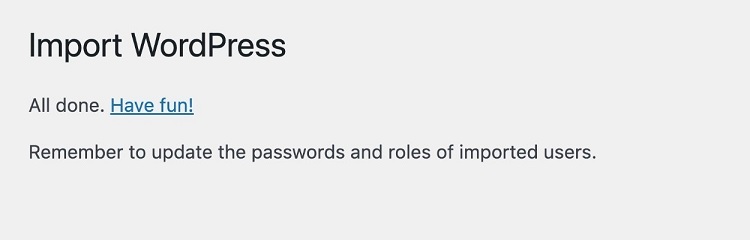
Chúc mừng! Bạn đã gần hoàn tất. Nhưng trước khi kết thúc, bạn cần thực hiện một vài điều nữa…
Bước 4: Thiết lập giao diện WordPress
Một điều mà bạn không phải lúc nào cũng có thể di chuyển từ trang WordPress.com của bạn là giao diện, điều này kiểm soát thiết kế và bố cục cơ bản của trang web của bạn.
Trong một số trường hợp, bạn vẫn có thể truy cập cùng một giao diện mà bạn đã sử dụng trên WordPress.com. Điều này là vì nhiều giao diện mà bạn tìm thấy trên WordPress.com cũng có sẵn cho các trang WordPress tự lưu trữ.
Một cách dễ dàng để kiểm tra điều này là duyệt hồ sơ của Automattic tại thư viện giao diện WordPress.org. Nếu bạn thấy giao diện của bạn trong danh sách đó, bạn cũng có thể thêm nó vào trang WordPress.org của bạn.
Đáng tiếc, không có cách dễ dàng để di chuyển cài đặt giao diện của bạn, vì vậy bạn sẽ cần phải tạo lại bất kỳ tùy chỉnh nào mà bạn đã thực hiện.
Dưới đây là một điều khác quan trọng cần nhớ:
Vì bạn đang sử dụng WordPress.org bây giờ, bạn cũng có khả năng cài đặt các giao diện tùy chỉnh của riêng bạn, điều này có thể mang lại cho bạn nhiều sự linh hoạt hơn so với khi bạn sử dụng WordPress.com.
Nếu bạn quan tâm đến việc thử một giao diện mới, bạn có thể muốn xem bộ sưu tập các giao diện WordPress tốt nhất của chúng tôi.
Bạn có thể thiết lập giao diện của mình bằng cách đi đến Appearance → Themes → Add New.
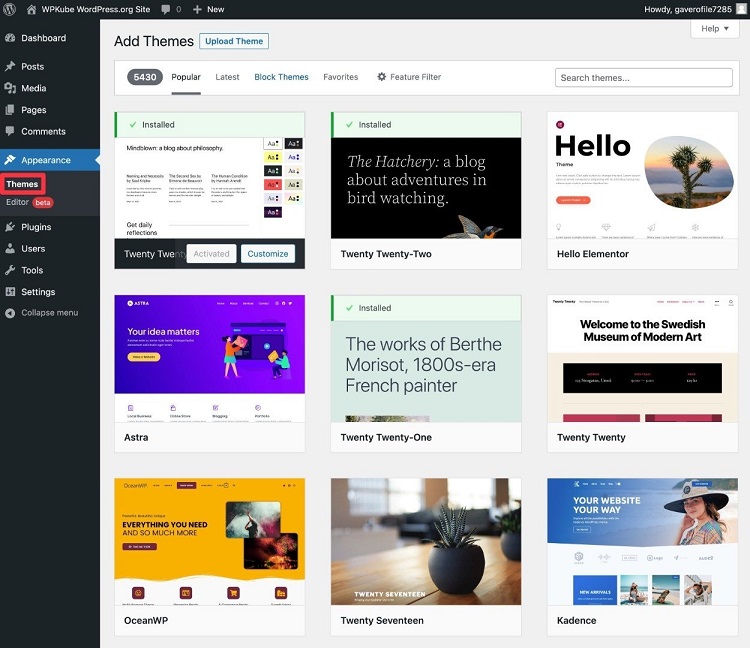
Để biết thêm chi tiết, chúng tôi có một hướng dẫn chi tiết về cách cài đặt và thiết lập giao diện WordPress.
Bước 5: Cập nhật URL của trang web
Sau khi bạn di chuyển nội dung từ trang WordPress.com, thường thì một số liên kết của trang web vẫn chỉ đến trang WordPress.com.
Ví dụ, nếu bạn tạo một liên kết nội bộ giữa một bài viết blog này với một bài viết blog khác, thì liên kết trong nội dung bài viết sẽ không được tự động di chuyển, có nghĩa là nó vẫn sẽ chỉ đến WordPress.com.
May mắn thay, có một cách khá dễ dàng và nhanh chóng để sửa lỗi này – đó là thực hiện tìm kiếm và thay thế trên toàn bộ trang web của bạn.
Để làm điều này, bạn có thể cài đặt plugin miễn phí Better Search Replace bằng cách vào Plugins → Add New.
Khi bạn kích hoạt plugin, hãy đi tới Tools→ Better Search Replace trong bảng điều khiển trang WordPress.org mới của bạn.
Nhập tên miền WordPress.com của bạn vào ô Search for và sau đó nhập tên miền WordPress.org mới của bạn vào ô Replace with.
Không bao gồm phần https hoặc bất cứ điều gì – chỉ cần nhập URL cơ bản. Đây là một ví dụ:
- Tìm kiếm –
yoursite.wordpress.com - Thay thế bằng –
yoursite.com
Sau đó:
- Chọn tất cả các bảng trong danh sách.
- Để ô Run as dry runđược đánh dấu. Điều này sẽ cho phép bạn chạy thử nghiệm trước khi thực hiện bất kỳ thay đổi vĩnh viễn nào.
- Sau đó, nhấp vào Run Search/Replaceđể thực hiện một thử nghiệm.
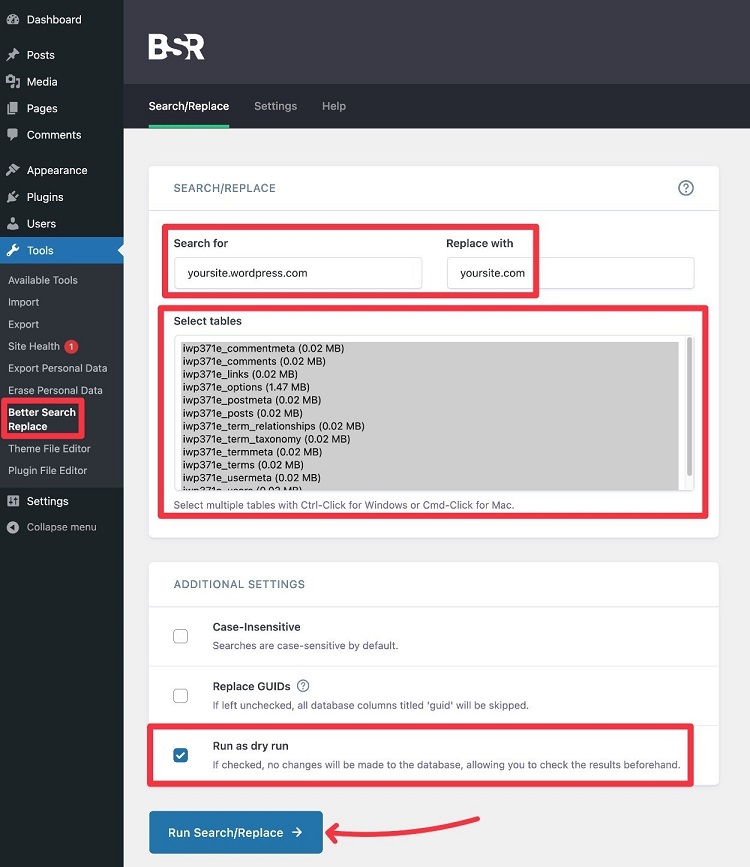
Bạn sẽ thấy kết quả của thử nghiệm và nó sẽ cho bạn biết số lượng thay đổi tiềm năng mà nó tìm thấy. Nếu bạn không thấy bất kỳ thay đổi tiềm năng nào, hãy đảm bảo rằng bạn đã nhập đúng URL cho trang WordPress.com của mình.
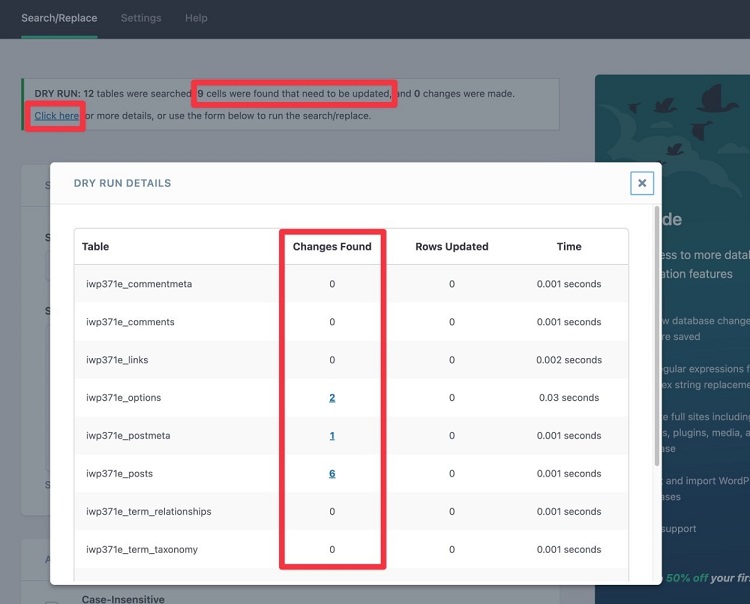
Nếu bạn thấy những thay đổi đã tìm thấy, bạn có thể bỏ chọn ô Run as dry run và nhấp vào Run Search/Replace lần nữa để thực hiện các thay đổi thực sự.
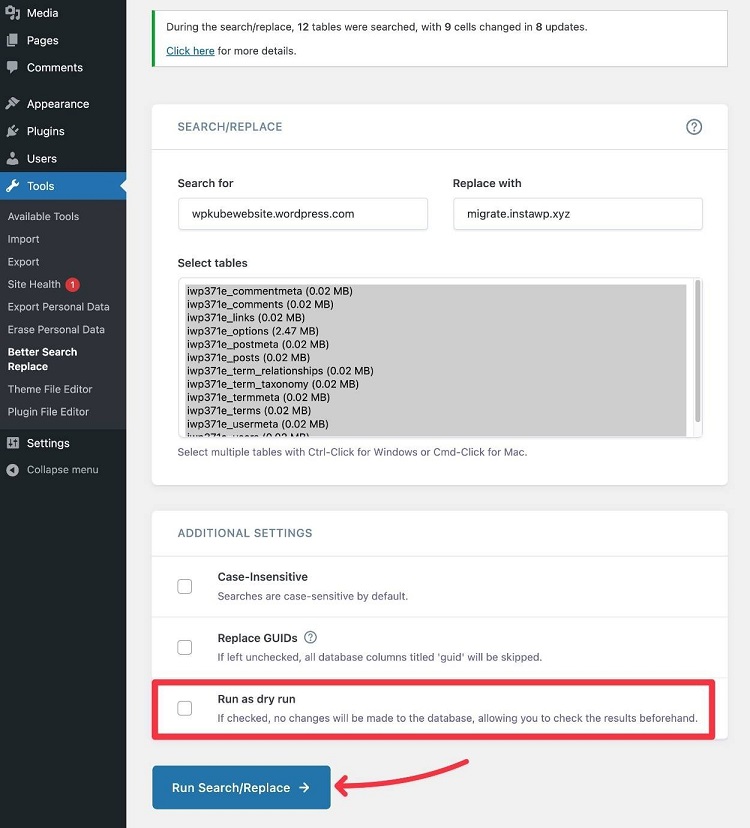
Bước 6: Kiểm tra trang web để phát hiện bất kỳ lỗi nào
Tại thời điểm này, trang WordPress.org của bạn nên hoạt động tốt. Tuy nhiên, bạn sẽ muốn kiểm tra kỹ trang web của mình để đảm bảo không có vấn đề gì.
Để bắt đầu, bạn có thể chỉ cần duyệt quanh và đảm bảo rằng tất cả nội dung của bạn đều có mặt và hoạt động.
Chúng tôi cũng khuyên bạn nên chú ý đến những khu vực cụ thể này:
- Hình ảnh – đảm bảo rằng hình ảnh trên trang của bạn đang hoạt động và thực sự tải từ máy chủ của trang WordPress.org của bạn (thay vì từ WordPress.com). Bạn có thể kiểm tra điều này bằng cách nhấp chuột phải vào hình ảnh và mở URL hình ảnh trực tiếp.
- Liên kết điều hướng – đảm bảo rằng tất cả các liên kết điều hướng trong menu và thanh bên đều chỉ đến đúng vị trí và không còn liên kết đến trang WordPress.com của bạn.
- Liên kết trong nội dung – đảm bảo rằng các liên kết trong các bài viết và trang của bạn cũng đang hoạt động.
Lưu ý – nếu bạn gặp lỗi 404 cho một số liên kết nội bộ đến các bài viết blog, hãy đảm bảo rằng bạn đã chọn cấu trúc permalink “Ngày và tên” cho trang WordPress.org của mình (Settings → Permalinks).
Đây là cấu trúc mặc định mà các trang WordPress.com sử dụng. Nếu bạn muốn thay đổi sang cấu trúc permalink khác, bạn sẽ cần thiết lập chuyển hướng thủ công.
Nếu bạn muốn làm điều này, Yoast có một công cụ miễn phí rất hữu ích để giúp bạn tạo mã chuyển hướng cần thiết. Tuy nhiên, việc thiết lập chuyển hướng tùy chỉnh nằm ngoài phạm vi của hướng dẫn này.
Để biết thêm chi tiết, hãy tham khảo hướng dẫn của chúng tôi về cách thêm chuyển hướng 301 vào WordPress.
Tại thời điểm này, trang web của bạn gần như đã được di chuyển hoàn toàn. Chỉ còn một vài bước dọn dẹp cơ bản nữa…
Bước 7: Chuyển hướng trang WordPress.com đến WordPress.org (tùy chọn) và/hoặc làm trang riêng tư
Bước này là tùy chọn…
Nhưng nếu trang WordPress.com của bạn sử dụng một tên miền khác với trang WordPress.org của bạn, bạn sẽ cần thiết lập chuyển hướng trang để không mất các liên kết và nỗ lực SEO hiện có.
Với một chuyển hướng, mọi lưu lượng truy cập đến trang WordPress.com của bạn (ví dụ: yoursite.wordpress.com) sẽ tự động chuyển hướng đến trang WordPress.org của bạn.
WordPress.com làm cho việc này rất dễ dàng để thiết lập… nhưng bạn sẽ cần phải trả phí cho nó – 13 đô la mỗi năm, để chính xác.
Nếu bạn có nhiều liên kết và/hoặc lưu lượng truy cập đến tên miền WordPress.com của bạn, việc trả 13 đô la mỗi năm thường là một khoản đầu tư tốt để chuyển hướng các liên kết đó đến trang mới của bạn.
Tuy nhiên, nếu trang cũ của bạn không có nhiều liên kết hoặc lưu lượng truy cập, bạn có thể bỏ qua bước này nếu không muốn trả tiền.
Nếu bạn muốn thiết lập chuyển hướng trang, đây là cách thực hiện…
- Nhấp vào liên kết này để đi đến công cụ Chuyển hướng Trang WordPress.com.
- Chọn tên miền mà bạn muốn chuyển hướng – ví dụ:
yoursite.wordpress.com. - Trên màn hình tiếp theo, nhập tên miền của trang WordPress.org mới của bạn.
- Nhấp vào Govà hoàn tất việc mua.
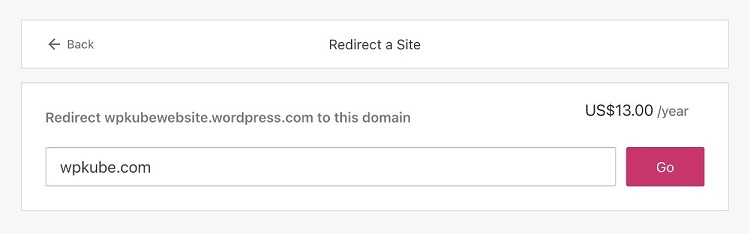
Dù bằng cách nào, bạn cũng sẽ muốn làm cho trang WordPress.com của mình trở thành riêng tư để Google không nghĩ rằng trang WordPress.org của bạn là một bản sao trùng lặp.
Dưới đây là cách làm cho trang WordPress.com của bạn riêng tư:
- Mở bảng điều khiển trang cũ của bạn tại WordPress.com.
- Đi đến Settings → General.
- Chọn tùy chọn Private dưới Privacy.
- Nhấp vào nút Save settings.
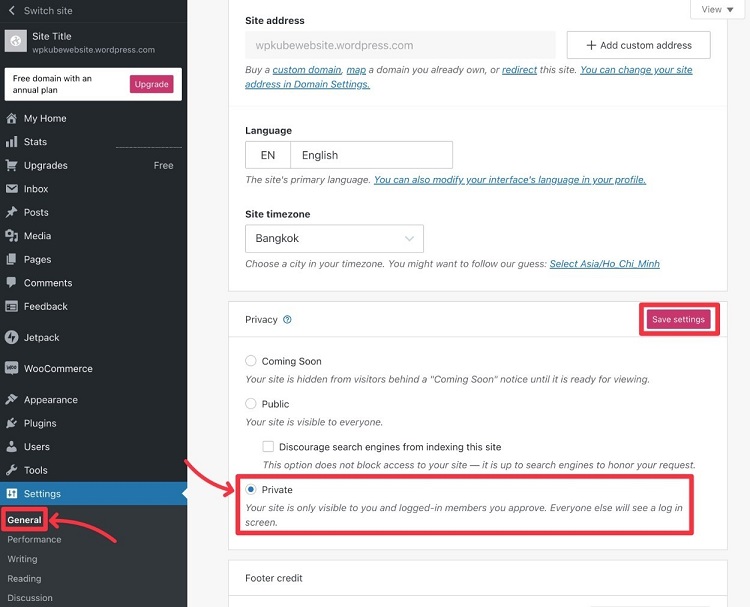
Bước 8: Cài đặt các Plugin để giả lập các chức năng của WordPress.com (tùy chọn)
Khi bạn sử dụng WordPress.com, WordPress.com đã xây dựng nhiều tùy chỉnh riêng để giúp thêm một chút linh hoạt vào phần mềm WordPress.
Khi bạn di chuyển từ WordPress.com sang WordPress.org, bạn có thể mất một số nâng cao này, điều này có thể ảnh hưởng đến việc hoạt động của các khu vực quan trọng trên trang web của bạn.
Ví dụ, với WordPress.com, bạn có thể tạo một biểu mẫu liên hệ cơ bản bằng cách sử dụng khối Biểu mẫu. Nhưng khi bạn chuyển sang WordPress.org, không còn khối Biểu mẫu tích hợp nữa, có nghĩa là biểu mẫu của bạn sẽ ngừng hoạt động.
Nếu bạn muốn nhanh chóng bắt đầu với một số công cụ mà bạn đã quen thuộc trên WordPress.com, giải pháp dễ nhất là cài đặt plugin miễn phí Jetpack.
Jetpack đến từ Automattic, cùng một nhóm đứng sau WordPress.com, và nó cung cấp cho các trang WordPress.org tự lưu trữ quyền truy cập vào nhiều tính năng tương tự mà bạn đã có trên WordPress.com. Ví dụ, Jetpack thêm cùng một khối Biểu mẫu mà bạn đã sử dụng trên WordPress.com.
Tất nhiên, bây giờ khi bạn đã tạo trang của mình với WordPress.org, bạn cũng có khả năng cài đặt bất kỳ plugin nào khác, điều này mở ra nhiều chức năng hơn so với khi bạn sử dụng WordPress.com.
Do đó, bạn có thể muốn bỏ qua Jetpack và tìm các plugin mới để thêm những tính năng quan trọng vào trang của bạn.
Cách di chuyển một trang web doanh nghiệp WordPress.com
Như chúng tôi đã đề cập ở trên, bạn không cần phải làm theo hướng dẫn này nếu bạn đang sử dụng một trong các gói WordPress Business hoặc eCommerce đắt tiền hơn.
Các gói đó cho phép bạn cài đặt các plugin tùy chỉnh trên trang WordPress.com của mình. Do đó, thường thì đơn giản hơn nhiều để chỉ sử dụng một trong nhiều plugin di chuyển WordPress.
All-In-One WP Migration là một khởi đầu tốt vì chúng tôi đã xác nhận rằng plugin này hoạt động và đội ngũ WordPress.com thậm chí còn khuyến nghị nó trong tài liệu của họ.
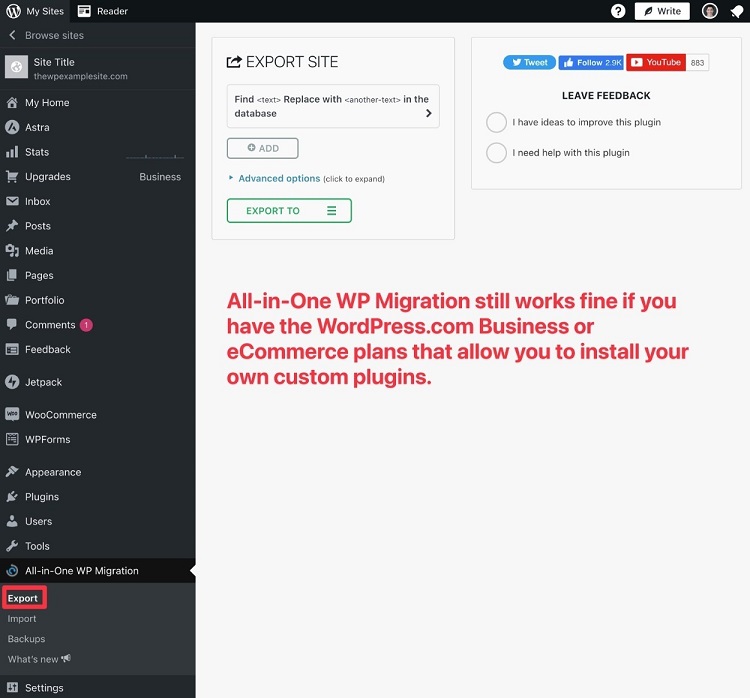
Kết luận
Việc chuyển WordPress.com sang WordPress.org có thể mang lại cho bạn nhiều lợi ích hơn trong việc kiểm soát nội dung và tùy chỉnh trang web của mình. Mặc dù quá trình này có thể có chút phức tạp, nhưng với các bước hướng dẫn chi tiết ở trên, bạn hoàn toàn có thể thực hiện thành công.
Sau khi hoàn tất, bạn sẽ có một trang web độc lập, có thể mở rộng và tùy chỉnh theo cách mà bạn mong muốn. Đừng ngần ngại tìm kiếm thêm các plugin và công cụ để tối ưu hóa trang web của bạn, giúp nó không chỉ hoạt động tốt mà còn mang lại trải nghiệm tốt nhất cho người dùng.
Hãy bắt đầu hành trình mới của bạn với WordPress.org và khai thác hết tiềm năng của trang web!

