Hướng dẫn cách đưa website WordPress từ localhost lên host thủ công giúp bạn làm quen với các thao tác cơ bản trong việc quản trị web.
Trước tiên, hãy vào host của bạn qua FTP và xóa hết các thư mục và tập tin không cần thiết tại thư mục public_html đi để đỡ rắc rối về sau.
Lưu ý trước khi chuyển website từ localhosst lên host :
- Bạn phải tắt các plugin hỗ trợ tạo cache như WP Super Cache, W3 Total Cache và xóa nó đi. Sau khi chuyển lên host xong thì cài lại từ đầu.
- Tên miền phải đã được trỏ về host.
- Hãy chắc chắn website của bạn ở localhost không có quá nhiều dữ liệu vì càng nhiều dữ liệu, nhiều plugin thì sẽ dễ bị lỗi hơn.
Contents
Bước 1: Nén thư mục WordPress ở localhost thành.zip
Tùy vào thư mục, mà bạn để phần cài đặt localhost mà bạn chọn để nén thư mục WordPress ở đó.
Các bạn vào localhost tại thư mục mà bạn cài đặt ví dụ D:\xampphtdocsthư-mục-của-bạntên-phiên-bản-WordPress và chọn tất cả thư mục và tập tin có trong đó > Ấn chuột phải > Send to > Compressed (zip)
Ví dụ: Ở máy mình cài đặt như sau :D:\cai dat wordpressxampphtdocsw1.muahet.neten
cach-chuyen-wordpress-tu-localhost-len-host-thu-cong
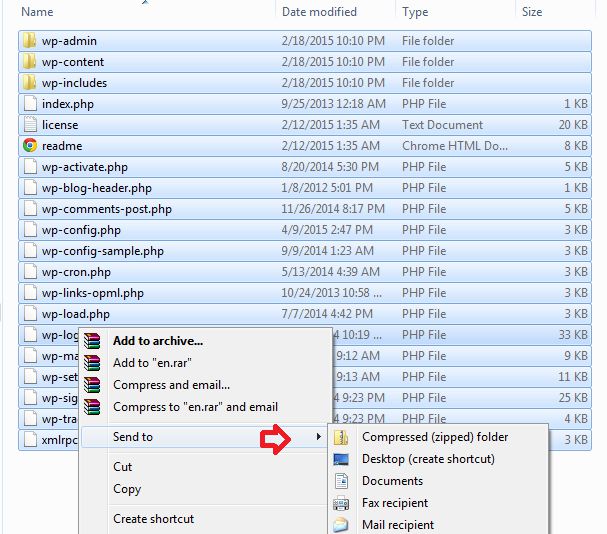
Bạn sẽ được một file nén .zip chứa các tập tin và thư mục website, hãy đổi tên file đó lại thành tên gì mà bạn muốn. Ví dụ: website.zip chẳng hạn.
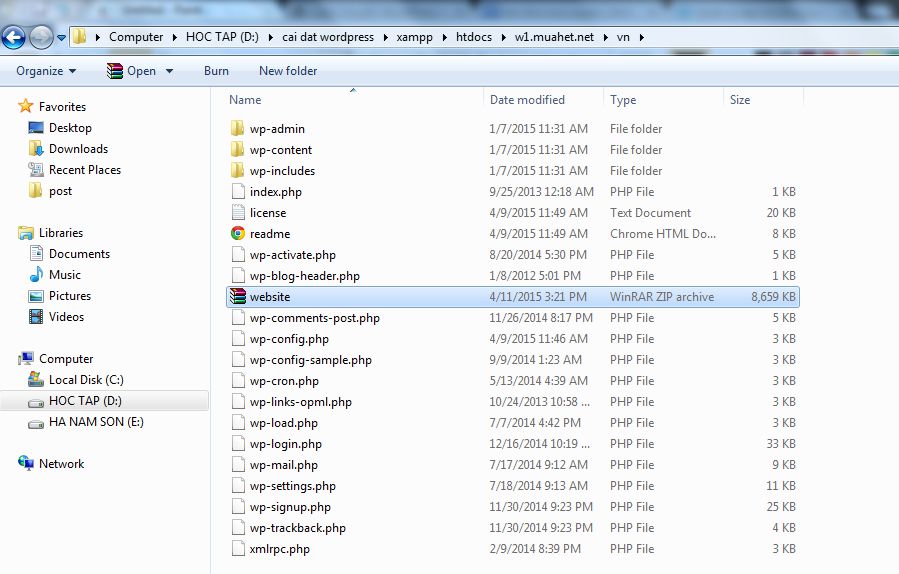
Bước 2 : Upload và giải nén trên host
Kế tiếp bạn đăng nhập vào Control Panel của host > File Manager > Upload tập tin nén website.zip lên thư mục gốc (public_html) nếu bạn có nhu cầu sử dụng website với tên miền gốc là //tên-miền-của-bạn.com. Nếu bạn muốn cài nó vào một thư mục nào đó như //tên-miền-của-bạn.com/thư-mục/ thì cứ tạo một thư mục rồi upload lên.
Upload xong, hãy ấn chuột phải vào file .zip này > chọn Extract.
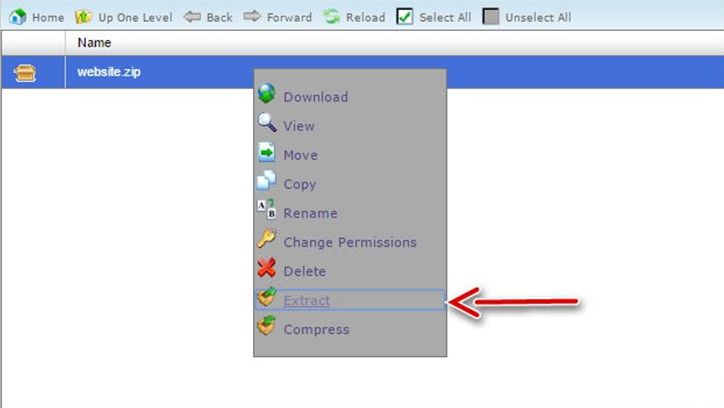
Giải nén xong bạn sẽ có các thư mục và tập tin của WordPress trên host thế này.
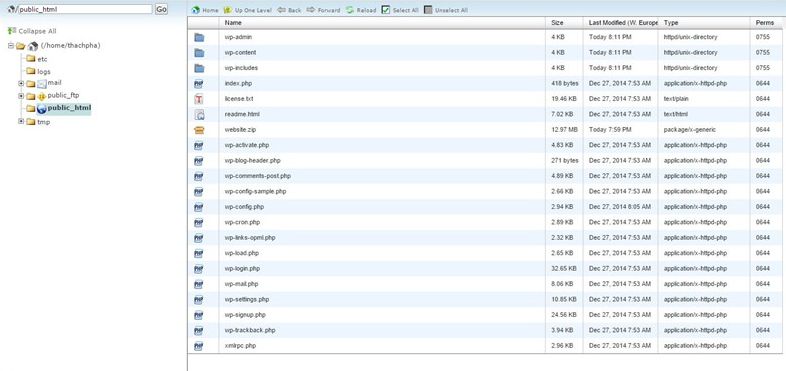
Bước 3: Xuất database ở localhost
Bây giờ bạn hãy tạo một database trên host để sử dụng nó cho website WordPress, cách tạo database mình đã có nói tại đây rồi.
Và hãy truy cập vào phpMyAdmin trên localhost theo địa chỉ //localhost/phpMyAdmin và chọn database mà bạn đã cài WordPress ở localhost lên đó.
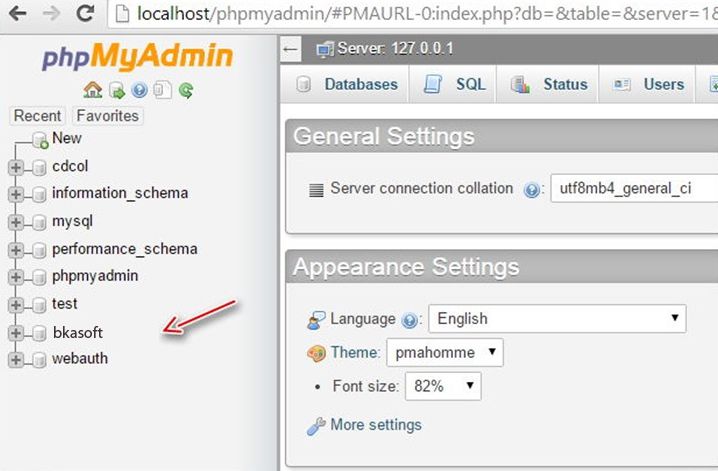
Sau đó chọn Export và ấn Go
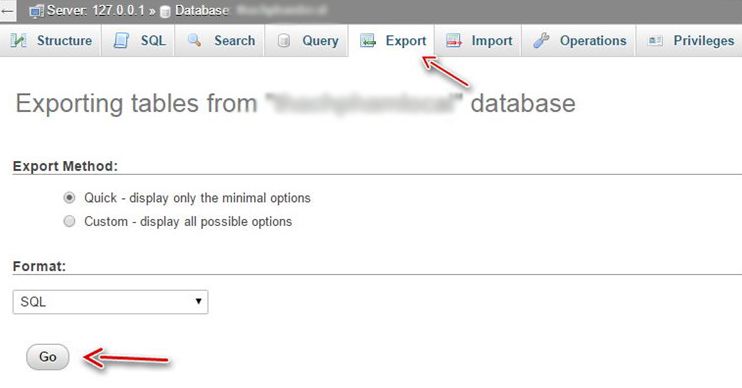
Lúc này bạn sẽ được một tập tin có phần mở rộng là .sql, đó chính là tập tin chứa toàn bộ database của website bạn.
Bước 4: Nhập database vào host
Bây giờ bạn hãy truy cập vào Control Panel của host và tìm đến phần phpMyAdmin.
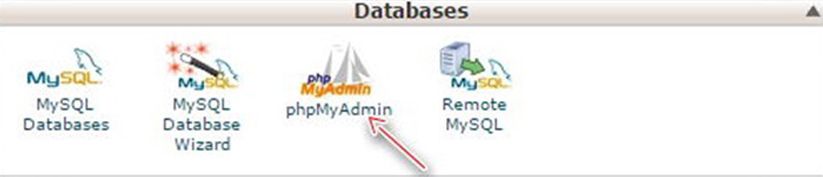
Sau đó chọn database mà bạn mới tạo ra (database này phải mới hoàn toàn).
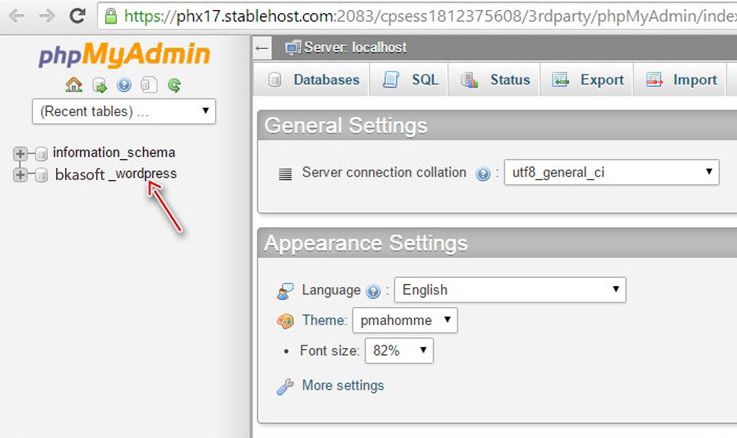
Sau đó chọn Import, upload file .sql ở máy tính của bạn lên, các thiết lập khác để nguyên và ấn Go.
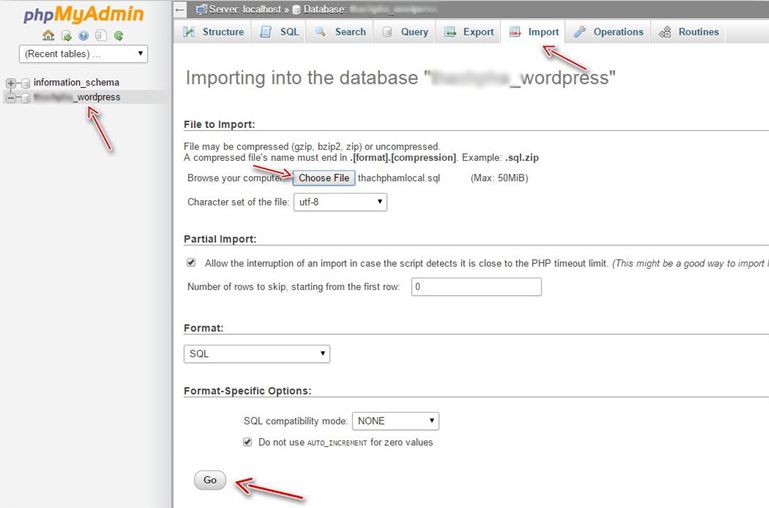
Thông báo hiển thị đã nhập dữ liệu thành công.
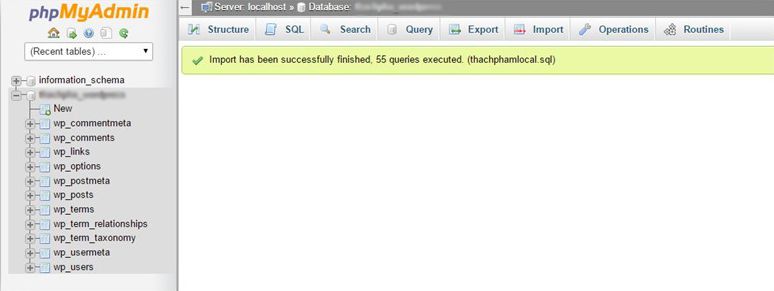
Bước 5: Sửa tập tin cấu hình của WordPress
Do ở localhost, chúng ta đã cài đặt website WordPress với thông tin database khác hoàn toàn với thông tin database trên host nên chúng ta phải sửa các thông tin đó lại cho khớp với thông tin database trên host thì website mới có thể chạy được.
Bây giờ bạn hãy đăng nhập vào FTP bằng FileZilla, vào thư mục đang chứa mã nguồn website WordPress và tìm đến file tên là wp-config.php và mở nó lên.
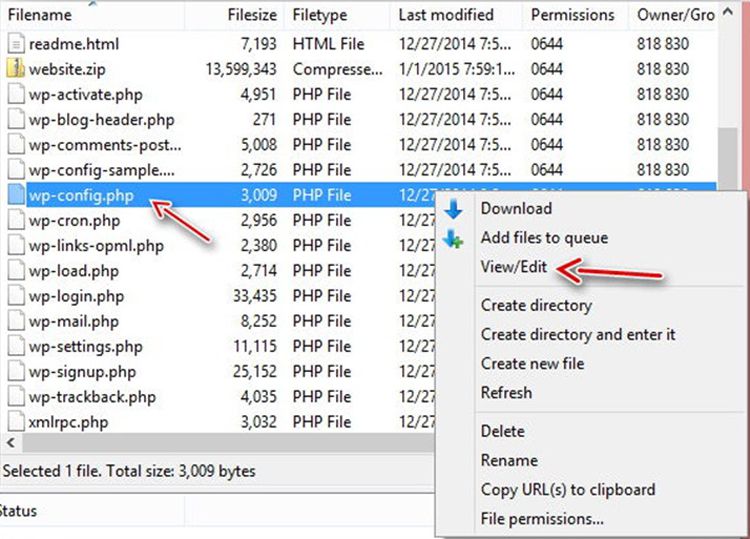
Nó có hỏi gì thì cứ ấn Ok đi, sau đó bạn chèn đoạn sau vào bên dưới <?php trong tập tin wp-config.php:
define('WP_HOME','//example.com');
define('WP_SITEURL','//example.com');Nhớ thay example.com thành tên miền mà bạn đã thêm vào host.
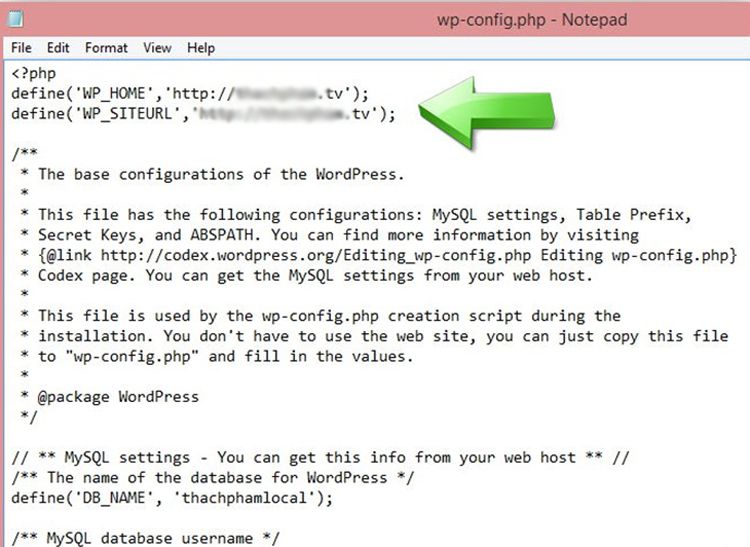
Tiếp tục:
- Tìm đến đoạn DB_NAME, sửa giá trị trong cặp dấu ‘ ’ ở đằng sau thành tên database của bạn trên host
- Tìm DB_USER và sửa giá trị của nó trong dấu ‘ ‘ ở đằng sau thành tên username của database trên host
- Tìm DB_PASSWORD và sửa giá trị trong cặp dấu ‘ ‘ đằng sau thành password của database username.
Lưu ý: Tất cả giá trị đều phải viết trong cặp dấu nháy chứ không nó sẽ bị lỗi.
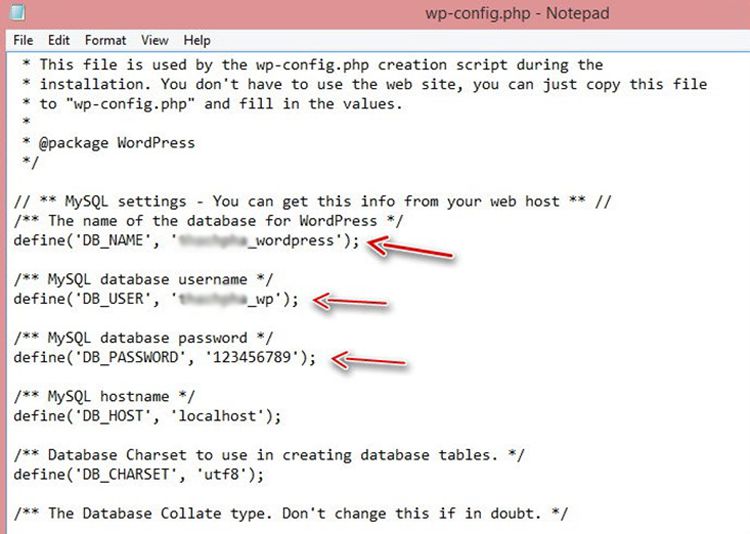
Còn cái DB_HOST thì đa phần hiện nay chúng ta đều ghi là localhost, trừ một số nhà cung cấp host cá biệt họ sẽ dùng cái Database Host tên khác nhưng rất hiếm.
Sửa xong, lưu file này lại, tắt cửa sổ file đó đi rồi bạn sẽ thấy nó hỏi là có muốn upload lên lại không, ấn Yes.
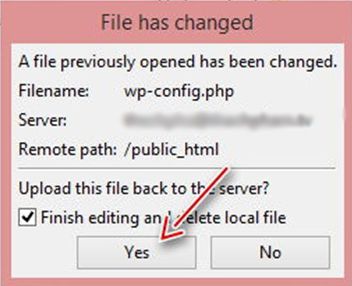
Bước 6: Cập nhật Permalink
Quá trình đã hoàn tất, bây giờ bạn thử truy cập vào địa chỉ Dashboard của website WordPress theo địa chỉ //tên-miền-của-bạn.com/wp-admin và đăng nhập. Sau đó vào Settings > Permalinks và ấn nút Save Change để nó cập nhật lại permalink nếu bạn có thiết lập, nếu không sẽ bị lỗi 404 khi vào xem các post và page.
Nếu bạn vào website mà gặp lỗi “Error establishing a database connection” nghĩa là bạn nhập thông tin database bị sai, hãy kiểm tra lại thông tin và nhập cho chính xác.
Bước 7: Thay thế tên miền cũ ở localhost thành tên miền mới
Khi bạn làm website ở localhost thì các đường dẫn như hình ảnh trong bài viết đều mang tên miền ở localhost, như vậy chỉ bạn mới thấy được thôi. Bây giờ nhiệm vụ của chúng ta là thay thế các tên miền cũ ở localhost thành tên miền chính thức của website thông qua một plugin.
Bạn hãy cài plugin tên là Search and Replace và kích hoạt nó lên. Kế tiếp là vào Tools > Search & Replace.
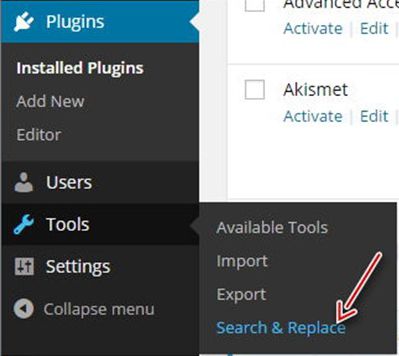
Ở khung Search for, bạn nhập chuỗi ký tự cần tìm, chuỗi ký tự ở đây chính là cái tên miền cũ của bạn trên localhost. Ở phần Replace with, bạn nhập chuỗi ký tự cần thay thế, tức là tên miền sử dụng chính thức cho website. Đánh dấu vào mục All – search and replace! và ấn Go.
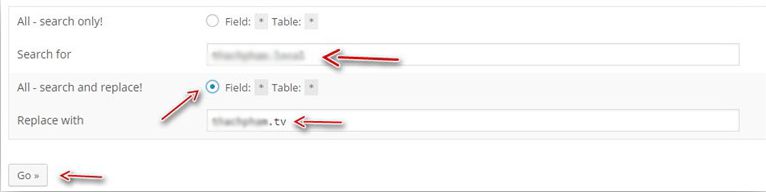
Và hoàn tất!
Vậy là bạn đã thành công đưa website WordPress từ localhost lên host bằng phương pháp thủ công rồi đó! Việc của bạn bây giờ hãy tập trung phát triển web để thu hút nhiều độc giả tới với web và hướng tới cách kiếm tiền online nhé!

