Một trong những lỗi gây khó chịu nhất mà bạn có thể gặp phải khi sử dụng WordPress chính là lỗi “503 Service Unavailable”. Lỗi này có thể khiến người dùng WordPress bối rối vì nó có thể làm trang web của bạn hoàn toàn ngừng hoạt động mà không cung cấp bất kỳ lý do rõ ràng nào về nguyên nhân gây ra lỗi.
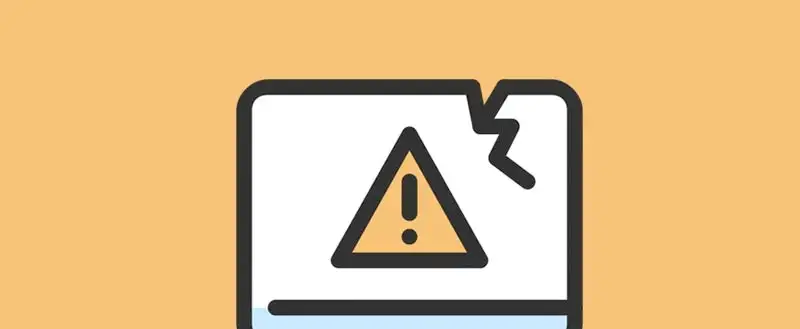
Có nhiều nguyên nhân khác nhau gây ra lỗi “503 Service Unavailable” và lỗi này cũng có thể đi kèm với các mã lỗi khác nhau.
Trong bài viết này, chúng tôi sẽ hướng dẫn bạn các nguyên nhân chính gây ra lỗi “503 Service Unavailable” và cách bạn có thể tự mình khắc phục lỗi này.
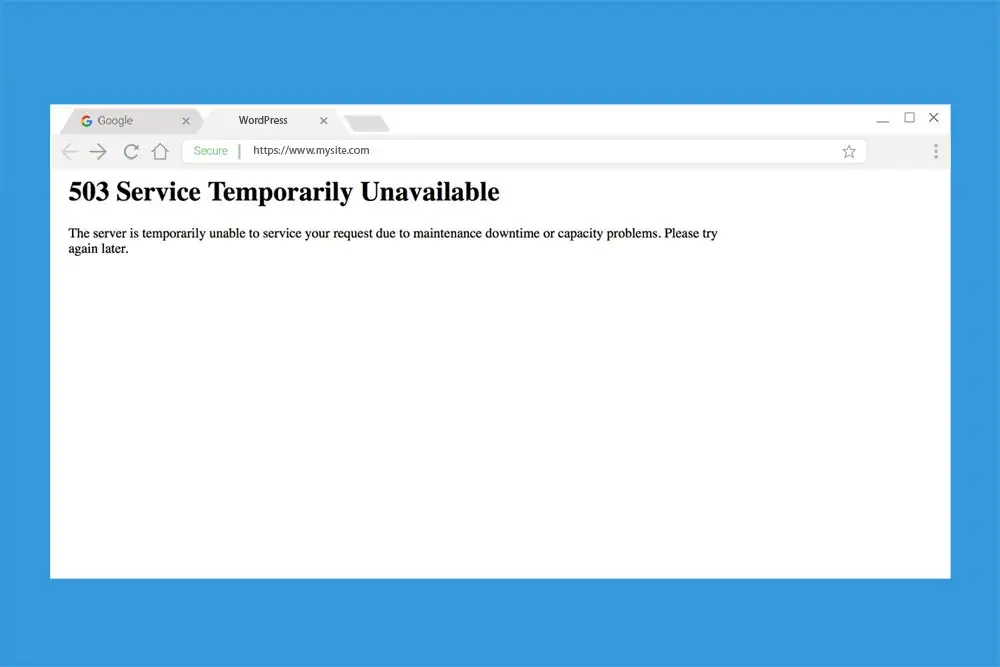
Lỗi “503 Service Unavailable” thường do các plugin và giao diện (theme) lỗi thời hoặc hoạt động không đúng cách gây ra. Lỗi này xảy ra khi máy chủ của trang web gặp sự cố trong việc phản hồi các script PHP. Nguyên nhân phổ biến là do các script trong giao diện hoặc plugin đã lỗi thời hoặc được mã hóa kém.
Tuy nhiên, trong một số trường hợp, lỗi cũng có thể xảy ra do sử dụng tài nguyên máy chủ quá mức hoặc do lỗi kỹ thuật trên máy chủ lưu trữ trang web của bạn.
Ngoài ra, khi có quá nhiều yêu cầu được xử lý cùng lúc, lỗi này thường xuất hiện trên các dịch vụ lưu trữ giá rẻ cố gắng lưu trữ quá nhiều trang web trên cùng một máy chủ chia sẻ.
Cách khắc phục lỗi
Vâng, lỗi này có thể do máy chủ trang web của bạn gây ra. Nhưng trước khi đưa ra kết luận và đổ lỗi cho nhà cung cấp dịch vụ lưu trữ, bạn nên kiểm tra xem lỗi có phải do plugin hoặc giao diện bị lỗi gây ra hay không.
Có hai chiến lược để khắc phục sự cố này: vô hiệu hóa tất cả plugin hoặc vô hiệu hóa giao diện hiện tại của bạn. Nhưng làm thế nào bạn có thể thực hiện điều này khi không thể truy cập bảng quản trị WordPress?
May mắn thay, bạn vẫn có thể vô hiệu hóa plugin và giao diện từ máy chủ mà không cần đăng nhập vào trang web WordPress của mình hoặc mất bất kỳ dữ liệu nào. Dưới đây là hướng dẫn chi tiết.
1. Vô hiệu hóa tất cả Plugin WordPress thủ công
Để xác định lỗi có phải do plugin gây ra hay không, bạn cần vô hiệu hóa tất cả các plugin. Bạn có thể làm điều này thủ công từ máy chủ bằng cách đổi tên thư mục plugin của WordPress.
Bước 1: Đăng nhập vào máy chủ của bạn
Trước tiên, bạn cần đăng nhập vào máy chủ để tìm tất cả các tệp WordPress liên quan đến trang web của mình.
Bạn có thể đăng nhập bằng CPanel File Manager (quản lý tệp CPanel) hoặc sử dụng ứng dụng FTP như FileZilla. Trong bài viết này, chúng tôi sẽ sử dụng CPanel File Manager, vì nó dễ tiếp cận với nhiều người.
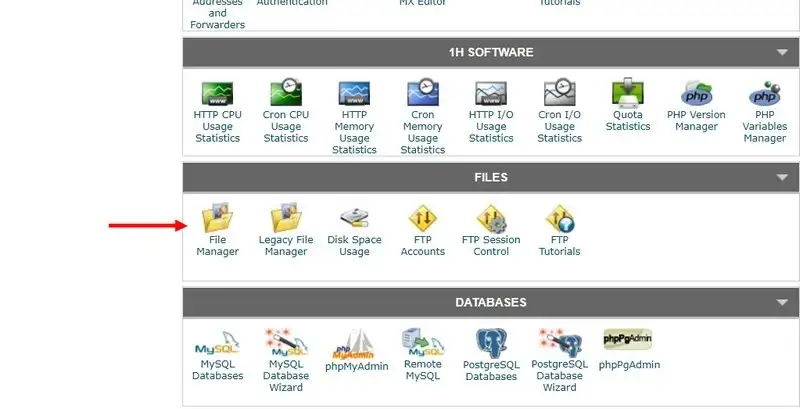
- Mở trình duyệt và gõ: yourwebsite.com/cpanel
- Nhập tên người dùng và mật khẩu CPanel để đăng nhập
- Tìm ứng dụng File Manager và mở thư mục public.html
Lưu ý: Nếu bạn không biết thông tin đăng nhập CPanel, hãy kiểm tra email chào mừng bạn đã nhận được từ nhà cung cấp dịch vụ lưu trữ khi đăng ký. Hoặc đăng nhập vào tài khoản lưu trữ của bạn để truy cập CPanel. Nếu bạn sử dụng dịch vụ lưu trữ VPS hoặc Dedicated Hosting, bạn có thể cần dùng ứng dụng FTP thay thế.
Bước 2: Đổi tên thư mục Plugin
Để vô hiệu hóa các plugin, bạn chỉ cần đổi tên thư mục plugin.
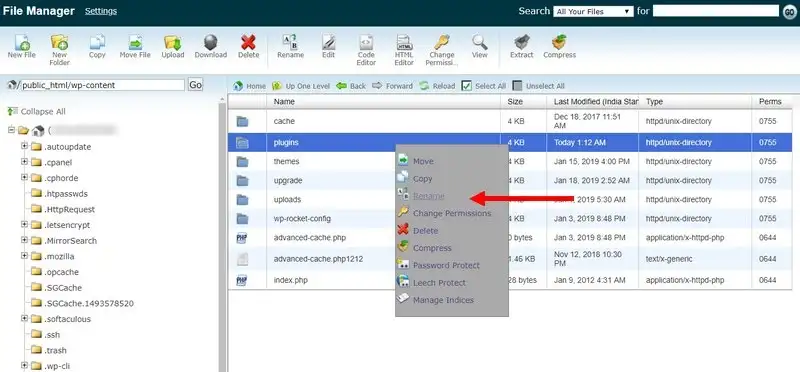
- Mở thư mục WP-Content
- Tìm thư mục plugins và đổi tên nó thành plugins-bad
- Tạo một thư mục trống mới và đặt tên là plugins
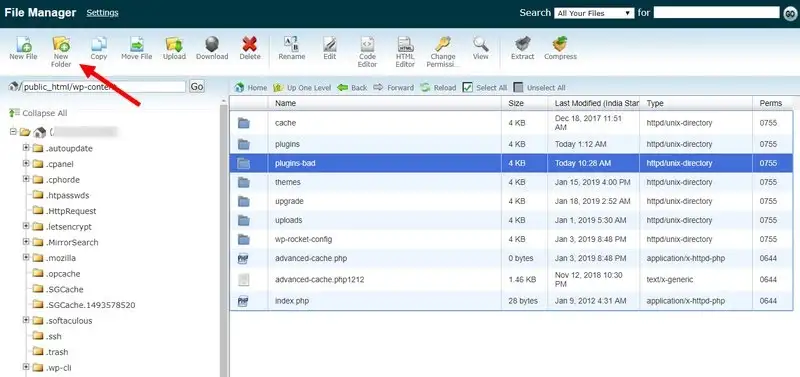
Bây giờ, hãy thử tải lại trang web của bạn và kiểm tra xem lỗi đã được khắc phục chưa.
Bước 3: Xác định Plugin gây lỗi
Nếu trang web hoạt động bình thường trở lại, thì lỗi đã được gây ra bởi một plugin bị lỗi. Bây giờ, hãy xác định plugin nào gây ra vấn đề:
- Quay lại thư mục WP-Content
- Xóa thư mục plugins trống mà bạn vừa tạo
- Đổi tên lại thư mục plugins-bad về plugins
Điều này sẽ khôi phục tất cả các plugin mà bạn đã cài đặt trước đó. Tuy nhiên, đừng lo lắng, tất cả plugin sẽ không được kích hoạt.
Bây giờ, đăng nhập vào bảng quản trị WordPress của bạn và kích hoạt lại từng plugin một. Sau mỗi lần kích hoạt, làm mới trang và kiểm tra lỗi để tìm plugin gây vấn đề.
2. Thay đổi giao diện mặc định của Website
Nếu vô hiệu hóa plugin không khắc phục được lỗi, thì rất có thể lỗi là do một script lỗi trong giao diện WordPress của bạn. Hãy thử vô hiệu hóa giao diện hiện tại.
Bước 1: Đăng nhập vào máy chủ
Làm theo hướng dẫn ở phương pháp trên để đăng nhập vào máy chủ bằng ứng dụng FTP hoặc CPanel.
Bước 2: Xóa giao diện mặc định
Khi đã vào được máy chủ, hãy tìm thư mục giao diện.
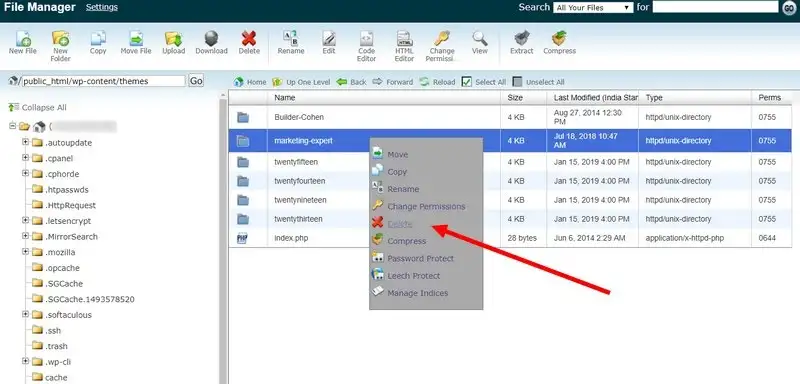
- Vào thư mục WP-Content và mở thư mục themes
- Sao lưu thư mục giao diện mặc định của bạn hoặc tải xuống máy tính
- Xóa thư mục liên quan đến giao diện mặc định
Sau khi hoàn tất, WordPress sẽ tự động chuyển trang web của bạn về giao diện mặc định như TwentyNineteen.
Bây giờ, kiểm tra xem trang web của bạn có hoạt động không. Nếu hoạt động, vấn đề nằm ở giao diện. Hãy liên hệ nhà phát triển giao diện để họ sửa lỗi.
Lưu ý: Nếu bạn không thấy giao diện mặc định trong thư mục, bạn có thể tải nó xuống tại đây và tải lên thư mục themes.
Nếu lỗi vẫn tồn tại
Nếu bạn vẫn gặp lỗi sau khi làm theo các bước trên, hãy cân nhắc nhờ sự trợ giúp chuyên nghiệp. Có thể trang web của bạn đang bị tấn công DDoS.
Đôi khi, cài đặt lại WordPress có thể khắc phục được vấn đề. Tuy nhiên, đừng tự thực hiện nếu bạn không chắc chắn, vì một sai lầm nhỏ có thể xóa sạch toàn bộ dữ liệu trên trang web của bạn. Hãy thuê chuyên gia để hỗ trợ.
Hoặc liên hệ với nhà cung cấp dịch vụ lưu trữ web của bạn và yêu cầu đội ngũ hỗ trợ kỹ thuật kiểm tra trang web. Với những dịch vụ lưu trữ chất lượng tốt, họ có thể giúp bạn sửa lỗi chỉ trong vài phút.

