Khi gặp phải lỗi trong trình duyệt, điều này chắc chắn sẽ gây khó chịu. Trước tiên, nó làm gián đoạn thời gian duyệt web của bạn, nhưng hơn thế nữa, việc sửa lỗi có thể khá phức tạp. Một trong những lý do là vấn đề liên quan đến trình duyệt, như lỗi DNS_PROBE_FINISHED_BAD_CONFIG, thực chất lại là vấn đề nằm ở máy tính của bạn.
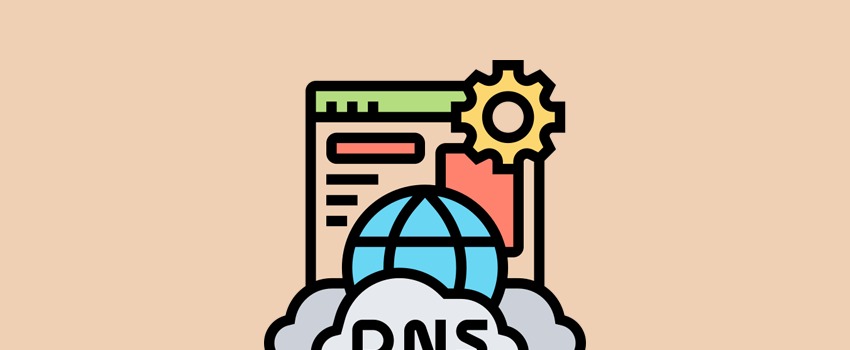
Nhiều khi, giải pháp là thay đổi một số cài đặt trên máy tính của bạn để khắc phục sự cố. Ví dụ, bạn có thể kiểm tra bộ nhớ cache của trình duyệt và Hệ thống tên miền (DNS), và xem xét các trình điều khiển mạng của mình. Tin tốt là mỗi cách khắc phục đều khá dễ thực hiện.
Trong bài viết này, chúng tôi sẽ hướng dẫn bạn cách sửa lỗi DNS_PROBE_FINISHED_BAD_CONFIG. Có nhiều phương pháp có thể giúp ích, và chúng tôi sẽ trình bày tất cả. Đầu tiên, chúng ta sẽ nói về lỗi này là gì và lý do tại sao nó xuất hiện.
Contents
Lỗi DNS_PROBE_FINISHED_BAD_CONFIG là gì?
Với những ai chưa biết, DNS giúp người dùng truy cập vào đúng trang web sau khi họ nhập tên miền vào trình duyệt. Nó sẽ lấy tên miền, thực hiện một ‘tra cứu’ trên cơ sở dữ liệu để tìm địa chỉ Giao thức Internet (IP) và chuyển hướng người dùng đến máy chủ đúng.
Ví dụ, nếu bạn muốn truy cập vào wpkube.com, bạn sẽ gõ địa chỉ này vào trình duyệt. Phía bên trong, trình duyệt sẽ khởi tạo một yêu cầu đến DNS, DNS sau đó sẽ tìm địa chỉ IP liên quan và tạo kết nối.
Đối với người dùng, hầu hết thời gian bạn sẽ không nhận thấy điều này xảy ra. Bạn sẽ chỉ thấy việc chuyển đổi liền mạch từ lúc nhập tên miền đến khi thấy trang web xuất hiện.
Tuy nhiên, đôi khi bạn sẽ gặp lỗi DNS. Có một số lỗi DNS khác nhau với các nguyên nhân cụ thể:
- DNS_PROBE_FINISHED_NXDOMAIN: Phần “NXDOMAIN” của lỗi này có nghĩa là “Tên miền không tồn tại”, tức là tên miền bạn nhập không tồn tại trong cơ sở dữ liệu tra cứu DNS.
- DNS_PROBE_FINISHED_NO_INTERNET: Lỗi này xảy ra khi có vấn đề trong việc thiết lập kết nối internet.
Còn lỗi DNS_PROBE_FINISHED_BAD_CONFIG là một lỗi kết nối mạng, có nghĩa là có vấn đề với cài đặt cấu hình DNS. Để hiểu rõ hơn, hãy xem phần tiếp theo.
Nguyên nhân gây ra lỗi DNS_PROBE_FINISHED_BAD_CONFIG
Vì có vấn đề cấu hình với DNS, đây sẽ là nguyên nhân chính gây ra lỗi. Cụ thể, có một số lý do khiến bạn gặp lỗi DNS_PROBE_FINISHED_BAD_CONFIG:
- Tường lửa hoặc phần mềm diệt virus của bạn có thể đang chặn kết nối.
- Một số ứng dụng như phần mềm chặn quảng cáo, VPN, hoặc tiện ích mở rộng trình duyệt có thể ảnh hưởng đến kết nối.
- Cài đặt mạng hoặc bộ định tuyến có thể đã bị thay đổi, dù là do sai sót hoặc lỗi của con người.
- Trong một số trường hợp hiếm, bạn sẽ thấy máy của mình có một hoặc nhiều tệp bị hỏng.
Lỗi DNS_PROBE_FINISHED_BAD_CONFIG chủ yếu là vấn đề mạng trên máy tính của bạn. Vì vậy, chúng ta có thể tập trung vào một số phương pháp khác nhau để khắc phục lỗi này.
Cách khắc phục lỗi DNS_PROBE_FINISHED_BAD_CONFIG (6 phương pháp)
Để khắc phục lỗi DNS_PROBE_FINISHED_BAD_CONFIG, bạn chủ yếu sẽ thao tác trên hệ thống máy tính của mình. Trong nhiều trường hợp, các phương pháp khắc phục khá đơn giản, mặc dù có một số yêu cầu cần kiến thức kỹ thuật nhiều hơn:
- Kiểm tra kết nối thiết bị, làm mới và khởi động lại máy tính của bạn.
- Xóa các tệp tạm thời trên máy tính.
- Xóa bộ nhớ cache của trình duyệt.
- Làm sạch bộ nhớ cache DNS.
- Gia hạn địa chỉ IP của máy tính.
- Thay đổi cài đặt DNS để khắc phục lỗi.
Dĩ nhiên, bước đầu tiên là đảm bảo rằng lỗi DNS_PROBE_FINISHED_BAD_CONFIG không phải là sự cố tạm thời. Do đó, chúng ta sẽ bắt đầu từ đây.
1. Thực hiện một số kiểm tra cơ bản trên máy tính của bạn
Để đảm bảo bài viết về các lỗi trình duyệt được đầy đủ, hãy thử những cách sau trước khi bắt đầu điều chỉnh cài đặt sâu trong hệ thống:
- Làm mới trang web đang gặp lỗi, điều này có lẽ là phản ứng tự nhiên của hầu hết mọi người.
- Bạn cũng có thể thử truy cập trang web trên một trình duyệt khác, vì điều này có thể chỉ ra nguyên nhân cụ thể của lỗi.
- Đảm bảo rằng các dây cáp của modem được kết nối chắc chắn và tất cả các kết nối có dây bạn mong đợi đang hiện diện!
- Nếu bạn ít khi khởi động lại máy tính, hãy thử làm điều này để đảm bảo rằng bạn có một kết nối ‘sạch’. Điều này đặc biệt quan trọng đối với các thiết bị như MacBook. Vì bạn không cần tắt các thiết bị của Apple, chúng thường ở trạng thái ngủ. Do đó, khởi động lại là điều được khuyến nghị.
- Nếu bạn sử dụng chương trình diệt virus hoặc VPN, bạn có thể tắt chúng đi. Không cần phải tắt vĩnh viễn, nhưng bạn có thể thấy kết nối hoạt động trở lại mà không gặp phải chướng ngại số hóa này.
Nếu bạn đã thử tất cả các cách trên và lỗi DNS_PROBE_FINISHED_BAD_CONFIG vẫn tồn tại, chúng ta có thể thử các phương pháp khác.
2. Xóa các tệp tạm thời trên máy tính của bạn
Một tệp tạm thời là một tính năng phổ biến của hầu hết mọi hệ thống. Trong nhiều trường hợp, máy tính của bạn sẽ có một hệ thống ‘thu gom rác’ tự động xóa các tệp tạm sau một khoảng thời gian nhất định. Tuy nhiên, đôi khi bạn cần tự tay dọn dẹp những tệp này.
- Windows: Nhập “%temp%” vào thanh tìm kiếm để mở thư mục chứa các tệp tạm. Chọn tất cả và xóa nội dung trong thư mục này.
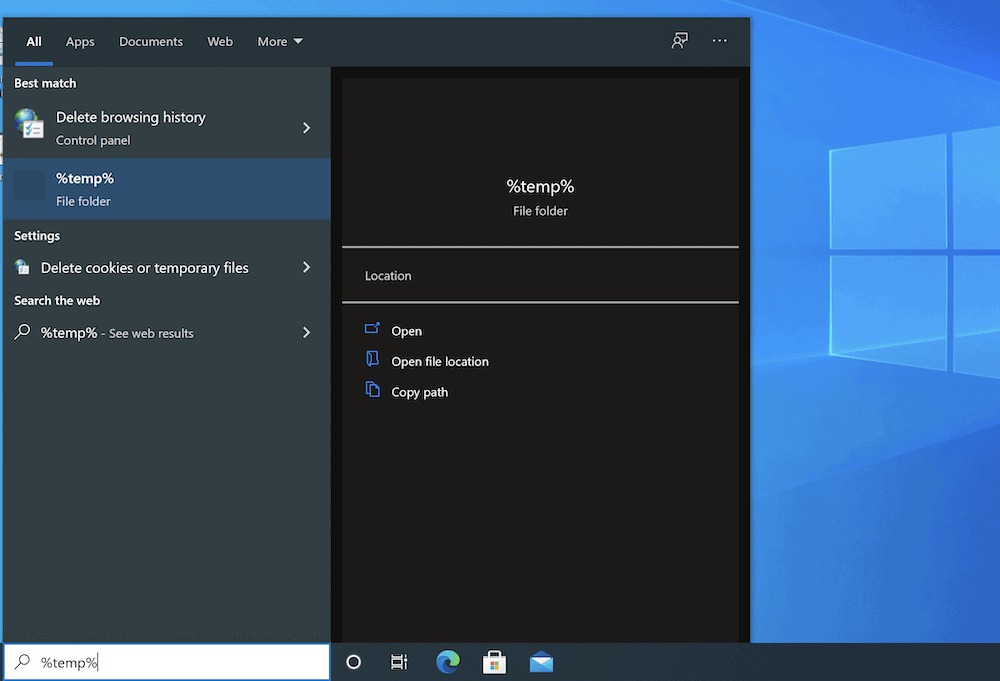
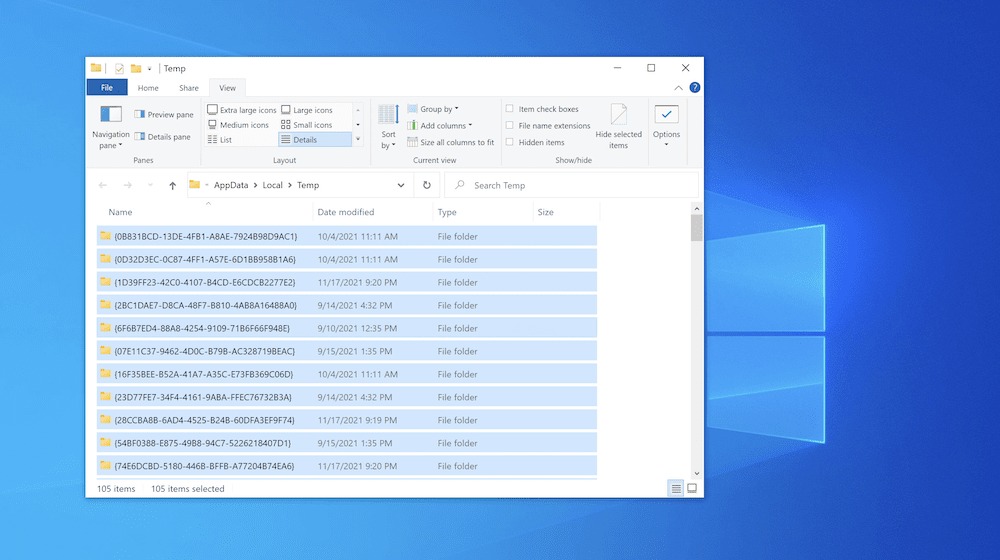
- macOS: Nhấn phím Shift + Command + G để mở hộp thoại. Đi đến thư mục, sau đó điều hướng đến ~/Library/Caches. Bạn có thể nhấn Shift + Command + Dấu chấm để hiển thị tất cả các tệp ẩn. Chọn tất cả và xóa nội dung.
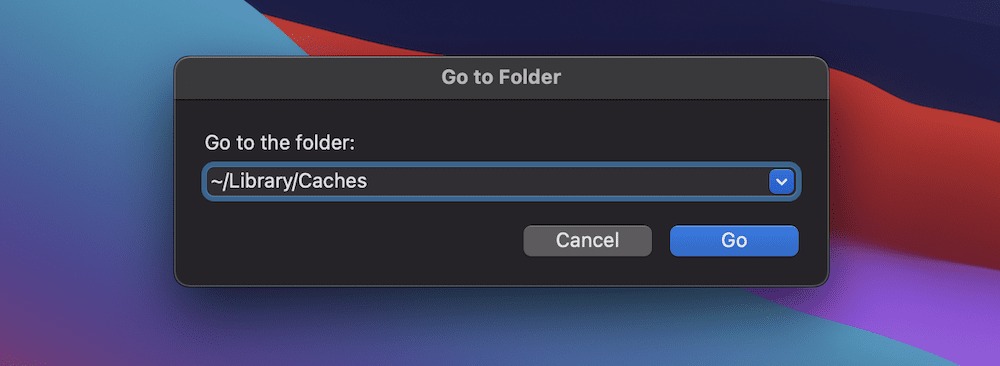
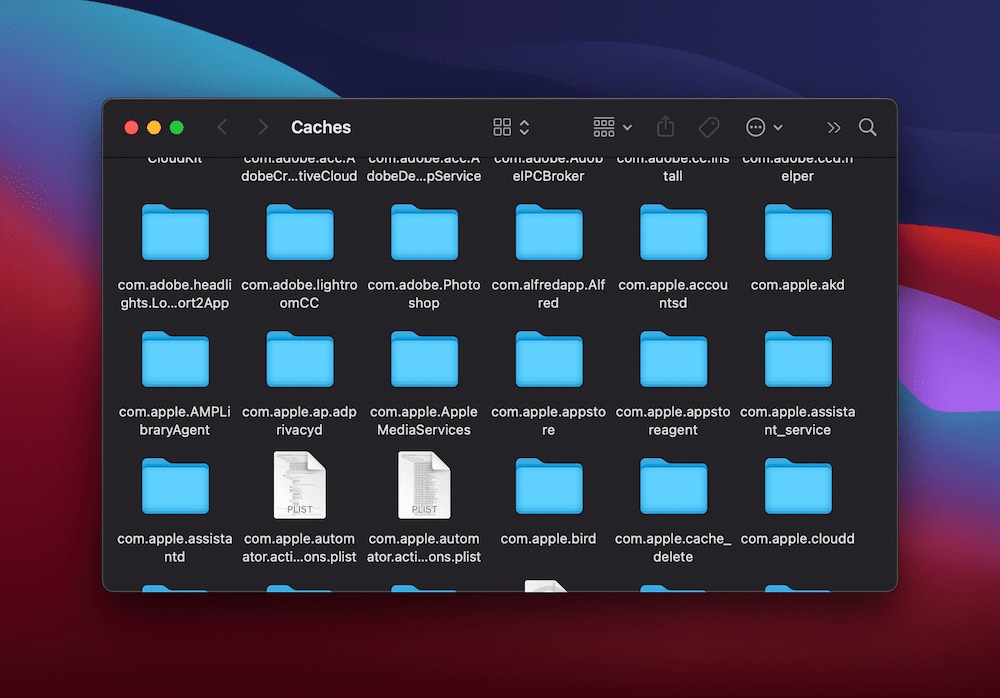
Nếu bước này không giúp khắc phục lỗi, hãy thử phương pháp khác.
3. Xóa bộ nhớ cache của trình duyệt
Bộ nhớ cache của trình duyệt có thể không phải là nguyên nhân chính gây ra lỗi DNS_PROBE_FINISHED_BAD_CONFIG, nhưng việc xóa nó sẽ không gây hại.
Mỗi trình duyệt có một quy trình xóa bộ nhớ cache riêng. Bạn có thể tìm kiếm các hướng dẫn chi tiết trên các trang hướng dẫn.
4. Xóa bộ nhớ cache DNS trên máy tính
Nếu lỗi DNS_PROBE_FINISHED_BAD_CONFIG là do sự cố với DNS, bạn nên kiểm tra yếu tố này. Máy tính của bạn sẽ sử dụng một bộ nhớ cache DNS tương tự như cache của trình duyệt.
- Linux: Mở Command Terminal bằng Control + Shift + T, sau đó chạy lệnh sau:
sudo systemd-resolve --flush-caches - Windows: Mở Command Prompt bằng cách nhập “cmd” vào thanh tìm kiếm Windows. Sau đó, nhập
ipconfig /flushdnsvà nhấn Enter.
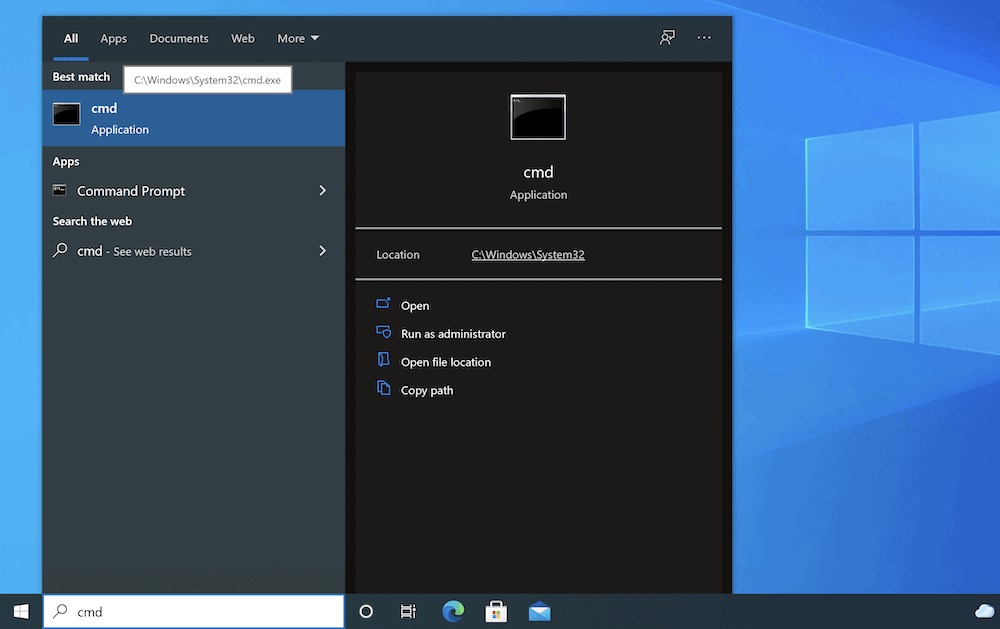
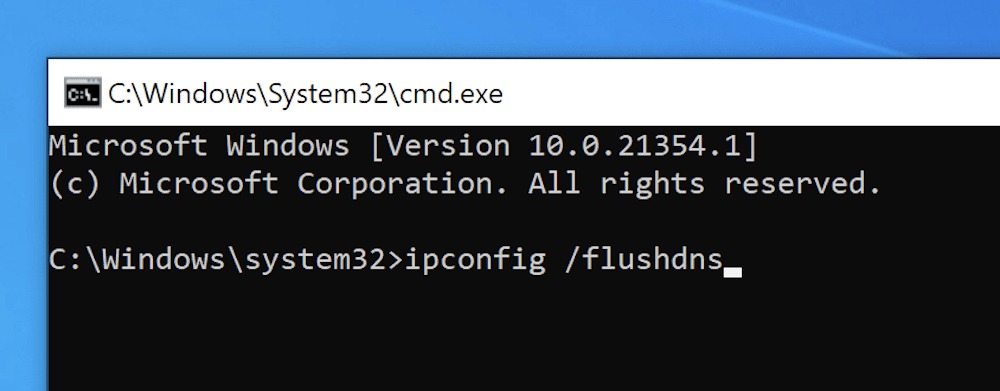
- macOS: Mở Terminal (thường thông qua Spotlight hoặc đi đến Applications > Utilities > Terminal), sau đó nhập
sudo killall -HUP mDNSRespondervà chạy lệnh này.
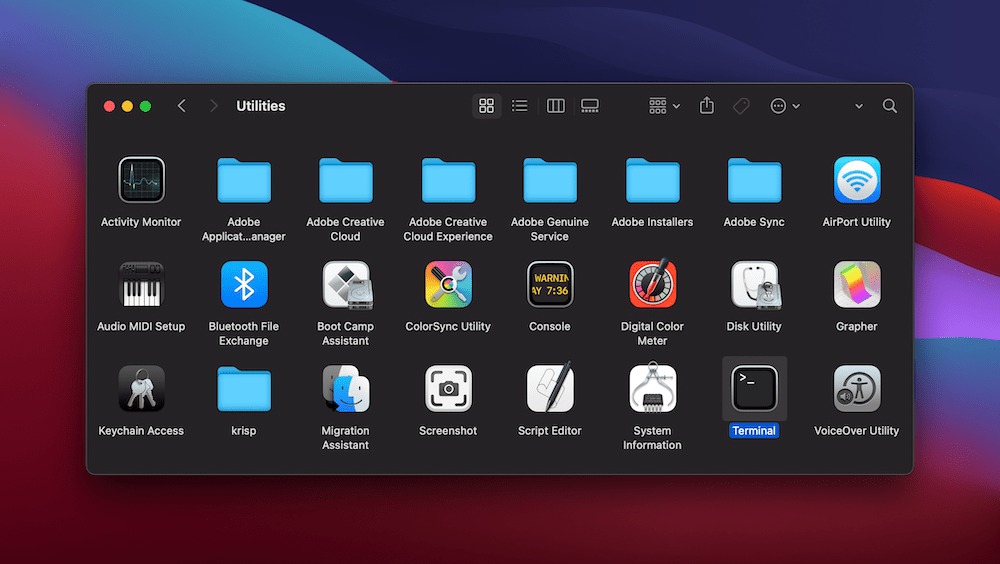
Hãy kiểm tra xem lỗi có được khắc phục không.
5. Gia hạn địa chỉ IP của máy tính
Địa chỉ IP của bạn là một phần quan trọng của DNS, do đó, bạn cũng có thể điều chỉnh để khắc phục lỗi DNS_PROBE_FINISHED_BAD_CONFIG. Trên Windows, hãy quay lại Command Prompt và nhập các lệnh sau, thực hiện từng lệnh một:
ipconfig /release ipconfig /renew
Lệnh đầu tiên sẽ giải phóng địa chỉ IP hiện tại của bạn, còn lệnh thứ hai sẽ yêu cầu một địa chỉ mới. Điều này sẽ giúp loại bỏ và tái thiết lập thông tin bộ nhớ cache cho địa chỉ IP của bạn và chỉ mất vài giây để hoàn thành.
Trên macOS, bạn có thể vào System Preferences > Network:
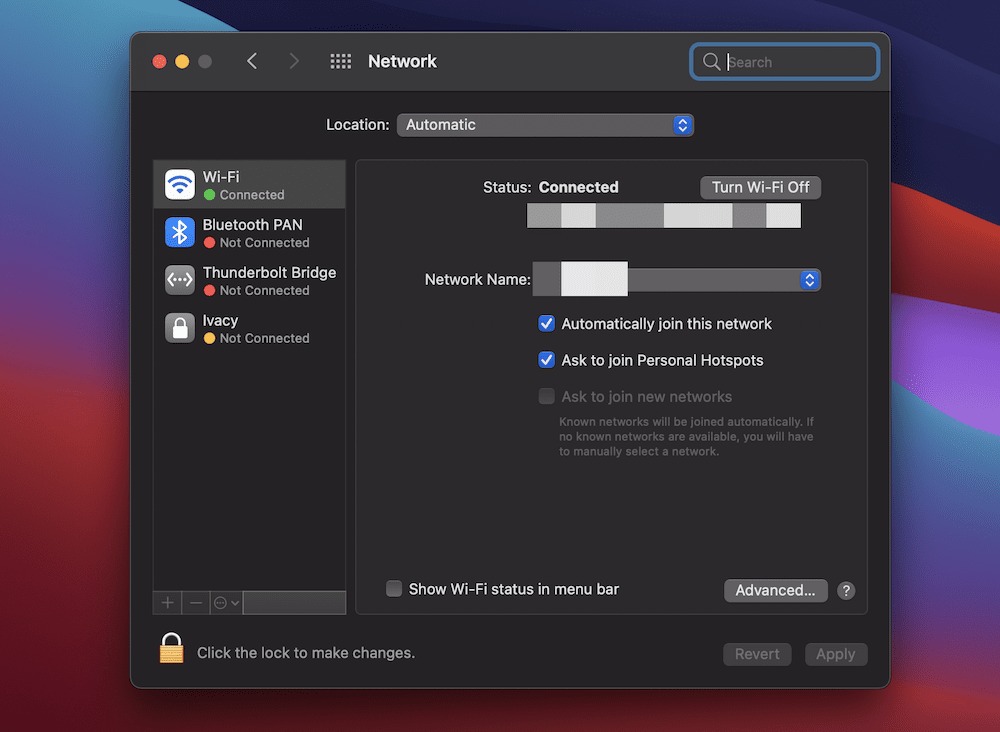
Tại đây, bạn vào phần Advanced, chọn tab TCP/IP. Sau đó, nhấn vào Renew DHCP Lease.
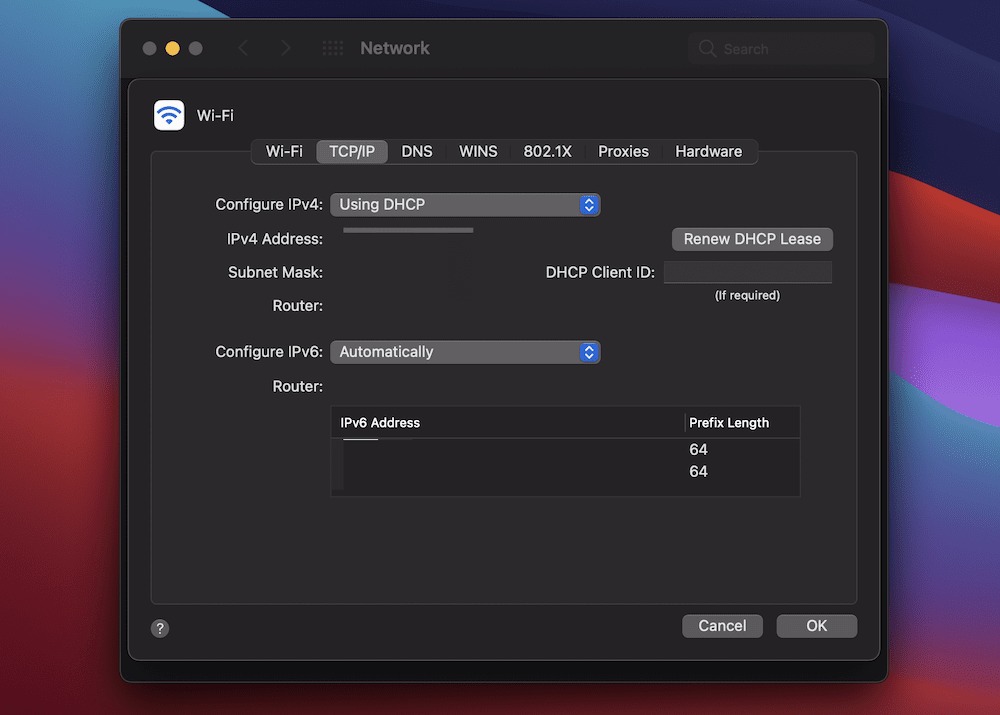
Điều này sẽ đạt được kết quả tương tự như trên Windows. Lưu ý rằng có thể bạn sẽ không nhận được thông báo xác nhận khi quá trình này hoàn tất.
6. Thay đổi cài đặt DNS của bạn
Nhà cung cấp dịch vụ Internet (ISP) của bạn sẽ chỉ định cho bạn một máy chủ DNS, và hầu hết thời gian, bạn sẽ không cần phải suy nghĩ nhiều về điều này.
Tuy nhiên, trong một số trường hợp, bạn có thể thay đổi cài đặt DNS của mình để khắc phục lỗi DNS_PROBE_FINISHED_BAD_CONFIG.
Trên macOS, thực hiện điều này rất đơn giản. Đầu tiên, hãy vào System Preferences > Network, tiếp tục vào phần Advanced và tìm đến tab DNS:
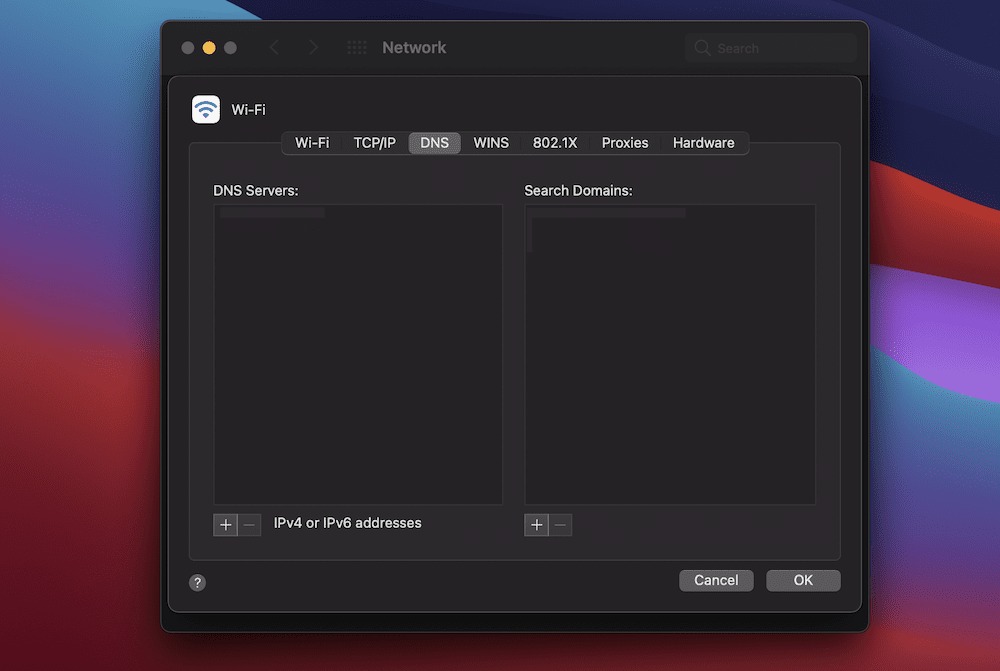
Bạn có thể thêm một máy chủ DNS mới bằng cách nhấn vào biểu tượng Dấu cộng (Plus) dưới danh sách DNS Servers.
Có nhiều máy chủ DNS công cộng và riêng tư mà bạn có thể sử dụng. Tuy nhiên, nếu bạn muốn thử nghiệm để xem liệu nó có khắc phục được lỗi DNS_PROBE_FINISHED_BAD_CONFIG hay không, bạn có thể sử dụng máy chủ DNS công cộng của CloudFlare – 1.1.1.1.
Trên Windows, bạn có thể vào màn hình Settings, và tìm mục Network and Internet:
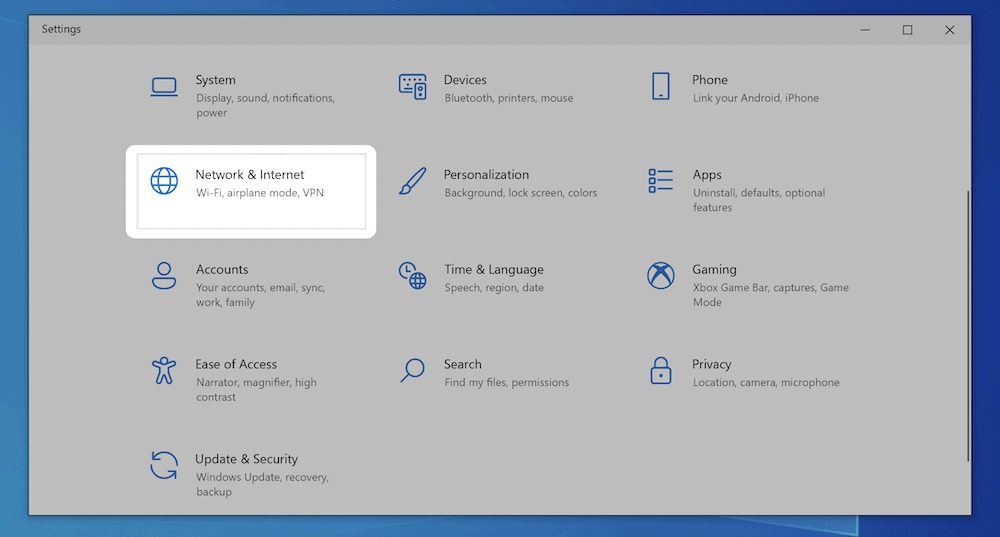
Tiếp theo, tìm liên kết Change Adapter Options và truy cập vào đó:
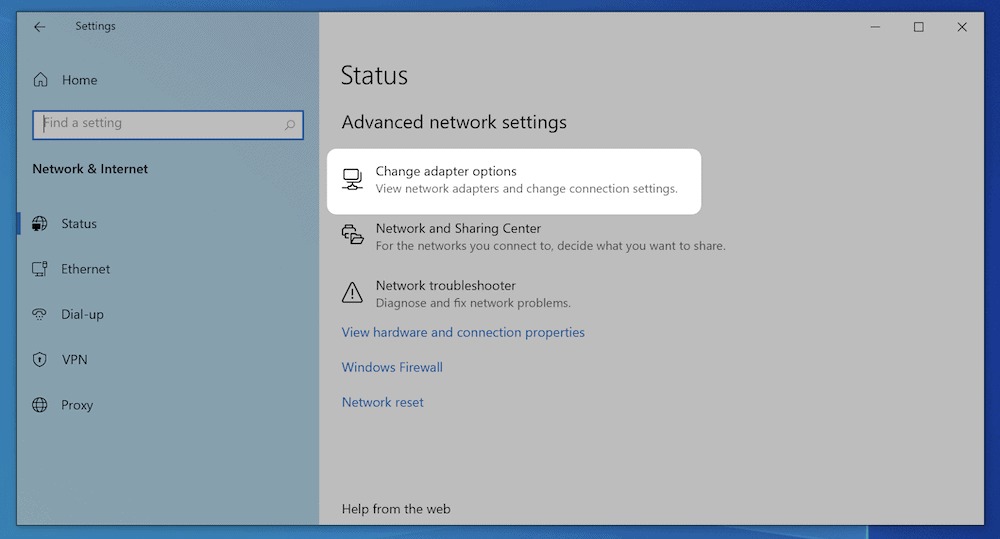
Điều này sẽ đưa bạn đến trang Network Connections, nơi liệt kê tất cả các kết nối trên hệ thống của bạn. Tại đây, bạn hãy nhấp chuột phải vào kết nối bạn chọn và chọn Properties:
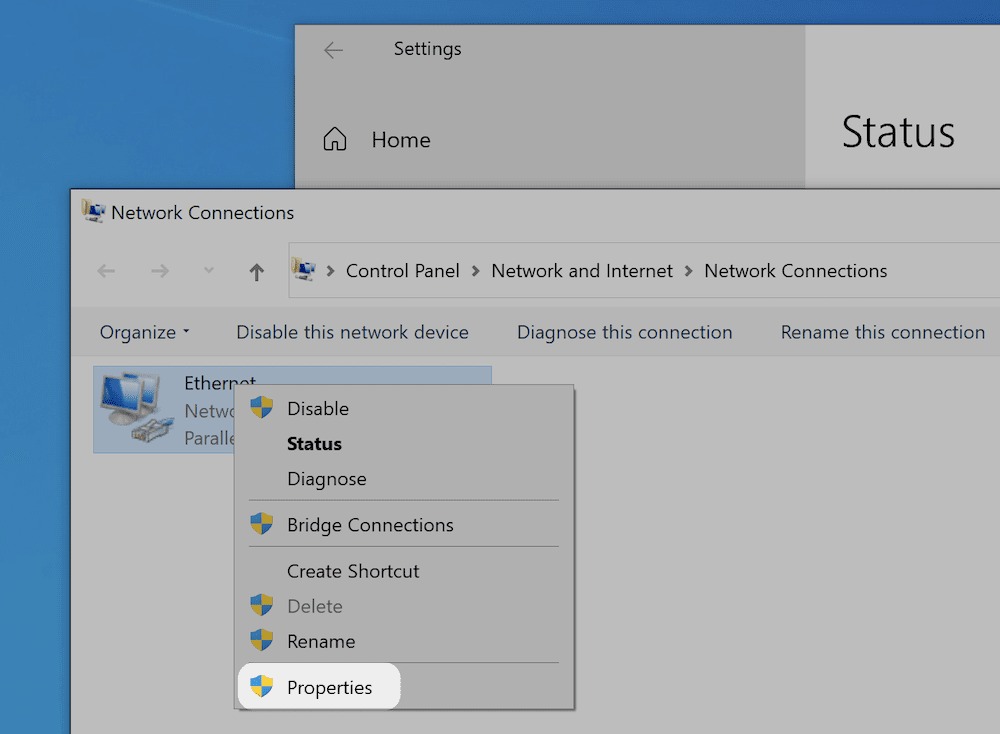
Màn hình Properties sẽ hiển thị danh sách các giao thức khác nhau. Hãy chọn Internet Protocol Version 4 (TCP/IPv4) và nhấn vào nút Properties:
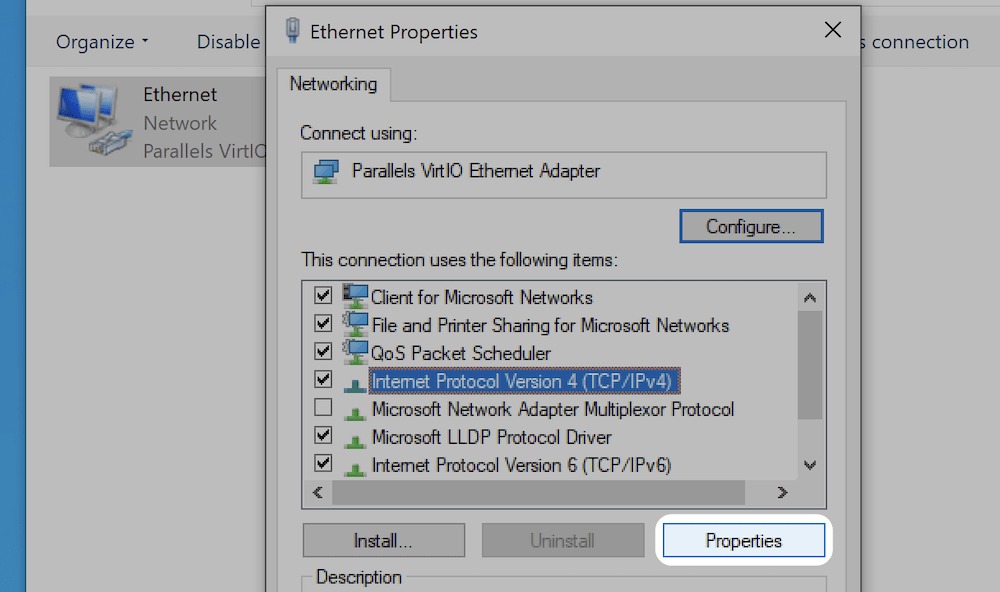
Bước cuối cùng là chọn nút Use the following IP address. Trong trường IP address, nhập địa chỉ máy chủ DNS bạn muốn sử dụng:
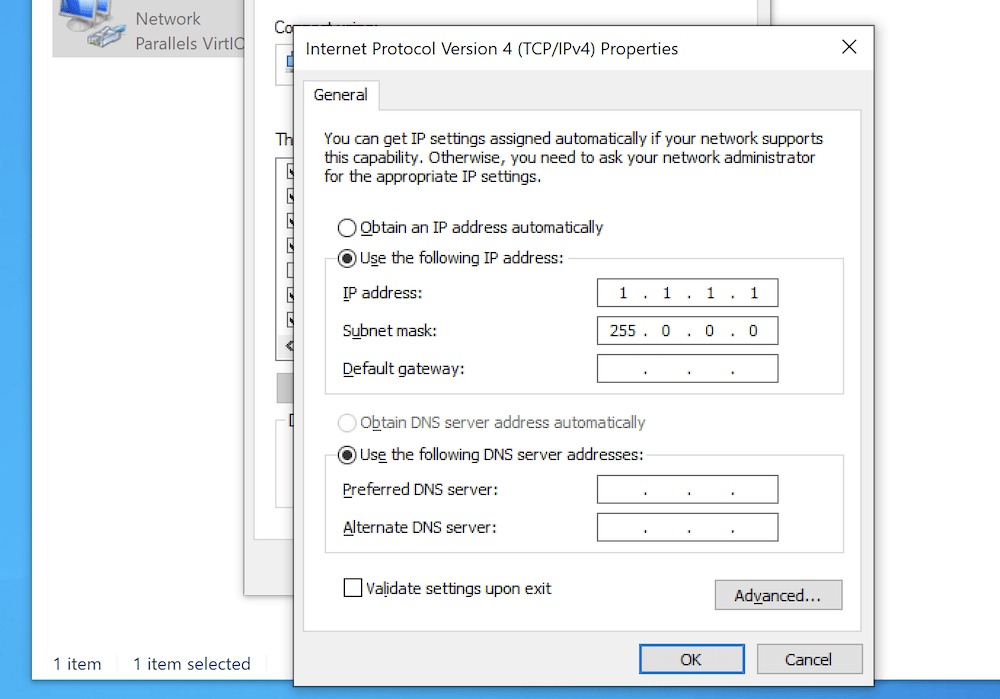
Sau khi xác nhận thay đổi, bạn có thể kiểm tra xem lỗi DNS_PROBE_FINISHED_BAD_CONFIG đã được khắc phục chưa – nếu mọi thứ diễn ra tốt đẹp, lỗi sẽ biến mất.
Tóm tắt
Lỗi dns_probe_finished_bad_config là một trong những lỗi trình duyệt phổ biến khiến người dùng không thể truy cập vào các trang web. Nguyên nhân thường do sự cố cấu hình DNS trên thiết bị của bạn.
Để khắc phục lỗi này, bạn có thể thực hiện một số bước đơn giản như kiểm tra kết nối mạng, xóa bộ nhớ cache của trình duyệt và DNS, gia hạn địa chỉ IP, hoặc thay đổi máy chủ DNS. Thực hiện những bước này sẽ giúp bạn loại bỏ lỗi và duy trì trải nghiệm duyệt web suôn sẻ hơn.

