Dù có nhiều trình duyệt để lựa chọn, Google Chrome vẫn chiếm ưu thế. Dù các vấn đề về đạo đức và tác động của việc này có thể là một chủ đề tranh cãi, nhưng không thể phủ nhận rằng Chrome vẫn có những lỗi riêng của nó. Tất nhiên, điều này không chỉ xảy ra với mỗi Chrome mà tất cả các trình duyệt đều có thể gặp lỗi, nhưng lỗi ERR_CONNECTION_REFUSED có chút khác biệt.
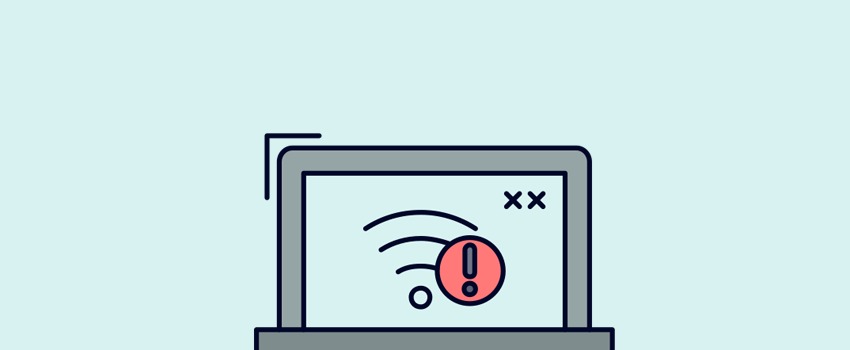
Lỗi này chỉ xuất hiện trên Chrome, nhưng thực tế đây là vấn đề có thể gặp ở bất kỳ trình duyệt nào, chỉ là với tên gọi khác. Để khắc phục, bạn sẽ cần kiểm tra cả phần mềm và phần cứng, xem xét và xóa bộ nhớ cache, và có thể thậm chí là cài đặt lại hoàn toàn Chrome.
Trong bài viết này, chúng ta sẽ xem xét cách khắc phục lỗi ERR_CONNECTION_REFUSED và giúp trải nghiệm duyệt web trở lại bình thường. Trước tiên, hãy cùng tìm hiểu nguyên nhân của lỗi này.
Contents
- Tại sao lỗi ERR_CONNECTION_REFUSED chỉ ảnh hưởng đến Chrome (và không xảy ra ở các trình duyệt khác)
- 5 Cách khắc phục lỗi ERR_CONNECTION_REFUSED trong Google Chrome
- Kết luận
Tại sao lỗi ERR_CONNECTION_REFUSED chỉ ảnh hưởng đến Chrome (và không xảy ra ở các trình duyệt khác)
Internet là một hệ thống phức tạp, nhưng với một nguyên lý đơn giản: một máy tính kết nối với một máy khác để trao đổi dữ liệu. Về cơ bản, có hai bên:
- Hệ thống phía người dùng (client-side): là máy tính của người dùng cuối.
- Máy chủ (server-side): là nơi lưu trữ các tệp của trang web.
Khi một bên không thể giao tiếp với bên kia, bạn sẽ thấy xuất hiện lỗi. Với lỗi ERR_CONNECTION_REFUSED, điều này có nghĩa là máy chủ từ chối yêu cầu kết nối từ phía người dùng.
Dù lý do có vẻ liên quan đến máy chủ, vấn đề có thể xuất phát từ cài đặt của thiết bị người dùng. Vì thế, bạn cần kiểm tra kỹ lưỡng dù bạn đang duyệt web hay cung cấp dịch vụ trên trang.
Ngoài ra, dù lỗi ERR_CONNECTION_REFUSED chỉ xuất hiện trên Chrome, bản chất của lỗi này không có gì mới. Tất cả các trình duyệt đều có thể gặp vấn đề này, chỉ là gọi nó bằng các tên khác nhau.
Dù vậy, điều quan trọng là bạn cần phải sửa lỗi, và tin vui là chúng ta đã có cách giải quyết!
5 Cách khắc phục lỗi ERR_CONNECTION_REFUSED trong Google Chrome
Có nhiều cách để sửa lỗi ERR_CONNECTION_REFUSED, nhưng tốt hơn là chúng ta nên giải quyết theo nhóm các tình huống khác nhau. Chúng ta sẽ thử 5 phương pháp sau:
- Kiểm tra các vấn đề cơ bản có thể gây ra lỗi ERR_CONNECTION_REFUSED.
- Xem xét và xóa bộ nhớ cache của trình duyệt và DNS.
- Kiểm tra và thay đổi cài đặt proxy trên máy tính.
- Thay đổi máy chủ DNS trên máy tính.
- Kiểm tra và gỡ bỏ các tiện ích mở rộng lỗi thời trên Chrome, và có thể cài đặt lại Chrome nếu cần thiết.
Như bất kỳ quy trình xử lý lỗi nào, trước tiên hãy đảm bảo rằng phần cứng và phần mềm cơ bản đang hoạt động, vì vậy chúng ta sẽ bắt đầu từ đây.
1. Kiểm tra trạng thái của trang web và các yếu tố cơ bản
Trước hết, hãy kiểm tra các yếu tố cơ bản. Lỗi ERR_CONNECTION_REFUSED có thể xảy ra do nhiều vấn đề trong chuỗi kết nối:
- Trang web có thể gặp sự cố máy chủ.
- Bộ định tuyến (router) bạn sử dụng để truy cập internet có thể cần khởi động lại.
- Phần mềm diệt virus và/hoặc tường lửa của bạn có thể đang chặn kết nối trình duyệt cần để truy cập máy chủ.
Vì vậy, có một số kiểm tra ban đầu bạn cần thực hiện trước khi bắt đầu các giải pháp phức tạp hơn. Lời khuyên đầu tiên của chúng tôi là quay lại trang web sau một thời gian để kiểm tra xem trang có thực sự không hoạt động. Bạn có thể dùng Downdetector để kiểm tra nhanh.
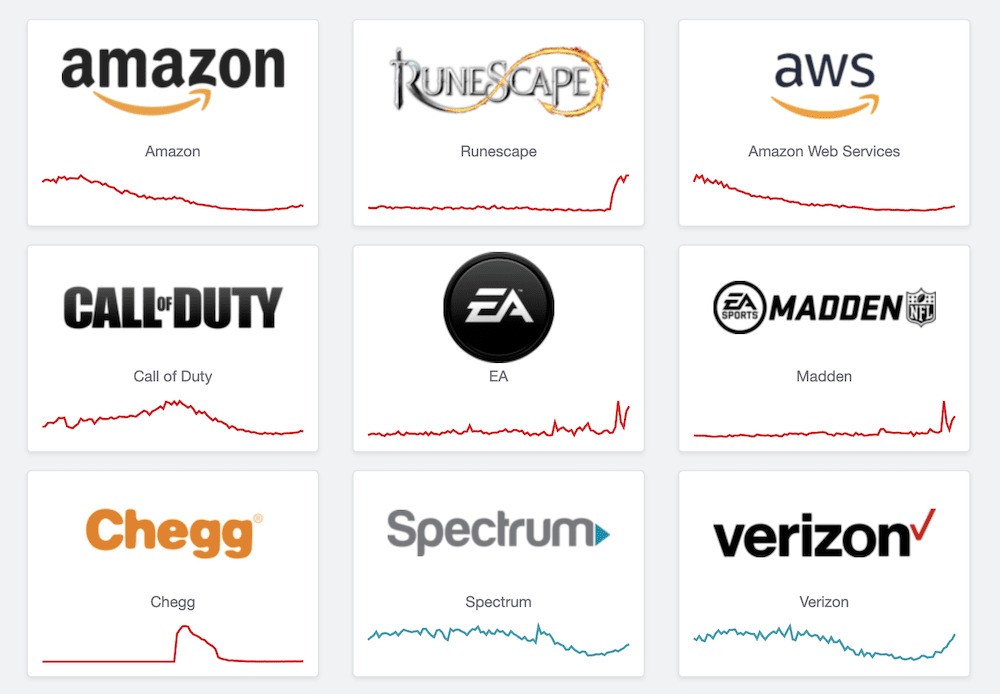
Tất nhiên, bạn cũng nên khởi động lại bộ định tuyến và tạm thời vô hiệu hóa bất kỳ phần mềm nào có thể chặn kết nối. Khi đã loại bỏ các yếu tố này, bạn có thể chuyển sang các bước tiếp theo.
2. Xóa bộ nhớ cache của trình duyệt và DNS
Bộ nhớ cache lưu trữ dữ liệu bạn thường xuyên sử dụng, giúp cho trang web và ứng dụng chạy nhanh hơn. Trình duyệt và máy tính của bạn đều có bộ nhớ cache riêng. Nếu có sự cố, bạn có thể cần xóa cả hai bộ nhớ này.
Xóa bộ nhớ cache của trình duyệt
Trên Chrome, quá trình này rất đơn giản:
1. Mở Cài đặt của Chrome.
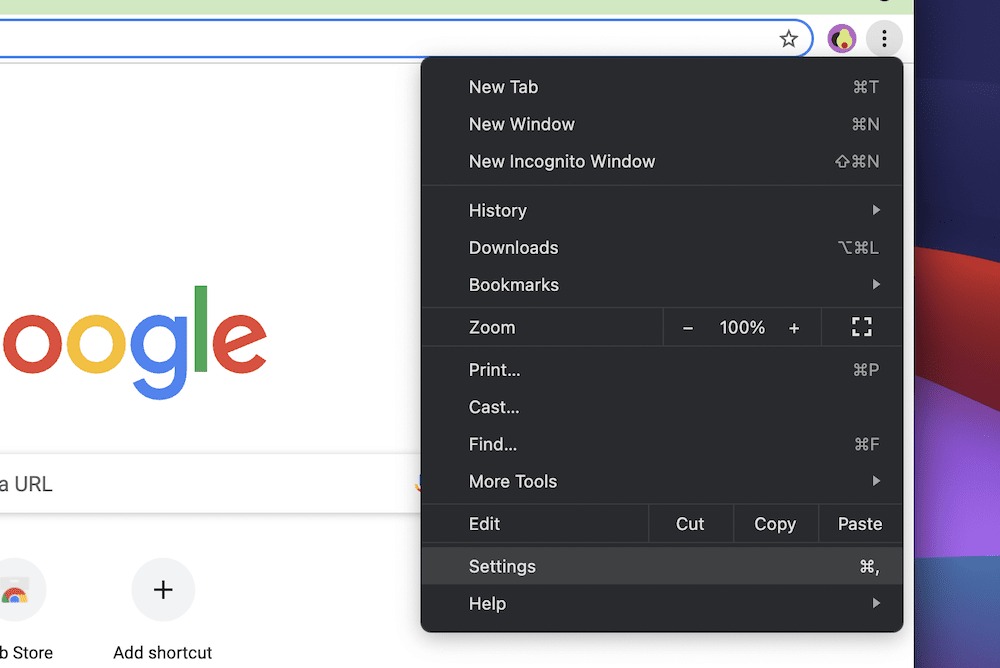
2. Chuyển đến mục Quyền riêng tư và bảo mật, sau đó chọn Xóa dữ liệu duyệt web.
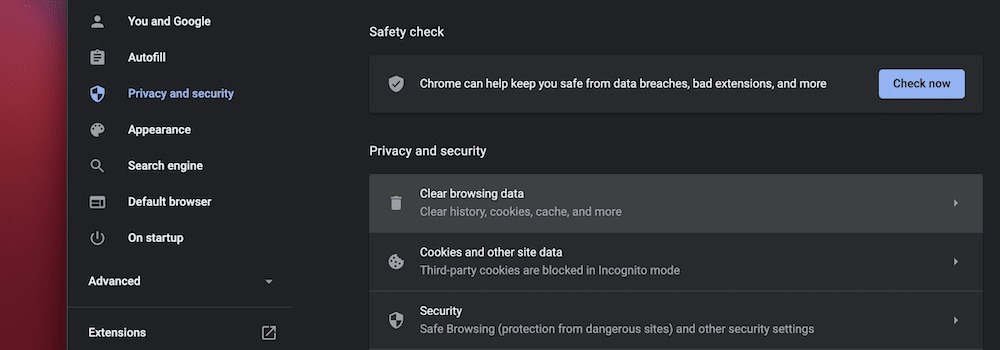
3. Đặt Phạm vi thời gian là Tất cả thời gian và nhấp vào Xóa dữ liệu.
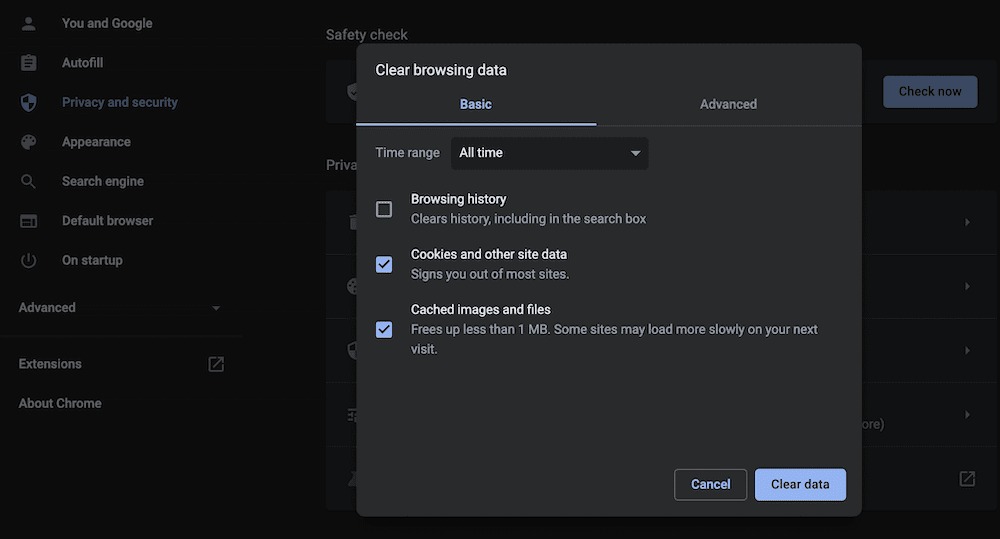
Xóa bộ nhớ cache DNS
Trên macOS, mở cửa sổ Terminal và nhập lệnh sau để xóa cache: dscacheutil -flushcache.
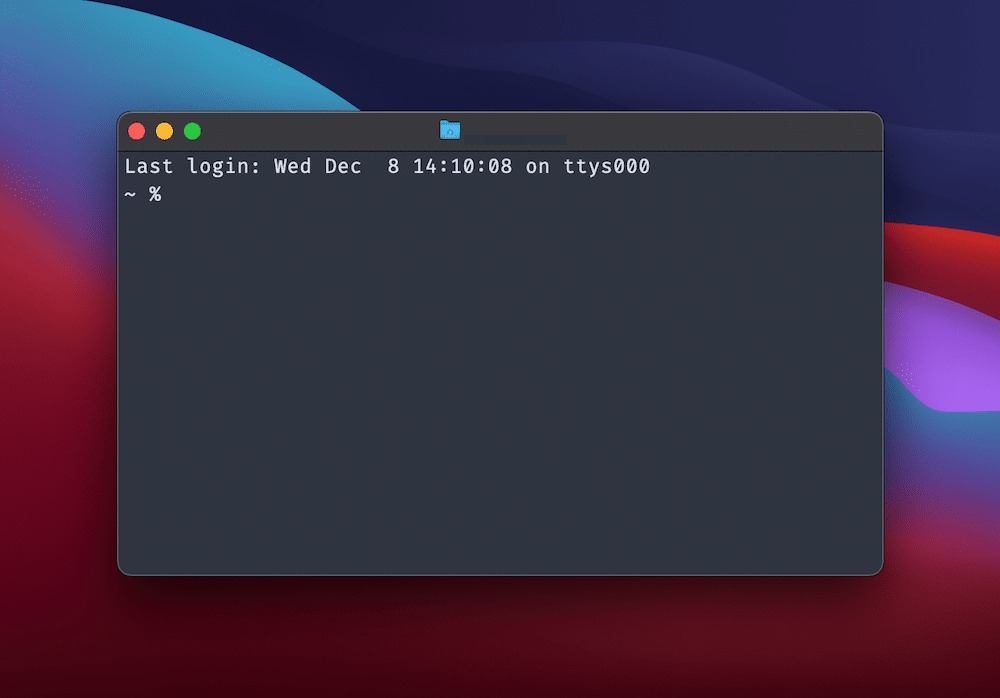
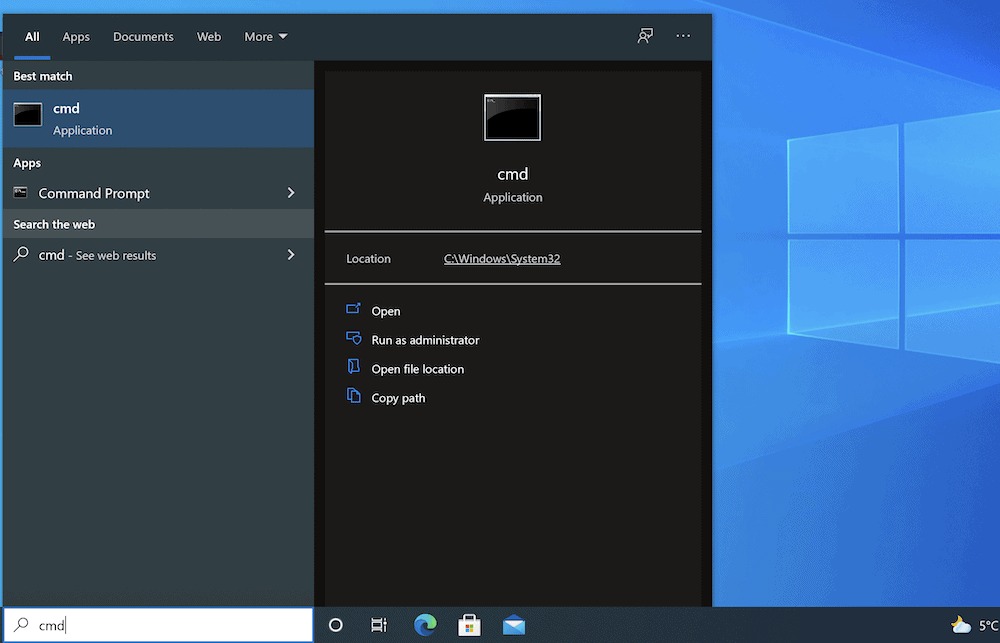
Trên Windows, mở Command Prompt và nhập các lệnh sau:
ipconfig /flushdns ipconfig /registerdns
3. Kiểm tra cài đặt proxy của máy tính
Nhiều người sử dụng proxy để tăng tính bảo mật trực tuyến, nhưng điều này cũng có thể gây ra lỗi ERR_CONNECTION_REFUSED nếu proxy không nhận diện được địa chỉ IP của bạn. Để thay đổi cài đặt proxy trên Chrome:
1. Vào Cài đặt > Nâng cao > Hệ thống, chọn Mở cài đặt proxy của máy tính.
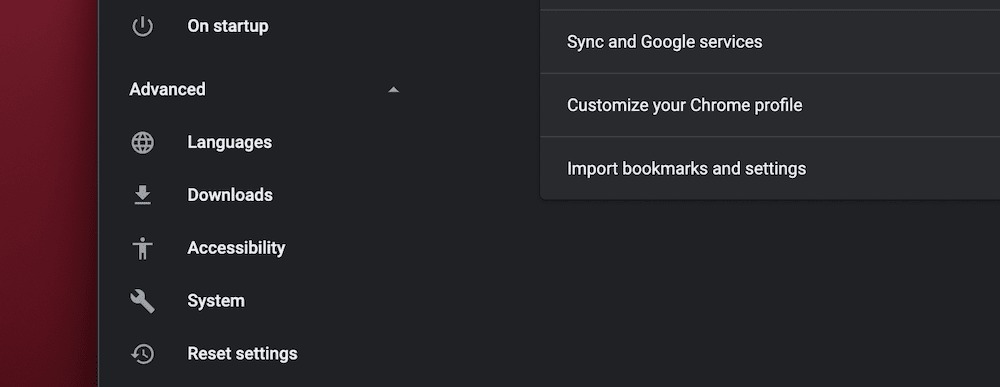
2. Tắt tất cả các lựa chọn trong mục Chọn một giao thức để cấu hình (trên macOS) hoặc tắt tùy chọn Sử dụng máy chủ proxy (trên Windows).
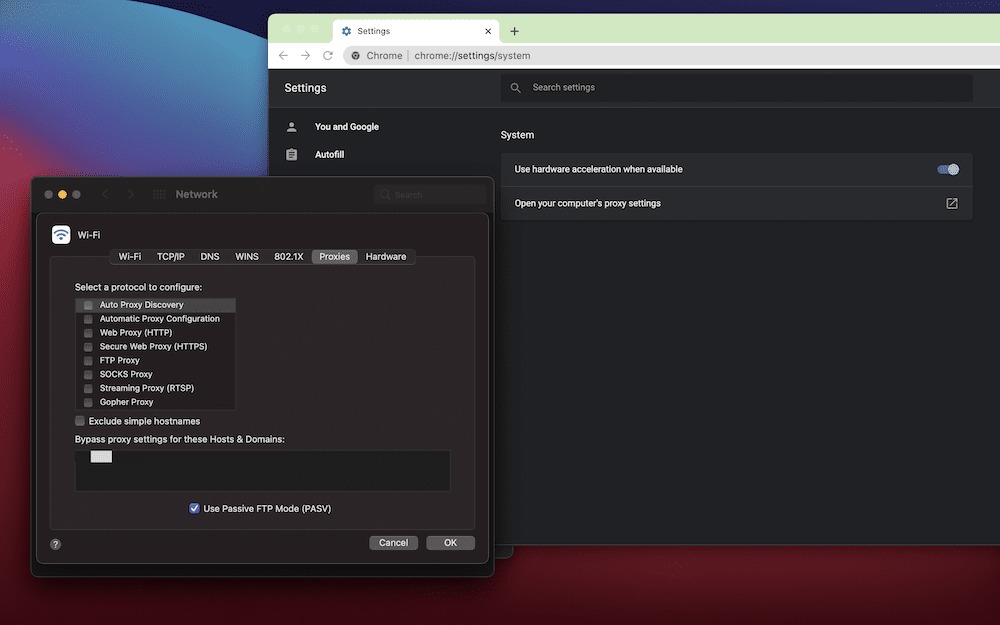
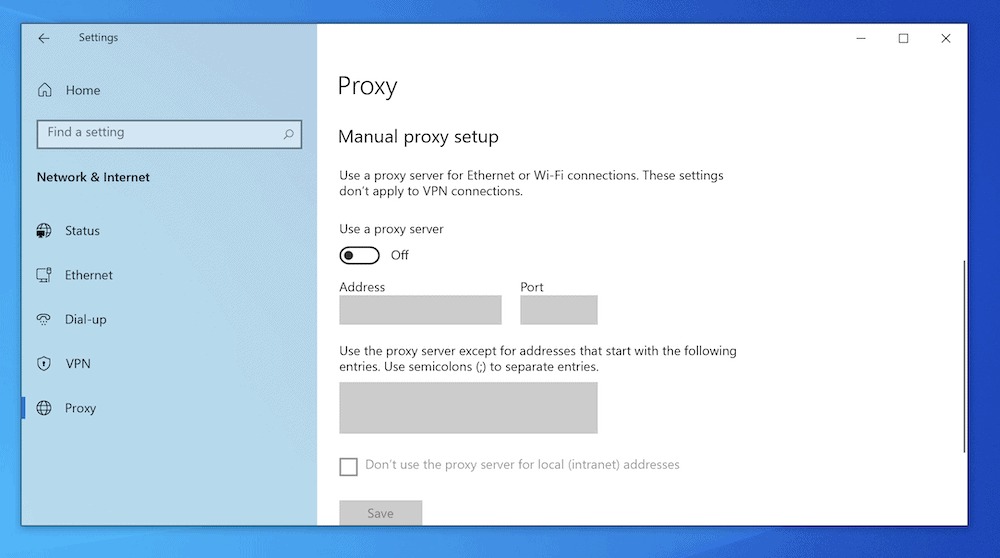
4. Thay đổi máy chủ DNS để khắc phục ERR_CONNECTION_REFUSED
Nếu vấn đề xuất phát từ DNS, bạn có thể thử thay đổi địa chỉ DNS. Đối với Windows, truy cập vào Cài đặt Mạng, chọn bộ chuyển đổi mạng chính và chọn Sử dụng địa chỉ máy chủ DNS sau, rồi nhập địa chỉ DNS mới.
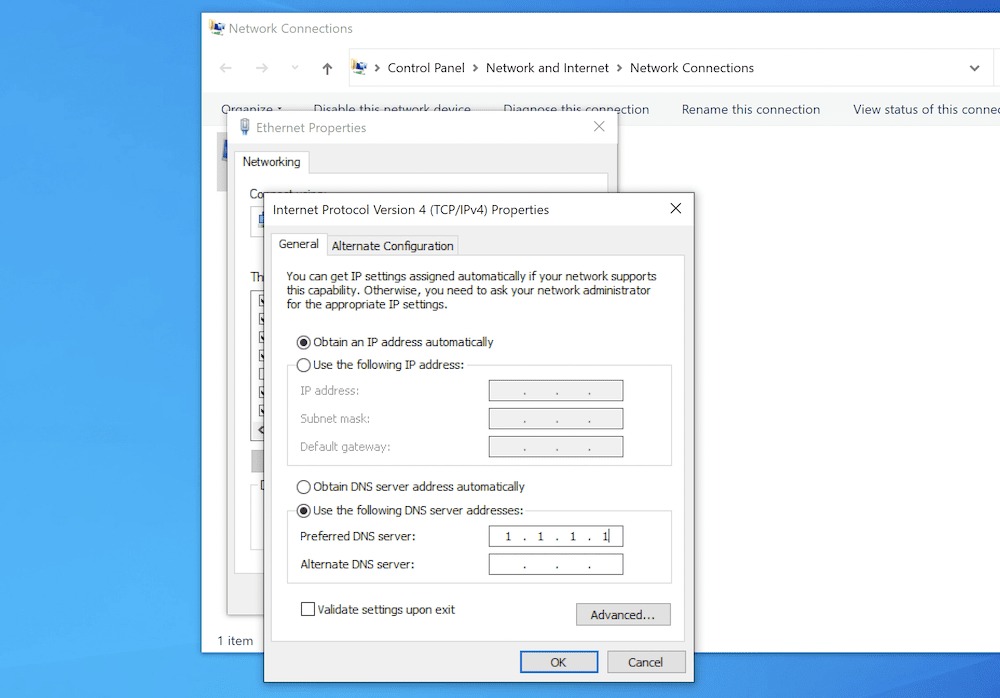
Trên macOS, vào System Preferences > Network > Advanced, rồi chọn tab DNS để thêm hoặc thay đổi địa chỉ DNS.
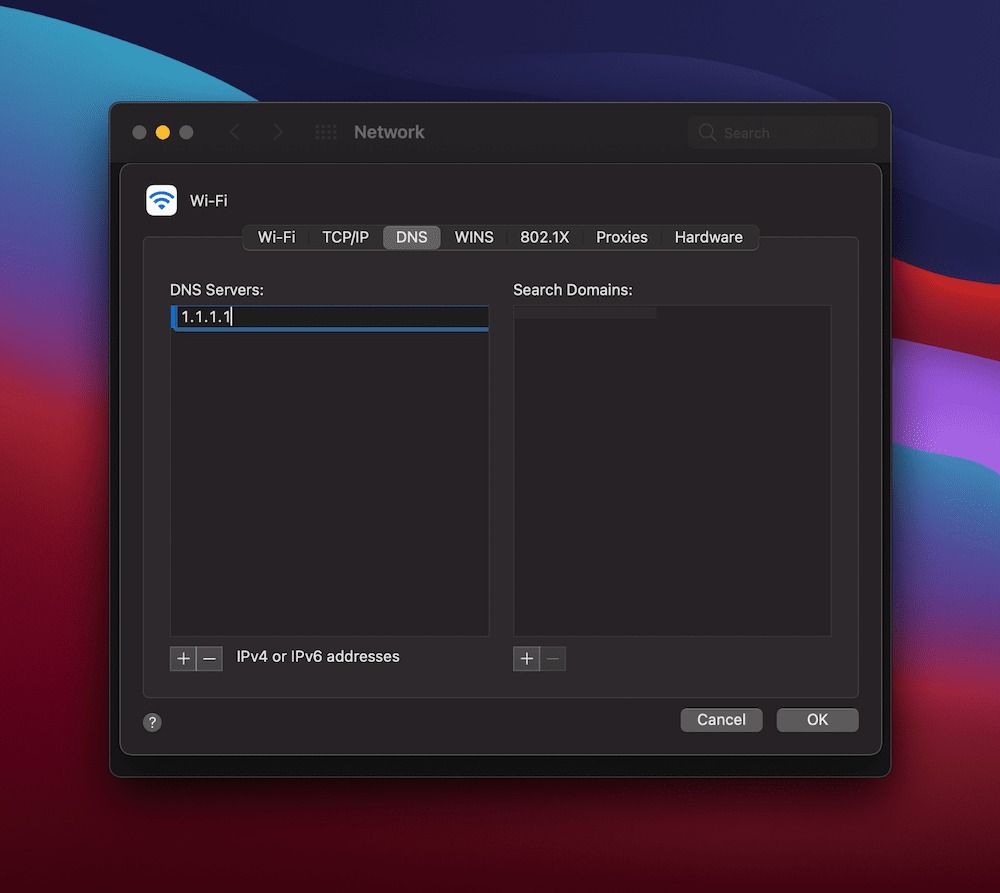
5. Vô hiệu hóa các tiện ích mở rộng lỗi thời của Chrome (và có thể cài đặt lại Chrome)
Chrome có thể được mở rộng với các tiện ích để cải thiện trải nghiệm duyệt web, nhưng các tiện ích lỗi thời hoặc không tương thích có thể gây lỗi ERR_CONNECTION_REFUSED. Để kiểm tra tiện ích mở rộng:
1. Vào phần Tiện ích mở rộng trên Chrome.
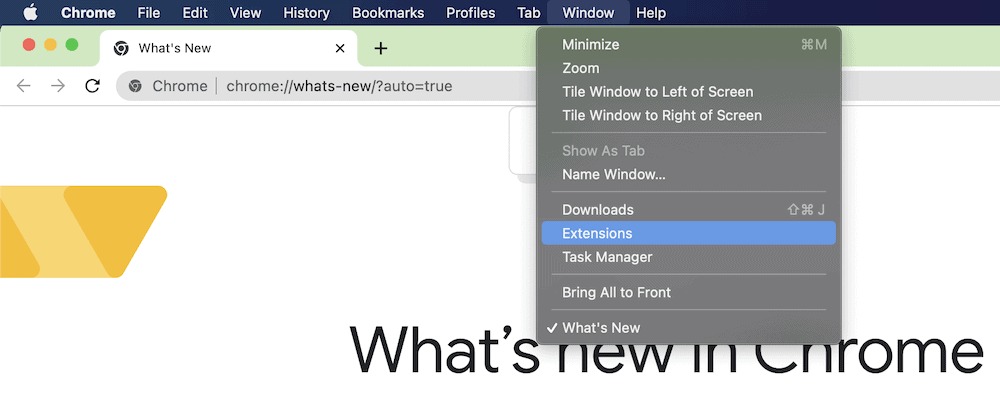
2. Tắt các tiện ích một cách có chọn lọc để xác định nguyên nhân lỗi.
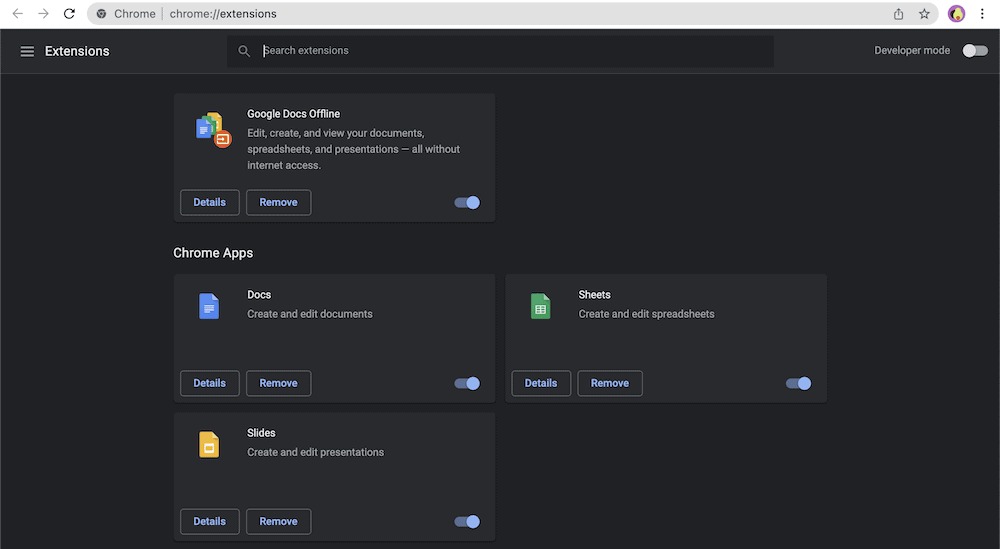
Nếu cần thiết, bạn có thể cài đặt lại Chrome để có một bản cài đặt sạch.
Kết luận
Khi sử dụng internet, bạn sẽ thường gặp phải lỗi. Với lỗi ERR_CONNECTION_REFUSED, nguyên nhân có thể là từ máy tính người dùng.
Để khắc phục, bạn có thể thử xóa bộ nhớ cache của trình duyệt và DNS, kiểm tra và thay đổi cài đặt proxy hoặc địa chỉ DNS. Nếu các cách này không giải quyết được, hãy xem xét các tiện ích mở rộng của Chrome và cài đặt lại trình duyệt nếu cần thiết.

