Mặc dù WordPress là một nền tảng ổn định, bạn vẫn có thể gặp lỗi tại một thời điểm nào đó. Thậm chí, có thể bạn không biết nguyên nhân của lỗi hoặc cách sửa nó. Trong trường hợp như vậy, Debug Mode WordPress là cứu cánh.

Gỡ lỗi là cách tìm ra lý do khiến một ‘lỗi’ gây ra sự cố, mặc dù bạn cũng cần phải tìm cách khắc phục nó. Một số thông báo gỡ lỗi sẽ chỉ dẫn cho bạn, và một khi chế độ gỡ lỗi cung cấp sự trợ giúp, quá trình sửa chữa thường trở nên đơn giản.
Trong bài viết này, chúng tôi sẽ cho bạn biết mọi thứ về chế độ gỡ lỗi của WordPress. Trước tiên, hãy tìm hiểu chế độ này hoạt động như thế nào.
Contents
Debug Mode WordPress là gì?
Trong nhiều trường hợp, bạn đã thấy một phiên bản gỡ lỗi hoạt động. Khi bạn gặp lỗi trên trang web WordPress của mình, đó là một phần nhỏ của quá trình gỡ lỗi – điểm cuối cùng.
Thông thường, bạn sẽ thấy thông báo về các lỗi quan trọng trên trang của mình, như Lỗi Thiết Lập Kết Nối Cơ Sở Dữ Liệu hoặc lỗi 500 Internal Server Error.
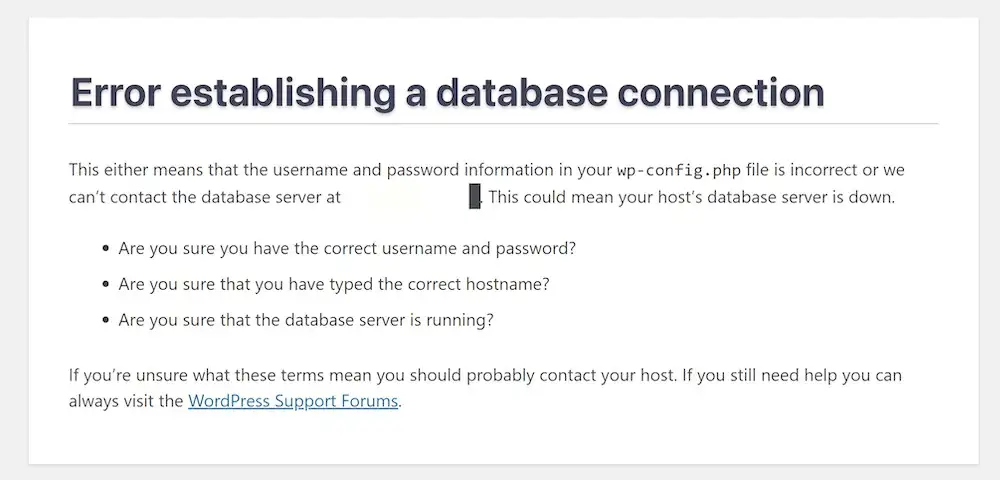
Tuy nhiên, có rất nhiều lỗi ‘ẩn’ – nói cách khác, bạn sẽ không biết lỗi đã xảy ra trừ khi bạn tìm kiếm. Chế độ Gỡ Lỗi của WordPress rất lý tưởng cho các tình huống này.
Nó sẽ hiển thị thông báo ở cả mặt sau hoặc trước của trang web, và không chỉ hiển thị lỗi mà còn hiển thị các cảnh báo và thông báo về mã cơ sở của bạn. Ví dụ, bạn có thể thấy lỗi cho các phần của trang không bị hỏng hoặc không hoạt động. Điều này là theo thiết kế.
Do đó, bạn có thể sử dụng WP_DEBUG để phát hiện các vấn đề với mã PHP của trang, và khi được sửa, nó sẽ cung cấp nền tảng vững chắc và hiệu suất cao hơn.
Tại sao bạn nên sử dụng Debug Mode WordPress?
Có thể nói rằng, nhìn bề ngoài, sử dụng WP_DEBUG không mang lại nhiều lợi ích cho người dùng trang thông thường. Điều này có thể đúng, mặc dù không phải lúc nào cũng vậy. Thực tế, đối với hầu hết các trang, bạn không cần phải sử dụng Debug Mode vì WordPress xử lý và hiển thị lỗi rất tốt.
Tuy nhiên, chúng tôi có thể nghĩ đến vài tình huống mà chế độ gỡ lỗi WordPress là hữu ích:
- Ngay cả đối với chủ trang thông thường, việc kích hoạt WP_DEBUG có thể giúp bạn chẩn đoán các vấn đề phức tạp không xuất hiện trong điều kiện bình thường. Ví dụ là “Màn Hình Trắng Chết Chóc” của WordPress (WSoD). Nhiều lần, bạn sẽ phát hiện lỗi nếu sử dụng chế độ gỡ lỗi của WordPress, điều này sẽ giúp bạn sớm tìm ra cách khắc phục.
- Nếu bạn là nhà phát triển, WP_DEBUG sẽ là công cụ vô giá trong quy trình làm việc của bạn. Bởi vì bạn muốn biết về các lỗi nghiêm trọng và những vấn đề nhỏ có thể gây ra sự cố về sau. Debug Mode WordPress hiển thị tất cả những điều này và hơn thế nữa. Ví dụ, bạn cũng sẽ thấy các thông báo về các hàm và đối số lỗi thời trong mã của mình. Những lỗi này có thể chưa gây ảnh hưởng ngay, nhưng sẽ gây ra vấn đề khi các hàm này bị xóa sau này.
Nói chung, WP_DEBUG không nên được kích hoạt trên trang trực tiếp. Đây là một công cụ phát triển khi làm việc trên môi trường cục bộ hoặc dàn dựng. Tuy nhiên, chế độ gỡ lỗi vẫn có thể được sử dụng trên trang trực tiếp, nhưng chỉ trong thời gian ngắn và phải kiểm soát.
Nếu bạn sử dụng chế độ gỡ lỗi trên trang trực tiếp, hãy tuân theo vài quy tắc: Không sử dụng lâu, kích hoạt vào thời điểm trang có ít lượng truy cập nhất, và tắt WP_DEBUG khi hoàn thành. Điều này sẽ giảm thiểu rủi ro và giữ việc bảo trì trang tránh xa mắt người dùng.
Cách kích hoạt Debug Mode WordPress cho trang web bằng 2 cách
Nếu bạn muốn kích hoạt Debug Mode WordPress, có hai cách phổ biến để làm điều này:
- Mở tệp wp-config.php và thêm vài dòng mã.
- Cài đặt và kích hoạt một plugin để kích hoạt chế độ gỡ lỗi.
Ngoài ra, còn có một số chế độ liên quan khác để hỗ trợ bạn gỡ lỗi trang web. Chúng tôi sẽ đề cập đến các chế độ này ở phần sau, còn bây giờ, hãy xem qua cách làm thủ công.
1. Kích hoạt chế độ gỡ lỗi qua tệp wp-config.php
Nếu bạn quen thuộc với các tệp cốt lõi của WordPress, bạn sẽ biết về wp-config.php. Đối với những người chưa biết, tệp này lưu trữ các cài đặt cấu hình trang và máy chủ của bạn. Đây là tệp có thể gây ra lỗi Thiết Lập Kết Nối Cơ Sở Dữ Liệu, cùng với các vấn đề khác.
Do đó, đây là một tệp mà bạn cần cẩn thận. Vì lý do này, hãy đảm bảo rằng bạn có những thứ sau trước khi bắt đầu:
- Kiến thức về giao thức Secure File Transfer Protocol (SFTP), và kỹ năng sử dụng nó.
- Một ứng dụng SFTP thích hợp, chẳng hạn như FileZilla, Cyberduck, hoặc Transmit.
- Thông tin xác thực SFTP, bạn có thể tìm thấy trong bảng điều khiển lưu trữ hoặc trong email từ nhà cung cấp của mình.
- Một bản sao lưu sạch và hiện tại của trang trong trường hợp cần hoàn nguyên thay đổi.
- Có thể bạn cần một trình chỉnh sửa văn bản chuyên dụng, nhưng không nhất thiết.
Khi đã sẵn sàng, hãy đăng nhập vào trang qua SFTP. Nếu bạn chỉ chạy một trang, thư mục gốc (còn gọi là www hoặc public_html) là nơi cần tìm.
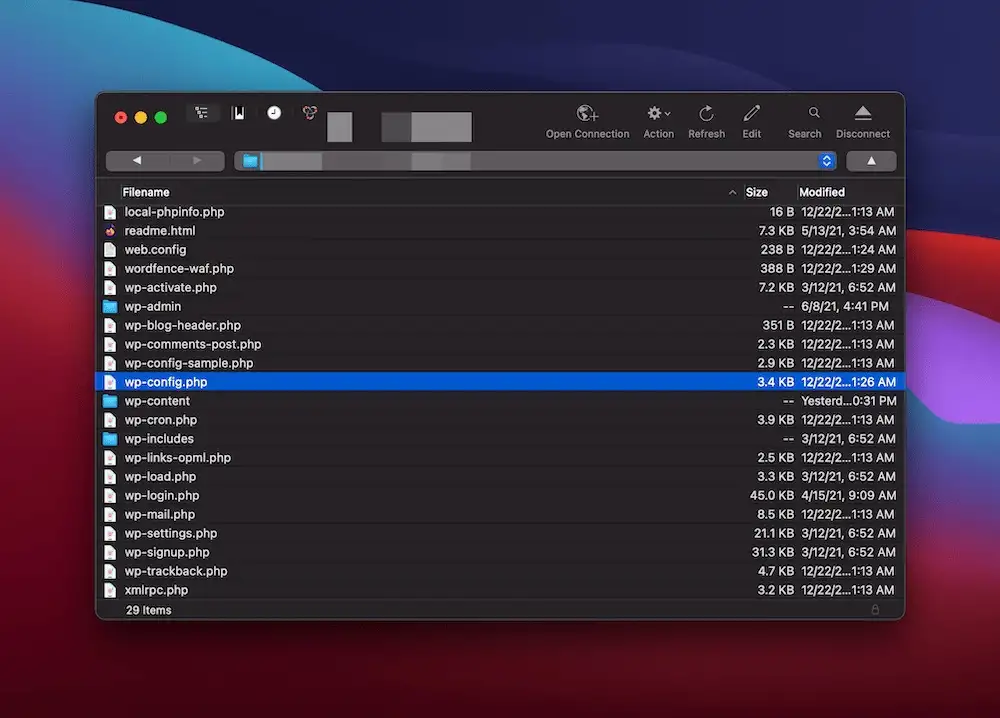
Tuy nhiên, nếu bạn chạy nhiều trang trên máy chủ, nó có thể nằm trong một thư mục có tên trang của bạn. Khi vào đúng chỗ, tìm tệp wp-config.php. Lưu ý rằng cũng có tệp wp-config-sample.php, nhưng không phải tệp này.
Khi bạn tìm thấy tệp, nhấp chuột phải và chọn tùy chọn để chỉnh sửa. Cách thức sẽ khác nhau tùy vào giải pháp SFTP, nhưng thường dễ thấy.
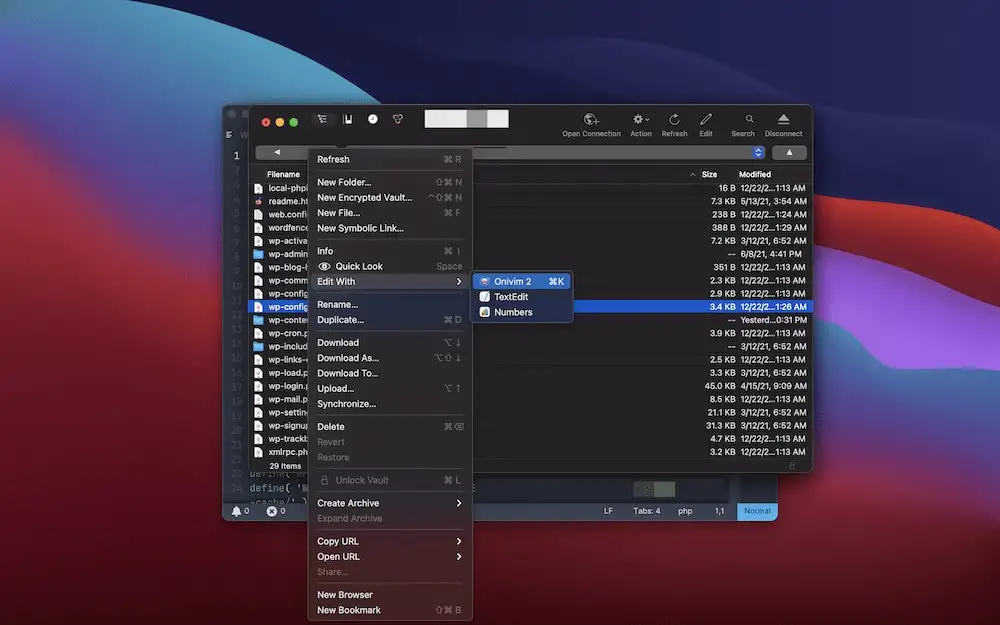
Sau khi mở tệp, thêm dòng sau để kích hoạt chế độ gỡ lỗi:
define( 'WP_DEBUG', true );
Gõ dòng này trên dòng /* That’s all, stop editing! Happy blogging. */. Khi bạn lưu thay đổi, chế độ gỡ lỗi WordPress sẽ được kích hoạt. Bạn cũng có thể thêm nhiều dòng hơn vào tệp. Ví dụ, bạn có thể tạo một tệp debug.log riêng bằng cách thêm dòng sau:
define( 'WP_DEBUG_LOG', true );
Tuy nhiên, hãy nhớ tắt WP_DEBUG bằng cách sử dụng giá trị false thay cho true. Một cách khác, bạn có thể xóa các dòng liên quan khỏi tệp wp-config.php và lưu lại thay đổi.
2. Sử dụng Plugin chuyên dụng để kích hoạt Debug Mode WordPress
Bạn cũng có thể sử dụng một plugin để kích hoạt chế độ gỡ lỗi. Cách này sẽ dễ dàng hơn nếu bạn không thoải mái khi phải thay đổi các tệp cốt lõi. Một giải pháp hàng đầu cho việc này là WP Debugging:
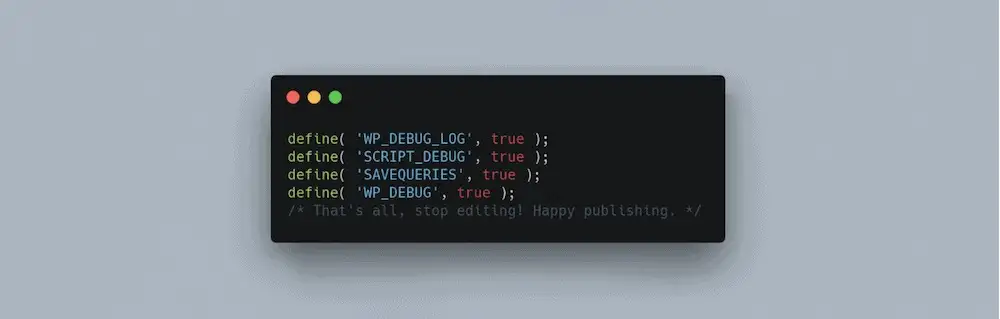
Sau khi cài đặt và kích hoạt plugin, nó sẽ hoạt động ngay. Plugin này kích hoạt các ‘hằng số’ sau trong tệp wp-config.php:
define( 'WP_DEBUG', true ); define( 'WP_DEBUG_LOG', true ); define( 'SCRIPT_DEBUG', true ); define( 'SAVEQUERIES', true );
Bạn đã sử dụng hai hằng số đầu tiên. SCRIPT_DEBUG chuyển WordPress sang sử dụng các phiên bản phát triển của các tệp CSS và JavaScript cốt lõi.
Thông thường, WordPress sẽ sử dụng các tệp đã được rút gọn, điều này có thể gây ra sự cố trong một số trường hợp hiếm gặp. Điều này sẽ không ảnh hưởng nhiều nếu bạn chỉ tìm lỗi, nhưng có thể ảnh hưởng nếu bạn là nhà phát triển.
SAVEQUERIES là một hằng số dành cho nhà phát triển, lưu trữ các truy vấn cơ sở dữ liệu trong một mảng toàn cục ($wpdb->queries). Nó sẽ lưu truy vấn, thời gian thực thi và hàm nào đã gọi nó.
Điều này sẽ ảnh hưởng đến hiệu suất, vì vậy hãy lưu ý điều này nếu bạn sử dụng plugin. Nếu bạn thấy các thuật ngữ này không quen thuộc, hãy yên tâm vì chúng không ảnh hưởng quá nhiều đến trải nghiệm của bạn.
Sau khi cài đặt plugin, bạn có thể sẽ thấy cần cài thêm plugin khác nữa:

Thực tế, những plugin này không cần thiết trừ khi bạn là nhà phát triển và có nhu cầu cụ thể.
Các tùy chọn của plugin rất đơn giản, giúp dễ sử dụng. Bạn có thể tìm thấy các cài đặt dưới mục Tools > WP Debugging trong WordPress, và có ba tùy chọn:
- Kích hoạt
WP_DEBUG. - Đặt
WP_DEBUG_DISPLAYthành false. Điều này sẽ hiển thị hoặc ẩn thông báo trên trang web của bạn, không phụ thuộc vào việc bạn ghi lại lỗi. - Bật
WP_DISABLE_FATAL_ERROR_HANDLERthành true. Nếu bạn không biết rõ về tùy chọn này, hãy để nguyên vì nó có thể khiến “Màn Hình Trắng Chết Chóc” (WSoD) xảy ra thường xuyên hơn.
Nếu bạn muốn xem nhật ký, có thể làm điều này qua mục Debug Quick Look:
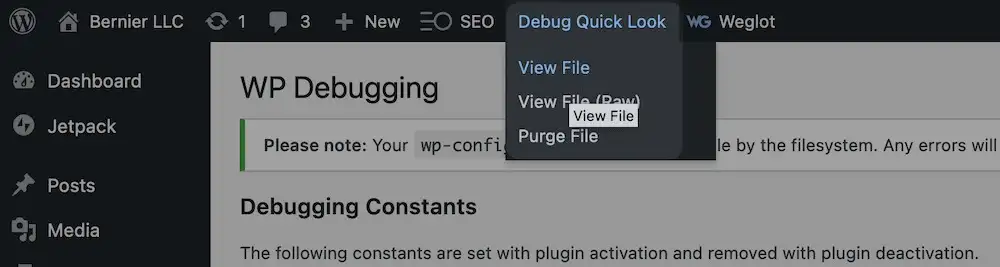
Plugin này là một cách tiện lợi để gỡ lỗi trang của bạn mà không cần phải chỉnh sửa các tệp cốt lõi, vì vậy rất đáng để cài đặt. Dĩ nhiên, sau khi hoàn thành, bạn nên gỡ cài đặt plugin hoặc hủy kích hoạt các tùy chọn, giống như phương pháp thủ công.
Kết luận
Một trang WordPress gặp sự cố là điều hiếm gặp, hoặc ít nhất là khi nó xảy ra, bạn sẽ có thể sửa chữa. Phần lớn các lỗi nghiêm trọng sẽ hiển thị thông báo trên trang hoặc khi tải trang.
Tuy nhiên, còn rất nhiều lỗi ‘ẩn’ hoặc các vấn đề mà bạn có thể cần biết, đặc biệt là nếu bạn là nhà phát triển.

