Giao diện dòng lệnh (Command Line Interface – CLI) luôn được ưa chuộng trong giới lập trình viên vì nó mang lại năng suất và tốc độ cao khi phát triển website. WP-CLI giúp các nhà phát triển web giải quyết những tác vụ phức tạp nhất khi phát triển website WordPress. Trong bài viết này, chúng tôi sẽ hướng dẫn bạn cách cài đặt WP-CLI và sử dụng các lệnh khác nhau để phát triển website nhanh chóng và hiệu quả hơn.
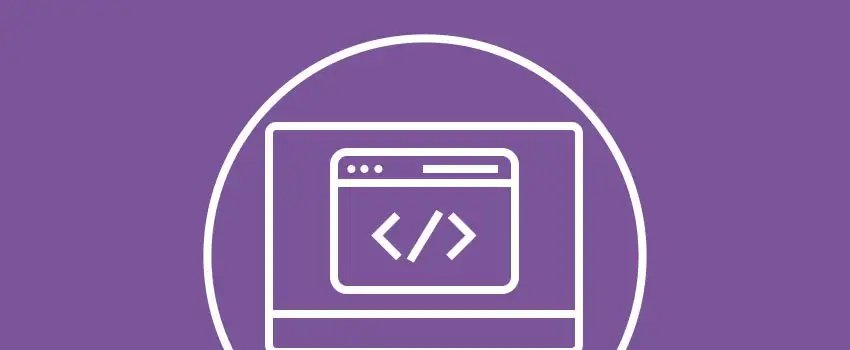
Contents
Một số bước chuẩn bị ban đầu để sử dụng WP-CLI
Trước khi bắt đầu hướng dẫn, cần đảm bảo một số điều kiện để cài đặt giao diện dòng lệnh cho việc quản lý WordPress nâng cao thành công.
Truy cập SSH
Trước tiên, bạn cần đảm bảo rằng bạn có quyền truy cập Secure Shell (SSH) vào dịch vụ lưu trữ của mình vì hầu hết các dịch vụ lưu trữ không cung cấp quyền truy cập SSH theo mặc định. Nếu bạn không có quyền truy cập, hãy liên hệ với trung tâm hỗ trợ khách hàng của nhà cung cấp dịch vụ lưu trữ để được trợ giúp.
Cập nhật phần mềm
Sau khi đã đảm bảo quyền truy cập SSH, bạn cần đảm bảo rằng mình đang sử dụng WordPress 3.4 (hoặc mới hơn), PHP 5.3.2 (hoặc mới hơn), và môi trường giống UNIX. Nếu bạn sử dụng Windows, bạn cần cài đặt công cụ dòng lệnh như Cygwin hoặc thiết lập máy ảo.
Khi đã có đủ tài nguyên cần thiết để chạy WP-CLI, bạn có thể tiếp tục cài đặt nó trên website WordPress của mình.
Cài đặt WP-CLI
Việc cài đặt WP-CLI khá đơn giản. Bạn chỉ cần tải xuống một tệp PHP và đặt nó ở một nơi nào đó trên ổ đĩa để có thể chạy từ bất kỳ đâu — đây nên là mục tiêu chính khi thiết lập giao diện dòng lệnh.
Trước tiên, bạn cần tải xuống tập lệnh WP-CLI từ kho GitHub để nhận phiên bản mới nhất. Sau khi tải xuống tệp .phar, bạn cần biến nó thành một tệp thực thi bằng lệnh sau:
chmod +x wp-cli.phar
Bước cuối cùng là di chuyển tệp thực thi vừa tạo vào một thư mục để có thể chạy từ bất kỳ đâu. Một mẹo hữu ích là đổi tên tệp thực thi thành một tên dễ nhớ. Vì vậy, cái tên được sử dụng phổ biến nhất là wp.
Sau khi đổi tên tệp, hãy đặt nó vào thư mục /usr/local/bin trên ổ đĩa của bạn bằng lệnh sau:
sudo mv wp-cli.phar /usr/local/bin/wp
Chúc mừng! Bạn đã cài đặt thành công WP-CLI và giờ đây có thể chạy các lệnh của WP-CLI. Để đảm bảo mọi thứ đã sẵn sàng, hãy chạy lệnh sau:
wp –info
Nếu mọi thứ diễn ra tốt đẹp, bạn sẽ thấy thông tin như sau hiển thị trên giao diện dòng lệnh:
PHP binary: /usr/bin/php PHP version: 5.5.24 php.ini used: /etc/php.ini WP-CLI root dir: phar://wp-cli.phar WP-CLI global config: /Users/kouratoras/.wp-cli/config.yml WP-CLI project config: WP-CLI version: 0.19.2
Các lệnh cơ bản và tác vụ WP-CLI
Hãy bắt đầu với các lệnh cơ bản. Bạn có thể dễ dàng cài đặt WordPress bằng lệnh core của WP-CLI. Lệnh này cung cấp một bộ công cụ mạnh mẽ để quản lý các bản cài đặt WordPress.
Cài đặt WordPress
Đầu tiên, bạn cần tải xuống WordPress để cài đặt. Điều hướng đến thư mục mà bạn muốn tải xuống WordPress CMS và chạy lệnh sau:
wp core download
Lệnh này sẽ tải xuống phiên bản WordPress mới nhất. Sau khi tải xong, bạn có thể tạo tệp wp-config.php bằng lệnh sau:
wp core config --dbname=databasename --dbuser=databaseuser --dbpass=databasepassword --dbhost=localhost --dbprefix=prfx_
Lệnh này hiển thị tất cả thông tin đăng nhập thường có trong tệp wp-config.php.
Giờ đây, khi tệp wp-config.php đã được tạo, bạn có thể tiếp tục cài đặt WordPress bằng cách thực hiện lệnh core install:
wp core install --url=example.com --title="WordPress Website Title" --admin_user=admin_user --admin_password=admin_password --admin_email=admin@example.com
Hãy kiểm tra lại thông tin đăng nhập của bạn để đảm bảo mọi thứ đã chính xác. Vậy là xong! Bạn đã cài đặt thành công WordPress trên máy chủ của mình bằng WP-CLI.
Cập nhật WordPress
Cài đặt một bản sao WordPress mới là một chuyện, nhưng việc cập nhật WordPress lại là một chuyện khác. Và giống như việc cài đặt WordPress, cập nhật nó cũng rất đơn giản với WP-CLI. Sử dụng các lệnh con, chúng ta sẽ cập nhật WordPress. Các lệnh con của WP-CLI cho phép người dùng cập nhật các tệp lõi và cơ sở dữ liệu nếu chúng chưa được cập nhật. Đây là cách thực hiện:
wp core update wp core update-db
Nếu bạn không chắc về phiên bản WordPress hiện tại của mình, bạn có thể kiểm tra nó bằng cách sử dụng lệnh sau:
wp core version
Cập nhật WordPress qua bảng điều khiển có thể có vẻ hiệu quả hơn qua giao diện dòng lệnh, nhưng nếu bạn có nhiều website WordPress, việc này có thể tiết kiệm rất nhiều thời gian và công sức. Bằng cách sử dụng WP-CLI, bạn có thể dễ dàng cập nhật nhiều website WordPress cùng một lúc bằng lệnh sau:
#!/bin/bash
declare -a sites=('/var/www/wp1' '/var/www/wp2' '/var/www/wp3')
for site in "${sites[@]}";
do
wp --path=$site core update
doneTrước khi thực hiện bất kỳ quá trình cập nhật nào, luôn là một ý tưởng hay khi sao lưu cơ sở dữ liệu của bạn.
Sao lưu cơ sở dữ liệu
WP-CLI có một lệnh sao lưu WordPress một dòng đơn giản, đó là lệnh db export:
wp db export backup.sql
Chỉ đơn giản như vậy! Khi chạy lệnh này, bạn sẽ sao lưu các tệp cơ sở dữ liệu của website chỉ trong một vài giây.
Cài đặt chủ đề (Themes)
Cài đặt chủ đề với WP-CLI rất đơn giản và tiết kiệm thời gian hơn nhiều so với việc vào bảng điều khiển WordPress. WP-CLI kết nối trực tiếp với kho chủ đề của WordPress và nhập chủ đề chỉ trong vài giây. Bạn có thể cài đặt bất kỳ chủ đề nào bằng cách sử dụng lệnh sau:
wp theme install themename
Chỉ cần thay themename bằng tên chủ đề bạn muốn cài đặt.
Kích hoạt chủ đề
Sau khi cài đặt chủ đề, bạn có thể kích hoạt nó qua WP-CLI bằng lệnh sau:
wp theme activate themename
Kích hoạt chủ đề qua WP-CLI rất dễ dàng và bạn sẽ thấy thay đổi ngay lập tức.
Cập nhật chủ đề
Như bạn có thể đoán, việc cập nhật các chủ đề WordPress với WP-CLI cũng dễ dàng như việc cài đặt và kích hoạt chúng. Lệnh cập nhật sẽ giúp bạn tiết kiệm rất nhiều lần nhấp chuột và nhớ cách cập nhật chủ đề ngay từ đầu:
wp theme update themename
Và nếu bạn muốn cập nhật tất cả các chủ đề của mình cùng lúc, bạn có thể sử dụng lệnh này thay thế:
wp theme update --all
Lệnh này sẽ giúp bạn cập nhật tất cả các chủ đề trong vài giây, khác với cách truyền thống là vào bảng điều khiển và cập nhật từng chủ đề một.
Cài đặt Plugin
Cài đặt plugin với WP-CLI cũng là một công việc rất dễ dàng. WP-CLI cài đặt tất cả các plugin từ kho plugin chính thức của WordPress. Bạn có thể sử dụng lệnh này để cài đặt plugin:
wp plugin install pluginname
Chỉ cần thay pluginname bằng tên plugin bạn muốn cài đặt cho website của mình.
Kích hoạt Plugin
Để kích hoạt plugin, sử dụng lệnh:
wp plugin activate pluginname
Chỉ vậy thôi! Bạn vừa cài đặt một plugin cho WordPress của mình bằng WP-CLI.
Vô hiệu hóa Plugin
Khi bạn muốn vô hiệu hóa plugin, chỉ cần chạy lệnh sau:
wp plugin deactivate pluginname
Cập nhật Plugin
Tương tự, việc cập nhật plugin cũng rất đơn giản. Dù bạn muốn cập nhật một plugin hay tất cả các plugin bạn đã cài đặt, WP-CLI đều có lệnh cho bạn.
wp plugin update pluginname
Hoặc nếu bạn muốn cập nhật tất cả các plugin, chỉ cần sử dụng lệnh đơn giản này:
wp plugin update --all
Lệnh này sẽ giúp bạn cập nhật tất cả các plugin hiện tại chỉ trong vài giây.
Quản lý phiên bản bài viết
WordPress lưu trữ mỗi phiên bản của một bài viết trong cơ sở dữ liệu của bạn, có nghĩa là cơ sở dữ liệu của website chứa rất nhiều thông tin mà bạn sẽ không bao giờ phải sử dụng. Đây là một vấn đề rất lớn. Thật không may, WP-CLI không quản lý các phiên bản bài viết với một lệnh đơn giản.
Tuy nhiên, plugin wp-revisions-cli, một tiện ích mở rộng của WP-CLI, giúp quản lý các phiên bản bài viết. Plugin hữu ích này có thể được tìm thấy trên kho GitHub và bạn có thể cài đặt nó giống như cài đặt một plugin WordPress bình thường.
Nhập hình ảnh đại trà (Bulk Import Images)
Một vấn đề quản lý khác khi quản trị một website WordPress thường xảy ra khi xử lý phương tiện hoặc hình ảnh. Với WP-CLI, bạn sẽ không phải lo lắng về vấn đề này khi sử dụng công cụ media của WP-CLI. Công cụ này cho phép người dùng nhập tất cả hình ảnh và phương tiện vào website của họ bằng lệnh sau:
wp media import images_folder/*
Điều này dễ dàng hơn nhiều so với phương pháp sử dụng bảng điều khiển quản trị thông thường.
Chức năng tìm kiếm và thay thế
Một phương pháp phổ biến mà hầu hết các nhà phát triển sử dụng là xây dựng website trên máy chủ cục bộ hoặc máy chủ phát triển, và sau khi hoàn thành, họ chuyển website sang máy chủ khác. Trong quá trình này, việc sao chép và di chuyển các tệp cơ sở dữ liệu là rất dễ dàng.
Phần khó khăn là khi bạn phải thay thế các URL cũ bằng các URL mới trong cơ sở dữ liệu. Phần khó khăn này sẽ không còn khó khăn nếu bạn sử dụng WP-CLI. Sử dụng lệnh tìm kiếm và thay thế, bạn có thể dễ dàng thay thế các URL trong các mục cơ sở dữ liệu.
wp search-replace 'www.old-site.com' 'www.new-site.com'
Lệnh tìm kiếm và thay thế này giúp các nhà phát triển hoàn thành website nhanh hơn dự kiến. Rất nhiều công việc khó khăn đã được WP-CLI xử lý giúp bạn, vì vậy bạn sẽ không phải lo lắng về việc mắc phải những sai sót nhỏ hoặc quên thay thế URL của một trang cụ thể.
Kết luận về việc sử dụng WP-CLI
WP-CLI là công cụ không thể thiếu đối với tất cả các nhà phát triển WordPress muốn tăng tốc quá trình phát triển mà không làm giảm độ chính xác. Có vô vàn khả năng với WP-CLI và tính năng đa dạng của nó mang lại kết quả tốt cho người dùng.

