Hướng dẫn chi tiết cách sử dụng WPForms để tạo khảo sát trực tuyến trên WordPress một cách nhanh chóng và chuyên nghiệp.
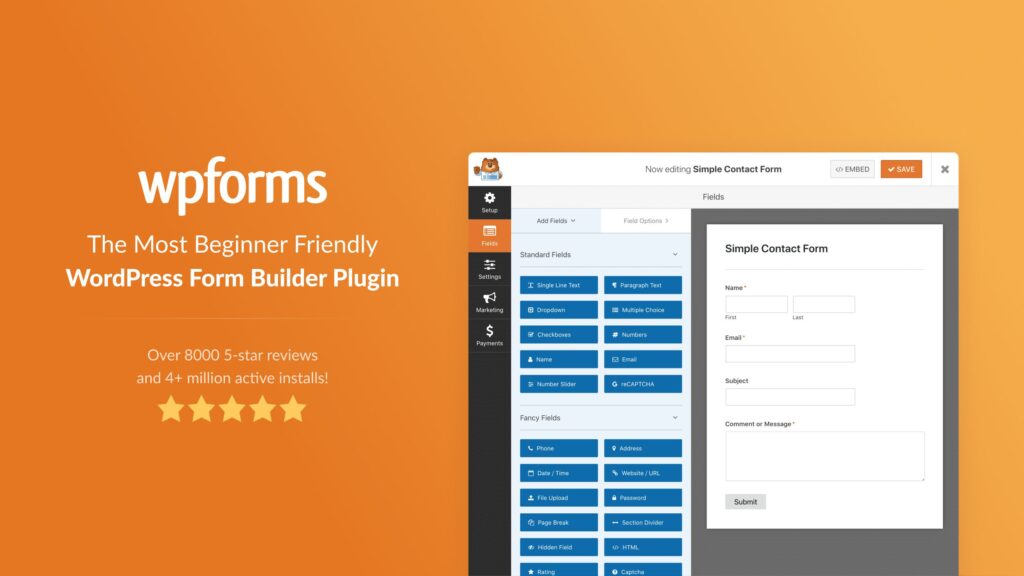
Nếu bạn đang tìm kiếm một plugin tạo khảo sát tốt cùng việc bạn toàn quyền kiểm soát dữ liệu thăm dò ý kiến (poll data), bạn nên sử dụng WPForms. Đây là plugin tạo form trên WordPress tốt nhất. Plugin này sẽ cung cấp cho bạn một kế hoạch triển khai chuyên nghiệp bao gồm các surveys (khảo sát) và các addon thăm dò ý kiến mạnh mẽ.
Với WPForms, bạn sẽ có thể làm những việc sau:
- Tạo các cuộc thăm dò trong WordPress bằng cách kéo và thả form.
- Thu thập kết quả thăm dò ý kiến trên các trang web.
- Hiển thị số phiếu ngay sau khi người dùng gửi phiếu bầu của họ
- Hiển thị cuộc thăm dò ý kiến đã tạo bất cứ nơi nào trên trang web.
- Hiển thị kết quả thăm dò ý kiến đến bất cứ nơi nào trên trang web.
Chúng ta cùng xem cách WPForm tạo các cuộc thăm dò trực tuyến trong WordPress như thế nào nhé!
Contents
Tạo khảo sát trực tuyến trong WordPress
Điều đầu tiên bạn cần làm là cài đặt và kích hoạt plugin WPForms. Để biết thêm chi tiết, hãy xem hướng dẫn từng bước của chúng tôi về cách cài đặt plugin WordPress.
Bổ sung khảo sát và thăm dò ý kiến của WPForms là một phần trong bản Pro của họ mà bạn sẽ phải mua. Sau khi kích hoạt, bạn cần truy cập trang WPForms » Settings để nhập mã bản quyền (license key). Bạn có thể tìm thấy license key này từ tài khoản WPForms của bạn.
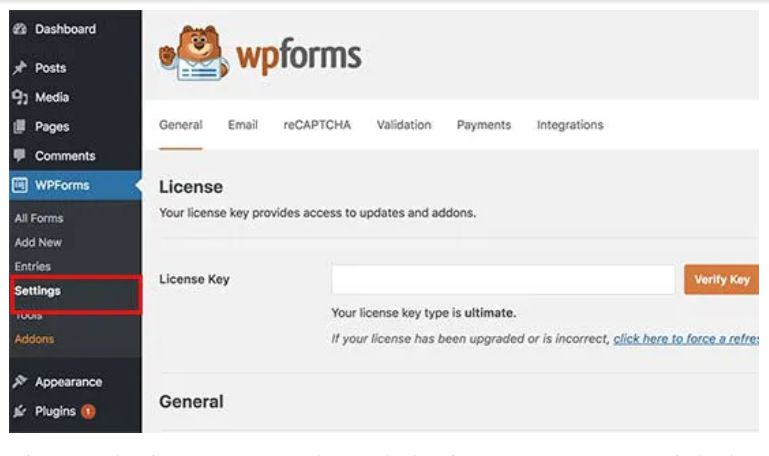
Tiếp theo, vào phần WPForms » Addons và cuộn xuống tìm phần Surveys and Polls addon. Nhấn vào nút Install addon. Sau khi cài đặt, bạn cần phải nhấp vào nút ‘Activate’ để bắt đầu sử dụng các addon.
Bây giờ bạn đã sẵn sàng để tạo ra một cuộc bình chọn trực tuyến.
Vào phần WPForms » Add New để tạo form mới. Bạn có thể dùng hình thức kéo và thả để tạo giao diện của WPForms.
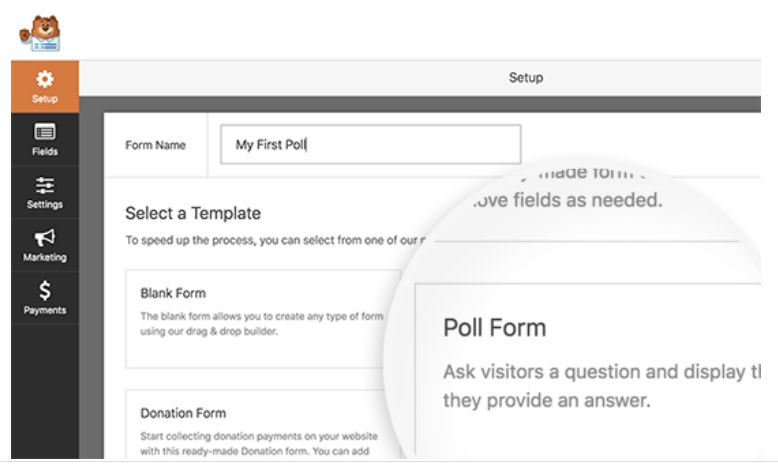
Trước tiên, cần nghĩ ra một Form name ( tên form) mới và sau đó nhấp vào Poll Form.
Các bước này sẽ tạo ra một chủ đề form thăm dò ý kiến mới, với các dữ liệu mẫu đã được thêm vào Form.
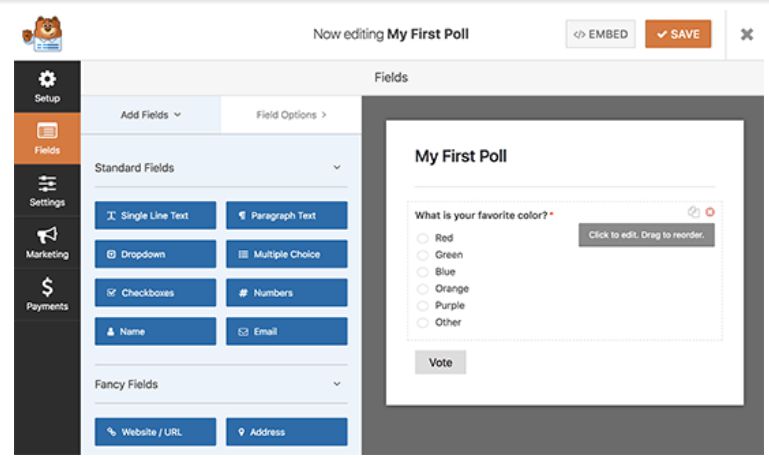
Bạn có thể chỉ và nhấp để chỉnh sửa bất kỳ các lựa chọn nào, sắp xếp lại chúng bằng cách kéo, thả hoặc xóa chúng. Bạn cũng có thể thêm các lựa chọn mới từ cột danh mục bên trái.
Kết quả thăm dò ý kiến có thể được thu thập và hiển thị cho 3 loại kiểu sau đây:
- Dropdown (dạng kéo thả)
- Checkboxes (dạng đánh dấu)
- Multiple Choice (nhiều lựa chọn)
Tiếp theo, vào settings ở danh mục bên trái và sau đó nhấp vào Surveys and Polls. Tại đây bạn có thể kích hoạt hoặc vô hiệu hóa kết quả thăm dò ý kiến.
Theo mặc định, mẫu thăm dò ý kiến WPForms sẽ hiển thị kết quả thăm dò ý kiến cho người dùng sau khi họ gửi phiếu bầu. Nếu bỏ chọn tùy chọn này, thì người dùng sẽ không thấy kết quả thăm dò ý kiến.
Thay vào đó, bạn có thể hiển thị cho người dùng một tin nhắn (Message) tùy chỉnh hoặc chuyển hướng họ đến một trang hoặc URL khác. Bạn có thể tùy chỉnh cấu hình cài đặt xác nhận bằng cách nhấp vào tab Confirmation.
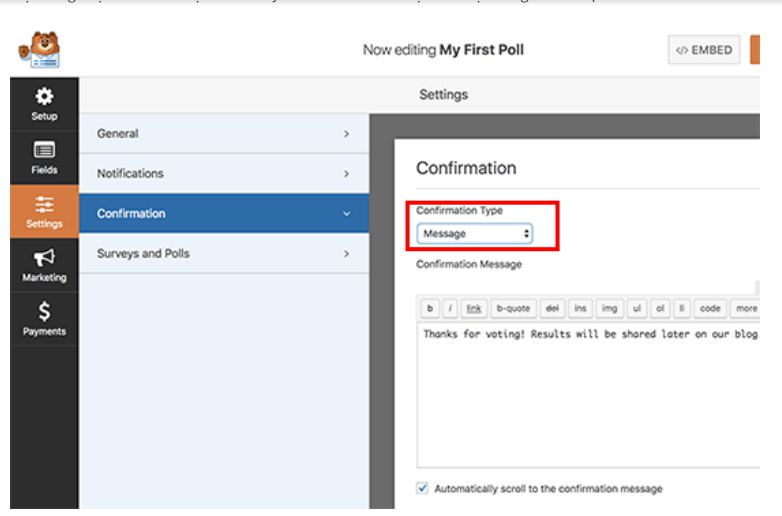
Khi đã tạo xong biểu mẫu thăm dò ý kiến, hãy tiếp tục và nhấp vào nút Save để lưu trữ các cài đặt form thăm dò ý kiến của riêng bạn. Cuối cùng nhấp vào nút Close để thoát khỏi trình tạo Form.
Thêm cuộc thăm dò ý kiến vào trang web WordPress của bạn
WPForms giúp dễ dàng thêm cuộc thăm dò trực tuyến của bạn ở bất cứ đâu trên trang web của bạn, bao gồm các loại bài viết, trang, bài viết tùy chỉnh và sidebar widgets.
Chỉ cần chỉnh sửa bài viết, trang mà bạn muốn thêm vào cuộc thăm dò ý kiến. Trên màn hình chỉnh sửa bài đăng, nhấp vào Add Form.
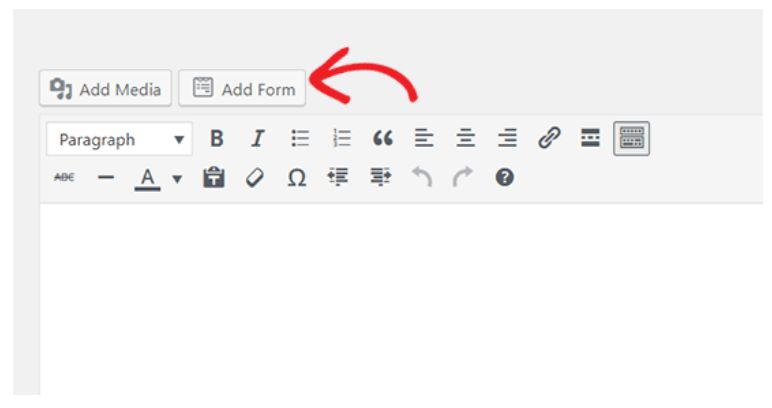
Thao tác này sẽ hiển thị cửa sổ () pop-up là biểu mẫu thăm dò ý kiến đã tạo trước đó và sau đó nhấp vào insert form để tiếp tục.
Bây giờ bạn sẽ thấy shortcode biểu hiện cho biểu mẫu thăm dò ý kiến được thêm vào trình chỉnh sửa bài đăng. Bạn có thể lưu hoặc đăng bài viết/trang và mở web để xem cuộc thăm dò ý kiến của bạn có hiển thị hay chưa.
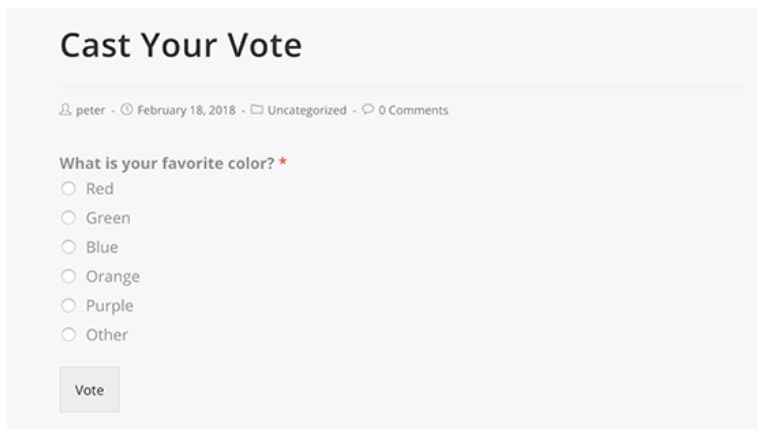
Bạn cũng có thể thêm cuộc thăm dò ý kiến của mình vào một sidebar hoặc widget nào đó trên web. Để làm điều đó cần phải đi đến mục Appearance » Widgets và kéo các WPForms widget vào sidebar muốn hiển thị các cuộc thăm dò.
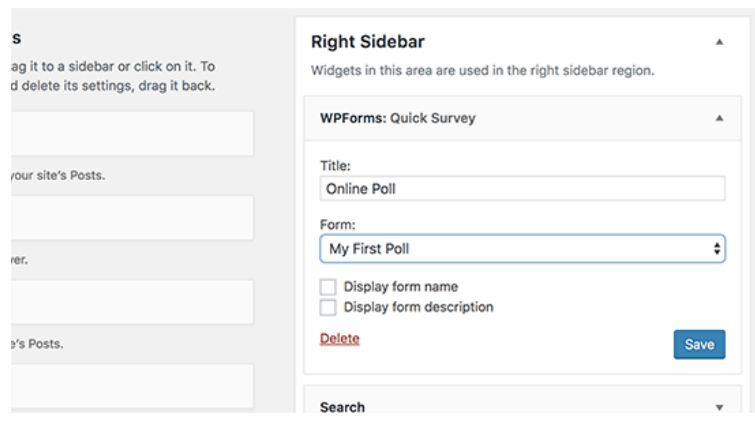
Trong cài đặt widget, cần chọn hình thức thăm dò đã tạo trước đó. Bạn cũng có thể cung cấp một tiêu đề mới cho widget cũng như tên và mô tả của biểu mẫu thăm dò ý kiến này.
Đừng quên bấm vào nút Save để lưu cài đặt widget của bạn. Bây giờ bạn có thể truy cập trang web của mình để xem cuộc thăm dò trực tuyến được hiển thị trên sidebar hoặc 1 widget bất kỳ nào khác.
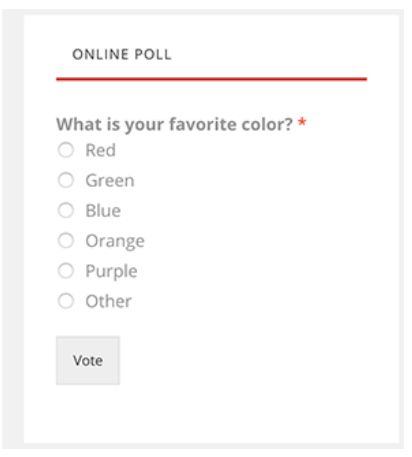
Xem kết quả thăm dò ý kiến trực tiếp
Nếu bật hiển thị kết quả thăm dò ý kiến, người dùng của bạn sẽ thấy kết quả sau khi gửi phiếu bầu của họ.
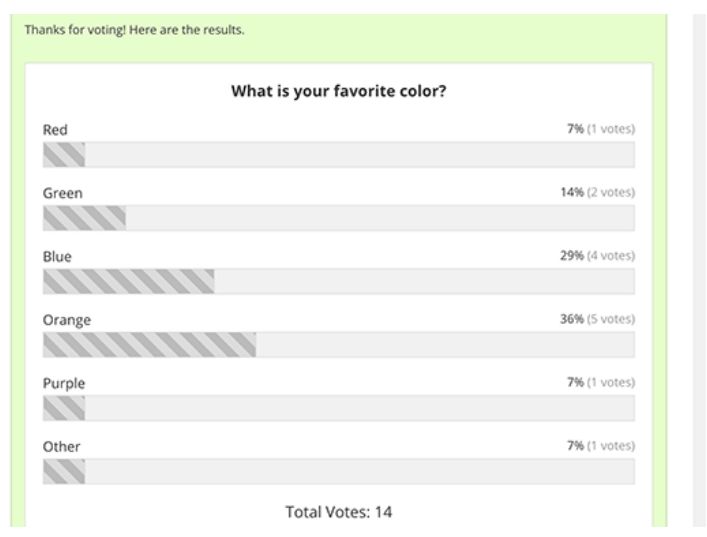
Bạn cũng có thể xem kết quả thăm dò ý kiến này bất cứ lúc nào mà không cần gửi bình chọn. Chỉ cần vào phần WPForms » All Forms và nhấp vào Survey Results hiển thị bên dưới form thăm dò ý kiến.
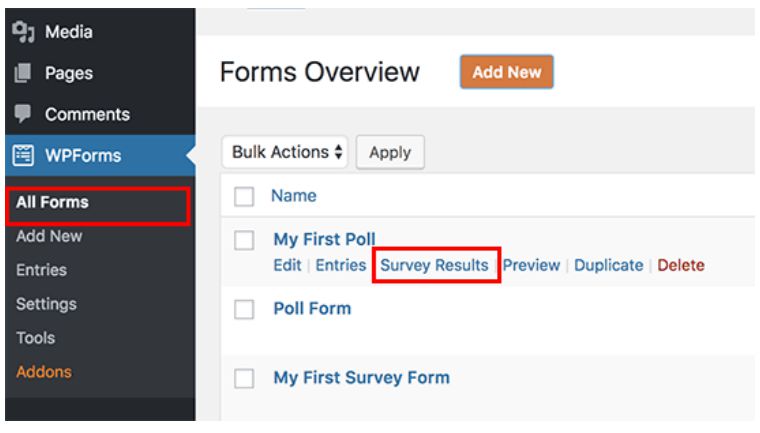
Điều này sẽ đưa đến trang kết quả cuộc thăm dò, nơi bạn sẽ thấy phản hồi cuộc thăm dò trong biểu đồ tương tác cụ thể. Bạn có thể thay đổi loại biểu đồ và xuất kết quả ở định dạng JPEG, PDF và in ra nếu muốn.
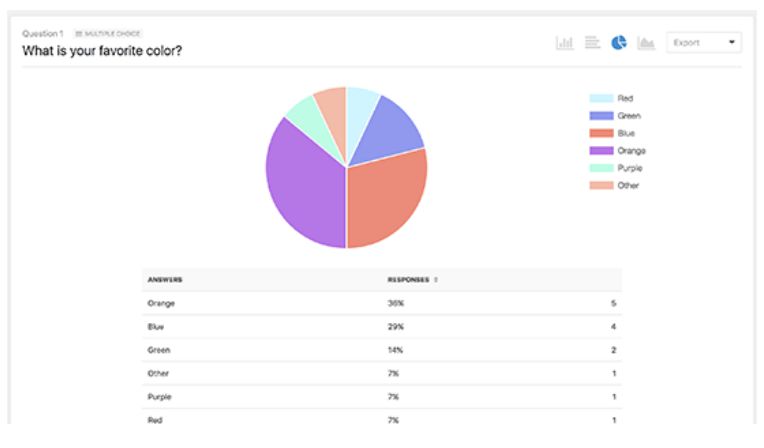
Nhúng kết quả thăm dò mọi nơi trong WordPress
WPForms cũng cho phép nhúng kết quả thăm dò trực tuyến của bạn ở bất cứ đâu trên trang web một cách dễ dàng. Điều này đặc biệt hữu ích nếu bạn đã tắt tính năng xem kết quả thăm dò ý kiến và muốn chia sẻ chúng sau này.
Dưới đây là cách nhúng kết quả thăm dò ý kiến trong WordPress.
Trước tiên, bạn sẽ cần tìm form’s ID bình chọn ý kiến bạn muốn lấy kết quả. Bạn có thể làm điều này bằng cách vào phần WPForms » All Forms và wpform id nằm bên cạnh tên cuộc bình chọn ý kiến.
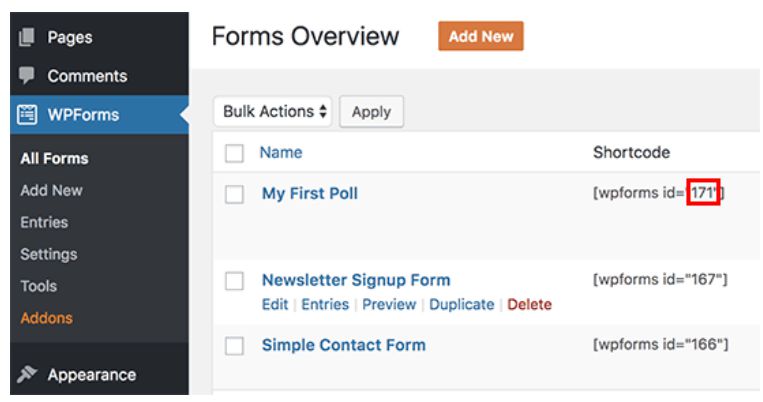
Trong mục shortcode, bạn sẽ tìm thấy ID của cuộc bình chọn mình cần. (Ví dụ: cuộc thăm dò ý kiến của chúng tôi có ID là 171 như trong ảnh chụp màn hình ở trên.)
Tiếp theo, bạn cần tìm ra ID Fields. Đây là Field của Form mà bạn muốn hiển thị kết quả.
Chỉ cần chỉnh sửa mẫu bình chọn của bạn và nhấp vào Field bình chọn. Bạn sẽ tìm thấy ID của Field ở cột bên trái.
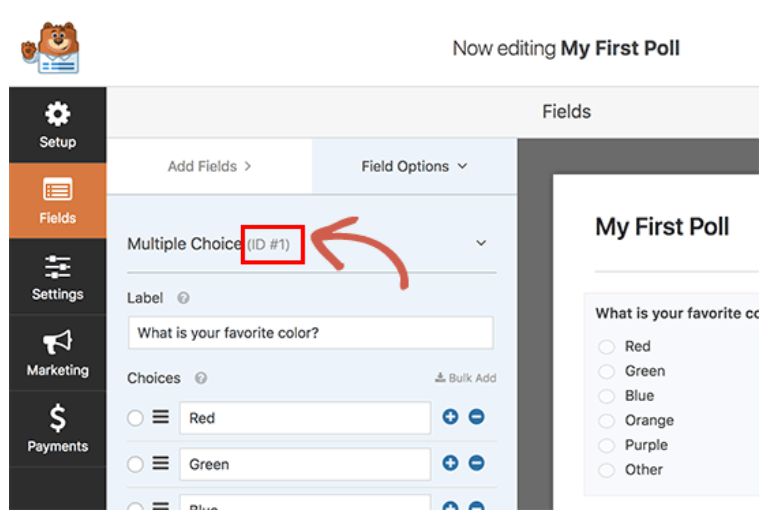
Khi đã có ID cần thiết, bạn có thể hoàn thiện và thêm các kết quả thăm dò shortcode như thế này:
Bạn đừng quên tìm và thay thế form ID và field ID của bạn vào shorcode bên trên. Bạn có thể sử dụng shortcode này trong bài viết, trang, và text widget.
Chúc bạn sử dụng WPForms để tạo khảo sát trực tuyến trên WordPress thành công!
Mọi người cũng tìm kiếm: wpforms, wp form, wpform, wpforms license key, wp-form, wpforms plugin

