Lỗi “The link you followed has expired” là một lỗi phổ biến xảy ra khi bạn cố gắng tải lên giao diện hoặc plugin thông qua bảng điều khiển WordPress.
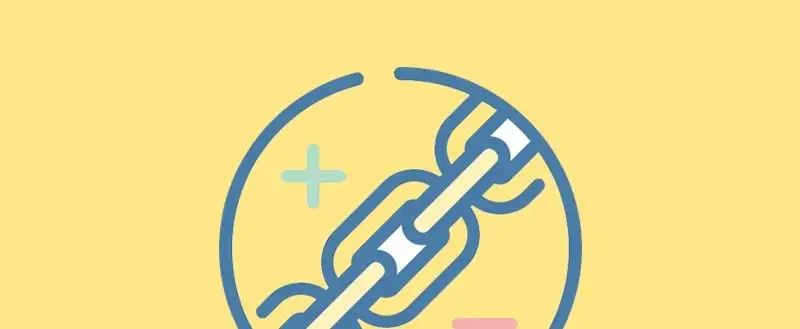
Lỗi này thường xảy ra khi tệp bạn đang cố tải lên lớn hơn giới hạn tải lên và thời gian thực thi mặc định được đặt bởi WordPress. Cách tốt nhất để khắc phục vấn đề này là tăng giới hạn tải lên mặc định.
Trong hướng dẫn này, chúng tôi sẽ hướng dẫn bạn cách tự khắc phục lỗi “The link you followed has expired” một cách dễ dàng chỉ với vài bước đơn giản.
Contents
Nguyên nhân gây ra lỗi “The Link You Followed Has Expired”
Khi bạn mở bảng điều khiển WordPress và đi đến trang Media >> Add New, bạn sẽ thấy rằng mặc định WordPress có một giới hạn kích thước tải lên cố định, điều này ngăn bạn tải lên các tệp có kích thước lớn.
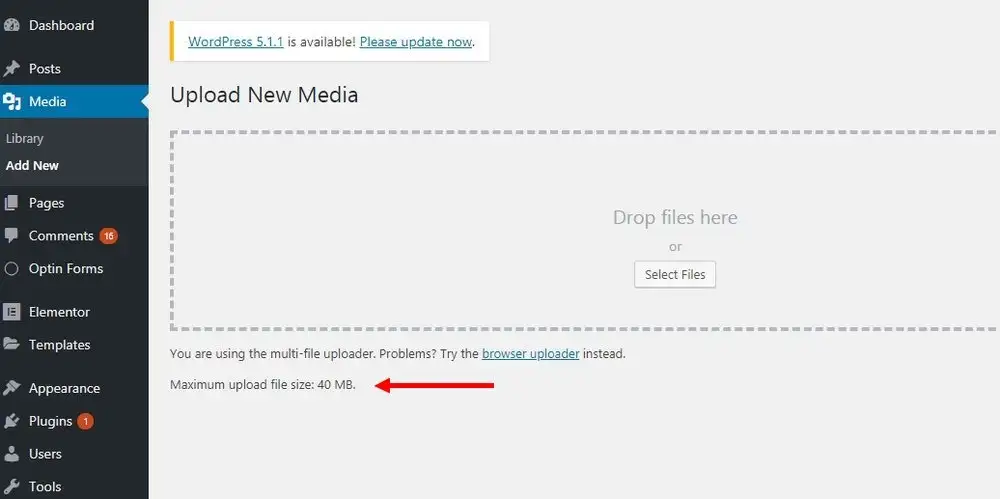
Các giới hạn này khác nhau tùy thuộc vào loại gói web hosting bạn sử dụng. Trong khi các nhà cung cấp hosting WordPress được quản lý thường đặt giới hạn tải lên tối đa hơn 100MB, thì các gói hosting chia sẻ nhỏ hơn có thể giới hạn kích thước ở mức 25MB. Chính giới hạn này thường ngăn bạn tải lên các giao diện hoặc plugin nặng.
Ngay cả khi website của bạn có giới hạn tải lên lớn hơn, nếu thời gian thực thi tối đa của website bị giới hạn, WordPress thường sẽ thất bại trong việc tải lên các tệp lớn.
Đây là lúc bạn gặp phải các lỗi nghiêm trọng và các vấn đề cụ thể khác như lỗi “The link you followed has expired”.
Cách sửa lỗi “The Link You Followed Has Expired”
Để sửa lỗi “The link you followed has expired”, tất cả những gì bạn cần làm là tăng giới hạn tải lên tối đa và thời gian thực thi cho website của bạn.
Việc này yêu cầu chỉnh sửa một tệp cốt lõi của WordPress và thêm vài dòng mã. Có nhiều cách để thực hiện việc này. Chúng tôi sẽ hướng dẫn bạn từng bước. Lưu ý không thực hiện tất cả các phương pháp cùng một lúc. Nếu một phương pháp không hoạt động, hãy hoàn tác các thay đổi bạn đã thực hiện và thử phương pháp tiếp theo.
Lưu ý: Hãy sao lưu website của bạn và tạo các bản sao tệp trước khi thực hiện bất kỳ thay đổi nào đối với tệp cốt lõi của WordPress. Xem hướng dẫn này để học cách thiết lập sao lưu WordPress. Nếu bạn không chắc chắn về những gì mình đang làm, hãy nhờ sự giúp đỡ từ một chuyên gia.
Phương pháp 1: sửa lỗi “The Link You Followed Has Expired” bằng cách chỉnh sửa tệp .htaccess
Tệp .htaccess là một tệp cốt lõi được sử dụng bởi WordPress. Chúng ta có thể chỉnh sửa tệp này và thêm mã để thay đổi giới hạn tải lên mặc định của WordPress.
Để chỉnh sửa tệp này, bạn cần truy cập vào tệp WordPress trên máy chủ của mình. Chúng tôi sẽ hướng dẫn bạn cách truy cập máy chủ bằng CPanel. Tuy nhiên, bạn cũng có thể sử dụng một ứng dụng FTP như FileZilla.
Bước 1: Đăng nhập vào CPanel
Nếu không tìm thấy CPanel qua tài khoản hosting, hãy nhập “cpanel” vào cuối tên miền website của bạn (ví dụ: yourwebsite.com/cpanel).
Sau đó, nhập tên người dùng và mật khẩu CPanel. Những thông tin này thường được cung cấp trong email chào mừng của nhà cung cấp hosting.
Bước 2: Tìm và mở File Manager
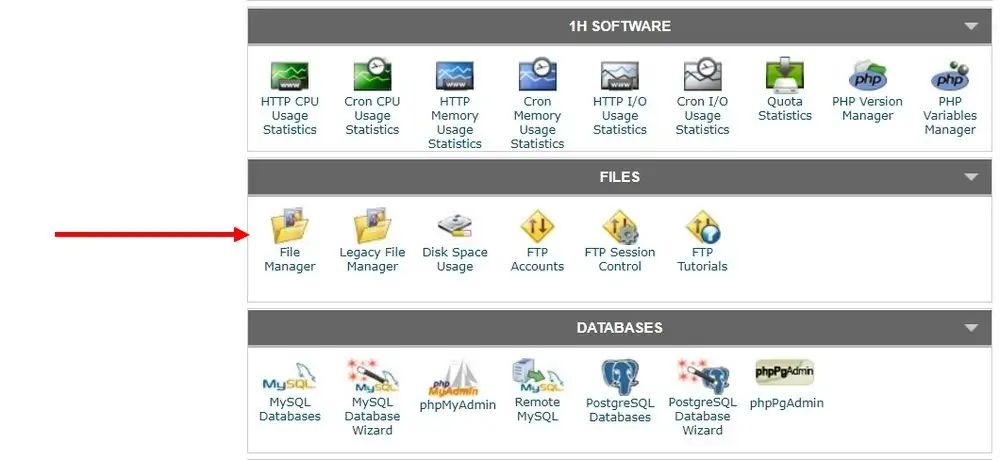
Trong CPanel, tìm và mở ứng dụng File Manager. Sau đó, hệ thống sẽ hỏi bạn muốn truy cập vào đâu. Chọn mở thư mục public.html.
Bước 3: Thêm mã
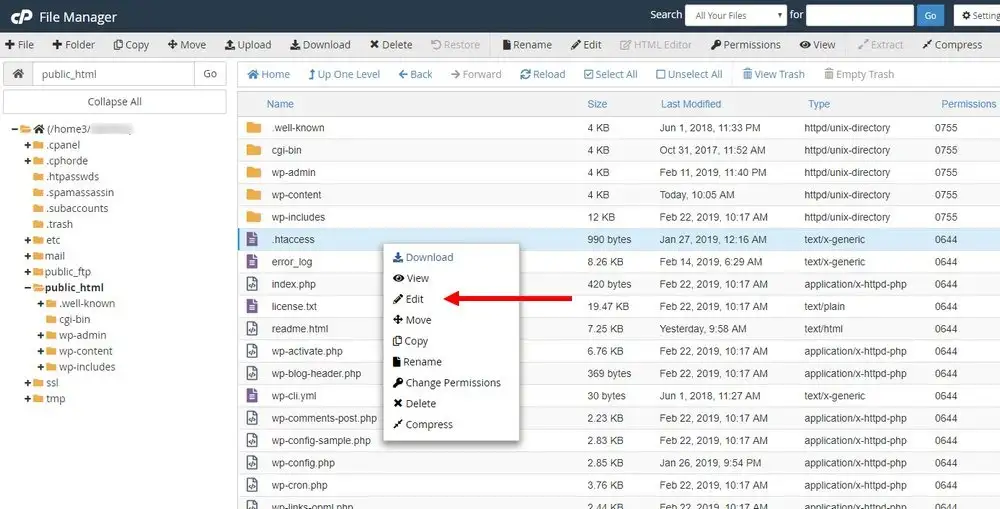
Trong thư mục public.html, bạn sẽ thấy tệp .htaccess. Nhấp chuột phải vào tệp này và chọn Edit.
Sau đó sao chép và dán các dòng mã sau vào cuối tệp .htaccess:
php_value upload_max_filesize 64M php_value post_max_size 64M php_value max_execution_time 300 php_value max_input_time 300
Khi hoàn thành, nhấn Save.
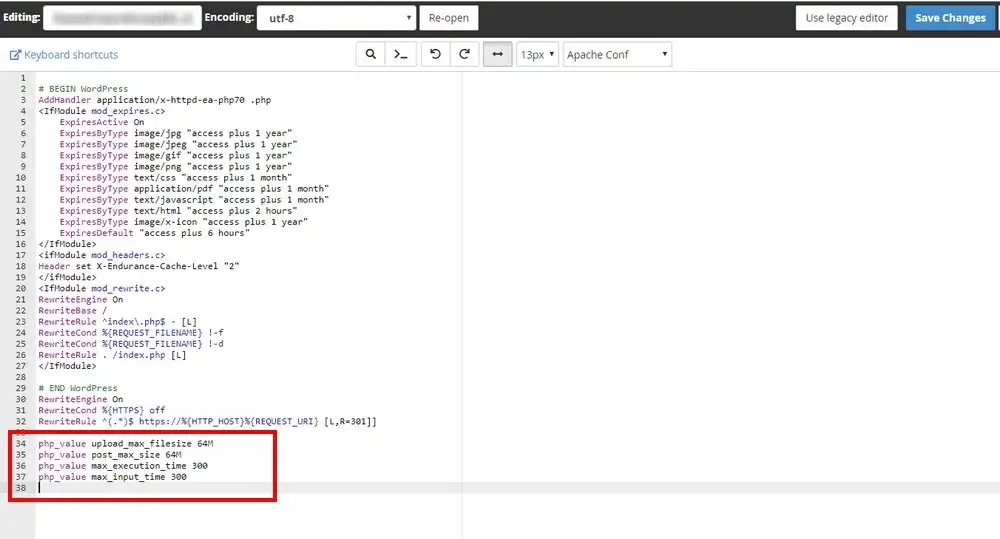
Phương pháp này thường sẽ sửa được lỗi. Nếu không, hãy thử phương pháp tiếp theo.
Phương Pháp 2: tạo tệp PHP.ini
Nếu việc chỉnh sửa tệp .htaccess không hiệu quả, bạn có thể tạo và tải lên một tệp PHP.ini để khắc phục vấn đề.
Một số máy chủ hosting sẽ tự động tạo tệp PHP.ini trong máy chủ của bạn. Làm theo các bước trong phương pháp trước để truy cập thư mục public.html trên máy chủ và kiểm tra xem máy chủ của bạn đã có tệp PHP.ini chưa.
Nếu chưa, hãy tạo một tệp mới.
Bước 1: Tạo tệp PHP.ini
Tệp PHP.ini phải được tạo trên máy tính của bạn trước, sau đó tải lên máy chủ.
Đầu tiên, mở một tệp notepad trống và sao chép, dán các dòng mã sau vào:
upload_max_filesize = 64M post_max_size = 64M max_execution_time = 300
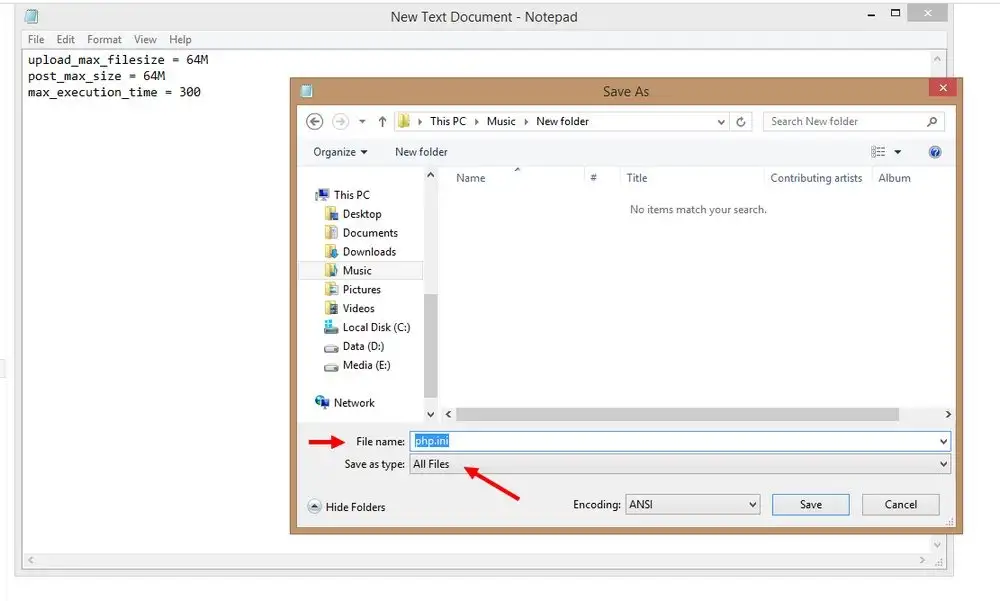
Sau đó lưu tệp dưới tên php.ini và chọn loại tệp là “All Files”.
Bước 2: Tải tệp lên máy chủ
Quay lại máy chủ của bạn và vào thư mục public.html. Sau đó tải lên tệp php.ini mà bạn vừa tạo trên máy tính.
Việc này sẽ sửa lỗi và tăng giới hạn kích thước tải lên lên 64MB.
Kết luận
Các phương pháp trên sẽ giúp bạn khắc phục lỗi và cho phép tải lên các giao diện hoặc plugin có kích thước lớn hơn qua bảng điều khiển WordPress.
Tuy nhiên, một số nhà cung cấp hosting chia sẻ có thể áp dụng các hạn chế ngăn bạn tải lên các tệp lớn. Nếu vấn đề vẫn tiếp diễn, hãy liên hệ với nhà cung cấp hosting của bạn để được hỗ trợ.
Trong tương lai, bạn nên sử dụng ứng dụng FTP như FileZilla để truy cập trực tiếp vào máy chủ và tải lên giao diện hoặc plugin một cách dễ dàng hơn khi xử lý các tệp lớn.

