Cách chính để tăng giới hạn bộ nhớ WordPress là truy cập các tệp trên máy chủ, thực hiện thay đổi, lưu lại, sau đó kiểm tra trang web của bạn. Cách bạn làm điều này sẽ khác nhau tùy thuộc vào quyền truy cập quản trị của bạn, phương thức ưa thích và trình độ kỹ năng của bạn.
Trong hướng dẫn này, chúng tôi sẽ chỉ cho bạn cách tăng giới hạn bộ nhớ trong WordPress bất kể trình độ kỹ năng hay loại quyền truy cập máy chủ của bạn. Nhưng trước tiên, hãy cùng tìm hiểu về giới hạn bộ nhớ và lý do cần tăng nó.
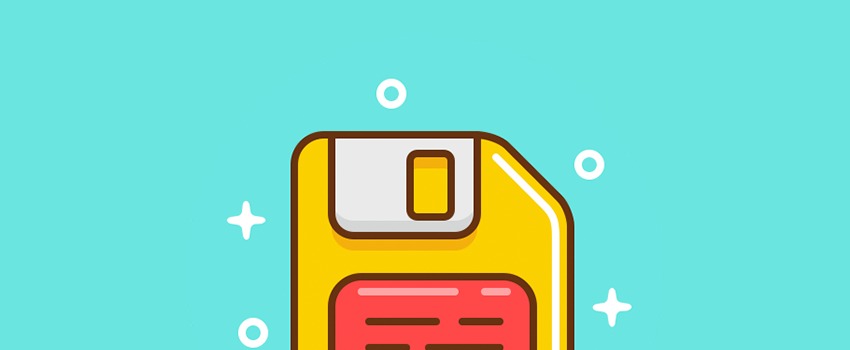
Contents
Tại sao bạn cần tăng giới hạn bộ nhớ WordPress?
Trang web WordPress của bạn chạy trên nhiều tệp và tập lệnh khác nhau, sử dụng một ngôn ngữ gọi là PHP (cùng một số ngôn ngữ khác). Để giữ cho việc sử dụng tài nguyên ở mức hợp lý, máy chủ của bạn sẽ có một giới hạn bộ nhớ PHP.
Điều này sẽ gây ra lỗi hoặc thậm chí là Màn Hình Trắng Chết Chóc (WSoD) nếu một tập lệnh cố sử dụng nhiều bộ nhớ hơn giới hạn cho phép.
Tuy nhiên, cài đặt mặc định không tính đến cấu hình và nhu cầu riêng của bạn. Do đó, bạn có thể đạt đến giới hạn bộ nhớ của mình, mặc dù máy chủ của bạn còn đủ “tài nguyên.”
Mặc dù giới hạn bộ nhớ là hữu ích và cần thiết để giữ cho trang web hoạt động, nhưng có những lúc bạn cần tăng mức phân bổ này.
Chúng tôi sẽ chỉ cho bạn cách thực hiện việc này bằng một vài phương pháp khác nhau dưới đây. Nhưng trước tiên, bạn cần biết cách kiểm tra giới hạn bộ nhớ hiện tại của mình.
Cách kiểm tra giới hạn bộ nhớ WordPress hiện tại
Các phiên bản WordPress hiện đại – từ 5.2 trở lên – có một tính năng Site Health tuyệt vời. Tính năng này có thể giúp bạn giải quyết và khắc phục nhiều vấn đề của trang web. Tuy nhiên, bạn cũng có thể kiểm tra giới hạn bộ nhớ WordPress hiện tại của mình tại đây.
Để thực hiện, đăng nhập vào bảng điều khiển WordPress của bạn, sau đó vào Tools > Site Health screen:
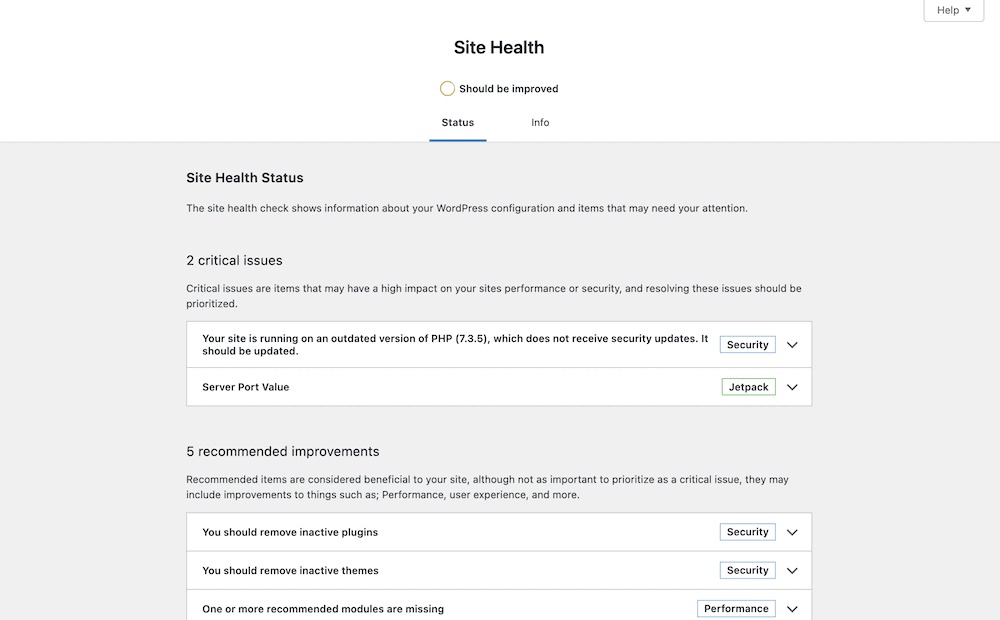
Tab Thông Tin sẽ hiển thị nhiều chỉ số khác nhau, bao gồm cả giới hạn bộ nhớ hiện tại trong tùy chọn “Máy chủ.”
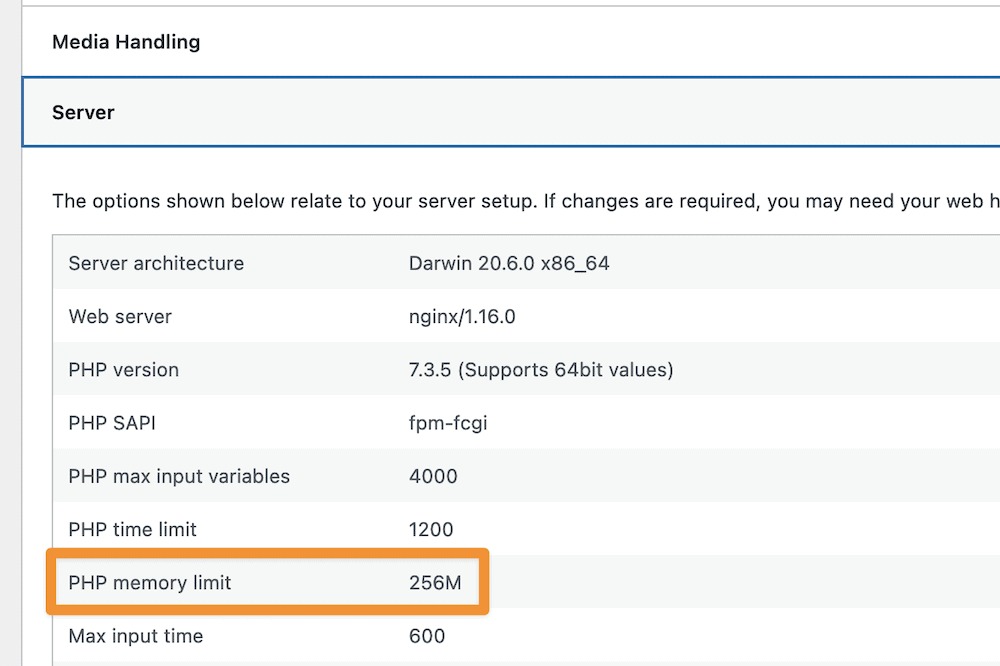
Nếu con số này nằm trong khoảng 128–256 MB, bạn nên liên hệ với bộ phận hỗ trợ của nhà cung cấp dịch vụ hosting. Một giới hạn bộ nhớ cao như vậy thường là đủ cho hầu hết các tình huống.
Tuy nhiên, nếu giá trị thấp hơn, bạn có thể tăng nó lên. Chúng tôi khuyên bạn nên bắt đầu với 128 MB và sau đó kiểm tra trang web của bạn.
Điều này sẽ giải quyết hầu hết các vấn đề trong phần lớn các trường hợp. Chúng tôi sẽ chỉ cho bạn cách thay đổi con số này ở phần tiếp theo.
Những công cụ cần thiết để thay đổi giới hạn bộ nhớ trong WordPress
Để tăng giới hạn bộ nhớ của trang WordPress, bạn sẽ cần một số công cụ, quyền truy cập và kỹ năng. Dưới đây là danh sách những thứ cần thiết:
- Kỹ năng sử dụng Giao Thức Truyền Tệp Bảo Mật (SFTP). Nếu bạn chọn điều chỉnh cài đặt trong tệp
wp-config.phphoặc.htaccess, bạn sẽ phải truy cập nó qua máy chủ bằng SFTP. - Một ứng dụng SFTP. Để truy cập máy chủ, bạn cần một ứng dụng SFTP chuyên dụng. FileZilla rất lý tưởng, cũng như Cyberduck. Ngoài ra còn có các ứng dụng khác như Transmit 5 của Panic.
- Hiểu biết cơ bản về các tệp WordPress. Mặc dù điều này không quá quan trọng (vì chúng tôi sẽ hướng dẫn chi tiết), nhưng sẽ rất hữu ích nếu bạn hiểu cấu trúc tệp của WordPress để tránh bất ngờ.
- Quyền truy cập quản trị vào tài khoản hosting của bạn. Một trong các phương pháp dưới đây yêu cầu bạn đăng nhập vào bảng điều khiển hosting và điều chỉnh tệp php.ini. Để làm điều này, bạn cần có quyền quản trị.
Khi bạn đã có những công cụ và kỹ năng cần thiết, bạn có thể bắt đầu tăng giới hạn bộ nhớ trong WordPress.
Cách tăng giới hạn bộ nhớ trong WordPress (3 phương pháp)
Có ba phương pháp chúng tôi sẽ đề cập để tăng giới hạn bộ nhớ trong WordPress. Hai phương pháp đầu yêu cầu sử dụng SFTP để truy cập máy chủ, và phương pháp cuối yêu cầu bạn đăng nhập vào bảng điều khiển hosting:
1. Chỉnh sửa tệp wp-config.php
Khi hầu hết các chủ trang web muốn tăng giới hạn bộ nhớ trong WordPress, tệp wp-config.php là nơi đầu tiên cần kiểm tra. Đây là một trong những cách đơn giản hơn để thực hiện việc này.
Hãy nhớ rằng, bạn cần quyền quản trị máy chủ và thông tin đăng nhập SFTP. Bạn thường có thể tìm thấy những thông tin này trong email từ nhà cung cấp dịch vụ hosting của bạn hoặc trong bảng điều khiển hosting.
Sau khi đăng nhập vào máy chủ bằng SFTP, bạn sẽ thấy danh sách các tệp và thư mục. Tệp wp-config.php thường nằm ở “cấp cao nhất” và có thể nhìn thấy ngay:
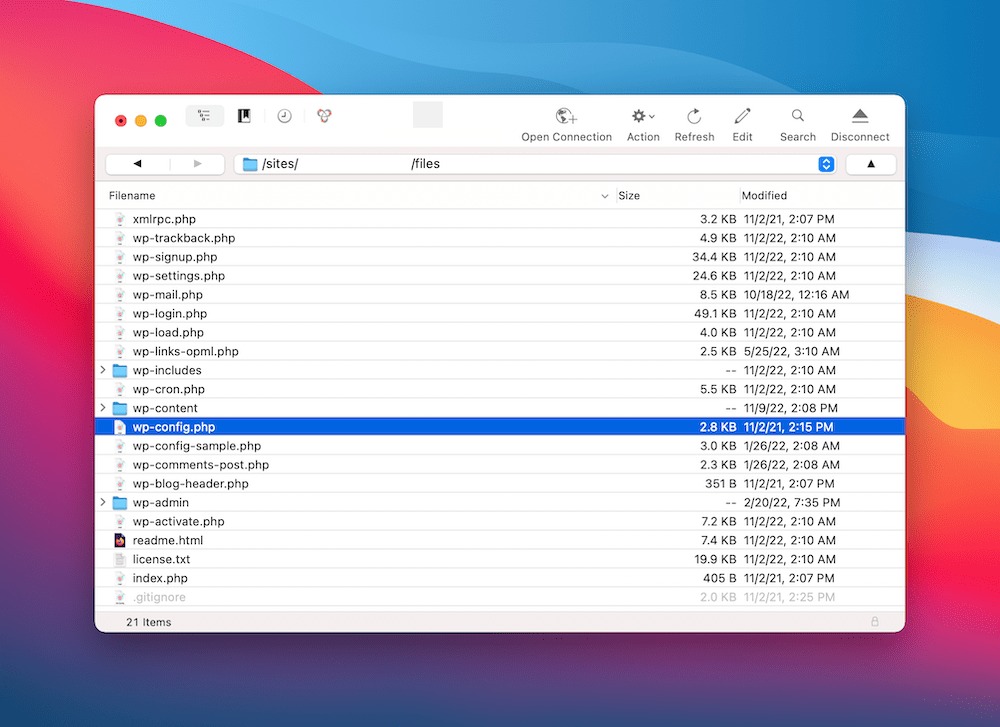
Cách mở tệp này sẽ hơi khác tùy thuộc vào ứng dụng SFTP mà bạn sử dụng. Ví dụ, FileZilla có tùy chọn Edit trong menu chuột phải dễ dàng nhận thấy. Tuy nhiên, với Cyberduck, bạn sẽ thấy tùy chọn Edit With.
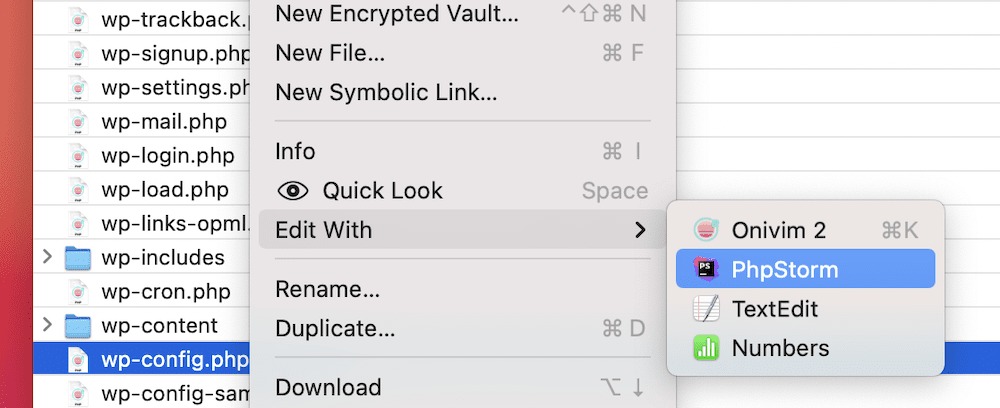
Dù sử dụng ứng dụng nào, khi tệp mở ra, cuộn xuống cho đến khi bạn thấy dòng define( 'WP_MEMORY_LIMIT', '64M' );. Lưu ý rằng giá trị có thể khác trong tệp của bạn và bạn thậm chí có thể cần thêm dòng này nếu không tìm thấy nó:
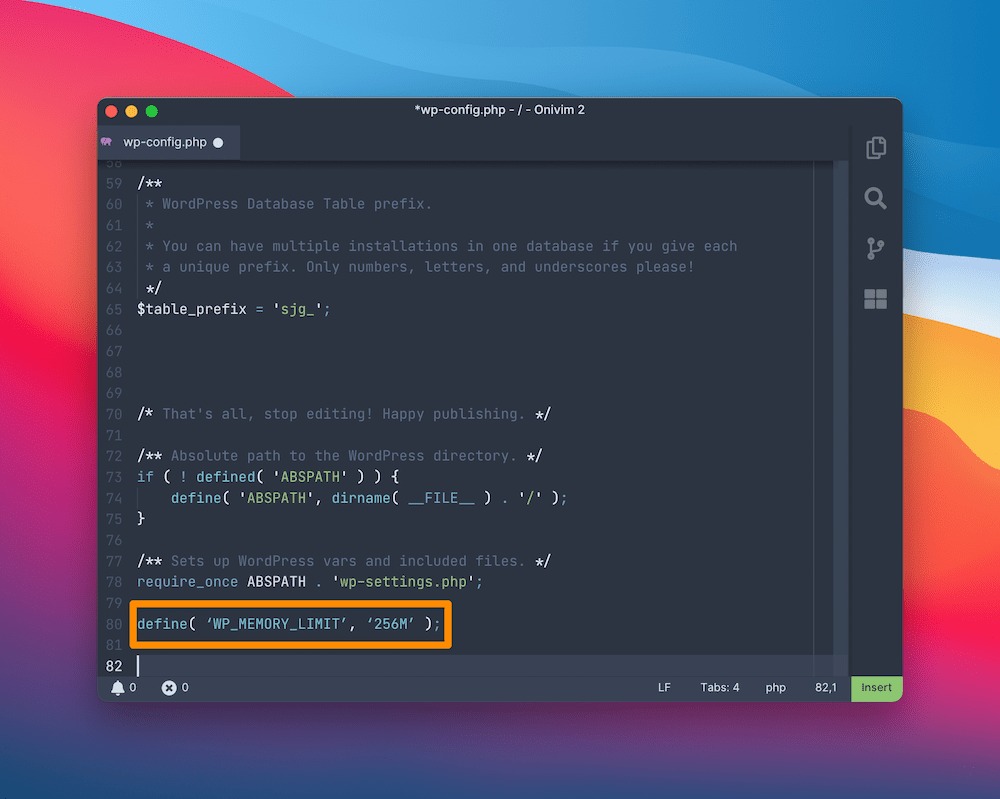
define( 'WP_MEMORY_LIMIT', '128M' );
Ở đây, hãy thay giá trị (trong trường hợp này là 64M) thành 128M, sau đó lưu thay đổi của bạn. Nhớ giữ nguyên dấu nháy đơn. Sau khi thực hiện điều này, bạn có thể cần xóa bộ nhớ đệm của máy chủ. Bước cuối cùng là kiểm tra trang web của bạn để xem liệu việc tăng bộ nhớ có hiệu quả không.
2. Thay đổi cài đặt cấu hình máy chủ
Bạn có thể thay đổi giới hạn bộ nhớ trong cài đặt cấu hình của máy chủ. Tuy nhiên, điều này chỉ có thể thực hiện với máy chủ Apache. Với máy chủ Nginx, kỹ năng kỹ thuật và quyền truy cập cần thiết sẽ không phải lúc nào cũng sẵn có.
Nếu bạn cần thay đổi giới hạn bộ nhớ cho máy chủ Nginx, chúng tôi khuyên bạn nên thử một phương pháp khác trong danh sách này hoặc liên hệ với nhà cung cấp dịch vụ hosting để được hỗ trợ.
Tuy nhiên, người dùng máy chủ Apache có thể mở tệp .htaccess và thay đổi giới hạn bộ nhớ.
Tin vui là cách thay đổi giới hạn bộ nhớ ở đây khá giống với wp-config.php. Bạn vẫn sẽ truy cập máy chủ bằng SFTP, nhưng lần này, hãy tìm tệp .htaccess trong cấp cao nhất. Một lần nữa, bạn có thể mở tệp này trong một trình soạn thảo văn bản.
Trong đó, bạn sẽ muốn thêm dòng sau vào dưới # End WordPress:
php_value memory_limit 128M
Sau khi lưu thay đổi, bạn sẽ muốn xóa bộ nhớ đệm của máy chủ trước khi kiểm tra xem cách này có hoạt động như mong muốn không.
3. Chỉnh tệp php.ini từ bảng điều khiển hosting
Mặc dù bạn có thể chỉnh sửa tệp php.ini bằng SFTP, hầu hết các nhà cung cấp dịch vụ hosting đều cung cấp trình quản lý tệp chuyên dụng cho tác vụ này. Để tìm nó, hãy đăng nhập vào cPanel (hoặc bảng điều khiển hosting của bạn) và tìm tùy chọn MultiPHP INI Editor:
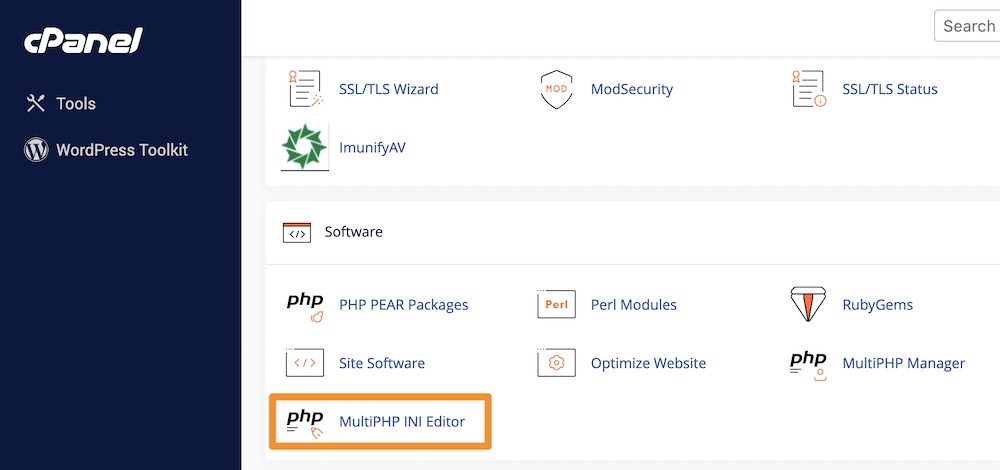
Từ màn hình này, bạn có thể chọn chế độ Basic hoặc Editor. Dù chọn chế độ nào, hãy chọn trang web của bạn từ menu thả xuống để tải tệp php.ini liên quan:
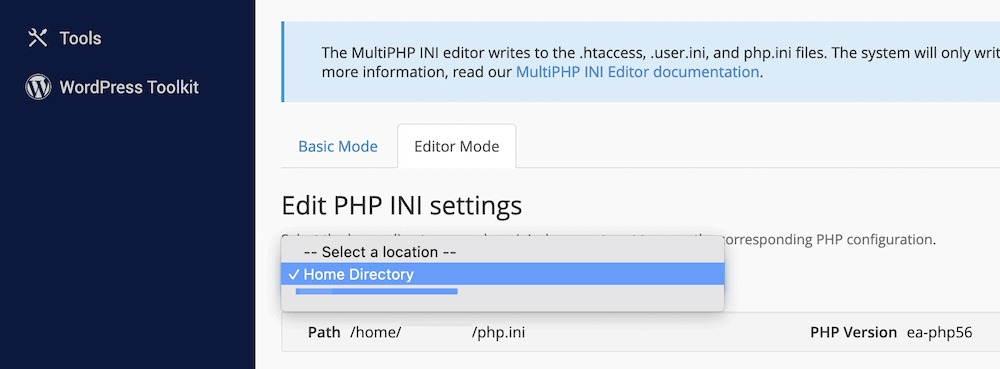
Sau đó, hãy xem các cài đặt có sẵn. Bạn sẽ muốn tìm tùy chọn memory_limit và thay đổi giá trị thành con số bạn nghĩ là phù hợp. Sau khi thực hiện thay đổi, hãy nhấp Save để lưu lại. Sau đó, hãy kiểm tra lại trang web của bạn để đảm bảo các thay đổi có hiệu lực.
Khi nào cần nâng cấp hosting hoặc đổi nhà cung cấp
Nếu bạn sử dụng máy chủ Nginx hoặc giới hạn bộ nhớ hiện tại đã đủ cao, nhưng vẫn gặp lỗi, có thể đã đến lúc nâng cấp gói hosting.
Ví dụ: nếu bạn đang sử dụng dịch vụ hosting giá rẻ hoặc gói cho người mới, bạn có thể muốn chuyển sang dịch vụ hosting quản lý để có hiệu suất tốt hơn. Nhà cung cấp hosting sẽ có thể cung cấp thêm thông tin về nhu cầu nâng cấp này.
Kết luận
Giới hạn bộ nhớ WordPress xác định lượng tài nguyên có sẵn cho máy chủ. Khi trang web đạt đến giới hạn này, bạn sẽ gặp lỗi như màn hình trắng. Trong hầu hết các trường hợp, giới hạn bộ nhớ mặc định là đủ, nhưng bạn vẫn có thể tăng giới hạn bộ nhớ WordPress lên nếu cần.

