Việc tạo một môi trường dàn dựng (Staging Environment) cho website WordPress của bạn có thể tạo ra sự khác biệt lớn. Nó giúp bạn tránh được các sự cố nghiêm trọng, giảm thiểu mất khách truy cập, khách hàng tiềm năng, và doanh thu bằng cách phát hiện lỗi hoặc xung đột trong quá trình thử nghiệm thay vì để chúng xảy ra trên trang web đang hoạt động.
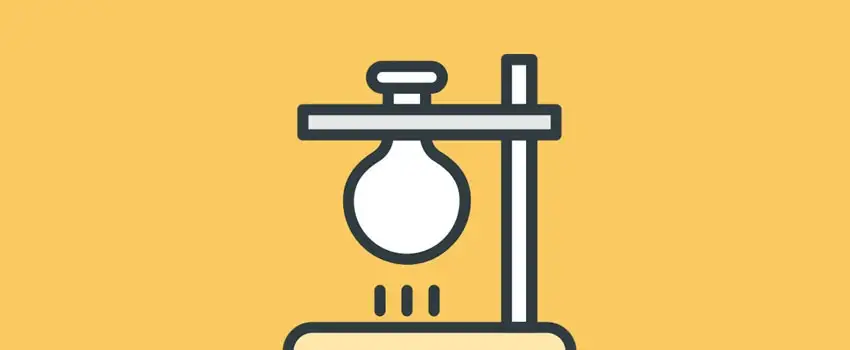
Nếu bạn là nhà phát triển WordPress hoặc quản trị viên website làm việc trên các trang lớn, bạn nên tìm hiểu cách tạo staging environment cho website WordPress của mình.
Contents
Môi trường dàn dựng (Staging Environment) là gì?
Nếu bạn mới sử dụng WordPress, đặc biệt là trong phát triển WordPress, bạn có thể chưa biết môi trường dàn dựng là gì.
Môi trường dàn dựng về cơ bản là một bản sao chính xác của trang web trực tiếp của bạn. Nó bao gồm:
- Hệ điều hành trên máy chủ giống hệt nhau,
- Các phiên bản PHP giống nhau,
- Cùng nhà cung cấp DNS,
- Cùng phương thức mã hóa, v.v.
Cách dễ nhất để đạt được môi trường như vậy là lưu trữ trang dàn dựng trên cùng máy chủ với trang web chính của bạn.
Tại sao cần có Staging Environment?
Có rất nhiều yếu tố có thể gây hỏng một trang web. Nếu bạn phát triển trên bản sao cục bộ hoặc phiên bản thử nghiệm trên một máy chủ khác, bạn sẽ không nhận được phản hồi chính xác về những gì có thể xảy ra trên trang web trực tiếp khi áp dụng thay đổi.
Tùy thuộc vào phiên bản PHP, hệ điều hành máy chủ, hoặc các yếu tố khác, một vấn đề có thể không xuất hiện trên bản sao thử nghiệm, nhưng khi đưa thay đổi lên trang trực tiếp, toàn bộ trang web có thể bị lỗi vì nhiều lý do khác nhau.
Staging environment cho phép bạn kiểm tra chính xác những gì sẽ xảy ra nếu thực hiện thay đổi trên trang trực tiếp.
Nếu trang web WordPress của bạn mang lại nhiều khách hàng hoặc doanh thu, điều cuối cùng bạn muốn là thời gian ngừng hoạt động. Làm việc với môi trường dàn dựng giúp giảm thiểu đáng kể khả năng gặp lỗi không mong muốn.
Cách tạo Staging Environment
Vì việc có một máy chủ thứ hai giống hệt chỉ để dàn dựng có thể không thực tế với nhiều người, hướng dẫn này sẽ giúp bạn thiết lập Staging Environment trên máy chủ hiện tại của mình.
Nhiều người sử dụng tên miền phụ (subdomain) cho trang dàn dựng, ví dụ: staging.yoursite.com, nhưng bạn cũng có thể sử dụng một thư mục.
Trong hướng dẫn này, chúng ta sẽ sử dụng tên miền phụ và bảo vệ nó bằng mật khẩu cũng như ẩn nó khỏi các công cụ tìm kiếm.
Bước 1: Tạo thư mục
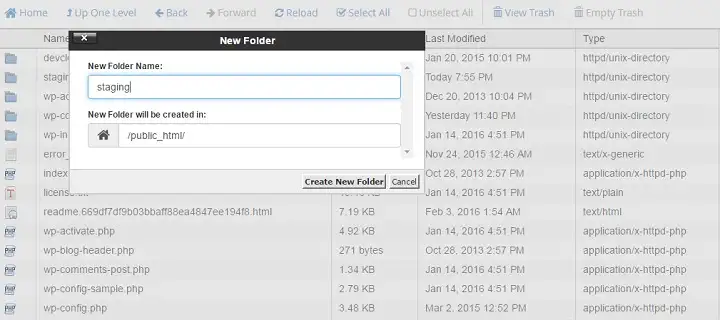
Đầu tiên, đăng nhập vào cPanel hoặc bảng điều khiển hosting của bạn. Truy cập File Manager (Trình quản lý tệp) hoặc sử dụng ứng dụng FTP và tạo một thư mục mới có tên là staging.
Bước 2: Tạo tên miền phụ (Subdomain)
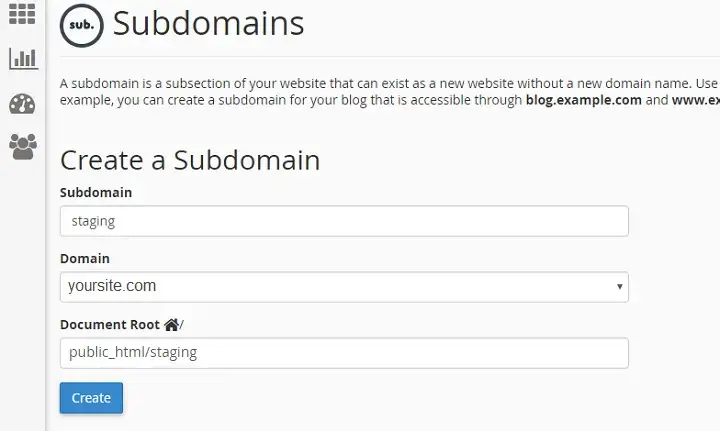
Tiếp theo, truy cập phần Subdomains (Tên miền phụ) và tạo một tên miền phụ mới, liên kết nó đến đúng đường dẫn.
- Nếu trang web bạn đang tạo tên miền phụ không phải là tên miền chính của tài khoản hosting, bạn cần thêm tên thư mục của trang web đó sau public_html/. Ví dụ: public_html/yoursite2/staging.
Bước 3: Cài đặt WordPress trên tên miền phụ (hoặc di chuyển thủ công)
Sau khi hoàn thành, bạn cần cài đặt WordPress trên tên miền phụ. Điều này có thể thực hiện bằng các cách sau:
- Sử dụng Softaculous trong cPanel để cài đặt nhanh chóng.
- Hoặc tải lên các tệp WordPress vào thư mục qua FTP và thực hiện quy trình cài đặt thủ công.
Trong ví dụ này, chúng ta sử dụng Softaculous vì nó nhanh và dễ dàng. Cài đặt WordPress vào tên miền phụ (ví dụ: staging.yoursite.com) và kiểm tra xem nó đã hoạt động hay chưa.
Nếu muốn, bạn cũng có thể sao chép cơ sở dữ liệu thủ công, tạo người dùng mới, và di chuyển các tệp sang tên miền phụ thông qua FTP hoặc trình quản lý tệp trong cPanel.
Bước 4: Bảo vệ bằng mật khẩu cho trang dàn dựng
Bây giờ, chúng ta sẽ bảo vệ trang dàn dựng bằng mật khẩu để đảm bảo chỉ bạn và các thành viên trong nhóm mới có thể truy cập.
Một cách để thực hiện điều này là sử dụng chức năng bảo vệ thư mục bằng mật khẩu của cPanel hoặc tạo tệp .htpasswd. Tuy nhiên, cách này sẽ không hoạt động cho giao diện người dùng (frontend) của WordPress nếu bạn không thực hiện một số thay đổi.
Nếu không muốn tự chỉnh sửa thủ công, bạn có thể sử dụng plugin Hide My Site.
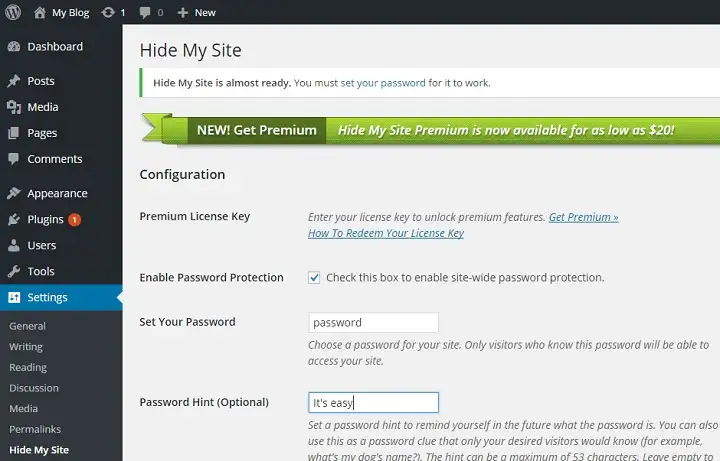
Nếu bạn không ngại làm thủ công, hãy làm theo các hướng dẫn sau:
- Truy cập lại trang chủ của cPanel và tìm kiếm Directory Privacy (Bảo mật Thư mục).
- Chọn thư mục tương ứng. Nếu không thấy thư mục của mình, hãy nhấp vào biểu tượng mở thư mục cho đến khi tìm thấy đúng thư mục, sau đó nhấp vào tên thư mục để chọn.
- Tạo một người dùng và đặt mật khẩu. Bây giờ, bạn có thể đặt tên cho thư mục và đánh dấu thư mục đó là được bảo vệ bằng mật khẩu.
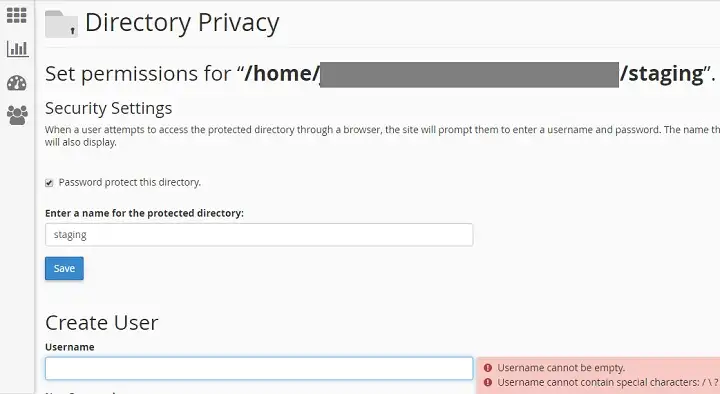
Tuy nhiên, nếu truy cập trang web mà không thấy hộp thoại yêu cầu đăng nhập, bạn cần chỉnh sửa tệp .htaccess trong thư mục mà bạn muốn bảo vệ bằng mật khẩu và thêm các dòng mã sau:
ErrorDocument 401 ./error.html ErrorDocument 403 ./error.html
Giờ đây, bạn sẽ thấy hộp thoại yêu cầu mật khẩu để truy cập.
Bước 5: Nhập dữ liệu từ trang trực tiếp
Sau khi tạo được Staging Environment được bảo vệ bằng mật khẩu, bước tiếp theo là nhập dữ liệu từ trang trực tiếp.
Một trong những cách đơn giản nhất để thực hiện việc này là sử dụng plugin sao chép/dịch chuyển. Bạn có thể tham khảo hướng dẫn sử dụng plugin Duplicator để di chuyển trang.
Ngoài ra, bạn cũng có thể dùng plugin All-in-One WP Migration.
- Cài đặt plugin trên trang trực tiếp, xuất trang và tải tệp về.
- Cài đặt plugin trên trang dàn dựng và nhập tệp đã tải về.
- Nhấn OK để tiếp tục nhập dữ liệu và đợi vài phút… Trang dàn dựng của bạn sẽ hoạt động.
Bước 6: Ngăn chặn công cụ tìm kiếm tìm thấy trang dàn dựng
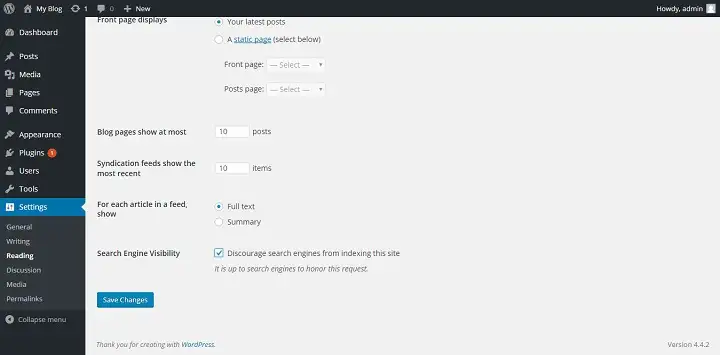
Bước cuối cùng là đảm bảo các công cụ tìm kiếm không lập chỉ mục trang này và gửi khách truy cập đến đó.
Trong WordPress, bạn có thể làm điều này rất dễ dàng:
- Vào Bảng điều khiển WordPress,
- Điều hướng đến Cài đặt > Đọc (Settings > Reading),
- Đánh dấu tùy chọn Ngăn chặn công cụ tìm kiếm lập chỉ mục trang này (Discourage search engines from indexing this site),
- Lưu thay đổi và bạn đã hoàn tất.
Cách đẩy (Move) thay đổi từ trang dàn dựng sang trang trực tiếp và ngược lại
Có một số cách để chuyển thay đổi từ trang dàn dựng sang trang trực tiếp và ngược lại.
Thực hiện thủ công
Cách đầu tiên là thực hiện thủ công. Bất kỳ tệp nào bạn thay đổi trên trang dàn dựng, bạn chỉ cần tải xuống và tải lên lại trên trang trực tiếp.
Vấn đề không nằm ở việc chuyển đổi các tệp mà là ở cơ sở dữ liệu.
- Để làm thủ công, bạn cần vào phpMyAdmin, xuất tệp SQL, sau đó nhập vào cơ sở dữ liệu khác.
- Mặc dù việc này không mất nhiều thời gian nếu làm một hoặc hai lần, nhưng khi phải làm hàng chục, thậm chí hàng trăm lần trong một dự án, nó sẽ trở nên rất phiền toái.
Sử dụng Plugin WP Migrate DB
Plugin WP Migrate DB cho phép bạn chọn các phần của cơ sở dữ liệu để bao gồm hoặc loại trừ.
Tuy nhiên, plugin này (và các plugin di chuyển khác mà tôi biết) không hỗ trợ hợp nhất hai cơ sở dữ liệu. Nó luôn ghi đè một cơ sở dữ liệu lên cơ sở dữ liệu khác.
- Ví dụ: nếu bạn di chuyển cơ sở dữ liệu từ trang dàn dựng, nhưng thiếu 12 bình luận mới nhất trên trang trực tiếp, những bình luận này sẽ biến mất.
Với phiên bản trả phí của WP Migrate DB, bạn thậm chí có thể đẩy và kéo dữ liệu giữa cơ sở dữ liệu của trang trực tiếp và trang dàn dựng chỉ bằng một nút bấm.
Sử dụng Plugin Backup Buddy
Bạn cũng có thể dùng plugin Backup Buddy để đẩy nội dung mới từ trang dàn dựng sang trang trực tiếp.
Sử dụng Plugin PushLive
Một plugin mới là PushLive, được thiết kế đặc biệt để giải quyết vấn đề này.
Tuy nhiên, plugin này không thể hợp nhất cơ sở dữ liệu, vì vậy bạn cần thận trọng khi đẩy nội dung từ trang dàn dựng sang trang trực tiếp, đặc biệt nếu có nhiều người viết bài trên trang WordPress của bạn.
Sử dụng WP-CLI
Nếu bạn quen thuộc với WP-CLI, bạn có thể thực hiện việc đẩy và kéo với lệnh WP-CLI deploy.
Kết luận
Việc thiết lập và duy trì môi trường dàn dựng có thể là một nhiệm vụ khó khăn, nhưng đây là cách hoàn hảo để tránh các lỗi không mong muốn vào phút cuối hoặc sự cố sập hoàn toàn của trang web.
Hãy tiết kiệm thời gian và công sức cho tương lai của bạn bằng cách thiết lập staging environment đúng cách ngay từ bây giờ!

