Cài đặt sao lưu tự động cho website WordPress của bạn là một bước quan trọng để đảm bảo an toàn dữ liệu. Việc sử dụng một plugin sao lưu hiệu quả như UpdraftPlus sẽ giúp bạn tự động sao lưu website và lưu trữ các tệp sao lưu ở những vị trí an toàn.
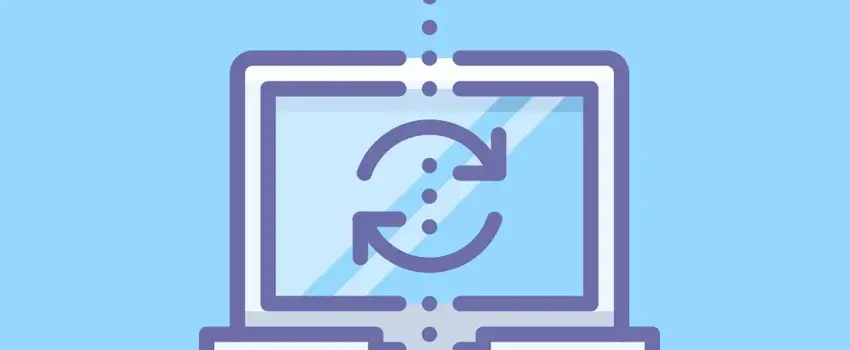
Bằng cách này, bạn không phải lo lắng về việc mất dữ liệu quan trọng, ngay cả khi gặp phải sự cố không mong muốn như hỏng máy chủ hoặc tấn công malware.
Trong hướng dẫn này, chúng tôi sẽ chỉ cho bạn cách tự quản lý sự an toàn của website và thiết lập sao lưu tự động để lưu trữ ở một vị trí khác, sử dụng khi có sự cố xảy ra.
Contents
UpdraftPlus là gì?
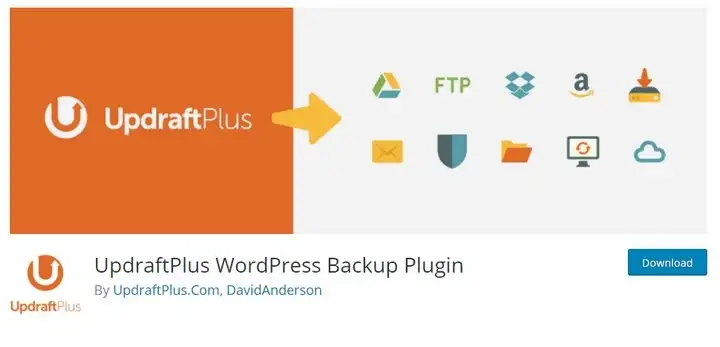
Nhờ sự đơn giản của WordPress, giờ đây bạn có thể kích hoạt nhiều chức năng và tính năng bổ sung thông qua các plugin. Và sao lưu cũng không phải là ngoại lệ. Bạn có thể dễ dàng thiết lập sao lưu website của mình trên WordPress bằng một plugin.
Dĩ nhiên, có rất nhiều lựa chọn tuyệt vời khi chọn một plugin sao lưu cho website WordPress của bạn. Các tùy chọn trả phí như BlogVault và BackupBuddy là những giải pháp tốt nhất mà bạn có thể sử dụng để tối ưu hóa bảo mật cho website của mình.
Tuy nhiên, khi nói đến các plugin sao lưu miễn phí, UpdraftPlus là lựa chọn nổi bật hơn cả. Plugin này đi kèm với nhiều tính năng độc đáo, giúp nó trở nên không thua kém các plugin trả phí.
Các tính năng chính của UpdraftPlus
Với hơn 1 triệu lượt cài đặt hoạt động, UpdraftPlus là một trong những plugin sao lưu phổ biến nhất có sẵn trên WordPress. Đây là giải pháp sao lưu được nhiều công ty tin dùng như NBA, Đại học Princeton, P&G và nhiều công ty khác.
Plugin này rất dễ sử dụng, ngay cả với những người không có kinh nghiệm phát triển web vẫn có thể thiết lập chỉ trong vài cú nhấp chuột. Và còn nhiều hơn thế nữa.
- Miễn phí sử dụng – Thông thường, bạn sẽ phải chi khoảng $10 mỗi tháng để thiết lập một hệ thống sao lưu tự động trên WordPress với plugin trả phí. UpdraftPlus hoàn toàn miễn phí để sử dụng. Bạn có thể chọn vị trí lưu trữ và thiết lập lịch sao lưu website của mình theo tần suất bạn muốn mà không mất phí.
- Sao lưu tự động hoàn toàn – Hầu hết các plugin WordPress miễn phí không hỗ trợ sao lưu tự động. Thậm chí, những plugin hỗ trợ tính năng này thường làm việc kém. UpdraftPlus là một plugin xuất sắc cho phép bạn tự động hóa hoàn toàn lịch sao lưu để luôn giữ website của bạn được sao lưu đúng thời gian.
- Sao lưu lên dịch vụ lưu trữ đám mây yêu thích của bạn – Với UpdraftPlus, bạn có thể chọn vị trí lưu trữ các tệp sao lưu của website. Bạn có thể lưu các tệp sao lưu trên dịch vụ lưu trữ đám mây cá nhân như Dropbox, Google Drive, Amazon S3 hoặc Rackspace Cloud. Hoặc, bạn cũng có thể tải chúng xuống máy tính của mình.
- Tùy chỉnh các tệp sao lưu – UpdraftPlus cũng hỗ trợ sao lưu tùy chỉnh. Điều này cho phép bạn chọn những tệp và thư mục nào trên website của bạn sẽ được sao lưu.
- Khôi phục chỉ với một cú nhấp chuột – Mặc dù nhà cung cấp dịch vụ lưu trữ web của bạn vẫn giữ sao lưu hàng ngày của website, nhưng họ thường sẽ tính phí bạn khi khôi phục website từ bản sao lưu. UpdraftPlus loại bỏ yêu cầu này bằng cách cung cấp cho bạn tùy chọn khôi phục website từ bản sao lưu trước đó chỉ với một cú nhấp chuột.
Cách thiết lập sao lưu tự động – Hướng dẫn từng bước cài đặt UpdraftPlus
Cài đặt UpdraftPlus và thiết lập sao lưu tự động là một quá trình nhanh chóng mà bạn có thể thực hiện chỉ với vài cú nhấp chuột. Dưới đây là cách thực hiện.
Bước 1: Cài đặt Plugin UpdraftPlus
Đăng nhập vào bảng điều khiển WordPress của bạn và đi đến Plugins >> Add New.
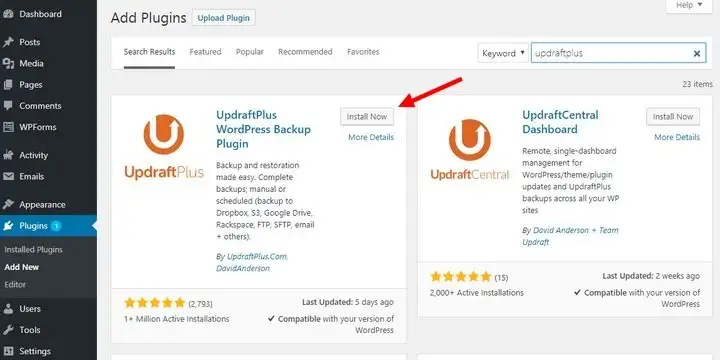
Tìm kiếm plugin UpdraftPlus và nhấp vào Cài Đặt. Sau khi cài đặt xong, nhấp vào Kích Hoạt để kích hoạt plugin.
Bước 2: Tạo lịch sao lưu
Đi đến Settings >> UpdraftPlus Backups để truy cập trang plugin UpdraftPlus. Sau đó, chuyển sang tab Settings để chọn lịch sao lưu cho website của bạn.
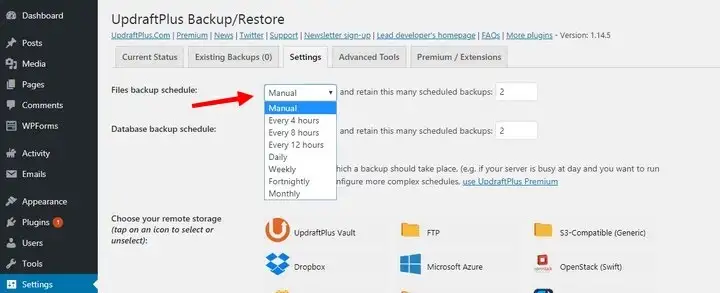
Bạn có thể chọn từ lịch sao lưu hàng ngày, hàng tuần và hàng tháng, cũng như lịch sao lưu theo giờ. Bạn cũng có thể thiết lập một lịch sao lưu riêng cho các tệp cơ sở dữ liệu.
Chọn số lần lưu trữ để quyết định số lượng sao lưu bạn muốn giữ lại trong kho lưu trữ. Hai lần lưu trữ là đủ.
Nhấn Save Changes sau khi chọn các tùy chọn.
Bước 3: Kết nối tài khoản Dropbox
Đến lúc chọn vị trí để lưu các tệp sao lưu của bạn. Bạn có thể sử dụng hầu hết các dịch vụ lưu trữ đám mây mà bạn thích. Trong ví dụ này, chúng ta sẽ sử dụng Dropbox.
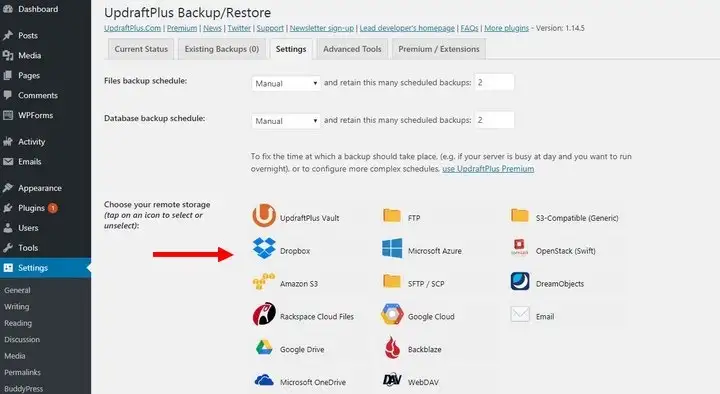
Chọn Dropbox từ các tùy chọn có sẵn và nhấn Save Changes. Điều này sẽ yêu cầu bạn cấp quyền cho UpdraftPlus truy cập tài khoản Dropbox của bạn.
Đảm bảo rằng bạn đã đăng nhập vào tài khoản Dropbox và sau đó làm theo liên kết để hoàn thành quá trình cấp quyền.
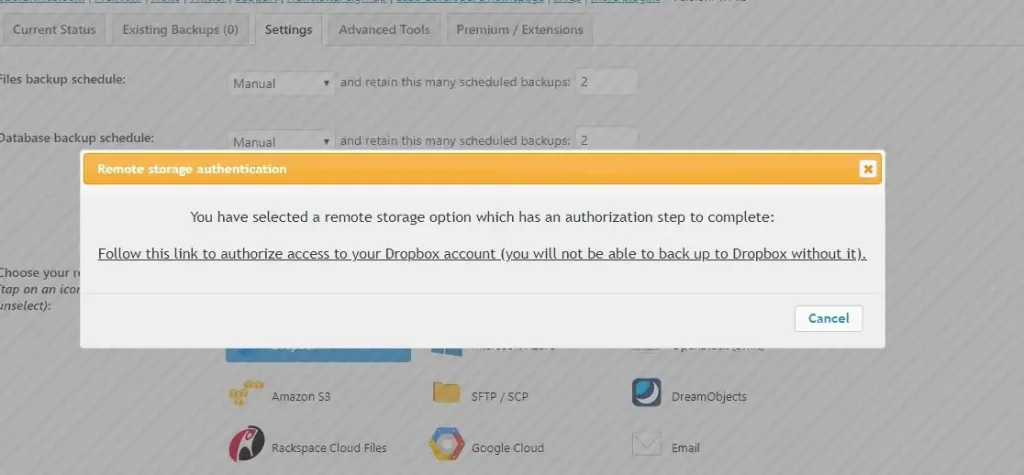
UpdraftPlus sẽ tạo một thư mục trong thư mục Apps của Dropbox. Đây là nơi các tệp sao lưu của bạn sẽ được lưu trữ.
Bước 4: Tùy chỉnh cài đặt
Truy cập tab Cài Đặt của UpdraftPlus và cuộn xuống để tùy chỉnh cài đặt sao lưu.
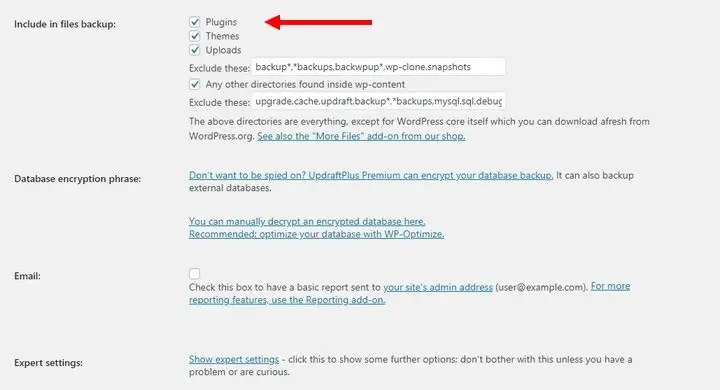
Từ đây, bạn có thể chọn các tệp và thư mục nào sẽ được bao gồm hoặc loại trừ trong sao lưu của bạn. Bạn cũng có thể chọn nhận thông báo qua email với báo cáo đầy đủ mỗi khi plugin hoàn thành một chu kỳ sao lưu.
Bước 5: Cách khôi phục từ sao lưu
Sau khi chọn lịch sao lưu tự động và chọn vị trí lưu trữ, plugin sẽ bắt đầu sao lưu website của bạn theo lịch trình đã thiết lập.
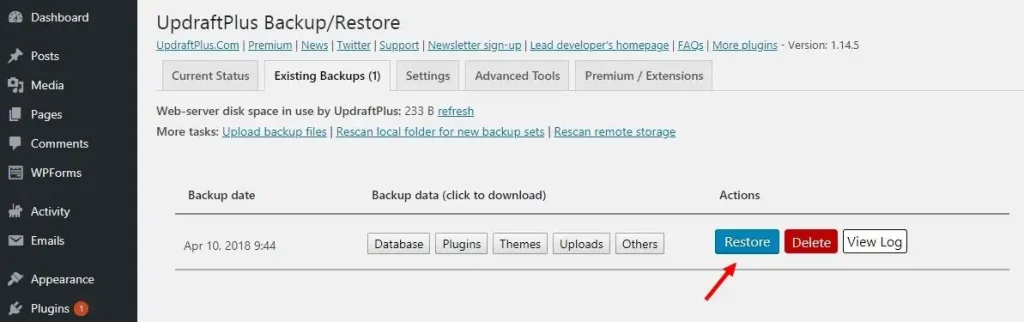
Tất cả các tệp sao lưu hiện tại của website sẽ có sẵn trong tab Sao Lưu Hiện Tại. Tại đây, bạn có thể nhấp để tải xuống các tệp sao lưu hoặc khôi phục ngay lập tức website của bạn từ bản sao lưu bằng cách nhấp vào nút Khôi Phục.
Chỉ đơn giản vậy thôi.
Một số mẹo để cải thiện hiệu suất
Việc sao lưu website liên quan đến việc sao chép các tệp website từ máy chủ của bạn sang một vị trí khác. Điều này sẽ tiêu tốn một số tài nguyên máy chủ của bạn.
Để đảm bảo nó không ảnh hưởng đến hiệu suất website của bạn, hãy thiết lập lịch sao lưu vào những thời điểm ít truy cập. Ví dụ, chọn lịch sao lưu vào ban đêm là một lựa chọn tuyệt vời để sao lưu website. Các gói UpdraftPlus trả phí có giải pháp cho vấn đề này.
Ngoài ra, nếu bạn không xuất bản nội dung hàng ngày, thì thực sự không cần thiết phải thiết lập lịch sao lưu hàng ngày. Sử dụng lịch sao lưu hàng tuần hoặc hàng tháng sẽ giúp hệ thống sao lưu của bạn không tiêu tốn quá nhiều tài nguyên máy chủ.
Kết luận
Vậy là bạn đã hoàn thành việc thiết lập sao lưu tự động cho website của mình bằng UpdraftPlus. Giờ đây, bạn có thể yên tâm rằng website của mình sẽ được bảo vệ khỏi các rủi ro bất ngờ, và bạn có thể phục hồi lại dữ liệu chỉ trong vài cú nhấp chuột. Đừng quên kiểm tra định kỳ để đảm bảo rằng sao lưu của bạn luôn hoạt động đúng cách và không gặp phải sự cố nào.

