Bạn đang gặp khó khăn trong việc upload file WordPress hàng loạt qua FTP? Đôi khi, bạn phải đối mặt với rất nhiều hình ảnh mà công cụ tải lên thư viện phương tiện của WordPress không thể xử lý được.
Hoặc, bạn có thể đang làm việc với một tệp tin quá lớn mà không thể tải lên qua công cụ tải lên thư viện phương tiện mà không gặp phải giới hạn tải lên tối đa. Thực tế, một số website WordPress có giới hạn tải lên chỉ 2MB, điều này dễ dàng bị vượt quá với các hình ảnh có độ phân giải cao.
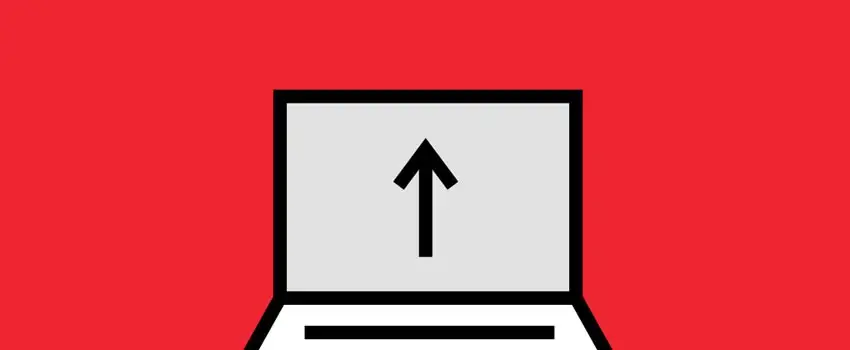
Dù bạn đang cố gắng tải lên hàng trăm hình ảnh hay chỉ vài tệp tin khổng lồ, FTP thường cung cấp một cách tiếp cận dễ dàng hơn so với việc làm điều này qua bảng điều khiển WordPress của bạn.
Nhưng đây là vấn đề khi làm như vậy:
Như bạn có thể đã nhận ra, bạn không thể chỉ tải lên tệp tin vào máy chủ và bắt đầu sử dụng chúng ngay lập tức trên website WordPress. Tuy nhiên, đừng lo, vẫn có cách để làm điều này – và tôi sẽ chỉ bạn cách thực hiện!
Contents
Tại sao các file tải lên WordPress qua FTP không hiển thị?
Nếu bạn đã thử tải tệp tin lên thư viện phương tiện của WordPress qua FTP, bạn có thể sẽ cảm thấy bối rối khi các tệp tin không hiển thị trong Thư viện Phương tiện của bạn.
Đây là lý do:
Để bạn có thể sử dụng các tệp tin phương tiện trong bảng điều khiển WordPress, những tệp tin này cần phải được đăng ký trong WordPress.
Khi bạn tải tệp tin qua FTP, bạn chỉ đưa chúng lên máy chủ, nhưng bạn không thực hiện gì để đăng ký chúng với website WordPress của bạn. Để đăng ký chúng với website WordPress và bắt đầu sử dụng chúng trong Thư viện Phương tiện của bạn, bạn cần thực hiện một vài bước bổ sung.
Dưới đây là toàn bộ quy trình:
Cách upload file WordPress hàng loạt qua FTP
Để làm cho quy trình này dễ hiểu nhất có thể, tôi sẽ bắt đầu từ cách tải tệp tin lên máy chủ qua FTP.
Nếu bạn đã tải các tệp lên máy chủ qua FTP, bạn có thể nhảy ngay vào Bước 3, nơi bạn sẽ đăng ký những tệp tin này với website WordPress của bạn.
Bước 1: Kết nối với Website qua FTP
Để kết nối với website của bạn qua FTP, bạn cần:
- Tên người dùng và mật khẩu FTP của bạn – nếu bạn chưa có, bạn có thể lấy thông tin này từ nhà cung cấp dịch vụ hosting của mình (tham khảo tài liệu hoặc hỗ trợ của nhà cung cấp hosting để biết thêm chi tiết).
- Một chương trình FTP – FileZilla là một lựa chọn miễn phí tốt và tôi sẽ sử dụng nó cho các hình ảnh trong hướng dẫn này.
Khi bạn có hai thứ này, mở chương trình FTP của bạn và nhập thông tin tài khoản vào các ô phía trên:
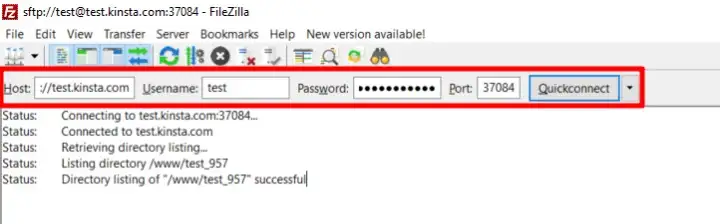
Dưới đây là ý nghĩa của các ô nhập liệu:
- Host – URL của website của bạn (hoặc địa chỉ IP của máy chủ)
- Username – Tên người dùng FTP của bạn, bạn lấy từ nhà cung cấp dịch vụ hosting
- Password – Mật khẩu FTP của bạn, bạn lấy từ nhà cung cấp dịch vụ hosting
- Port – Thường thì bạn có thể để mặc định, nhưng đôi khi nhà cung cấp dịch vụ hosting yêu cầu một cổng khác
Sau khi kết nối thành công, bạn sẽ thấy một giao diện giống như thế này:
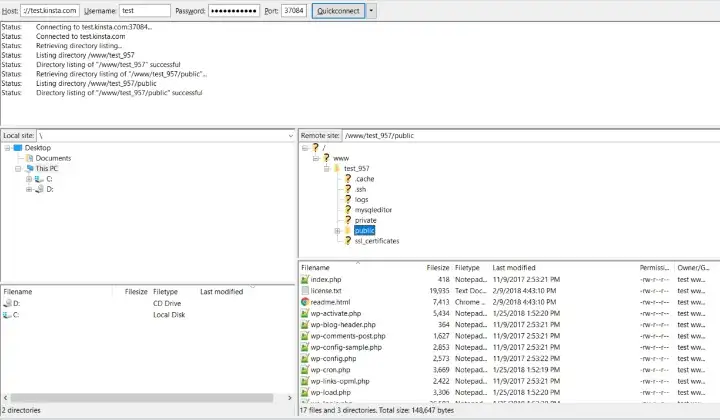
Bước 2: Tải tệp lên thư mục wp-content/uploads
Để tải tệp lên website WordPress, bạn cần điều hướng đến thư mục wp-content/uploads trên máy chủ của bạn.
Để làm điều này, sử dụng cây thư mục trong chương trình FTP của bạn:
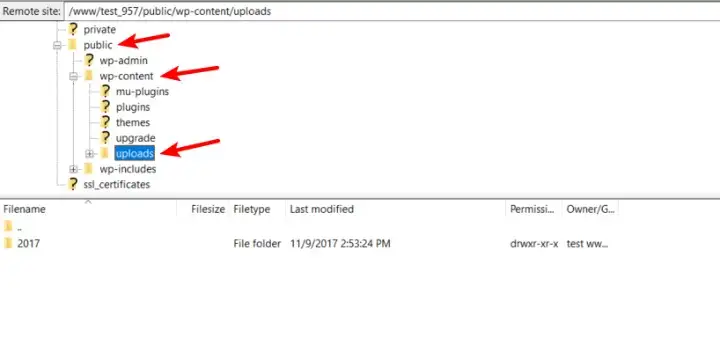
Bây giờ, bạn có thể tải tệp lên thư mục này hoặc bạn có thể:
- Sử dụng các thư mục theo ngày mà WordPress tự động tạo
- Tạo thư mục của riêng bạn
Không quan trọng lắm miễn là bạn tải tệp lên thư mục uploads hoặc một thư mục con của nó.
Để tải tệp, chỉ cần kéo chúng từ tab Local site sang tab Remote site:
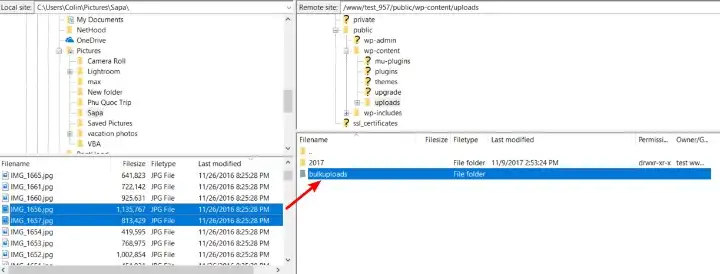
Bước 3: Cài đặt Plugin miễn phí Add From Server
Lúc này, các tệp mà bạn muốn tải lên đã có mặt trên máy chủ của bạn. Tuy nhiên, nếu bạn thử tìm chúng trong Media Library, chúng sẽ không xuất hiện:
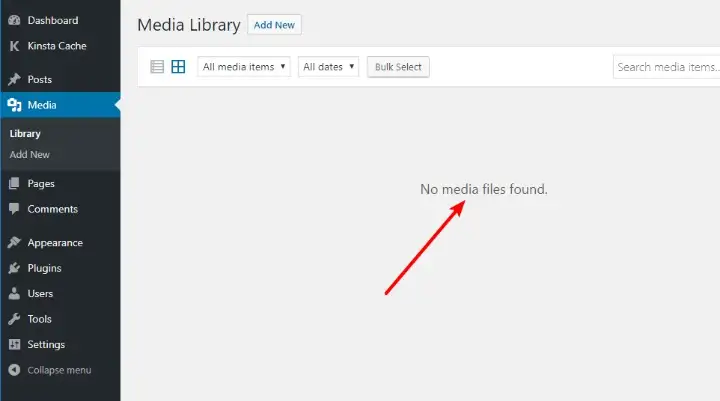
Hãy để tôi giúp bạn khắc phục điều này! Để đăng ký các tệp đã tải lên, bạn cần cài đặt một plugin miễn phí có tên là Add From Server.
Nó có sẵn trên WordPress.org, vì vậy bạn có thể cài đặt nó ngay từ bảng điều khiển của mình bằng cách tìm kiếm nó:
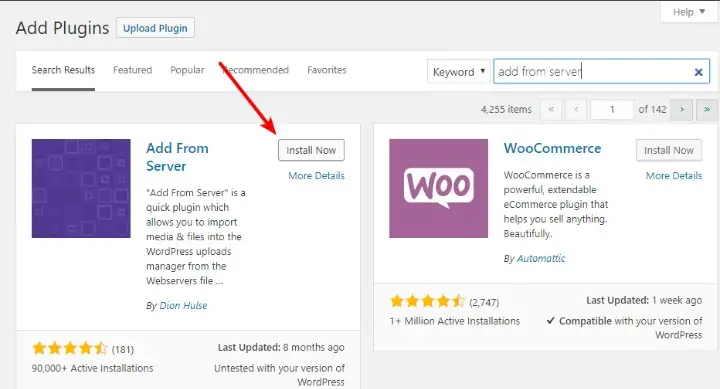
Bước 4: Nhập tệp vào thư viện phương tiện của WordPress sử dụng Add From Server
Sau khi cài đặt và kích hoạt plugin Add From Server, bạn vào Media → Add From Server để truy cập giao diện của plugin này.
Ban đầu, bạn sẽ thấy danh sách tất cả các thư mục/tệp tin trong thư mục wp-content. Click vào thư mục uploads/:
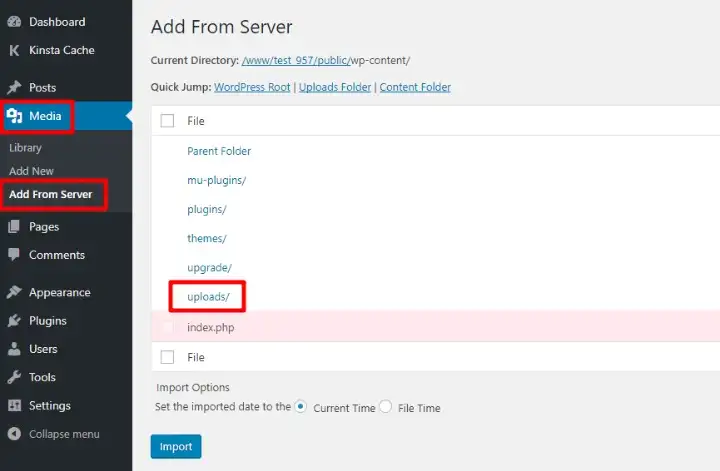
Sau đó, duyệt đến thư mục nơi bạn đã tải tệp qua FTP.
Khi vào thư mục đó, bạn sẽ thấy danh sách tất cả các tệp mà bạn đã tải lên qua FTP:
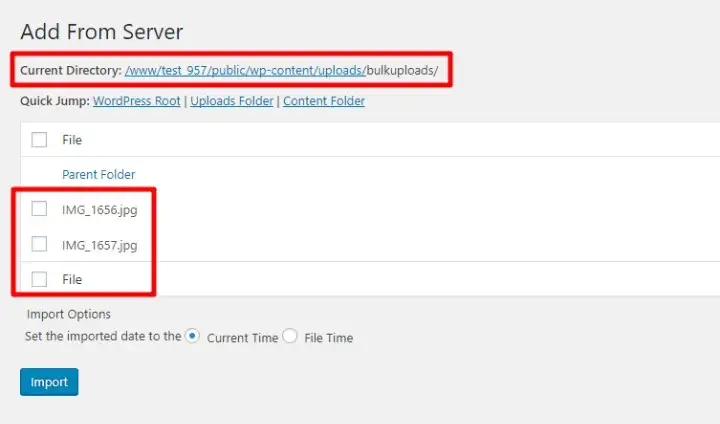
Sử dụng các ô checkbox để chọn:
- Tất cả các tệp
- Các tệp riêng lẻ
Sau đó, nhấn nút Import:
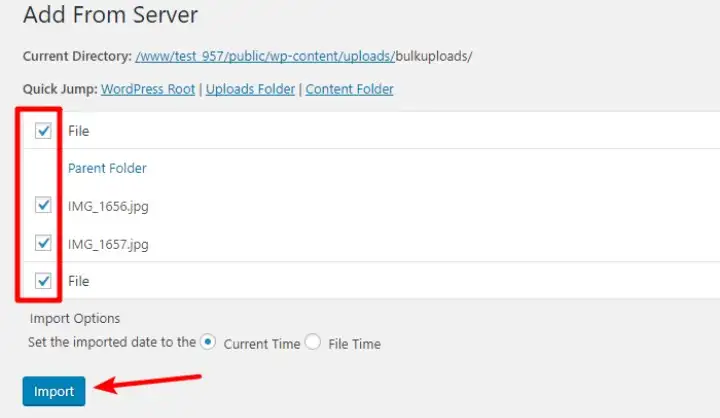
Tùy vào số lượng tệp của bạn, quá trình này có thể mất một chút thời gian. Tuy nhiên, sau khi hoàn tất, bạn sẽ thấy thông báo thành công. Và bạn cũng sẽ nhận thấy rằng giờ đây bạn có tất cả các kích thước hình ảnh mặc định của WordPress trong thư mục đó:
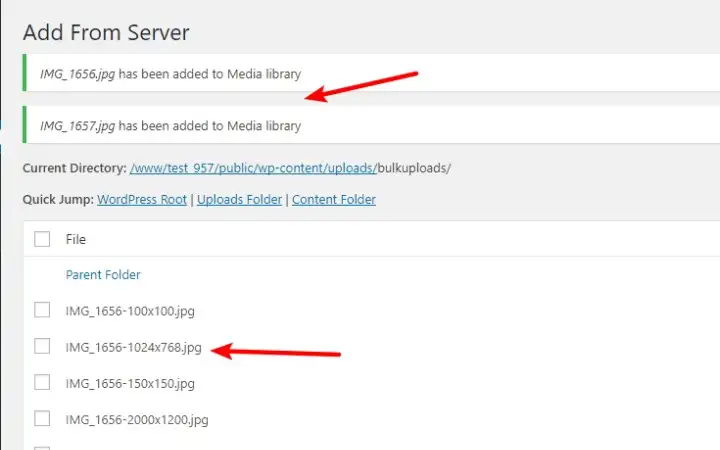
Vậy là xong! Bạn có thể bắt đầu sử dụng những tệp này trong Media Library của mình.
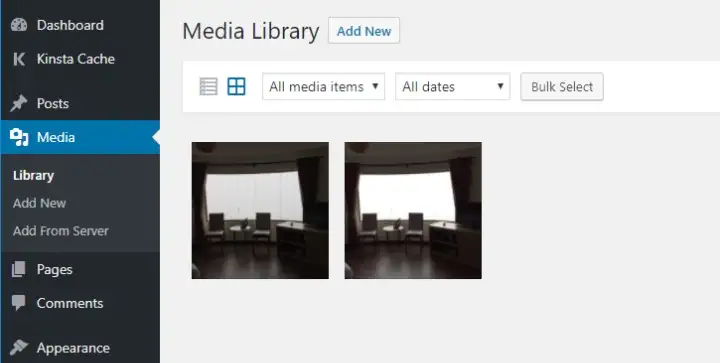
Sử dụng WP-CLI như một phương pháp thay thế cho Plugin Add From Server
Phương pháp này không phải là phương pháp dành cho người mới bắt đầu. Tuy nhiên, nếu bạn là một nhà phát triển và/hoặc quen thuộc với WP-CLI, bạn thực sự có thể sử dụng các lệnh WP-CLI để đăng ký tệp tin trên máy chủ của bạn vào Thư Viện Phương Tiện.
Cụ thể, bạn sẽ cần sử dụng lệnh wp media import.
Điều tuyệt vời về phương pháp này là nó mang lại cho bạn nhiều linh hoạt hơn so với Add From Server. Với phương pháp này, bạn có thể:
- Tự động gán tiêu đề, chú thích hoặc văn bản thay thế cho tệp tin
- Gắn các tệp tin vào một bài viết cụ thể
- Nhập tệp từ các website khác vào Thư Viện Phương Tiện của bạn (không chỉ tệp tin từ máy chủ của bạn)
- Và bạn cũng có thể sử dụng Regex để chọn lọc các tệp đáp ứng các tiêu chí cụ thể.
Nếu bạn thành thạo về kỹ thuật, để tận dụng phương pháp này, bạn sẽ cần:
- Một nhà cung cấp hosting hỗ trợ WP-CLI – hầu hết các nhà cung cấp hosting WordPress quản lý đều hỗ trợ tính năng này
- Lệnh
wp media import
Các giải pháp khác để upload file WordPress hàng loạt
Nếu bạn không thể kết nối với website của mình qua FTP, dưới đây là hai giải pháp khác để tải tệp tin lên website WordPress của bạn.
Chúng không linh hoạt bằng phương pháp FTP ở trên, nhưng trong một số trường hợp, chúng vẫn có thể tiện lợi hơn so với việc sử dụng công cụ tải lên thư viện phương tiện WordPress thông thường.
Sử dụng cPanel File Manager và Plugin Add From Server
Một phương pháp thay thế FTP là bạn cũng có thể tải tệp qua cPanel File Manager nếu nhà cung cấp dịch vụ hosting của bạn sử dụng cPanel.
Đây không phải là một lựa chọn tốt cho việc upload file WordPress hàng loạt, nhưng nó có thể hữu ích nếu bạn có một tệp lớn vượt quá giới hạn tải lên của website WordPress.
Để truy cập, hãy tìm kiếm tùy chọn File Manager trong bảng điều khiển cPanel của bạn:
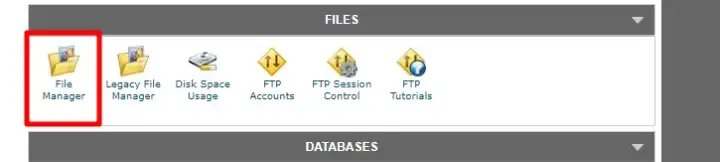
Sau đó, bạn có thể sử dụng nút Upload để tải tệp lên (mỗi lần chỉ một tệp, vì vậy phương pháp này không thích hợp cho việc tải lên hàng loạt):
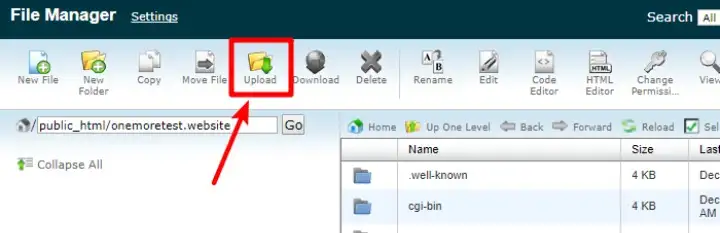
Khi bạn đã tải tệp lên thư mục wp-content/uploads, bạn có thể sử dụng plugin Add From Server để thực sự nhập chúng vào website WordPress của mình.
Sử dụng Plugin Upload Media by Zip
Một lựa chọn thay thế khác là plugin Upload Media by Zip, một plugin miễn phí cho phép bạn tải tệp ZIP trực tiếp lên Thư Viện Phương Tiện của WordPress.
Plugin này không giúp tải tệp lớn (hoặc vượt qua giới hạn tải lên của website WordPress), nhưng nó là một cách tiện lợi để upload file WordPress hàng loạt tệp nhỏ.
Cơ bản, nó cho phép bạn tải lên một thư mục ZIP chứa nhiều hình ảnh khác nhau. Sau đó, plugin sẽ mở thư mục ZIP, giải nén tất cả các hình ảnh (hoặc tệp phương tiện khác) và thêm chúng vào thư viện phương tiện của bạn.
Để sử dụng, cài đặt và kích hoạt plugin miễn phí.
Sau đó, bạn sẽ thấy một nút Upload and Extract a Zip Archive mới trong WordPress Editor:
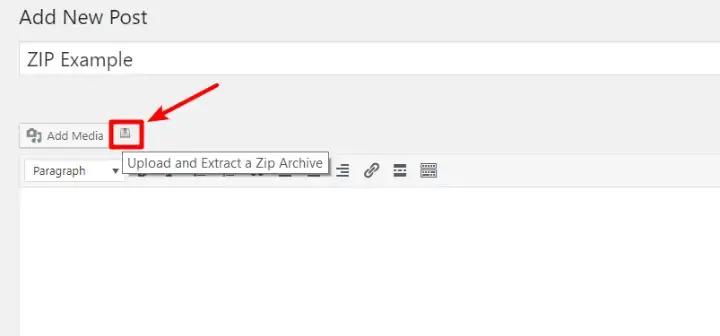
Khi bạn nhấn vào đó:
- Chọn tệp ZIP trên máy tính của bạn
- Chọn xem có muốn xóa tệp ZIP sau khi quá trình hoàn tất không
- Nhấn Upload and Extract để bắt đầu quá trình
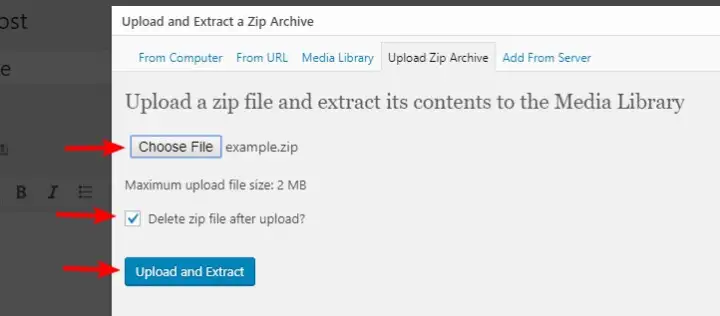
Sau đó, bạn sẽ thấy thông báo thành công, cùng với một tùy chọn để chèn những tệp này vào bài viết của bạn.
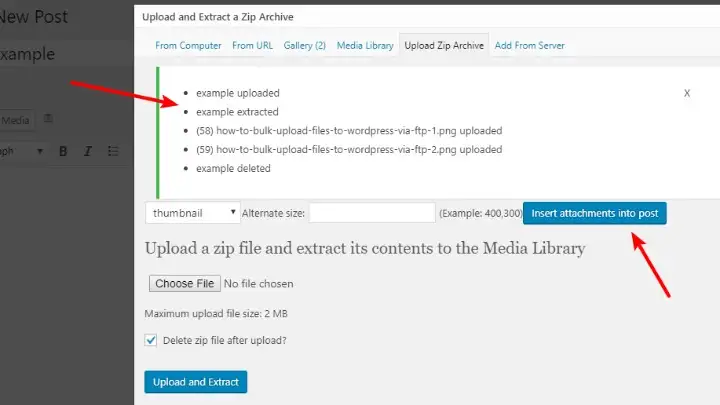
Tận hưởng việc upload file WordPress linh hoạt hơn
Nếu bạn muốn có được những lợi ích của cả hai:
- Tải lên hàng loạt tệp tin
- Tải lên tệp vượt qua giới hạn tải lên của website WordPress
Thì phương pháp FTP mà tôi đã dành phần lớn bài viết để giải thích chính là lựa chọn tốt nhất. Hãy nhớ – bạn chỉ cần làm những việc sau:
- Tải các tệp lên thư mục uploads qua FTP
- Nhập các tệp vào Thư Viện Phương Tiện của bạn bằng plugin Add From Server
Nhưng nếu vì lý do nào đó bạn không thể sử dụng FTP, bạn cũng có thể tận dụng hai lựa chọn hạn chế sau:
- cPanel File Manager là lựa chọn tốt để tải lên một tệp lớn
- Plugin Upload Media by Zip là lựa chọn tốt để tải lên nhiều tệp nhỏ cùng một lúc (nhưng nhớ – nó vẫn bị giới hạn bởi giới hạn tải lên tối đa của website WordPress)
Và khi đang nói về hình ảnh, bạn cũng có thể quan tâm đến một số công cụ giúp bạn làm việc với hình ảnh hoặc tối ưu chúng cho hiệu suất.

