Hướng dẫn cài đặt và cách sử dụng Easy Google Fonts trong WordPress giúp bạn có thể thêm các font chữ chuyên nghiệp vào WordPress chỉ sau vài cú nhấp chuột.
Contents
1. Easy Google Fonts là gì?
Easy Google Fonts là một plugin font chữ cho WordPress giúp bạn có thể thêm bất kỳ một font chữ nào của Google Fonts mà không cần phải biết code. Bạn có thể thay đổi font mặc định của Theme, chọn những font Việt hóa miễn phí và xem chúng ngay mà không cần phải tải lại trang.
Plugin Easy Google Fonts được phát triển bởi đội ngũ Titanium Themes chứ không phải là một phần mềm/dịch vụ hay plugin của Google. Titanium Themes chỉ hỗ trợ bạn thêm font chữ từ dịch vụ font miễn phí của Google mà thôi.

1.1 Những tính năng nổi bật của Easy Google Fonts
Nếu bạn đang tìm một plugin miễn phí để thay đổi font mặc định của WordPress hay font mặc định của Theme, Easy Google Fonts chính là lựa chọn “ngon lành” nhất ở thời điểm hiện tại.
- Dễ dàng kiểm soát mọi phông chữ trong các themes của WordPress.
- Lựa chọn hơn 600 phông chữ khác nhau, tùy chỉnh và đưa vào trang WordPress của mình mà không cần code.
- Xem trước các phông chữ sẽ hiển thị thế nào trong các bài post trước khi áp dụng những thay đổi đó vào website của bạn.
- Tích hợp tính năng dịch thuật.
1.2 Ai nên sử dụng Easy Google Fonts?
- Nếu bạn muốn thay đổi font chữ mà không muốn học code, bạn nên chọn Easy Google Fonts.
- Những ai đang muốn thay đổi font mặc định không Việt hóa của Theme
- Bạn cũng có thể sử dụng Easy Google Fonts cho website khách hàng của bạn
- Ngay cả những nhà phát triển Theme cũng có thể thêm plugin Easy Google Fonts để hỗ trợ người dùng
…
2. Hướng dẫn cài đặt và cách sử dụng Easy Google Fonts
2.1 Cách cài đặt Easy Google Fonts
Để sử dụng Easy Google Fonts, trước tiên, bạn sẽ cần phải cài đặt plugin Easy Google Fonts trước. Cách cài đặt cũng rất đơn giản, trước tiên, bạn sẽ cần phải đăng nhập vào trang web muốn thay đổi font.
Bước 1: Tại WordPress Dashboard, bạn vào Plugin > Add New.
Bước 2: Tìm từ khóa: Easy Google Fonts trong ô tìm kiếm.
Bước 3: Nhấp vào nút Install Now ngay tại plugin Easy Google Fonts. Sau khi cài xong, bạn nhấp vào Activate để kích hoạt Easy Google Fonts.
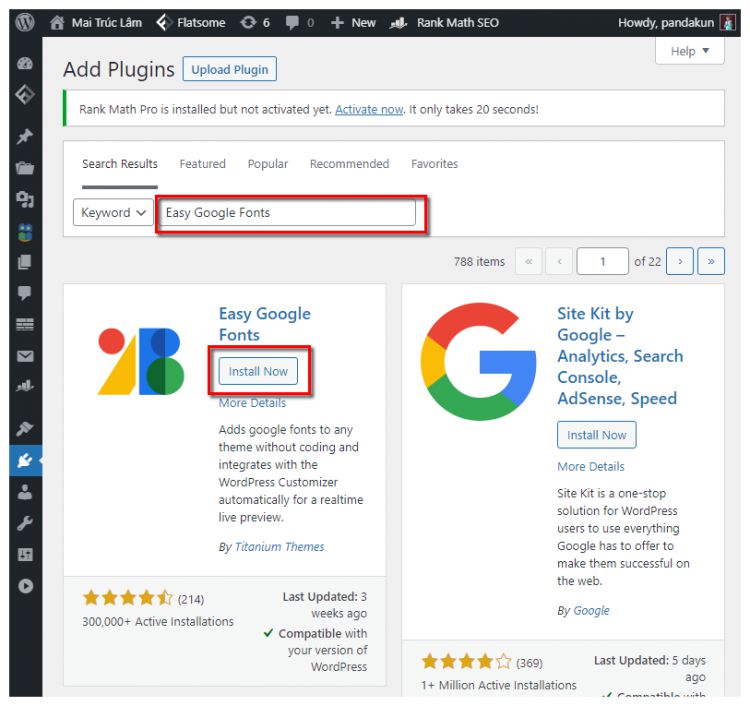
Để bắt đầu sử dụng Easy Google Fonts, bạn nhấp vào Settings > Easy Google Fonts để mở vào tab tùy chỉnh font của plugin này.
2.2 Cách sử dụng Easy Google Fonts
- Tìm font bằng Google Fonts
Tuy nhà phát triển Titanium Themes của Easy Google Fonts có nói rằng hỗ trợ nhìn thấy trực quan font chữ thay đổi. Nhưng, đối với các máy tính hơi yếu sẽ hiển thị khá lâu hoặc bị lỗi.
Vậy nên, đầu tiên bạn nên vào Google Fonts trước để tìm xem font nào phù hợp với bạn. Giao diện cho phép nhìn trực quan như trong ảnh sẽ tốt hơn nhìn thấy chỉ mỗi tên font chữ rất nhiều.
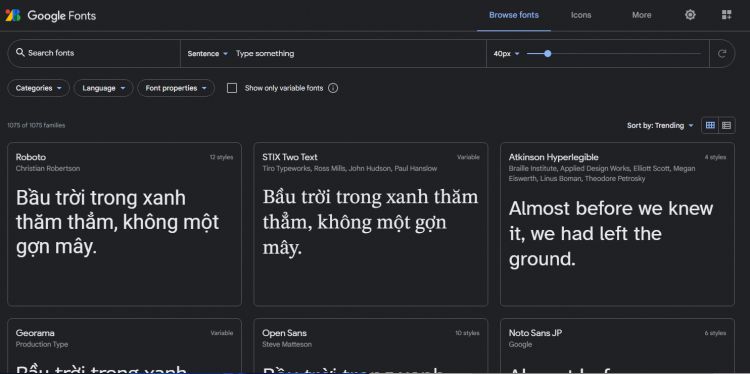
Bộ lọc của Google Fonts sẽ giúp bạn biết được fonts nào hỗ trợ ngôn ngữ nào hay có thể loại như thế nào (Serif, Sans Serif, Display, Handwriting hay Monospace) lẫn độ dày, mỏng của font.
Sau khi chọn được loại font mong muốn và đúng với mục đích sử dụng, bạn có thể quay lại plugin Easy Google Fonts cho phù hợp với trang web WordPress của mình.
- Giao diện chỉnh sửa font chữ trực quan
Để chỉnh sửa font chữ một cách trực quan, bạn thực hiện như sau:
Tại WordPress Dashboard, bạn vào Appearance > Customize để chuyển sang giao diện thay đổi trang web một cách trực quan.
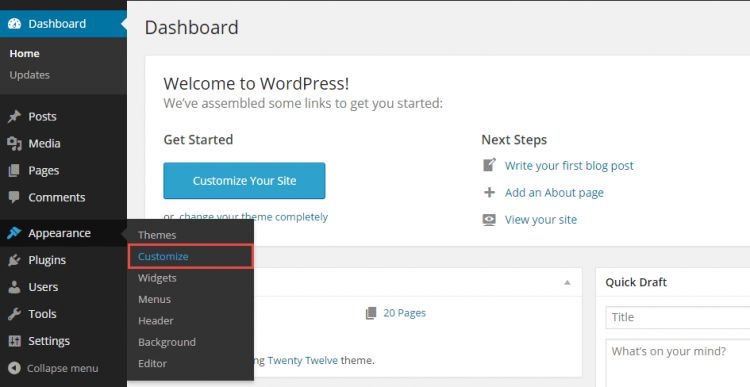
Tại đây, bạn tìm đến phần chỉnh sửa có tên là Typography – chính là chức năng thay đổi font của Easy Google Fonts.
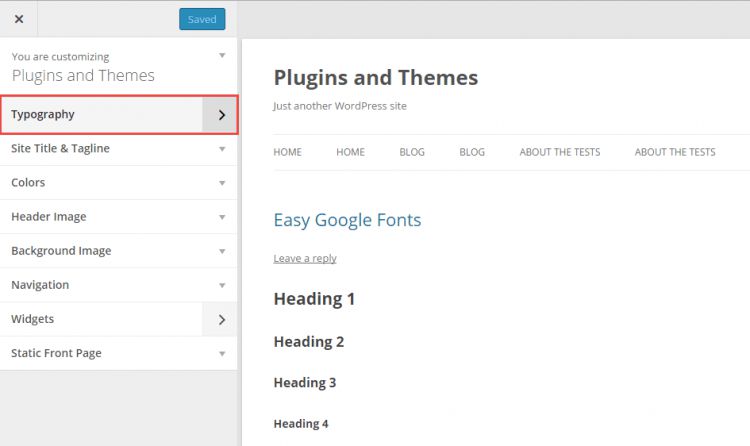
Bạn sẽ có thể thay đổi:
- Font chữ của các header
- Font chữ của một dòng chữ bình thường
- Màu sắc của chữ
- Độ dày mỏng của chữ ra sao
- Mức độ trong suốt của chữ
Và rất nhiều sửa đổi khác bạn có thể thực hiện rất trực quan trên giao diện này.
Trong đó, 3 tab chính bạn cần phải lưu ý để quản lý bao gồm:
- Styles: sử dụng để thay đổi các font chữ, độ dày mỏng, mức độ trong suốt và những cài đặt liên quan đến font.
- Appearance: bạn sẽ có thể tùy chỉnh màu của font, nền font ra sao và cả độ mỏng, dày của chữ
- Positioning: bạn có thể thay đổi vị trí hiển thị và những cài đặt khác.
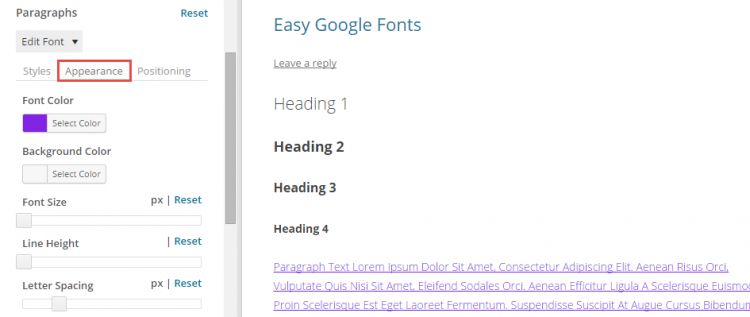
Sau khi bạn hoàn tất việc cài đặt, bạn hãy nhấp vào Save & Publish để lưu lại thành quả chỉnh sửa của mình nhé!
Nếu bạn không muốn thay đổi, bạn chỉ cần ”quậy phá cho đã với font chữ” và cuối cùng, bạn nhấp vào nút F5 hoặc refresh lại trang để những thay đổi trên trang của bạn không bị lưu lại nhé!
- Quản lý toàn font chữ
Sau khi thay đổi trên giao diện trực quan, bạn có thể quay vào giao diện chính của plugin để có thể chỉnh sửa những thứ liên quan và lưu lại toàn bộ những chỉnh sửa của bạn một cách dễ dàng.
Để tạo một bộ tùy chỉnh hoàn toàn mới, bạn nhập tên của bộ tùy chỉnh sau đó nhấn vào Create Font Control để tạo mới một bộ tùy chỉnh nhé.
Những bộ font tùy chỉnh như thế này sẽ giúp việc quản lý của bạn trở nên dễ dàng hơn nhiều đấy!
Lấy ví dụ, bạn muốn cài đặt nhiều Theme, bạn có thể tạo ra nhiều bộ tùy chỉnh font khác nhau để có thể sử dụng cho nhiều Theme khác nhau.
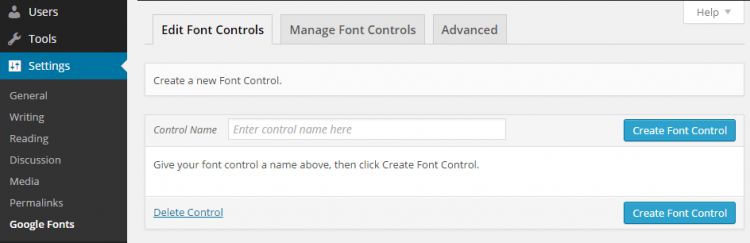
Để thay đổi chuyên sâu hơn, bạn có thể sử dụng thêm các tính năng như CSS muốn tùy chỉnh, hoặc thậm chí, bạn có thể ép cho WordPress hiển thị duy nhất một font chữ nếu bạn muốn với Easy Google Fonts.
Hy vọng qua bài viết này bạn sẽ nhanh chóng biết cách sử dụng Easy Google Fonts trong WordPress một cách hiệu quả và chuyên nghiệp nhất.

