WP-CLI là một công cụ mạnh mẽ giúp quản trị viên website thực hiện các tác vụ trên WordPress bằng dòng lệnh thay vì thao tác trên giao diện. Với WP-CLI, bạn có thể cài đặt WordPress nhanh chóng, quản lý plugin, theme, bài viết và thực hiện nhiều thao tác khác một cách tiện lợi.
Trong bài viết này, KDATA sẽ hướng dẫn bạn cách cài đặt một website WordPress thông qua WP-CLI trên VPS hoặc server chỉ với vài dòng lệnh, giúp tiết kiệm thời gian so với phương pháp cài đặt thủ công truyền thống.
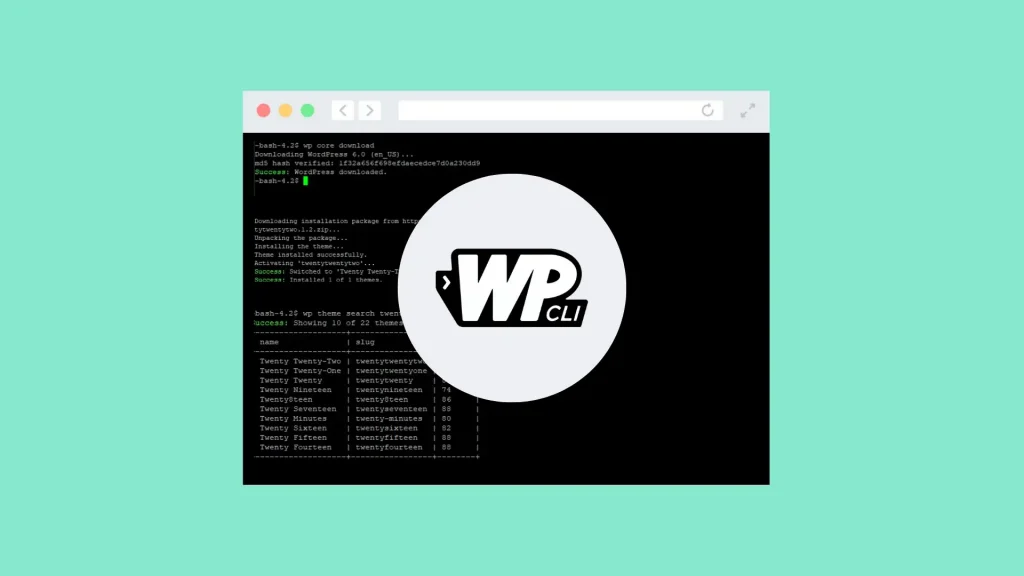
Các bước cài đặt
Bước 1: Truy cập vào Server/VPS
Để bắt đầu, bạn cần truy cập vào server hoặc VPS bằng SSH với quyền root. Nếu chưa biết cách SSH vào VPS, bạn có thể tham khảo hướng dẫn chi tiết tại bài viết:
Hướng dẫn SSH vào VPS
Dưới đây là lệnh đăng nhập SSH:
Sau khi nhập mật khẩu, bạn sẽ truy cập thành công vào hệ thống server/VPS.
Bước 2: Tạo Database cho WordPress
Trước khi tiến hành cài đặt WordPress, bạn cần tạo một cơ sở dữ liệu (database) để lưu trữ thông tin trang web.
Lưu ý: Trong quá trình thực hiện, hãy thay đổi thông tin sau theo nhu cầu của bạn:
db_kdata2024: Tên databaseuser_kdata2024: Tên userKdata@2024: Mật khẩu
Đăng nhập MySQL
Nhập mật khẩu MySQL của bạn và thực hiện các lệnh sau để tạo database và user:
Tạo database
Tạo user và thiết lập quyền
Bước 3: Tải WordPress bằng WP-CLI
Sau khi đã tạo xong database, tiếp theo chúng ta sẽ tải mã nguồn WordPress về VPS bằng WP-CLI.
Di chuyển đến thư mục chứa mã nguồn website cần cài đặt. Ví dụ, nếu website của bạn đặt tại /var/www/html/, hãy chạy lệnh:
Sau đó, tải WordPress bằng lệnh:
Lệnh này sẽ tự động tải phiên bản WordPress mới nhất từ trang chủ WordPress. Nếu bạn muốn tải một phiên bản cụ thể, hãy sử dụng cú pháp sau:
Sau khi hoàn tất, bạn có thể kiểm tra lại bằng lệnh:
Nếu danh sách file hiển thị các tệp như wp-config-sample.php, wp-admin/, wp-content/, wp-includes/, thì quá trình tải đã thành công.
Bước 4: Tạo File wp-config.php kết nối Database
Sau khi tải WordPress, bạn cần kết nối mã nguồn với database đã tạo ở bước 2 bằng cách tạo file wp-config.php.
Chạy lệnh sau, thay đổi các thông tin phù hợp với database của bạn:
Nếu thành công, bạn sẽ nhận được thông báo:
Bước 5: Cài đặt Website WordPress
Bước cuối cùng là tiến hành cài đặt WordPress bằng WP-CLI.
Bạn cần cung cấp các thông tin sau:
--url: Địa chỉ website--title: Tiêu đề website--admin_user: Tài khoản quản trị--admin_password: Mật khẩu quản trị--admin_email: Email quản trị
Chạy lệnh sau để hoàn tất cài đặt WordPress:
Sau khi thực hiện, bạn sẽ thấy thông báo:
Bây giờ, bạn có thể truy cập vào trang web bằng cách mở trình duyệt và nhập địa chỉ //yourdomain.com để kiểm tra.
Tổng kết
Vậy là bạn đã hoàn tất quá trình cài đặt WordPress bằng WP-CLI chỉ với vài dòng lệnh. Việc sử dụng WP-CLI giúp tiết kiệm rất nhiều thời gian so với phương pháp cài đặt truyền thống. Khi đã quen với công cụ này, bạn có thể thực hiện nhanh chóng các tác vụ quản trị website trên bất kỳ cửa sổ dòng lệnh nào.
Nếu bạn thấy bài viết hữu ích, hãy chia sẻ với mọi người để cùng nhau áp dụng nhé.
Câu hỏi thường gặp (FAQs)
1. WP-CLI là gì?
WP-CLI là một công cụ dòng lệnh dành cho WordPress, giúp bạn quản lý website mà không cần truy cập vào giao diện quản trị.
WP-CLI thường không được cài đặt sẵn trên shared hosting. Tuy nhiên, một số nhà cung cấp hỗ trợ WP-CLI hoặc bạn có thể yêu cầu quyền truy cập.
3. Tôi có thể cài đặt plugin và theme bằng WP-CLI không?
Có, bạn có thể cài đặt, kích hoạt, vô hiệu hóa, cập nhật và xóa plugin/theme bằng WP-CLI. Ví dụ:
- Cài đặt plugin:
wp plugin install plugin-name --activate - Cài đặt theme:
wp theme install theme-name --activate
4. Làm thế nào để kiểm tra phiên bản WordPress bằng WP-CLI?
Bạn có thể sử dụng lệnh sau:
5. WP-CLI có thể nâng cấp WordPress không?
Có, bạn có thể nâng cấp WordPress bằng lệnh:
6. WP-CLI có an toàn để sử dụng không?
WP-CLI rất an toàn nếu sử dụng đúng cách. Tuy nhiên, trước khi thực hiện các thao tác quan trọng như cập nhật hoặc xóa dữ liệu, bạn nên sao lưu website.
Hy vọng bài viết này giúp bạn cài đặt WordPress bằng WP-CLI dễ dàng hơn. Nếu bạn có bất kỳ câu hỏi nào, hãy để lại bình luận hoặc liên hệ với KDATA để được hỗ trợ.

