Bạn đang tìm cách cài đặt WordPress trên DirectAdmin một cách nhanh chóng và hiệu quả? Với khả năng tùy chỉnh mạnh mẽ và dễ sử dụng, WordPress kết hợp cùng DirectAdmin sẽ giúp bạn quản lý website tối ưu mà không tốn quá nhiều tài nguyên. Trong hướng dẫn này, KDATA sẽ giúp bạn từng bước cài đặt WordPress trên DirectAdmin một cách chi tiết, từ tải mã nguồn, tạo cơ sở dữ liệu đến cấu hình website hoàn chỉnh. Cùng bắt đầu ngay.
Contents
- Hướng dẫn cài đặt WordPress trên DirectAdmin
- Tổng kết
- FAQs – Câu hỏi thường gặp về cài đặt WordPress trên DirectAdmin
Hướng dẫn cài đặt WordPress trên DirectAdmin
Để cài đặt WordPress trên DirectAdmin, bạn cần thực hiện theo các bước chi tiết dưới đây:
Bước 1: Tải bộ cài mặc định của WordPress
Trước tiên, bạn cần tải mã nguồn WordPress về máy. Có hai phiên bản phổ biến:
- Phiên bản WordPress tiếng Anh: wordpress.org/latest.zip
- Phiên bản WordPress tiếng Việt: vi.wordpress.org/latest-vi.zip
Sau khi tải về, bạn sẽ có một file nén .zip. Tiếp theo, chúng ta sẽ đưa mã nguồn này lên DirectAdmin.
Bước 2: Truy cập vào tài khoản DirectAdmin
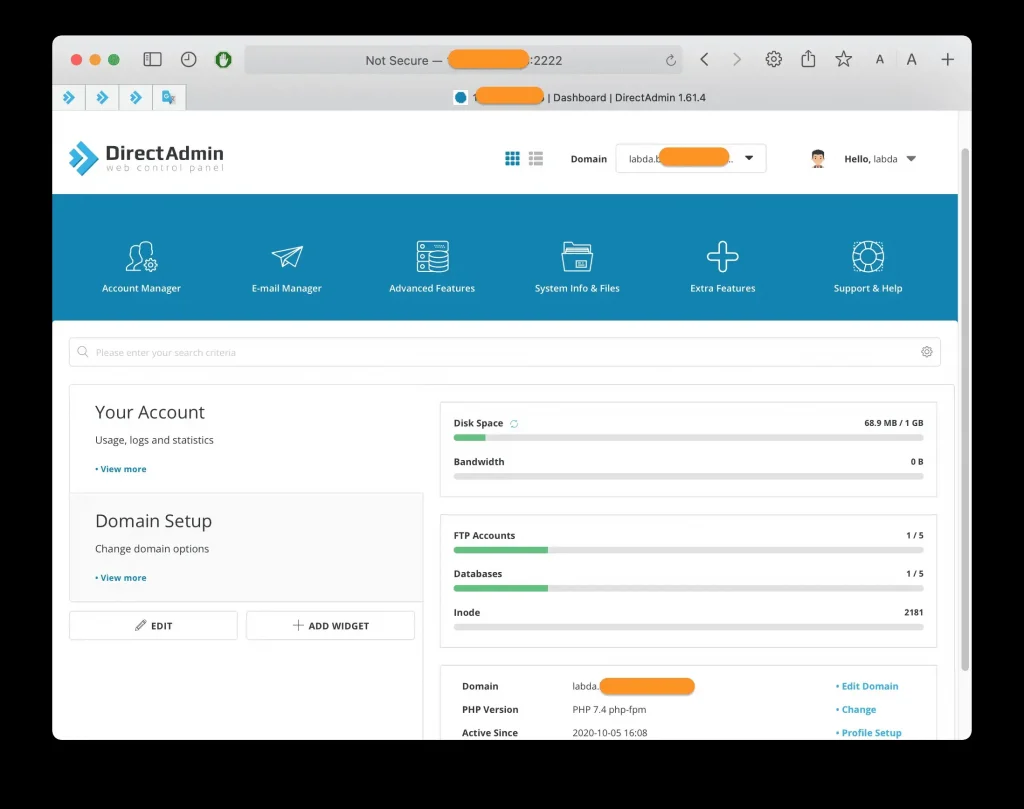
Để truy cập DirectAdmin, bạn mở trình duyệt và nhập địa chỉ sau:
Lưu ý: Thay IP bằng địa chỉ IP của máy chủ hoặc gói hosting DirectAdmin của bạn.
Sau khi đăng nhập thành công, bạn sẽ thấy giao diện quản trị DirectAdmin.
Bước 3: Đưa mã nguồn WordPress lên DirectAdmin
3.1. Mở trình quản lý tệp tin (File Manager)
- Trên giao diện DirectAdmin, chọn System Info & Files → File Manager.
- Điều hướng đến thư mục chứa website theo đường dẫn:
- Xóa tất cả các tệp tin mặc định do DirectAdmin tạo sẵn để đảm bảo thư mục sạch sẽ trước khi cài đặt WordPress.
3.2. Tải lên và giải nén mã nguồn WordPress
- Nhấn NEW → Upload files, sau đó tải file
.zipcủa WordPress lên thư mụcpublic_html.
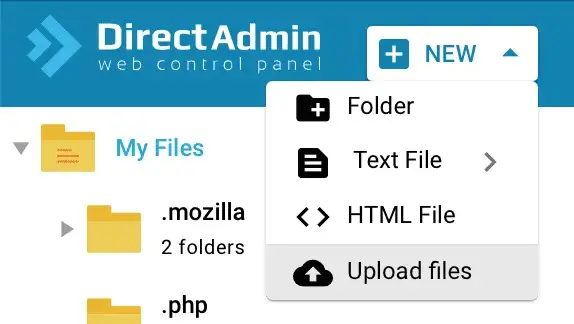
- Sau khi tải lên, nhấp chuột phải vào file
.zip, chọn Extract để giải nén. - Một thư mục mới có tên wordpress sẽ xuất hiện.
3.3. Di chuyển tệp tin về thư mục gốc
- Truy cập vào thư mục
wordpress, chọn tất cả tệp tin và chọn Copy/Move.
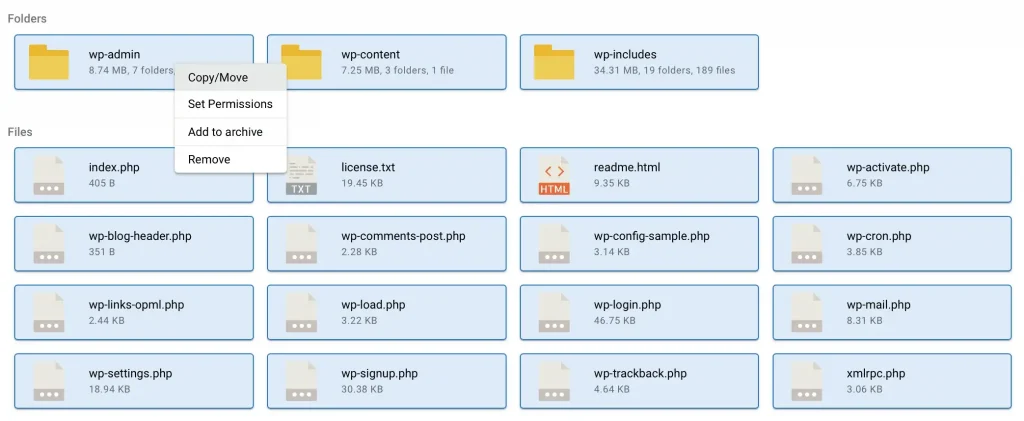
- Chuyển toàn bộ tệp về thư mục
public_html.
Lúc này, thư mục chứa website của bạn sẽ có đầy đủ các file WordPress cần thiết.
Bước 4: Tạo database trên DirectAdmin
4.1. Mở trình quản lý database
- Trên giao diện DirectAdmin, chọn MySQL Management → Create New Database.
4.2. Nhập thông tin database
Bạn cần điền các thông tin sau:
- Database Name: Tên cơ sở dữ liệu.
- Database User: Tên người dùng database.
- Database Password: Mật khẩu cho database.
Lưu ý: Ghi nhớ hoặc lưu lại các thông tin này để sử dụng trong bước tiếp theo.
Sau khi hoàn tất, bạn đã có một cơ sở dữ liệu sẵn sàng để kết nối với WordPress.
Bước 5: Cấu hình các thông tin ban đầu cho WordPress
5.1. Truy cập trình cài đặt WordPress
- Mở trình duyệt và truy cập vào tên miền của bạn (hoặc IP máy chủ nếu chưa trỏ tên miền):
- Nhấn “Thực hiện ngay” để bắt đầu thiết lập WordPress.
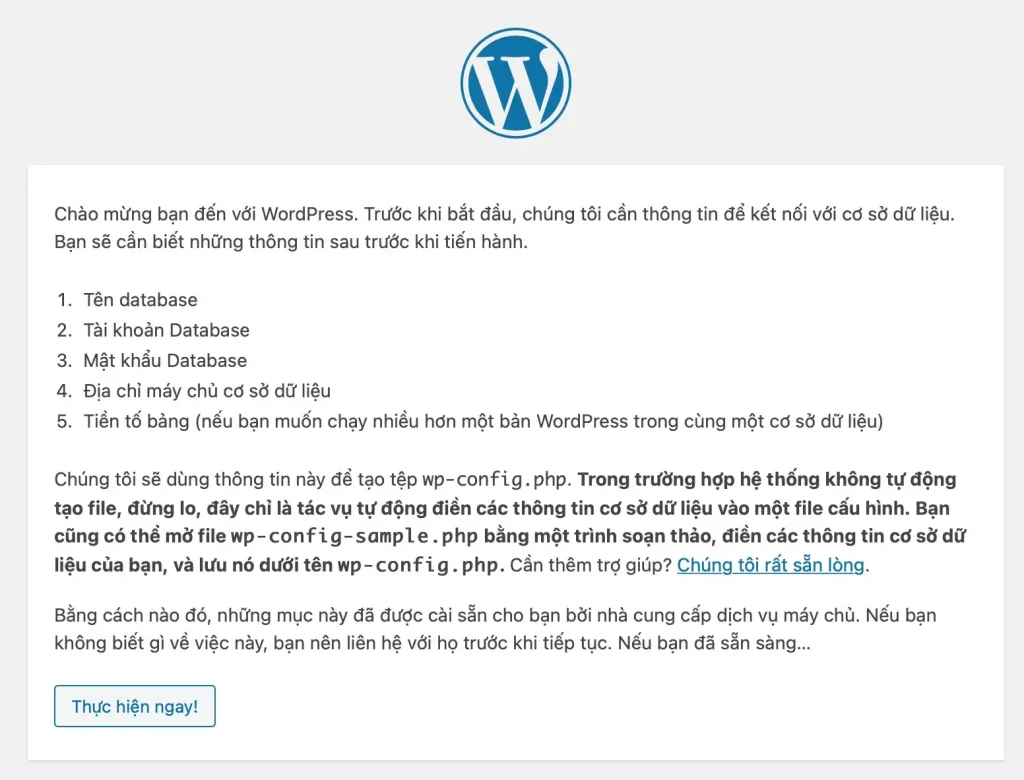
5.2. Nhập thông tin kết nối database
- Điền thông tin Database Name, Database User, Database Password đã tạo ở bước 4.
- Nhấn Gửi → Nếu nhập đúng, bạn sẽ nhận được thông báo kết nối thành công.
5.3. Thiết lập tài khoản quản trị
- Tên website: Nhập tên website của bạn.
- Tên đăng nhập: Không nên đặt “admin” để tránh bị hack.
- Mật khẩu: Đặt mật khẩu mạnh và lưu lại để tránh mất quyền truy cập.
- Email quản trị: Nhập email để nhận thông tin quan trọng từ WordPress.
- Chặn công cụ tìm kiếm (tùy chọn): Nếu website chưa hoàn thiện, bạn có thể chọn tùy chọn này để ngăn Google index trang web.
Nhấn “Cài đặt WordPress” để hoàn tất quá trình cài đặt.
5.4. Đăng nhập trang quản trị WordPress
- Sau khi cài đặt thành công, nhấn Đăng nhập và nhập tài khoản đã tạo.
- Giao diện quản trị WordPress sẽ xuất hiện, cho phép bạn bắt đầu tùy chỉnh website.
Tổng kết
Vậy là bạn đã hoàn tất quá trình cài đặt WordPress trên DirectAdmin! Với hướng dẫn này, bạn có thể dễ dàng triển khai một website WordPress trên môi trường DirectAdmin mà không gặp bất kỳ trở ngại nào.
Nếu bạn cần một giải pháp hosting mạnh mẽ, tốc độ cao và tối ưu cho WordPress, hãy tham khảo dịch vụ VPS KDATA để có trải nghiệm tốt nhất.
FAQs – Câu hỏi thường gặp về cài đặt WordPress trên DirectAdmin
1. DirectAdmin có hỗ trợ cài đặt WordPress tự động không?
Có, một số gói hosting DirectAdmin có hỗ trợ Softaculous giúp cài đặt WordPress chỉ với 1 click.
2. Tôi quên mật khẩu admin WordPress, làm sao để khôi phục?
Bạn có thể đặt lại mật khẩu qua email hoặc sử dụng phpMyAdmin để reset mật khẩu trong bảng wp_users.
3. WordPress trên DirectAdmin có bảo mật tốt không?
WordPress trên DirectAdmin bảo mật tốt nếu bạn thường xuyên cập nhật phiên bản mới, sử dụng plugin bảo mật như Wordfence và kích hoạt SSL miễn phí.
4. Tôi nên chọn DirectAdmin hay cPanel để chạy WordPress?
Nếu bạn cần một giải pháp nhẹ, tiết kiệm tài nguyên, giá rẻ, hãy chọn DirectAdmin. Nếu bạn cần nhiều tính năng nâng cao, giao diện trực quan hơn, hãy chọn cPanel.
💡 Bạn đang tìm kiếm VPS DirectAdmin giá tốt để chạy WordPress? Liên hệ KDATA ngay.

