Hướng dẫn chi tiết cách cài đặt WordPress trên Ubuntu bằng LAMP Stack cho bạn đọc tham khảo.
Yêu cầu:
- Một máy chủ Ubuntu chuyên dụng có tên miền đã đăng ký.
Lời khuyên: Bạn nên sử dụng dịch vụ lưu trữ Linode, cung cấp tín dụng 100 đô la để dùng thử miễn phí.
Trong bài đăng này, chúng tôi sẽ chạy qua các bước khác nhau mà bạn có thể làm theo để cài đặt phiên bản WordPress mới nhất trên Ubuntu 20.04, Ubuntu 18.04 và Ubuntu 16.04 với LAMP (Linux, Apache, MySQL và PHP stack).
Contents
Hướng dẫn cài đặt WordPress trên Ubuntu bằng LAMP Stack
Bước 1: Cài đặt máy chủ web Apache trên Ubuntu
Đầu tiên, cập nhật và nâng cấp danh sách gói phần mềm, sau đó cài đặt máy chủ web Apache bằng các lệnh sau.
$ sudo apt-get update $ sudo apt-get upgrade $ sudo apt-get install apache2 apache2-utils
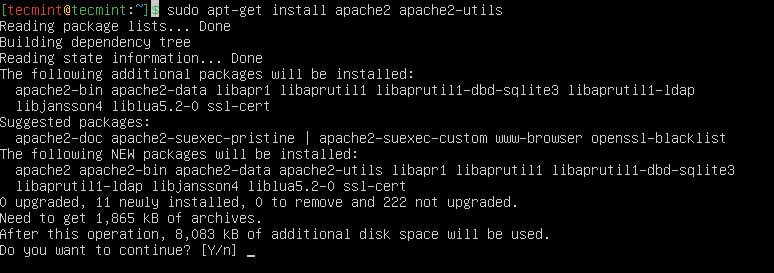
Chúng tôi cần kích hoạt máy chủ web Apache2 khởi động tại thời điểm khởi động hệ thống, cũng như khởi động dịch vụ và xác minh trạng thái như sau:
$ sudo systemctl enable apache2 $ sudo systemctl start apache2 $ sudo systemctl status apache2
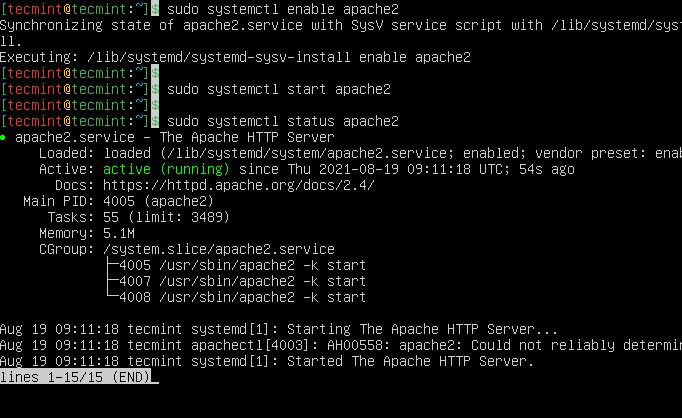
Khi bạn đã khởi động Apache, bạn cần cho phép lưu lượng trên HTTP của mình tường lửa UFW như hình minh họa.
$ sudo ufw allow trong"Apache"
trạng thái$ sudo ufw
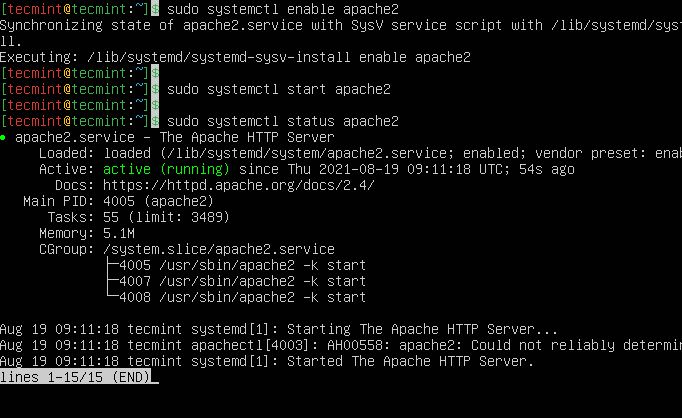
Để kiểm tra xem máy chủ Apache có đang chạy hay không, hãy mở trình duyệt web của bạn và nhập URL sau vào thanh địa chỉ.
//server_address
HOẶC
//your-domain.com
Trang chỉ mục mặc định của Apache2 sẽ được hiển thị trong trường hợp máy chủ web đang hoạt động.
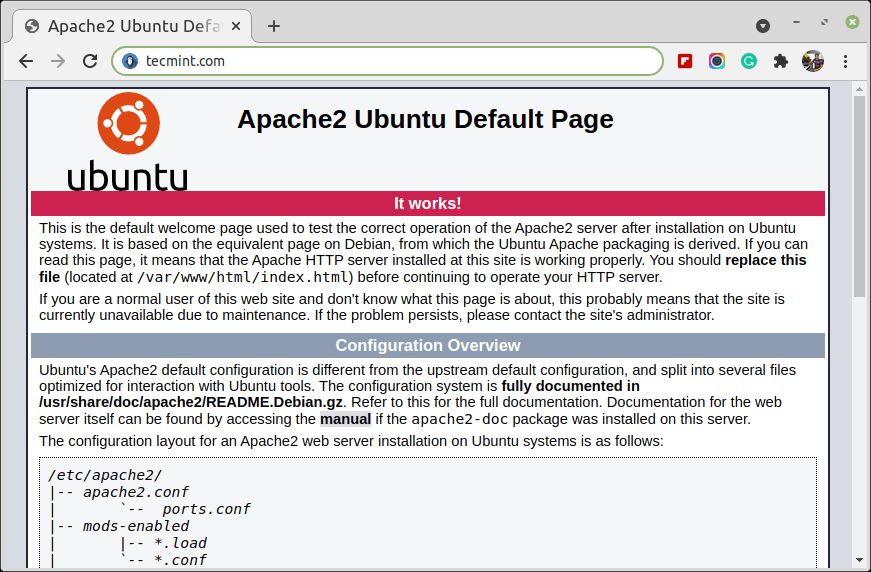
Lưu ý: Thư mục gốc mặc định của Apache là /var/www/html, tất cả các tệp web của bạn sẽ được lưu trữ trong thư mục này.
Bước 2: Cài đặt máy chủ cơ sở dữ liệu MySQL
Tiếp theo, chúng ta cần cài đặt máy chủ cơ sở dữ liệu MySQL bằng cách chạy lệnh dưới đây:
$ sudo apt-get install mysql-client mysql-server
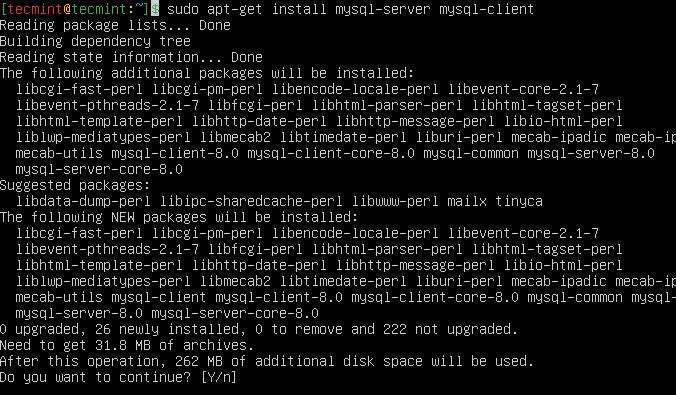
Nếu bạn muốn cài đặt MariaDB, bạn có thể cài đặt nó bằng cách sử dụng lệnh sau.
$ sudo apt-get install mariadb-server mariadb-client
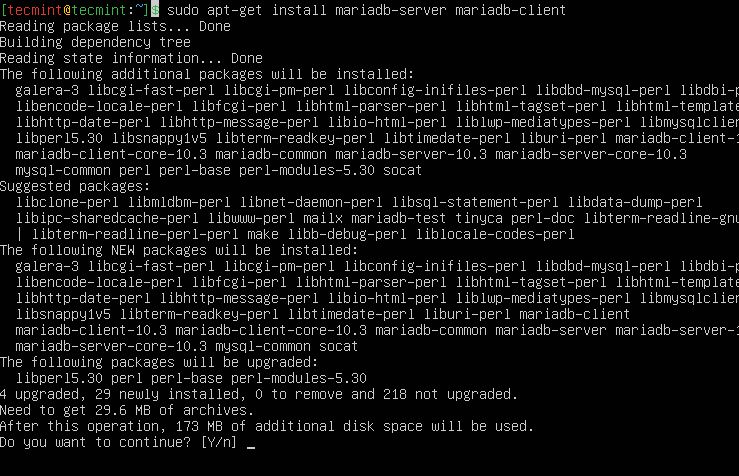
Sau khi máy chủ cơ sở dữ liệu được cài đặt, bạn nên chạy tập lệnh bảo mật để loại bỏ các cài đặt mặc định không an toàn và bảo vệ hệ thống cơ sở dữ liệu của mình.
$ sudo mysql_secure_installation
Trước tiên, bạn sẽ được yêu cầu cài đặt plugin validate_password, vì vậy hãy nhập Y / Yes và nhấn Enter, đồng thời chọn mức độ mạnh mật khẩu mặc định.
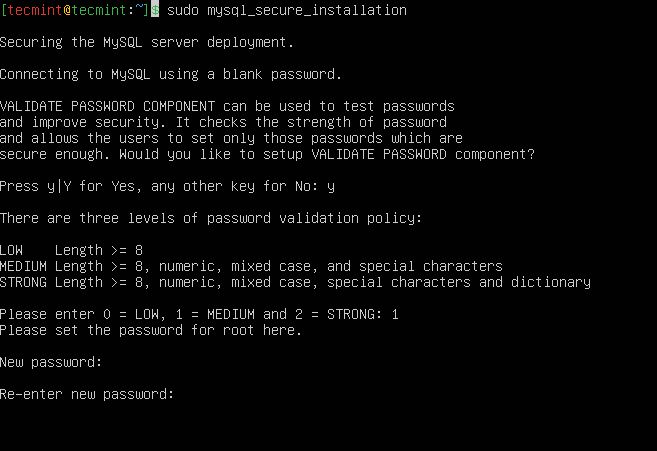
Đối với các câu hỏi còn lại, nhấn Y và nhấn phím ENTER tại mỗi lời nhắc.
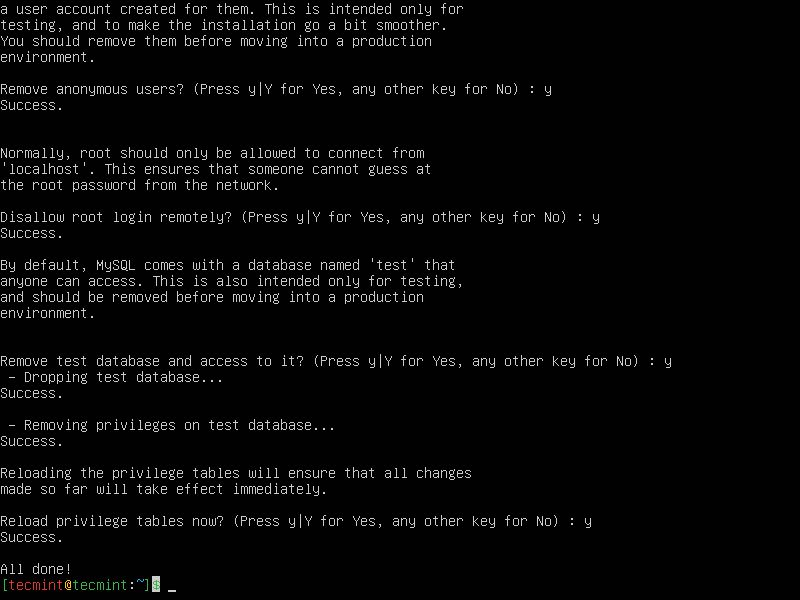
Bước 3: Cài đặt PHP trong Ubuntu
Cuối cùng nhưng không kém phần quan trọng, chúng ta sẽ cài đặt PHP và một vài mô-đun để nó hoạt động với máy chủ web và cơ sở dữ liệu bằng cách sử dụng lệnh dưới đây:
$ sudo apt-get install php libapache2-mod-php php-mysql php-curl php-gd php-mbstring php-xml php-xmlrpc php-soap php-intl php-zip
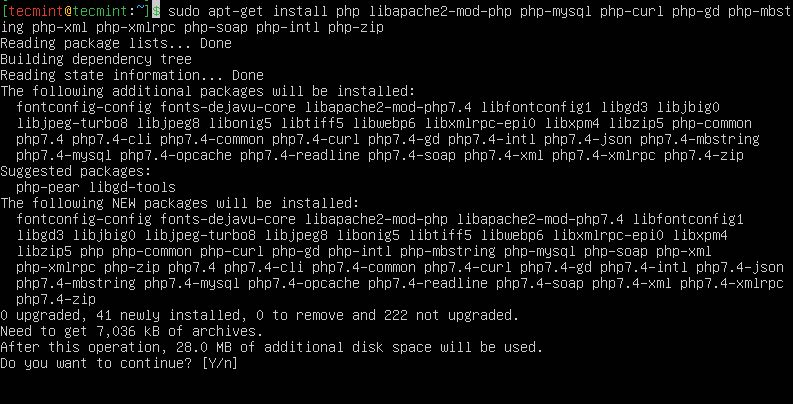
Sau khi PHP và tất cả các phần mở rộng bắt buộc được cài đặt, bạn cần khởi động lại Apache để tải các phần mở rộng mới này.
$ sudo systemctl restart apache2
Hơn nữa, để kiểm tra xem php có hoạt động cộng tác với máy chủ web hay không, chúng ta cần tạo một tệp info.php bên trong /var/www/html.
$ sudo vi /var/www/html/info.php
Và dán đoạn mã bên dưới vào tệp, lưu nó và thoát.
<? php phpinfo (); ?>
Khi điều đó hoàn tất, hãy mở trình duyệt web của bạn và nhập URL sau vào thanh địa chỉ.
//server_address/info.php
HOẶC
//your-domain.com/info.php
Bạn có thể xem trang thông tin php bên dưới để xác nhận.
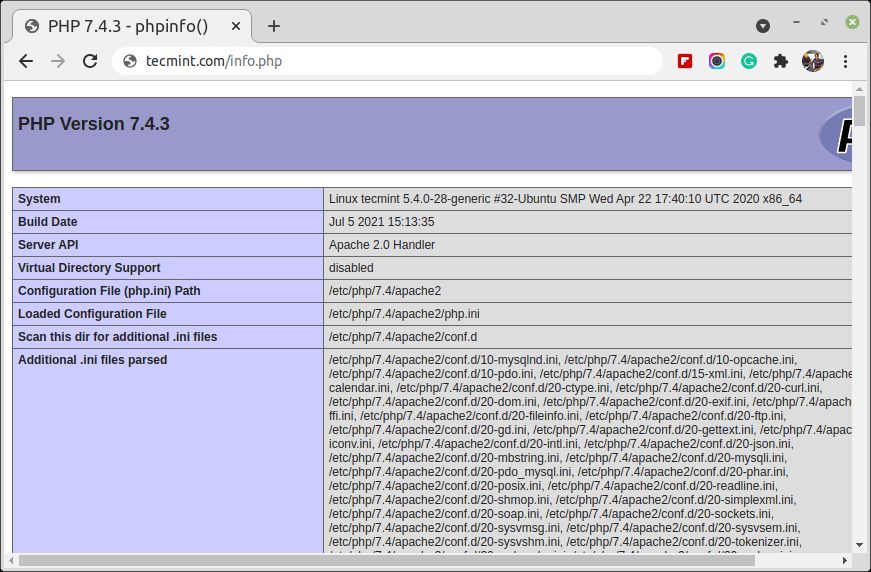
Bước 4: Cài đặt WordPress trong Ubuntu
Tải xuống phiên bản mới nhất của gói WordPress và giải nén nó bằng cách đưa ra các lệnh bên dưới trên thiết bị 2 đầu:
$ wget -c //wordpress.org/latest.tar.gz $ tar - xzvf last.tar.gz
Sau đó, di chuyển các tệp WordPress từ thư mục đã giải nén sang thư mục gốc mặc định của Apache, /var/www/html/:
$ sudo mv wordpress /*/var/www/html/
Tiếp theo, đặt các quyền chính xác trên thư mục trang web, tức là cấp quyền sở hữu các tệp WordPress cho máy chủ web như sau:
$ sudo chown -R www-data: www-data /var/www/html/ $ sudo chmod -R 755 /var/www/html/
Bước 5: Tạo cơ sở dữ liệu WordPress
Thực hiện lệnh dưới đây và cung cấp mật khẩu người dùng root, sau đó nhấn Enter để chuyển đến shell mysql:
$ sudo mysql -u root -p
Tại shell MySQL, gõ các lệnh sau, nhấn Enter sau mỗi dòng của một lệnh mysql. Hãy nhớ sử dụng các giá trị hợp lệ của riêng bạn cho database_name, database user, đồng thời sử dụng mật khẩu mạnh và an toàn làm databaseuser_password:
mysql> CREATE DATABASE wp_myblog; mysql> TẠO NGƯỜI DÙNG 'tên người dùng' @ '%' ĐƯỢC XÁC ĐỊNH VỚI mysql_native_password BẰNG 'mật khẩu'; mysql> CẤP TẤT CẢ TRÊN wp_myblog. * CHO 'tên người dùng' @ '%'; mysql> CÁC QUYỀN RIÊNG TƯ CỦA FLUSH; mysql> EXIT;
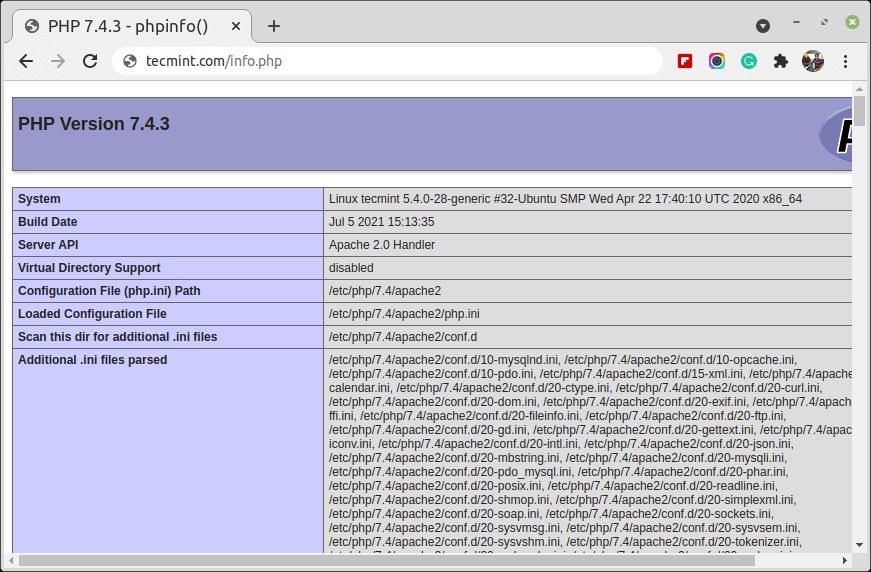
Vào thư mục /var/www/html/ và đổi tên wp-config-sample.php hiện có thành wp-config.php. Ngoài ra, hãy đảm bảo loại bỏ trang chỉ mục Apache mặc định.
$ cd /var/www/html/ $ sudo mv wp-config-sample.php wp-config.php $ sudo rm -rf index.html
Sau đó cập nhật nó với thông tin cơ sở dữ liệu của bạn trong phần cài đặt MySQL (tham khảo các hộp được đánh dấu trong hình ảnh bên dưới):
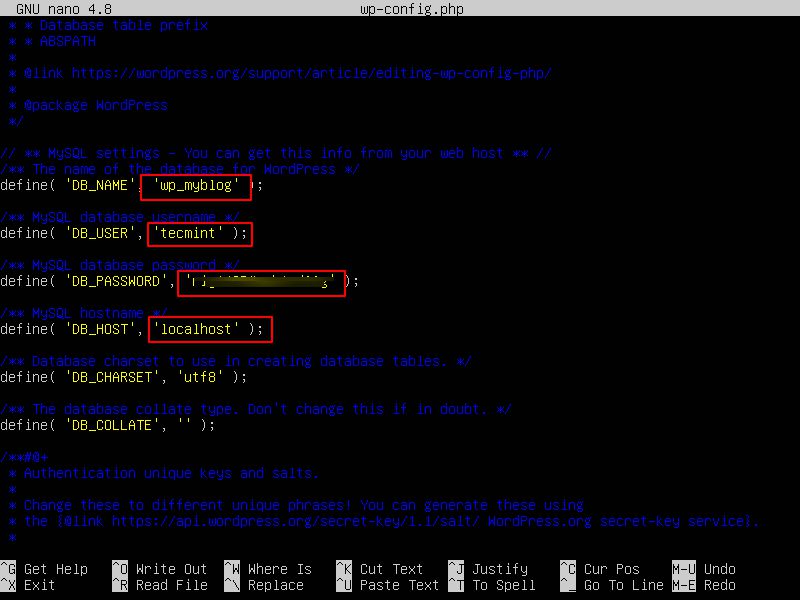
Sau đó, khởi động lại máy chủ web và dịch vụ MySQL bằng các lệnh bên dưới:
$ sudo systemctl restart apache2.service $ sudo systemctl restart mysql.service
Mở trình duyệt web của bạn, sau đó nhập tên miền hoặc địa chỉ máy chủ của bạn như hình.
//server_address/info.php
HOẶC
//your-domain.com/info.php
Bạn sẽ nhận được trang chào mừng bên dưới. Đọc qua trang và nhấp vào “Hãy bắt đầu!”Để tiếp tục và điền vào tất cả thông tin trên màn hình được yêu cầu.
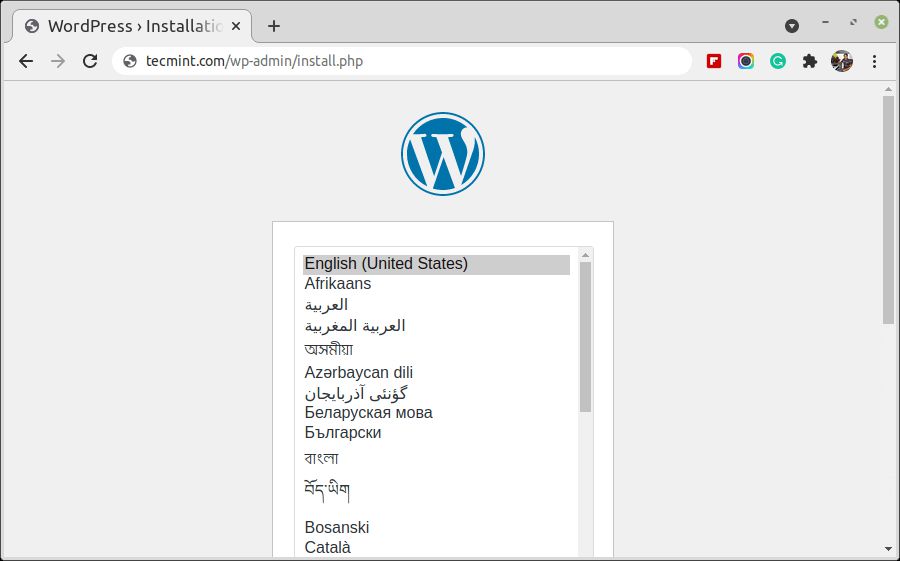
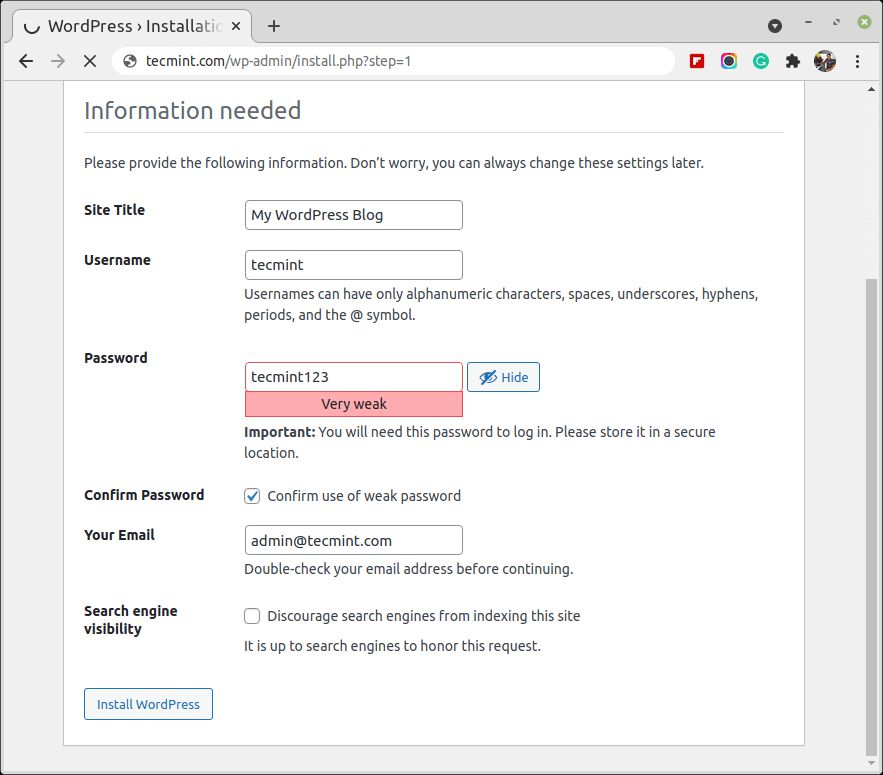
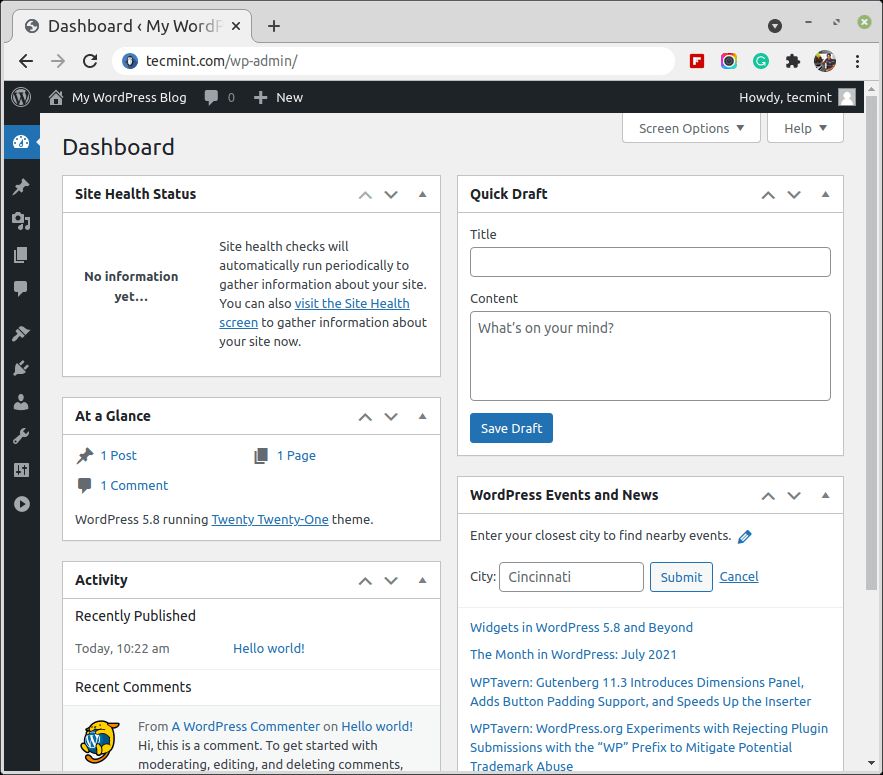
Chúc bạn cài đặt WordPress trên Ubuntu bằng LAMP Stack thành công!
Nguồn: Nhân Hòa

