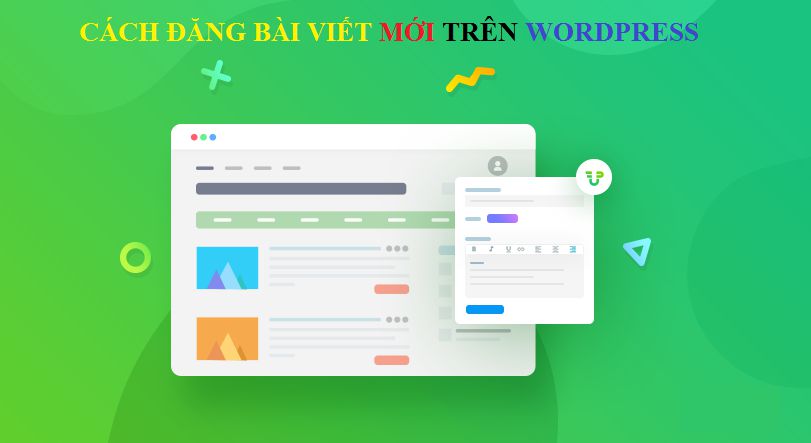Hướng dẫn chi tiết cách đăng bài trên Wordpress.com cho người mới tham khảo.
Contents
Bước 1: Bấm vào “Viết bài mới”
Để bắt đầu viết bài mới, bạn vào menu phía bên trái như hình dưới đây.
- Bài viết > Viết bài mới.
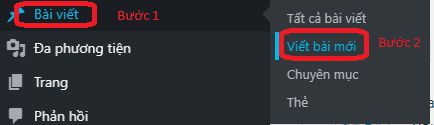
Một trang mới xuất hiện.
Bước 2: Xem tổng quan về trang bài viết
Trang bài viết trên blog wordpress được tích hợp rất nhiều tính năng vì vậy sẽ rất khó đối với người mới, thậm chí với cách sử dụng các khối block như vậy cũng làm khó không ít bạn đã có kinh nghiệm. Chính vì vậy, mình muốn giới thiệu tổng quan giúp bạn dễ dàng tìm hiểu về cách viết bài trên blog wordpress hơn.
Menu bên tay phải là phần quan trọng nhất. Nó chia làm 3 phần bạn cần lưu ý
Phần 1: Thanh Menu Phía Trên
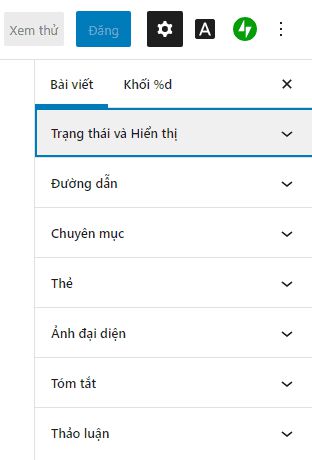
- Phần “XEM THỬ” sẽ giúp bạn xem trước bài viết trước khi đăng, giúp bạn tối ưu về bố cục và cách thức triển khai dàn ý như thế nào.
- Phần “ĐĂNG” hay “PUBLIC” giúp bạn đăng trang web lên google.
- Phần bánh răng cho bạn chuyển qua phần cài đặt (Phần này bạn có thể tự vọc vị nó hơi dài, và không ảnh hưởng nhiều lắm)
- Những phần khác không quan trọng lắm nên bạn cứ tự tìm hiểu.
Phần Thứ 2: Tùy Chỉnh Bài Viết
Phần này có rất nhiều tính năng quyết định lớn đối với mỗi bài viết:
- TRẠNG THÁI VÀ HIỂN THỊ
Phần này cho phép bạn chọn chế độ đăng bài.
-
- Hiển thị: Có thể riêng tư, công khai hoặc lưu nháp.
- Phần “Đăng”: Bạn chọn đăng ngay
- Ô “Stick to the top of the blog” cho phép bài viết này luôn hiển thị đầu tiên trong danh sách bài viết.
- Ô chờ xét duyệt: Chuyển bài viết vào trạng thái chờ.
- Bật AMP để wordpress tự điều chỉnh giúp tối ưu trên blog trên mobile tốt hơn.
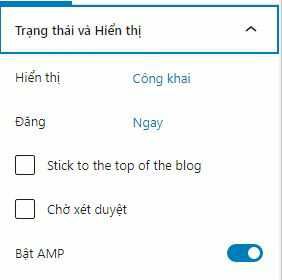
- ĐƯỜNG DẪN
Vì đây là phiên bản Worpdress miễn phí nên bạn không thể tự tùy chỉnh được “đường dẫn” hay “liên kết”.
- CHUYÊN MỤC
Đây là phần quản lý chuyên mục bài viết, mình sẽ hướng dẫn thêm chi tiết ở phần dưới cuối bài.
- THẺ TAG
Tương tự phần chuyên mục
- ẢNH ĐẠI DIỆN
Đây là phần ảnh hiển thị đầu tiên, khi người khác nhìn thấy danh sách bài viết trên blog.
Hình đại diện cần rõ nét, đẹp, liên quan đến nội dung bài viết.
- TÓM TẮT
Phần này thêm hay không thêm cũng được, nhưng có đôi khi vẫn hơn không.
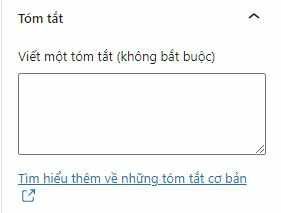
- THẢO LUẬN
Phần này cho phép người khác bình luận vào cuối bài viết hay không
Pingbacks & Track….: Chính là tính năng tự động gửi đường dẫn một bài viết khác có liên kết đến bài viết bạn đang viết, để hiểu phần này bạn xem thêm về cách đi link bên dưới.
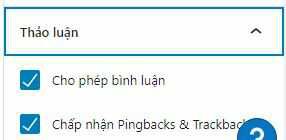
Bước 3: Chèn tiêu đề bài viết
Bạn click vào ô có chữ “THÊM TIÊU ĐỀ” để chèn tiêu đề cho bài muốn viết.
Lưu ý: Tiêu đề phải bao quát nội dung bài viết, và chứa từ khóa cần SEO (ý định tìm kiếm của người đọc)
Bạn click vào ô có chữ “Type/to choose a block” để chèn nội dung bài viết bao gồm chữ, hình ảnh, video…

Bước 4: Viết nội dung bài viết chuẩn SEO
Về nội dung bài viết, bạn lưu ý một số yếu tố sau đây:
- Phần nội dung chứa từ khóa cần SEO
- Nội dung phải có chứa các tiêu đề phụ (Heading 2, Heading 3, Heading 4..). Tối thiểu 1 trong các thẻ Heading phụ phải có chứa từ khóa cần SEO. Tham khảo bài viết demo bên dưới:
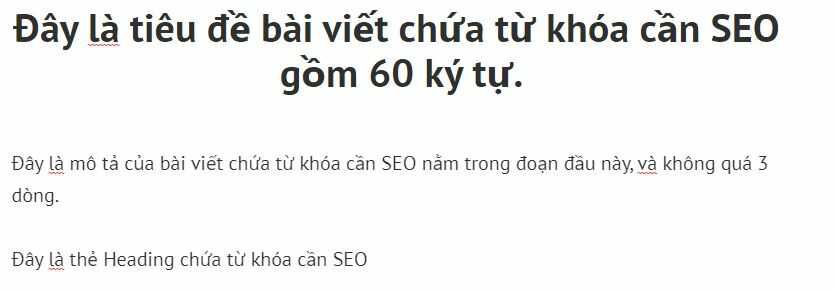
- Không nên viết một đoạn quá dài, nên tối đa là 4 dòng cho một đoạn văn, đảm bảo đủ và đúng nghĩa.
Bước 5: Chèn ảnh hoặc Video
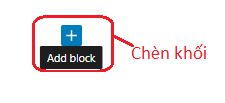
Chèn khối mới tại đây!
Bạn click vào nút “+” hay “Add block” để thêm một khối mới, mà cụ thể ở đây chính là hình ảnh.
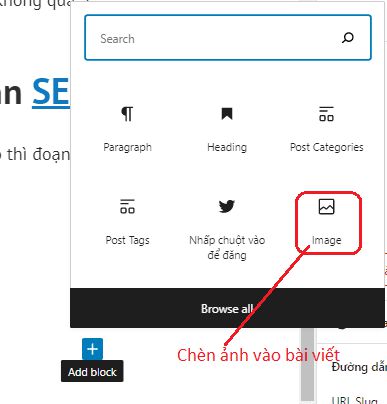
Để chọn hình ảnh, bạn bấm vào “IMAGE”. Nếu như không nhìn thấy hình này thì bạn bấm vào chữ “BROWSE ALL” để hiển thị.
Ngoài ra, bạn có thể chèn nhiều tính năng khác nữa nào bài viết trên Wordpress chỉ với thao tác này mà không cần biết về code.
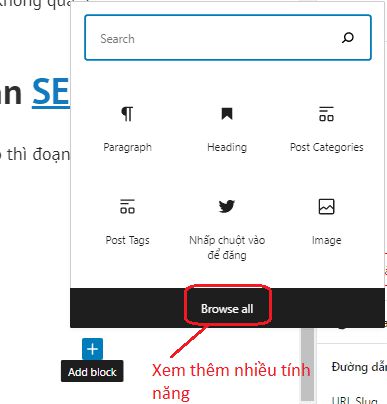
Sau khi thêm đầy đủ nội dung cho bài viết thì tiếp tục chọn chuyên mục, thẻ tag, ảnh đại diện.
Bước 6: Cách chèn liên kết (link)
Để chèn một liên kết, bạn bôi đen từ hoặc cụm từ muốn trỏ liên kết. Sau đó bấm nào nút chèn link như hình bên dưới.
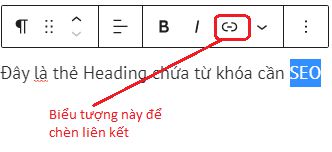
Và phần dưới đây chính là demo cho cách chèn link khi viết bài trên blog wordpress.
Lưu ý:
- Vị trí số 1 là nơi chèn liên kết.
- Vị trí số 2 là xác nhận chèn xong liên kết
- Vị trí số 3 là bật tính năng mở trang được liên kết ở tap (trình duyệt) mới.
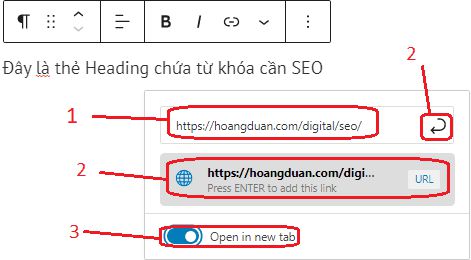
Bước 7: Chọn chuyên mục & thêm thẻ Tag
- Chọn chuyên mục
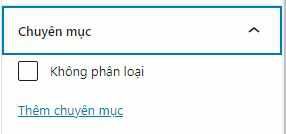
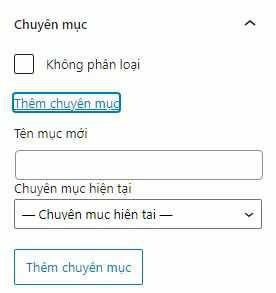
- Thêm thẻ tag
Để thêm thẻ tag, tức là thẻ mô tả cho bài viết, phần này không quan trọng lắm. Bạn điền từ liên quan đến nội dung bài viết, có thể chèn không dấu hoặc có dấu.
Lưu ý: Chỉ nên sử dụng tầm 4 đến 5 thẻ tag là được rồi, vì mình thấy bỏ càng nhiều càng nặng web chứ chả hiệu quả là bao nhiêu.
Bước 8: Chèn ảnh đại diện
Ảnh đại diện hãy cố gắng làm thật đẹp, không nên copy ảnh mà hãy tự làm.
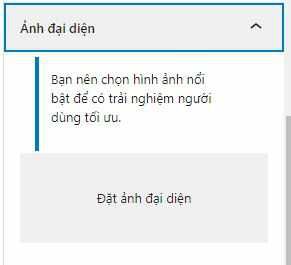
Bước 9: Đăng bài
Phần đăng bài mình có giới thiệu ở mục tổng quan về trang viết bài Wordpress rồi. Bạn có thể tham khảo lại để biết cách đăng bài tốt nhất.
Chúc bạn thành công!