Lỗi 404 là lỗi thường gặp nhất trong WordPress. Tuy nhiên đây là một lỗi đơn giản và rất dễ để sửa. Xem ngay các cách hướng dẫn cách fix error 404 WordPress dưới đây nhé!
Contents
WordPress Error 404 là gì?
Lỗi 404 error xuất hiện khi bạn cố truy cập một trang mà trình duyệt không tìm thấy. Tùy vào trình duyệt bạn đang sử dụng, thông báo lỗi có thể khác nhau một chút.
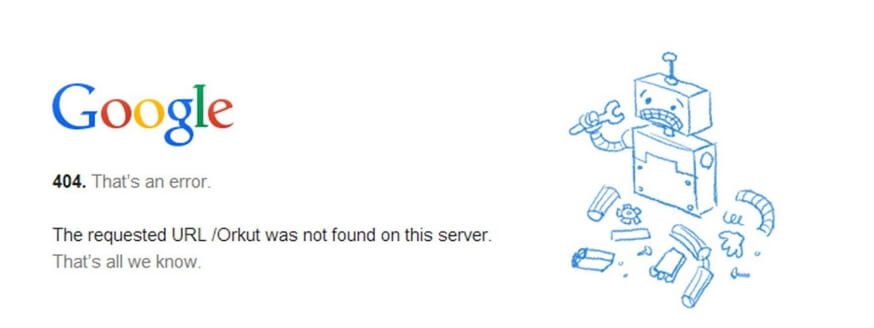
Các thông báo lỗi 404 Not Found trên các trình duyệt khác nhau gồm:
- “Error 404”
- “404 Not Found”
- “HTTP Error 404”
- “Not Found”
- “Page Not Found”
- “The requested URL was not found on this server.”
- “The page cannot be found”
- “We can’t find the page you’re looking for.”
- “The requested URL /~ was not found on this server. That’s all we know.
Mặc dù những lỗi này có thể khá mơ hồi, và website cũng có thể tạo trang lỗi 404 riêng. Điều này thật sự không cần thiết, nhưng nó giúp họ giải thích cho khách truy cập thấy là site này vẫn đang hoạt động, chỉ có trang mà truy cập vào thì không vào được thôi.
Nguyên nhân gây lỗi 404 WordPress?
Dưới đây là một số nguyên nhân bạn thấy lỗi 404 WordPress:
- Điền sai URL:Thường gặp nhất là việc bạn nhập sai thông tin URL.
- Lỗi caching: Thường thì trình duyệt của bạn có thể lưu cache của trang mà đang cố truy cập khi nó không hoạt động. Vậy khi nó đã hoạt động lại rồi mà trình duyệt vẫn load lại cache thì bạn sẽ vẫn thấy lỗi 404 mà mọi người không thấy.
- Lỗi cài đặt DNS: Nếu bạn mới đăng kí tên miền hay mới trỏ tên miền, bạn có thể thấy lỗi này vì tên miền cần khoảng vài giờ để DNS được quảng bá hoàn toàn.
- Vấn đề tương thích của WordPress:Đối với một số trường hợp, vấn đề có thể do plugin hay themes gây lỗi. Do nó có khả năng ảnh hưởng đến cách WordPress xuất URL và permalink của website. Vì vậy, một số người muốn truy cập URL không còn hoạt động nữa, thì lỗi 404 WordPress error sẽ hiện ra.
Dĩ nhiên error 404 không phải chỉ ảnh hưởng đến WordPress. Nó xuất hiện trên mọi nền tảng website bạn đang dùng. Tuy nhiên, nếu bạn đang dùng WordPress thì bạn có lợi thế hơn – vì có nhiều cách để bạn sửa lỗi này. Hãy tìm hiểu xem bạn cần làm gì khi WordPress dính lỗi 404 nhé.
Bạn cần làm gì trước khi tìm cách sửa error 404 WordPress?
Ở phần này, chúng tôi sẽ sửa một số files backend của WordPress. Toàn bộ quá trình sẽ được trình bày cẩn thận nên bạn cứ yên tâm làm theo.
- Đầu tiên bạn cần backup website trước. Tham khảo TẠI ĐÂY
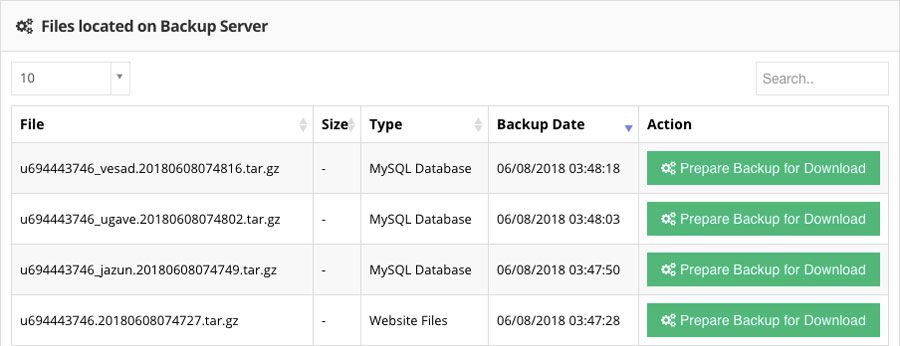
- Sau đó, bạn tải file backup về là an toàn.
- Tiếp theo bạn cần thử kết nối lại trang và chờ khoảng 10 phút và thử truy cập lại xem. Thử truy cập bằng trình duyệt khác xem có còn gặp lỗi không vì có thể lỗi này chỉ vô tình hiện lên.
- Tiếp theo bạn có thể kết nối tới hosting bằng FTP client hoặc File Manager có sẵn khi bạn dùng Hostinger. Nếu dùng FTP client thì chúng tôi khuyên bạn sử dụng FileZilla, phần mềm mã nguồn mở có đủ tính năng bạn cần. Sau khi đã kết nối tới hosting, hãy tiến hành sửa lỗi thôi.
3 Cách sửa lỗi 404 trong WordPress
Trong nhiều trường hợp thì lỗi WordPress sẽ tự biến mất. Nó xảy ra khi có trục trặc nhỏ nào đó với tài khoản hosting của bạn. Để tránh mật thời gian nghiên cứu sửa lỗi thì nên cố tải lại trang xem nó có tự biến mất không.
Nếu vẫn còn. Vậy vấn đề nằm ở website của bạn. Trong trường hợp đó, hãy dùng thử các giải pháp sau. Từng cái một.
Cách 1: Cài lại WordPress Permalinks
Một vấn đề thường gặp nhất gây lỗi 404 WordPress là cách WordPress tạo ra your permalinks. Như bạn biết, WordPress cung cấp nhiều lựa chọn để cấu hình và định dạng post và page link. Ví dụ, bạn có thể cấu hình nền tảng này theo dạng link số, hoặc đặt tên psotname làm URL:
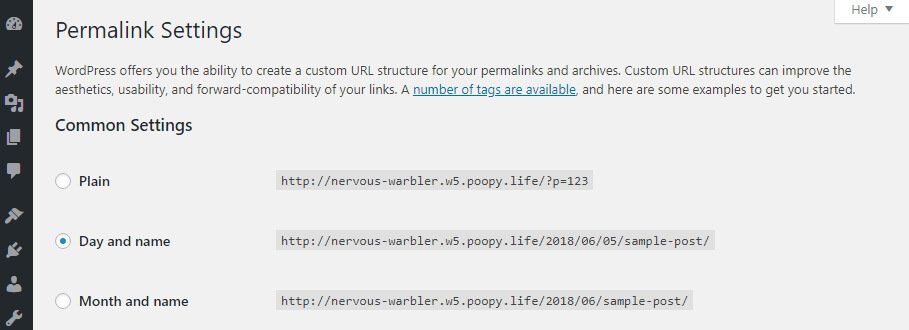
Trường hợp nào cũng vậy, điều đầu tiên bạn nên làm là thử chạy lại permalinks trong WordPress post. Có 2 cách để làm, một là bằng dashboard, 2 là thông qua FTP. Nếu bạn có thể truy cập vào dashboard (trang admin) của WordPress, vậy hãy tiếp tục đọc. Còn không thì nhảy qua cách 2 trong bài viết.
Để chỉnh permalink từ trong trang admin của WordPress, chuyển tới mục Settings › Permalinks. Khi đã vào trong phần này, bạn ghi chú lại cấu hình mà trang WordPress đang sử dụng. Bạn cần thay đổi nó tạm thời để thiết lập lại cấu trúc permalink, nhưng bạn sẽ đổi lại nó ngay như cũ.
Giờ, hãy chọn phương pháp Plain trong phần Common Settings, rồi nhấn nút Save dưới cùng của trang:
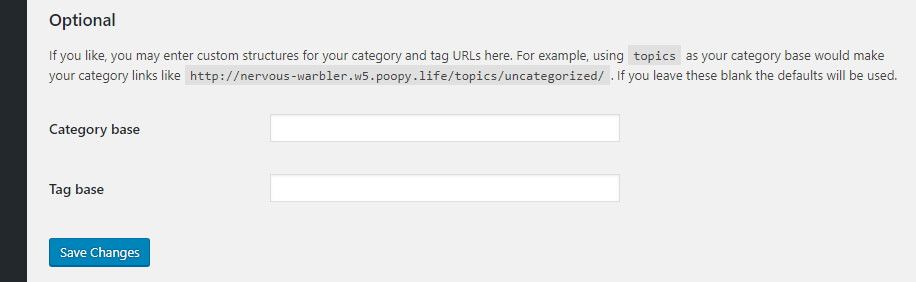
Trang này sẽ được tải lại. Rồi bạn cứ tiếp tục và chọn loại permalink cũ mà đang ghi chú, rồi lưu lại lần nữa. Vậy là bạn đã thiết lập lại cấu trúc WordPress permalink.
Giờ, hãy thử mở website lên xem lỗi 404 đã biến mất chưa. Nếu đã biến mất, vậy là xong rồi đó. Bạn chỉ mất 1 phút để sửa lỗi!
Cách 2: Khôi phục lại file .htaccess
Khi bạn thực hiện thay đổi đến cấu trúc permalink của WordPress, chúng sẽ được lưu dưới file gọi là .htaccess. File này kiểm xoát cách WordPress tương tác với server, cũng như cách nó tạo ra URLs cho trang web.
Nếu bạn không truy cập được vào dashboard như ở cách 1 để sửa lỗi 404 WordPress, bạn cần sửa file .htaccess thủ công để reset permalinks.
Các bước thực hiện như sau:
- Truy cập vào website qua FTP hoặc File Manager và chuyển tới thư mục root của WordPress. Thư mục root WordPress là thư mục chứa bản cài đặt WordPress, thường là nằm ở thư mục chính là public_html hay www, hay tên của website:
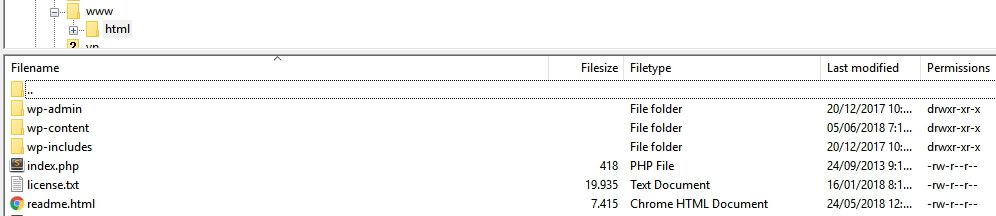
- Mở thư mục đó lên và mở file .htaccess. Nếu dùng FileZilla thì bạn mở file bằng cách click chuột phải vào file và chọn View/Edit. Giờ hãy thay đổi như hướng dẫn bên dưới.
Bạn có thể không hiểu nội dung trong file này là gì, nhưng đừng lo. Việc bạn cần làm sử dụng code mặc định của file .htaccess WordPress như sau:
# BEGIN WordPress
<IfModule mod_rewrite.c>
RewriteEngine On
RewriteBase /
RewriteRule ^index\.php$ - [L]
RewriteCond %{REQUEST_FILENAME} !-f
RewriteCond %{REQUEST_FILENAME} !-d
RewriteRule . /index.php [L]
</IfModule>
# END WordPressVì đó là file gốc .htaccess, mà không có tùy biến nào nên nó sẽ xóa hết mọi thay đổi gây ra cho cấu trúc permalink. Giờ bạn chỉ việc backup lại nội dung trong file .htaccess cũ và dán đoạn code trên để thay thế phần code tương ứng của file .htaccess là được.
Lưu ý: File .htaccess này có thể có chứa nhiều code khác nên bạn đừng thay đổi gì đến các code đó.
- Sau đó lưu lại thay đổi, FileZilla sẽ hỏi bạn có muốn ghi đè lên file .htaccess không thì chọn đồng ý.
Vậy là xong, bạn đã reset WordPress permanlinks thủ công rồi, mà không phải làm gì khó khăn.
Vào lúc này, hãy thử truy cập lại trang WordPress lần nữa. Lỗi 404 chắc đã biến mất. Tuy nhiên bạn cần nhập lại cấu trúc permalinks cũ.
Cách 3: Vô hiệu WordPress theme và plugins
Như đã nói ở trên, đôi khi plugin và themse có thể gây ảnh hưởng đến cấu trúc URL của WordPress, tùy vào cấu hình của chúng. Nếu bạn đã thử 2 cách trên mà vẫn gặp lỗi 404, hãy vô hiệu themes và plugins là cách tốt nhất.
Có 2 cách để làm vậy, tùy vào bạn có quyền truy cập vào dashboard hay không.
Trường hợp 1: Bạn có quyền truy cập vào dashboard
*Kiểm tra Plugin
Chuyển tới mục Plugins › All Plugins và làm các cách sau để vô hiệu các plugins của bạn:
Cách 1:
- Nhấn vào nút Deactivate trên tên plugin.
- Tải lại trang xem có còn lỗi không.
- Nếu vẫn còn, thì active lại plugin và vừa bị vô hiệu.
- Lặp lại quá trình trên với plugin tiếp theo.
Mục tiêu là xác định plugin gây lỗi, từng cái một.
Cách 2: Bạn cũng có thể làm ngược lại bằng cách vô hiệu toàn bộ và mở từng cái lên để xác định lỗi. Nếu vô hiệu một plugin nào mà lỗi được sửa thì bạn biết chắc là plugin đó gây lỗi.
Và cách xử lý là: Tạm thời không dùng nó, và cài đặt lại plugin đó hoặc tìm giải pháp thay thế.
*Kiểm tra theme
Nếu đã thử hết mà không có plugin nào gây lỗi thì có thể themes chính là nguyên do gây error 404. Việc này nhanh hơn vì bạn chỉ có cần kiểm tra 1 theme. Vào tab themes và active theme khác lên là được:
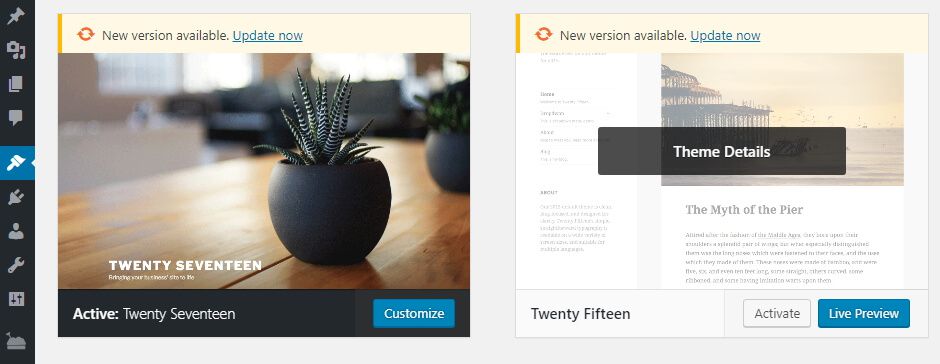
Giờ, hãy xem lại lần nữa website có truy cập được không. Nếu được, vậy bạn hãy tìm bản cập nhật hoặc sửa theme hiện tại hoặc đổi theme mới. Đổi themes có thể gây khó khăn ban đầu, nhưng nó đáng để làm về lâu dài vì bạn không muốn theme hiện tại tiếp tục sinh ra lỗi tương tự trong tương lại.
Trường hợp 2: Bạn không có quyền truy cập vào dashboard
Nếu không có quyền truy cập vào dashboard, bạn vẫn có thể vô hiệu theme và plugin thủ công qua FTP.
- Truy cập vào website qua FileZilla, chuyển tới thư mục public_html/wp-content. Tìm vài folder ở đó, 2 trong số chúng gọi là plugins và themes:
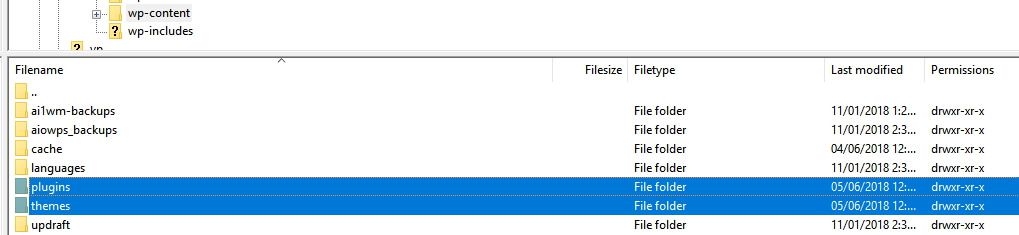
- Cách làm là hãy vào trong từng thư mục, đổi tên từng folder plugin. Việc đổi tên giống như việc vô hiệu hóa plugin vậy, chuột phải vào plugin và chọn Rename:
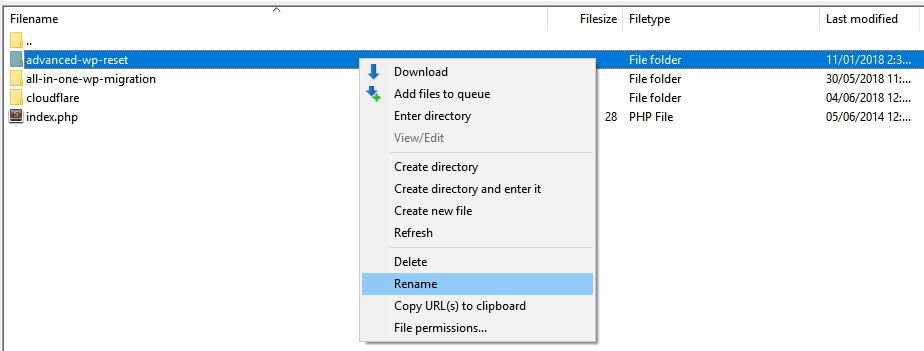
Đổi thành tên gì cũng được, ví dụ như akismet.disabled. Cứ vậy, mỗi lần đổi tên hãy thử xem lỗi 404 có mất hay không. Nếu không thì đổi tên plugin lại như cũ.
- Sau khi đã đổi hết tên plugin lần lượt mà vẫn không được. Thì hãy thử tới thư mục wp-content › themes. Khi bạn đã vào trong, chọn thư mục theme đang hiện hành và đổi tên nó, giống với plugin vậy:
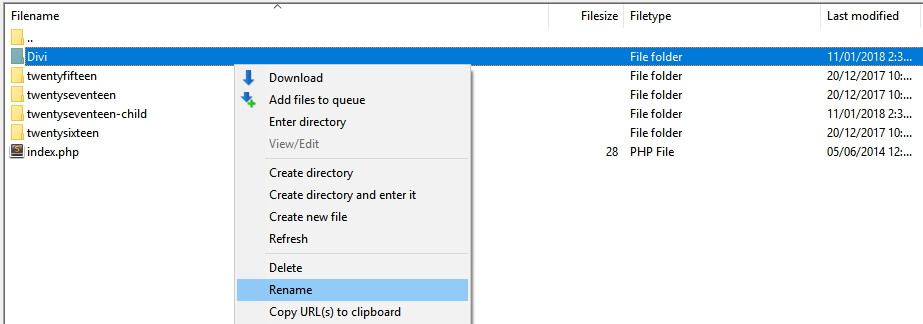
Vì WordPress cần ít nhất 1 theme hoạt động active, việc vô hiệu theme đang hiện hành sẽ giúp WordPress tự lấy theme mặc định làm theme. Nó sẽ ảnh hưởng đến giao diện của website, nhưng đừng lo. Việc này chỉ tạm thời thôi.
Nếu lỗi mất đi, bạn có thể tìm theme mới hoặc cài lại theme cũ vì do lỗi của theme cũ. Tuy nhiên, bạn cũng có thể thử đổi lại tên theme xem WordPress sau khi reset theme lỗi error 404 có mất không.
Chúc bạn sửa lỗi 404 trong WordPress thành công!
Nguồn: Hostinger

