Đôi khi, dường như không thiếu các lỗi WordPress mà bạn cần khắc phục, mặc dù đây là một nền tảng ổn định và bảo mật. Điều này có nghĩa là hệ thống báo lỗi tích hợp đang hoạt động đúng cách, nhưng bạn vẫn cần phải giải quyết các vấn đề phát sinh. Lỗi 403 Forbidden WordPress là một lỗi phổ biến và có thể được giải quyết dễ dàng.
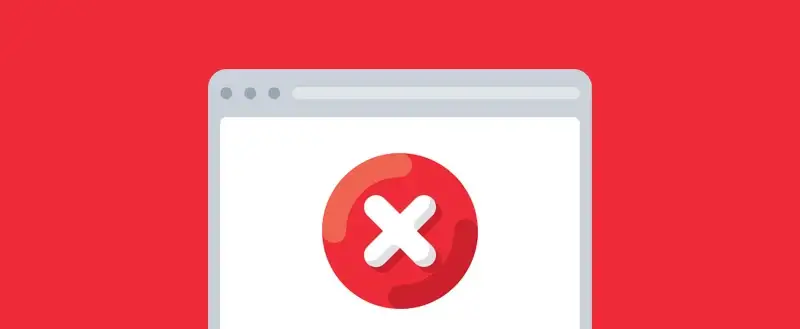
Thông thường, vấn đề liên quan đến quyền truy cập. Tuy nhiên, trong một số trường hợp, lỗi có thể do các plugin bị lỗi, tệp tin bị hỏng, và một số nguyên nhân khác gây ra. Chỉ cần vài thao tác điều chỉnh nhanh trong các tệp tin lõi, bạn có thể khôi phục hoạt động trang web của mình ngay lập tức.
Trong bài viết này, chúng tôi sẽ tìm hiểu về lỗi 403 Forbidden WordPress, đồng thời hướng dẫn một vài phương pháp để xác định nguyên nhân và cách khắc phục lỗi này. Trước tiên, hãy cùng tìm hiểu kỹ hơn về lỗi này.
Contents
Lỗi 403 Forbidden WordPress là gì?
Đầu tiên, lỗi 403 Forbidden trong WordPress là một trong những mã trạng thái HTTP. Bạn có thể biết đến mã lỗi 404, nhưng còn có rất nhiều mã lỗi khác – gần 600 mã tất cả.
Có những nhóm số khác nhau liên quan đến các loại vấn đề khác nhau, chẳng hạn như thông báo thành công, chuyển hướng, và nhiều mã khác.
Nhóm mã 400 liên quan đến các “lỗi từ phía khách”. Nói cách khác, điều này có nghĩa là trình duyệt (client) yêu cầu thông tin từ máy chủ, nhưng máy chủ không cung cấp. Trong hầu hết các trường hợp, máy chủ hiểu yêu cầu nhưng không cấp quyền truy cập.
Nhiều lúc, bạn sẽ thấy lý do trực tiếp cho lỗi này trong thông tin chi tiết của lỗi hiển thị trên trang 403 Forbidden.
Nói ngắn gọn, máy chủ nhận biết trình duyệt và hiểu yêu cầu của nó, nhưng trình duyệt không có quyền truy cập. Cách máy chủ hiển thị lỗi này phụ thuộc vào trình duyệt bạn đang sử dụng.
Lỗi 403 Forbidden có thể hiển thị như thế nào trong trình duyệt
Trước khi khắc phục lỗi 403 Forbidden, đáng lưu ý rằng lỗi này có thể hiển thị khác nhau tùy thuộc vào máy chủ và trình duyệt của bạn. Chẳng hạn, có thể có một số thông tin về máy chủ và lỗi, nhưng không có gì thêm…
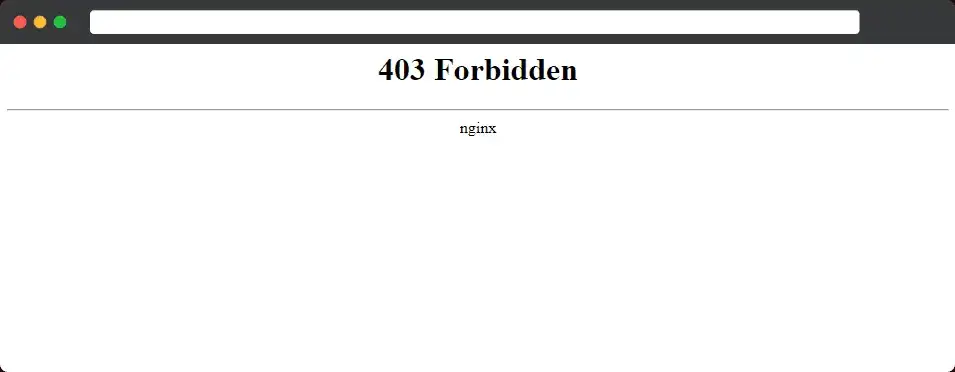
…hoặc có thêm một số gợi ý về lý do lỗi xuất hiện:
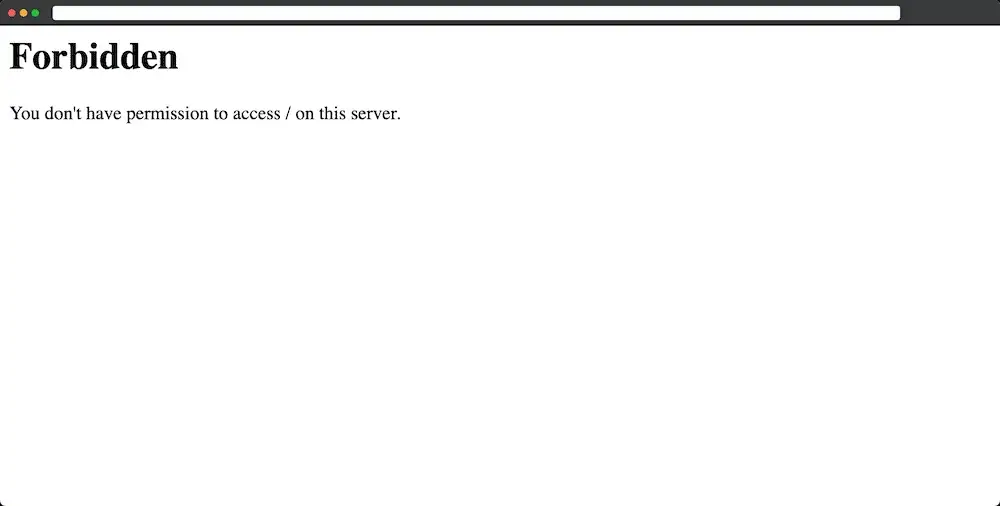
Nói ngắn gọn, nếu bạn thấy nhắc đến quyền truy cập hoặc thông báo “forbidden” rõ ràng, có thể bạn đang gặp phải lỗi 403 Forbidden trong WordPress.
Những gì cần có để khắc phục lỗi 403 Forbidden WordPress
Việc khắc phục lỗi 403 Forbidden trong WordPress yêu cầu bạn phải kiểm tra và điều chỉnh các tệp tin lõi và thiết lập trên máy chủ. Do đó, bạn sẽ cần những điều sau để thực hiện:
- Quyền truy cập vào máy chủ với tư cách quản trị viên. Nói cách khác, quyền xem cấp độ gốc của máy chủ.
- Kiến thức và kỹ năng sử dụng Giao thức Truyền tải Tệp An toàn (SFTP).
- Thông tin đăng nhập SFTP, có thể có sẵn trong bảng điều khiển lưu trữ của bạn hoặc email từ nhà cung cấp dịch vụ.
- Một ứng dụng SFTP phù hợp. Transmit là một lựa chọn cao cấp, nhưng Cyberduck và FileZilla là các giải pháp mã nguồn mở đáng tin cậy.
- Một bản sao lưu sạch và cập nhật của trang web. Bạn có thể cần quay lại các thay đổi, và bản sao lưu này sẽ là một cứu cánh.
- Có thể cần một trình soạn thảo văn bản, nhưng không bắt buộc. Bạn có thể sử dụng các trình soạn thảo mặc định như Notepad hoặc TextEdit.
Sau khi có đủ các điều kiện trên, bạn có thể bắt đầu thực hiện các bước khắc phục lỗi.
Cách khắc phục lỗi 403 Forbidden WordPress bằng 4 phương pháp
Có bốn phương pháp mà chúng tôi khuyến nghị để khắc phục lỗi 403 Forbidden trong WordPress. Cụ thể như sau:
- Nguyên nhân chính của lỗi thường là vấn đề về quyền truy cập, vì vậy bạn nên kiểm tra vấn đề này trước.
- Bạn có thể thử vô hiệu hóa các plugin và kích hoạt lại chúng để xem liệu có plugin nào gây ra lỗi không.
- Tệp .htaccess có thể cần được sửa chữa, vì nó có thể bị hỏng.
- Lỗi có thể do sự cố với Mạng Phân phối Nội dung (CDN) hoặc chiến lược ngăn chặn liên kết nóng của bạn.
Các giải pháp này được xếp từ khả năng gây lỗi cao nhất đến thấp nhất. Tuy nhiên, bạn có thể tự do tìm kiếm và thử các phương pháp phù hợp nhất với trường hợp của mình. Với điều này trong đầu, hãy bắt đầu!
1. Đảm bảo rằng quyền truy cập tệp tin là chính xác
Đầu tiên, lỗi 403 Forbidden trong WordPress thường là vấn đề liên quan đến quyền truy cập. Vì vậy, đây là nơi bạn nên bắt đầu.
Bước đầu tiên là đăng nhập vào máy chủ của bạn qua SFTP và truy cập vào thư mục gốc. Bạn có thể thấy các thư mục như public_html, www, tên trang web của bạn hoặc một số tên khác:
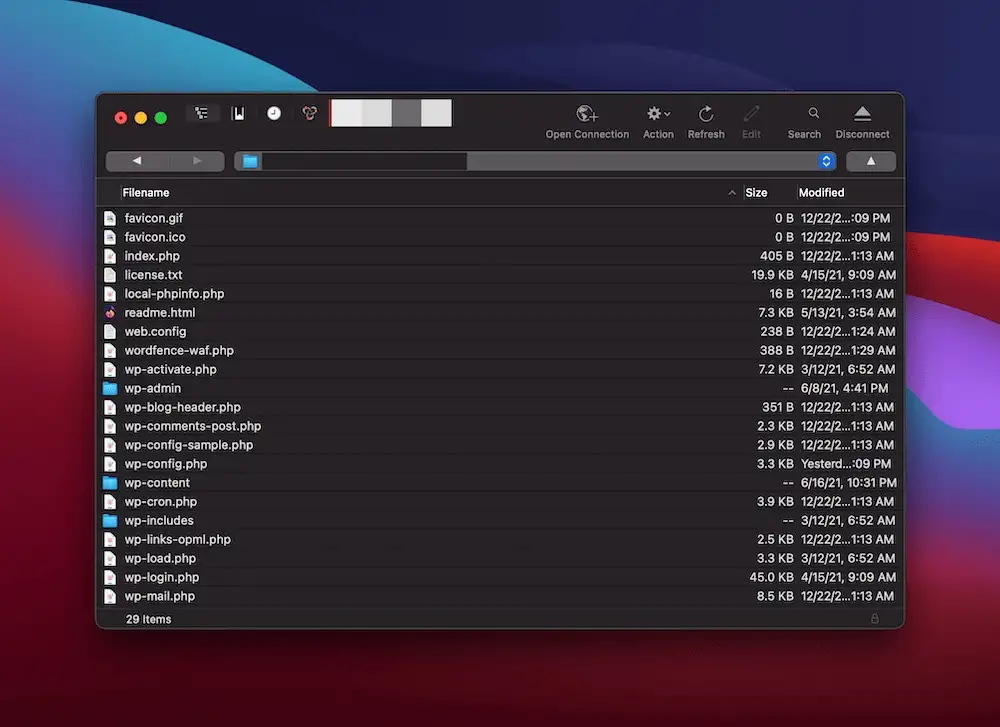
Từ đây, chọn các thư mục bên trong và nhấp chuột phải. Điều này sẽ hiển thị menu ngữ cảnh. Tùy thuộc vào ứng dụng SFTP của bạn, có thể sẽ có một số tùy chọn khác nhau. Dù sao, sẽ có một tùy chọn để xem thông tin tệp tin hoặc kiểm tra quyền truy cập tệp tin:
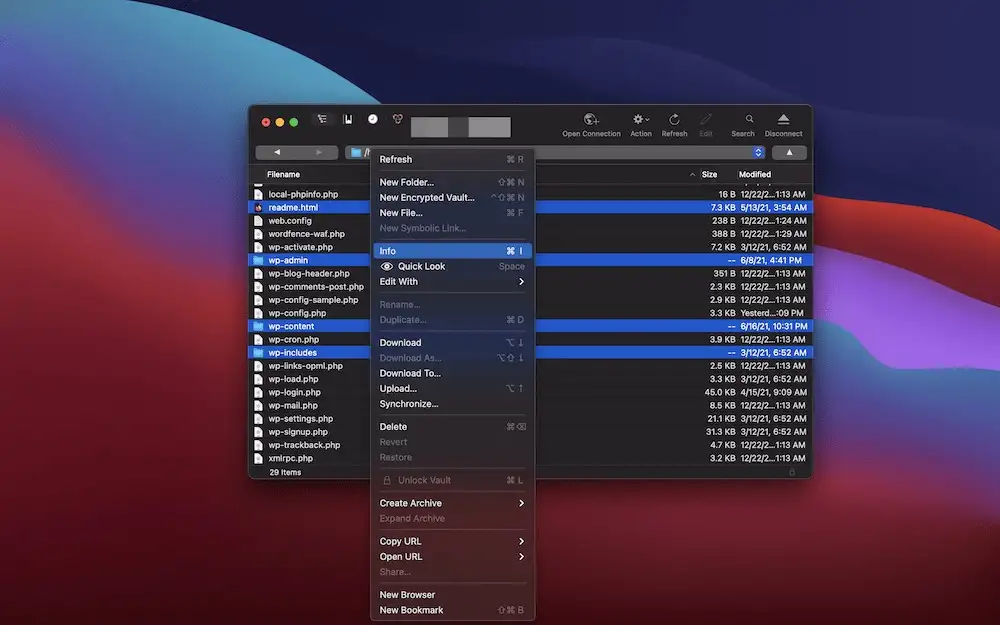
Nếu bạn không rành về quyền truy cập tệp tin và ý nghĩa của các con số, chúng tôi có một bài viết về chủ đề này. Tuy nhiên, bạn không cần phải biết chi tiết cho công việc này.
Hướng dẫn chính thức của WordPress cho rằng các thư mục nên có quyền 755. Điều này có nghĩa là quản trị viên (hoặc chủ sở hữu) có thể làm mọi thứ với tệp tin, nhưng người khác thì không.
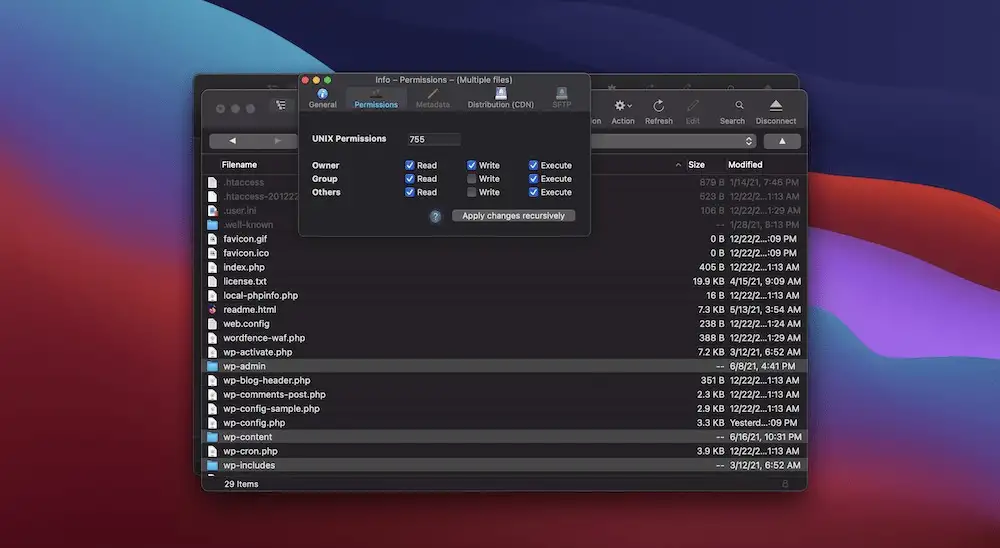
Sẽ có một trường nhập liệu cho quyền truy cập tệp tin, và khi bạn nhập và lưu lại, bạn có thể chuyển sự chú ý sang các tệp tin.
Ở đây, bạn sẽ làm tương tự như trước, nhưng lần này sử dụng quyền 644. Quyền này tương tự như 755, nhưng không cho phép thực thi.
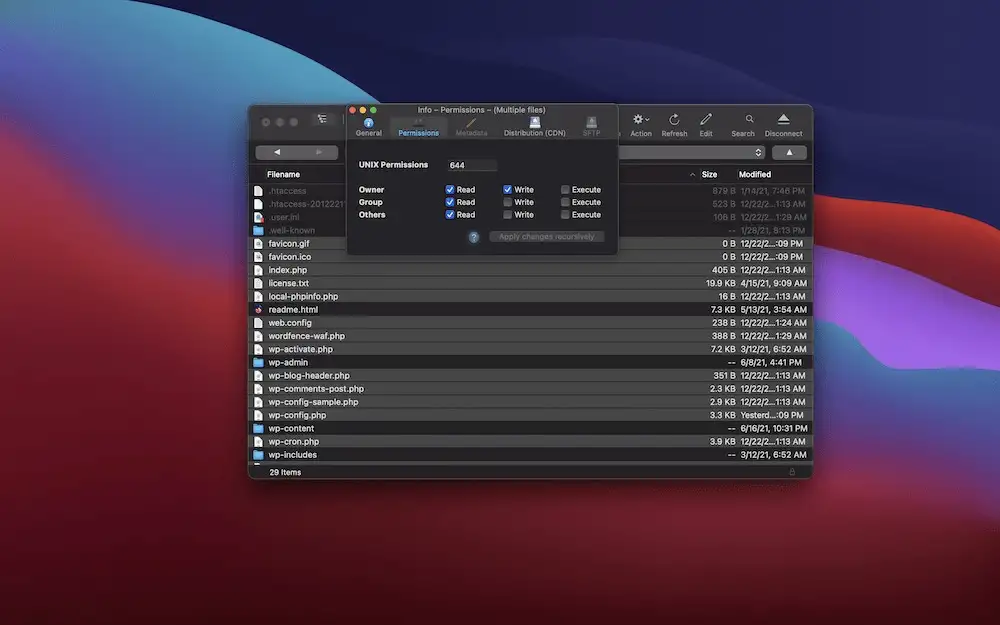
Tuy nhiên, bạn sẽ phải xử lý riêng tệp wp-config.php vì tệp này thường sử dụng một tập hợp quyền truy cập khác – 440 hoặc 400. Bạn sẽ thấy trong các hộp chọn, quyền này chỉ cho phép đọc mà không cho phép chỉnh sửa:
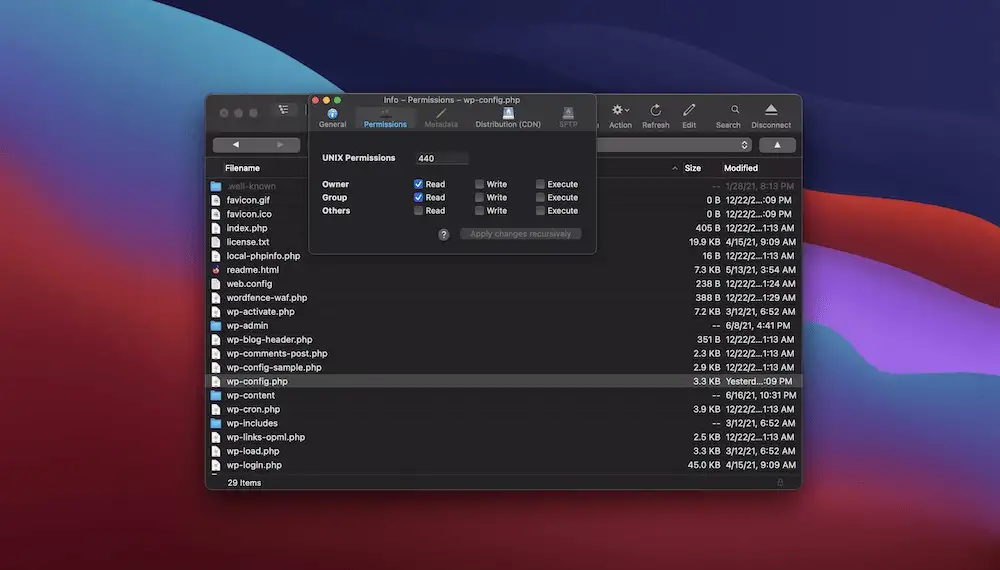
Từ đây, kiểm tra lại trang web xem còn lỗi 403 Forbidden trong WordPress không. Nếu lỗi vẫn còn, bạn có thể chuyển sang phương pháp tiếp theo.
2. Kiểm tra xem Plugin có gây ra lỗi hay không
Một cách kinh điển để khắc phục lỗi trong WordPress là vô hiệu hóa tất cả plugin, sau đó kích hoạt lại từng plugin để kiểm tra xem có plugin nào gây ra lỗi không.
Để thực hiện điều này, hãy truy cập lại máy chủ của bạn bằng SFTP và tìm thư mục wp-content. Bên trong sẽ có thư mục plugins:
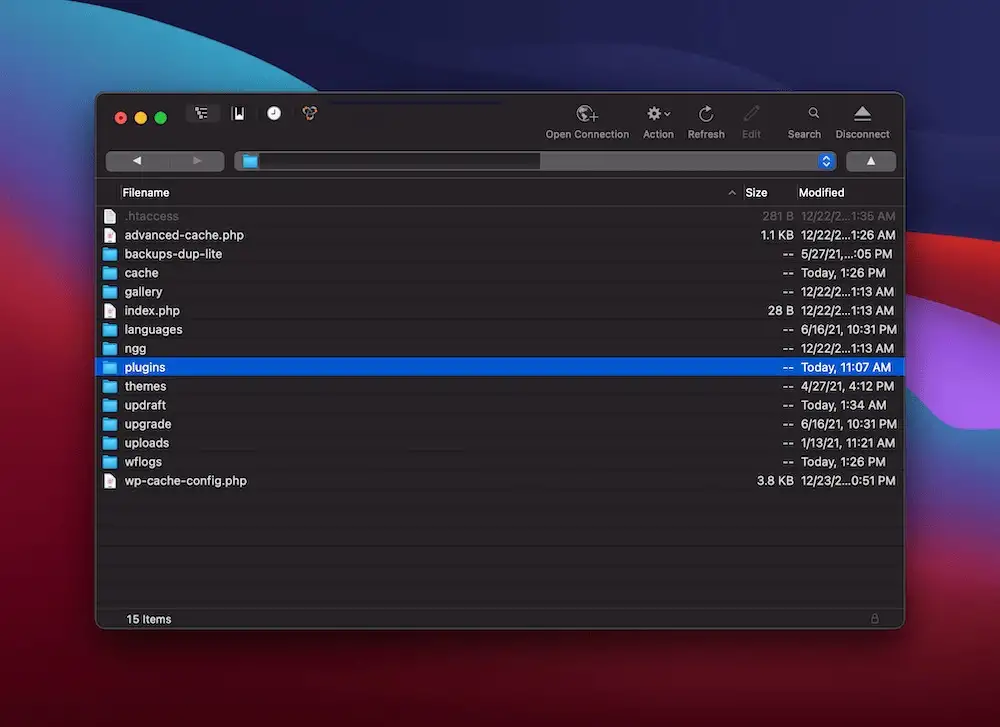
Tiếp theo, tạo một bản sao và lưu trữ trên máy tính của bạn. Đây là vì bạn cần thực hiện các thay đổi và nên có phương án quay lại nếu có bất kỳ vấn đề gì khác xảy ra.
Từ đây, đổi tên thư mục plugins thành một tên khác. Tên cụ thể không quan trọng, vì tác dụng sẽ giống nhau – điều này sẽ vô hiệu hóa tất cả các plugin trên trang web của bạn. Lúc này, kiểm tra xem lỗi 403 Forbidden có còn không.
Nếu trang web không thay đổi, đặt lại tên thư mục plugins và tiếp tục với các giải pháp khác. Tuy nhiên, nếu trang web của bạn hoạt động bình thường, bạn có thêm một nhiệm vụ phải làm.
Trước tiên, đổi tên lại thư mục plugins như ban đầu. Việc này có thể vô hiệu hóa tất cả các plugin trong WordPress. Bạn có thể kiểm tra điều này trong mục Plugins > Installed Plugins trong WordPress:
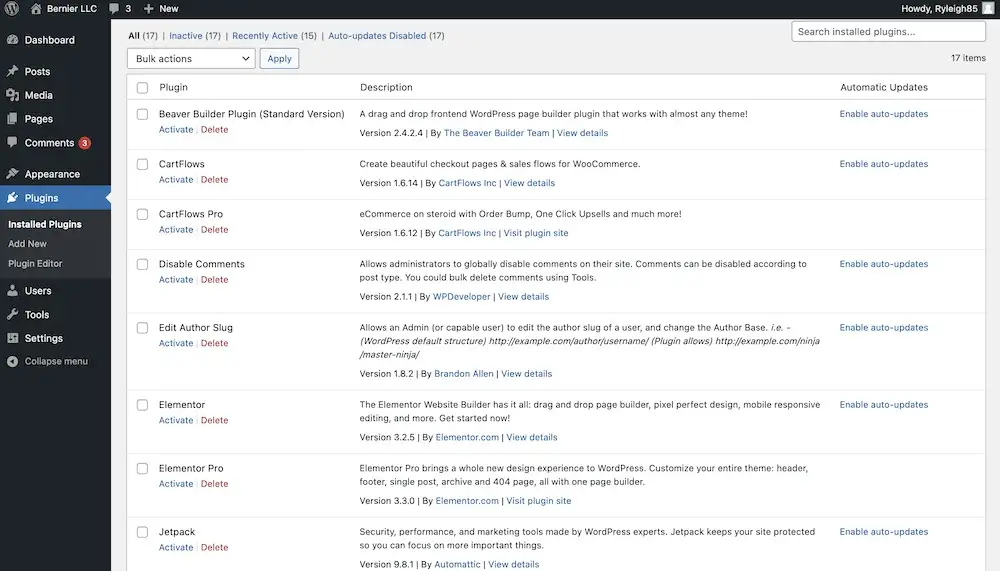
Nhiệm vụ của bạn là kích hoạt từng plugin một cho đến khi tìm ra plugin gây lỗi. Khi tìm ra, bạn có thể thực hiện một số bước sau:
- Nếu plugin là phần quan trọng trong quy trình của bạn, hãy liên hệ với nhà phát triển để yêu cầu sửa lỗi. Đây là việc nên làm dù sao đi nữa, vì họ có thể khắc phục lỗi trong plugin.
- Bạn có thể vô hiệu hóa plugin và xóa nó khỏi hệ thống, ít nhất là tạm thời.
- Bạn cũng có thể tìm kiếm một plugin thay thế. Tất nhiên, Thư viện Plugin WordPress là nơi đầu tiên nên tìm.
Nếu lỗi 403 Forbidden vẫn còn sau khi thử bước này, bạn có thể xem xét tệp .htaccess của mình.
3. Sửa tệp .htaccess bị hỏng
Bạn có thể kiểm tra thêm một yếu tố khác trong máy chủ của mình để khắc phục lỗi 403 Forbidden trong WordPress – đó là tệp .htaccess của bạn. Đây là một tệp cấu hình cho máy chủ của bạn. Tuy nhiên, có một vài lưu ý sau:
- Nếu máy chủ của bạn chạy trên Nginx, bạn sẽ không có tệp .htaccess. Vì vậy, bạn sẽ không thể thực hiện các bước này. Nếu bạn không chắc chắn máy chủ của mình chạy trên hệ thống nào, bạn có thể kiểm tra trong bảng điều khiển lưu trữ.
- Tệp .htaccess sẽ có trên các máy chủ Apache, và đây có thể là việc bạn cần làm trước khi vô hiệu hóa các plugin. Tất nhiên, nếu bạn đã thay đổi tệp theo bất kỳ cách nào, đây nên là bước đầu tiên để xử lý.
Cách đơn giản ở đây là kiểm tra thư mục gốc của trang web trong máy chủ của bạn. Nếu không có tệp .htaccess, bạn có thể bỏ qua phương pháp này. Tuy nhiên, nếu bạn thấy tệp .htaccess ở đó, nghĩa là bạn đang sử dụng máy chủ Apache và tệp này có thể đã bị hỏng.
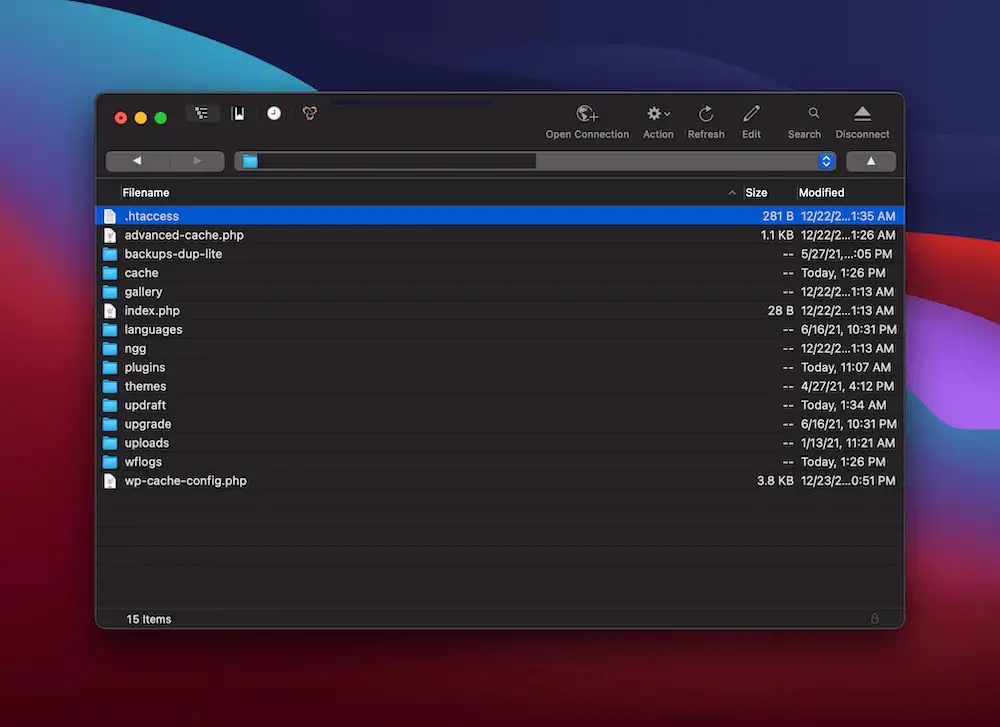
Để sửa lỗi, đầu tiên hãy tải xuống tệp .htaccess làm bản sao lưu. Tiếp theo, xóa tệp này khỏi máy chủ. Sau đó, truy cập vào bảng điều khiển WordPress của bạn và vào phần Settings > Permalinks (Permalinks):
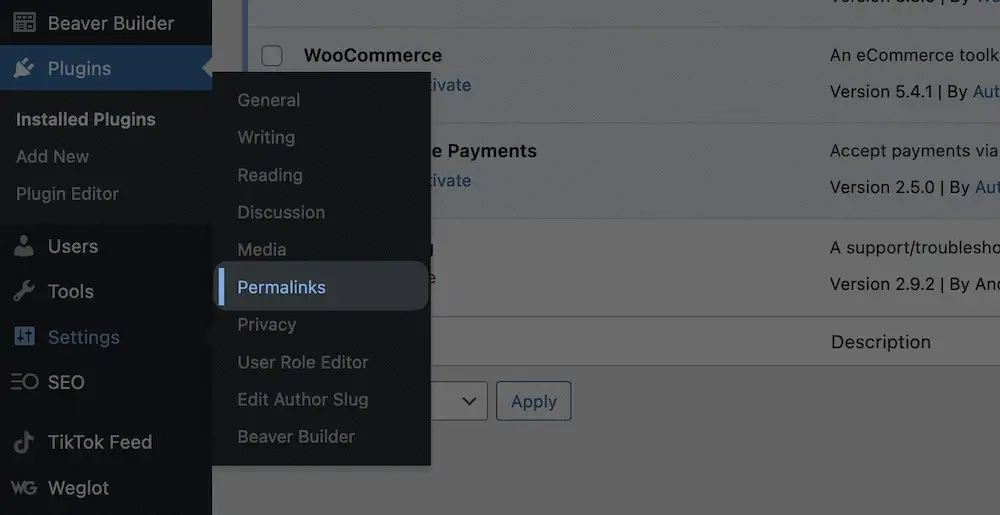
Bước cuối cùng rất đơn giản: Nhấn nút Lưu thay đổi (Save Changes) để tạo một tệp .htaccess mới:
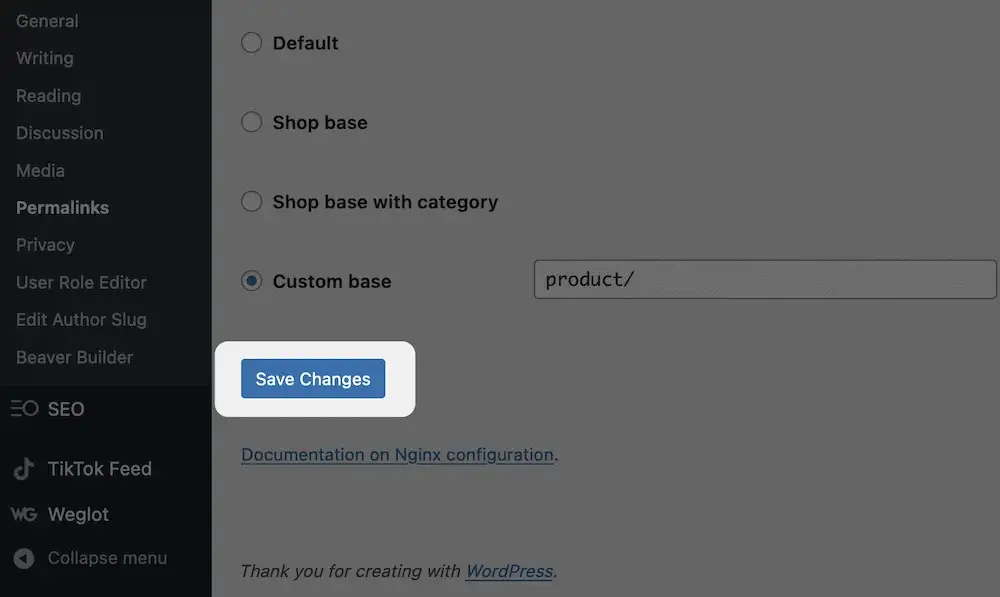
Khi đã làm xong và chắc chắn rằng tệp mới không có vấn đề, bạn có thể thêm lại nội dung từ tệp sao lưu nếu cần.
4. Kiểm tra vấn đề với mạng phân phối nội dung (CDN)
Trước khi kết thúc, có khả năng lỗi 403 Forbidden trong WordPress ảnh hưởng đến các tài sản (như media, CSS và JavaScript) của bạn chứ không phải trang web. Nếu đây là trường hợp của bạn, hãy thử hai cách sau:
- Đầu tiên, hãy vô hiệu hóa CDN của bạn nếu bạn đang sử dụng. Cách thực hiện sẽ tùy thuộc vào nhà cung cấp và dịch vụ bạn sử dụng. Thông thường, bạn có thể tắt CDN chỉ với một cú nhấp chuột.
- Máy chủ của bạn hoặc CDN có thể thiết lập tính năng “bảo vệ hotlink”. Điều này ngăn chặn các trang web khác liên kết trực tiếp tới hình ảnh của bạn trong khi hiển thị chúng trên trang web của bạn. Trong hầu hết các trường hợp, bạn sẽ thấy lỗi 403 Forbidden, và điều này là hành vi bình thường. Tuy nhiên, bạn có thể tắt tính năng này để kiểm tra lỗi.
Tóm lại, nếu bạn thấy lỗi 403 Forbidden trong WordPress xuất hiện ở những nơi không mong đợi, hãy liên hệ với nhà cung cấp dịch vụ lưu trữ của bạn để được hỗ trợ. Có thể CDN hoặc cài đặt bảo vệ hotlink của bạn cần được cấu hình lại.
Phải làm gì nếu bạn không thể khắc phục lỗi 403 Forbidden WordPress
Tại thời điểm này, có thể bạn đã thử cả bốn phương pháp trong bài viết và vẫn chưa giải quyết được. Lời khuyên của chúng tôi là đừng bỏ cuộc. Rất có khả năng nhà cung cấp dịch vụ lưu trữ của bạn sẽ có một số thông tin chi tiết về lý do lỗi xuất hiện.
Vì vậy, bạn nên liên hệ với bộ phận hỗ trợ của nhà cung cấp dịch vụ lưu trữ để giải quyết vấn đề lỗi 403 Forbidden trong WordPress. Họ sẽ có chuyên môn để kiểm tra cài đặt của bạn và giúp bạn khôi phục lại trạng thái bình thường.
Tuy nhiên, hãy lưu ý rằng nếu có một lý do sâu hơn gây ra lỗi, bạn có thể cần phải cài đặt lại trang web của mình. Bản sao lưu bạn đã tạo trước đó sẽ rất hữu ích, và nếu bạn có một bản sao lưu sạch ngay trước khi xảy ra lỗi, thì càng tốt.
Kết luận
Mặc dù WordPress là một nền tảng ổn định với công nghệ hiện đại, vẫn có những lỗi cần phải xử lý. Điều này cũng đúng với tất cả các ứng dụng và nền tảng web.
Lỗi 403 Forbidden WordPress là một lỗi liên quan đến quyền truy cập và yêu cầu bạn phải thực hiện một số thao tác với các tệp tin lõi.
Trong bài viết này, chúng tôi đã cung cấp cho bạn bốn cách để khắc phục lỗi 403 Forbidden WordPress. Dưới đây là các phương pháp:
- Kiểm tra quyền truy cập tệp tin cốt lõi có chính xác không.
- Vô hiệu hóa và kích hoạt lại các plugin để xem liệu đây có phải là nguyên nhân không.
- Kiểm tra xem tệp .htaccess có bị hỏng không và thay thế nếu cần.
- Xem xét xem liệu CDN hoặc chiến lược bảo vệ hotlink có thể gây ra lỗi không.

