Hướng dẫn chi tiết cách sử dụng Jetpack – plugin đa dụng nhất của WordPress hỗ trợ bảo mật, quản lí, tăng tương tác và tùy chỉnh.
Có 3 khu vực chính khi sử dụng JetPack bạn cần lưu ý, đó là:
- Ở khu vực Dashboard, bạn sẽ có các thông tin tổng quan về website mà JetPack thu thập được.
- Ở khu vực Settings là nơi bạn điều chỉnh các tính năng của JetPack.
- Ở khu vực Site Stats là nơi bạn có thông tin chi tiết về lưu lượng truy cập, nguồn dẫn đến website, vân vân, một kiểu thống kê gần giống Google Analytics.
I. Dashboard
Khu vực này chứa các thông tin tổng quan về toàn bộ website bao gồm:
1. Thống kê truy cập
Ví dụ đây là thống kê tổng quan của trang:
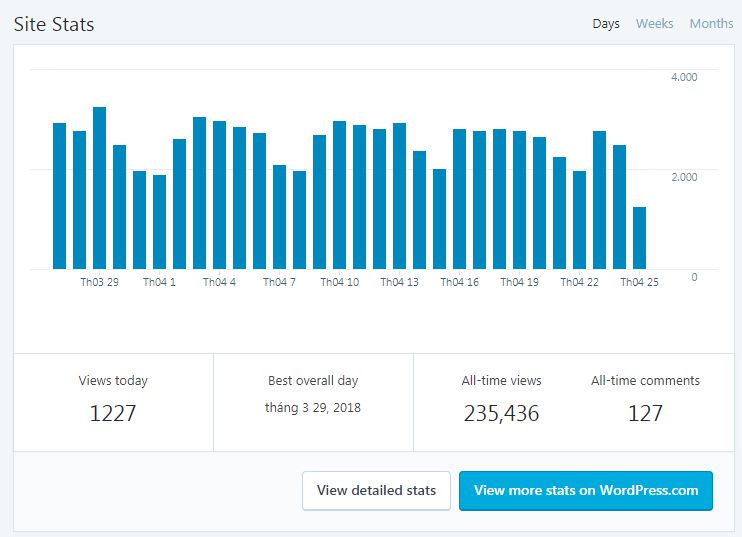
Bạn có thể chuyển sang tab Weeks, Months để xem các thống kê theo tuần hoặc tháng. Bên dưới là các chỉ số:
- Views today: Là lượt xem trong ngày hôm nay
- Best overall day: Nghĩa là ngày có nhiều người xem nhất
- All-time views: Nghĩa là tổng lưu lượng từ trước đến nay (kể từ khi cài plugin JetPack)
- All-time comments: Nghĩa là các bình luận từ trước đến này (kể từ khi cài plugin)
Để xem thống kê chi tiết hơn, bạn click vào nút View detailed stats (nó sẽ chuyển sang khu vực Site Stats – tôi sẽ trình bày chi tiết ở phần C).
2. Bảo mật
Thông tin này cho thấy, tổng số cuộc tấn công nguy hiểm vào trang web của bạn:
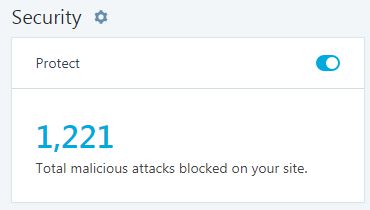
Click vào bánh răng cưa bên cạnh chữ Security, bạn sẽ thấy các tùy chỉnh chi tiết hơn (tôi trình bày trong mục 5 phần B. Settings)
3. Những phần còn lại
Bao gồm:
- Security Scanning: Quét bảo mật tự động toàn bộ website để phát hiện các nguy cơ, đây là tính năng chỉ có trong bản trả phí.
- Backups: Tự động lưu giữ một bản sao lưu toàn bộ website, phòng trường hợp hosting xảy ra vấn đề, chỉ có trong bản trả phí.
- Downtime Monitoring: Theo dõi xem trang web có bị downtime (không thể truy cập) được hay không. Tính năng này có cả trong bản miễn phí.
- Spam Protection: Chống spam, bạn chỉ cần kích hoạt Akismet là OK. Mặc dù nó ghi phải trả phí mới dùng được tính năng này, trong thực tế bạn hoàn toàn có thể sử dụng Akismet miễn phí. Tôi có mô tả kỹ cách kích hoạt và sử dụng plugin này trong bài viết về phần comment trong WordPress.
- Plugin Updates: Tính năng miễn phí, giúp bạn cập nhật kịp thời tất cả các plugin.
II. Settings
Phần Settings giúp bạn điều chỉnh tính năng plugin JetPack theo ý muốn.
Trước hết bạn cần phân biệt một tính năng nào đó đang được bật hay tắt, và cách bật tắt một tính năng bất kỳ.
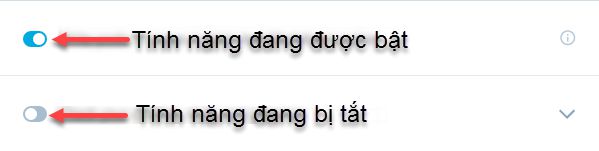
Để bật một tính năng bạn chỉ cần gạt nút sang phải. Để tắt một tính năng bạn chỉ cần gạt nó sang trái.
1. Viết / Writing
Để tùy chỉnh khu vực này, bạn thao tác như trong hình, trước tiên là vào Settings, rồi chọn Writing:
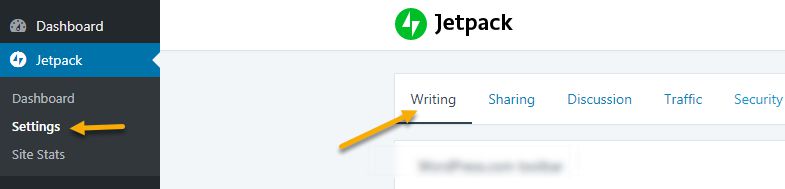
Các tùy chọn:
- WordPress.com toolbar: Nếu bạn bật tính năng này (bằng cách gạt nút sang phải), nó sẽ hiển thị thanh toolbar của WordPress.com thay vì thanh toolbar mặc định. Tùy chọn tối ưu: Bạn cần thử để biết xem bạn có thích tính năng này hay không.
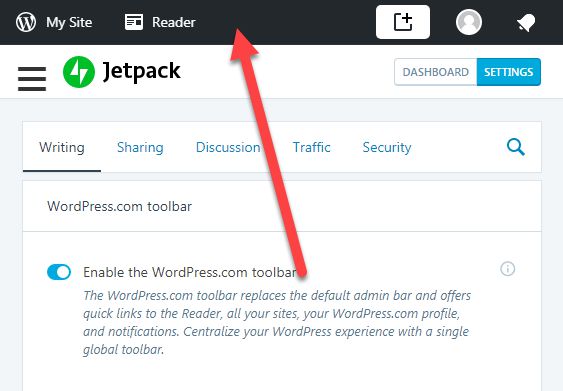
- Write posts or pages in plain-text Markdown syntax: Nghĩa là viết bài bằng cú pháp Markdown, mình chưa có kinh nghiệm với cái này nên không tư vấn được gì. Là người mới có thể bạn không cần quan tâm và chưa cần bật tính năng này.
- Check your spelling, style, and grammar: Nghĩa là kiểm tra chính tả, văn phong và ngữ pháp, tuy nhiên nó chỉ có ích với một số ngôn ngữ như: tiếng Anh, Pháp, Đức, Bồ Đào Nha và Tây Ban Nha. Đặc biệt nếu bạn viết blog bằng tiếng Anh các tính năng của nó có thể rất hữu dụng, nhưng phần lớn chúng ta viết blog tiếng Việt thì tính năng này vô dụng. Do vậy bạn không cần bật nó. Tùy chọn tối ưu: Tắt
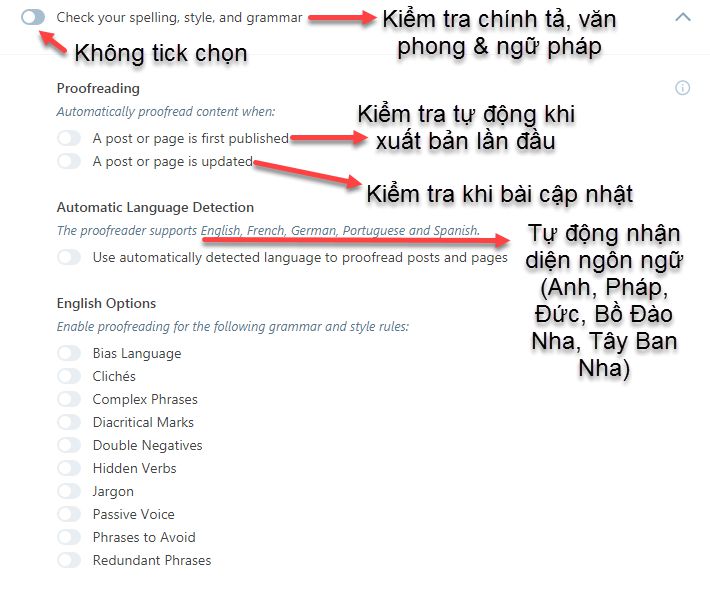
- Display images and galleries in a gorgeous, full-screen browsing experience: Nếu bạn muốn ảnh hoặc thư viện ảnh hiển thị đẹp hơn dưới dạng toàn màn hình thì bật tính năng này. Đây là chức năng mà JetPack gợi ý sẽ trợ giúp cho những ai làm nhiếp ảnh chuyên nghiệp. Nếu bạn bật thêm tính năng Show photo metadata (Exif) in carousel, when available – các dữ liệu EXIF như độ dài tiêu cự, tốc độ màn chập, loại thiết bị máy ảnh sẽ được hiển thị bên cạnh bức ảnh. Tùy chọn tối ưu: Tùy thuộc vào cá nhân bạn.
- Serve images from our servers: Bình thường ảnh sẽ lưu trữ trên hosting của bạn, tuy nhiên khi tính năng này kích hoạt, ảnh sẽ được lưu trữ trên server của WordPress, điều đó giúp cho hosting của bạn đỡ nặng gánh, và có thể giúp tăng tốc độ website. Đặc biệt hữu ích nếu host của bạn không mạnh hoặc/và bị giới hạn băng thông. Tùy chọn tối ưu: Tùy thuộc vào sức mạnh hosting bạn dùng.
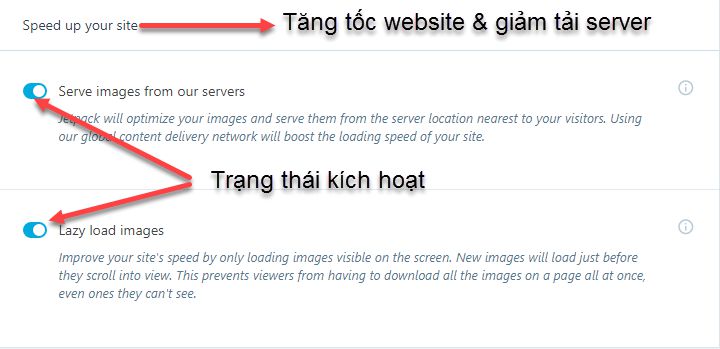
- Lazy load images: Bình thường ảnh của bạn sẽ tải ngay lập tức khi người dùng ghé thăm trang, tuy nhiên khi tính năng này được kích hoạt, ảnh sẽ chỉ tải khi nó trong tầm mắt của người dùng. Thí dụ những ảnh ở giữa trang hoặc cuối trang mà người truy cập chưa đọc đến sẽ không được tải. Điều này có tác dụng giúp giảm tải băng thông, cũng như làm trang web tải nhanh hơn (vì dung lượng ảnh chiểm phần lớn dung lượng website). Có thông tin là Lazy load ảnh hưởng đến SEO, và đôi khi nó đáp ứng hơi chậm nên thực tế mình không áp dụng vào website của mình. Nhiều trang web khác vẫn áp dụng, đặc biệt là các trang sử dụng nhiều ảnh mà lại có lưu lượng truy cập cao (thí dụ như trang WikiHow). Tùy chọn tối ưu: Tắt.
- Custom content types: Đây là các nội dung tùy chỉnh liên quan đến lời chứng thực (testimonials) và portfolios. Khi bạn kích hoạt tính năng này JetPack sẽ cung cấp thêm cho bạn 2 tùy chỉnh liên quan, và bạn có thể sử dụng các shortcode tương ứng là [testimonials] và [portfolios] để chèn vào bài viết tương ứng. Tùy chọn tối ưu: Tùy thuộc sở thích của bạn.
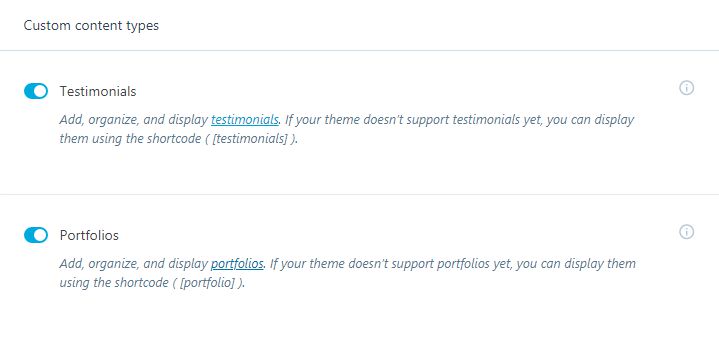
- Publish posts by sending an email: Tùy chọn tối ưu: Tùy thuộc vào nhu cầu của bạn, thực tế thường ít người dùng. Đây là chức năng gửi bài viết mới qua email. Bạn gửi email đến một địa chỉ đặc biệt và nội dung trong email sẽ được tự động đăng lên website. Trong đó tiêu đề email sẽ được sử dụng để làm tiêu đề bài viết, phần thân email sẽ được dùng làm nội dung chính. Có một số shortcode được dùng để bạn chỉ định thư mục hoặc thẻ tag của bài viết. Thí dụ bài viết thuộc thư mục (chuyên mục) WordPress và SEO thì bạn ghi như sau vào trong email [category WordPress, SEO]. Nếu nó thuộc tag web faster thì bạn ghi [tag web faster]…Bạn nhấn vào Regenerate address để biết được địa chỉ email đặc biệt cần gửi:
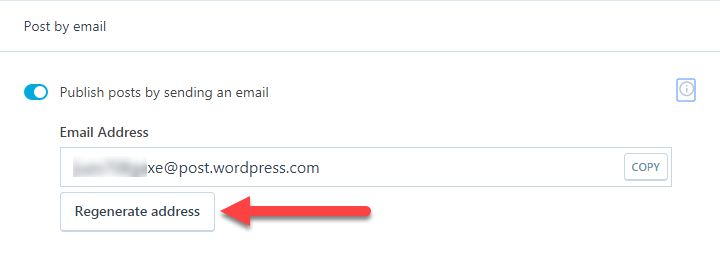
- Theme enhancements: Chức năng này liên quan đến việc cải tiến theme, trong đó có các tùy chọn về cuộn chuột vô hạn (Infinite Scroll) và Bật tính năng theme dành cho mobile của JetPack (Enable the Jetpack Mobile theme).
2. Chia sẻ / Sharing
Các tùy chọn:
- Automatically share your posts to social networks: Khi chức năng này được kích hoạt nó sẽ tự động chia sẻ các bài đăng của bạn lên mạng xã hội, điều này có thể giúp bạn đỡ mất công đăng thủ công. Bạn click vào liên kết Connect your social media accounts để thực hiện việc kết nối với các tài khoản mạng xã hội mà bạn muốn tính năng này hoạt động. Hiện JetPack hỗ trợ các mạng xã hội sau:
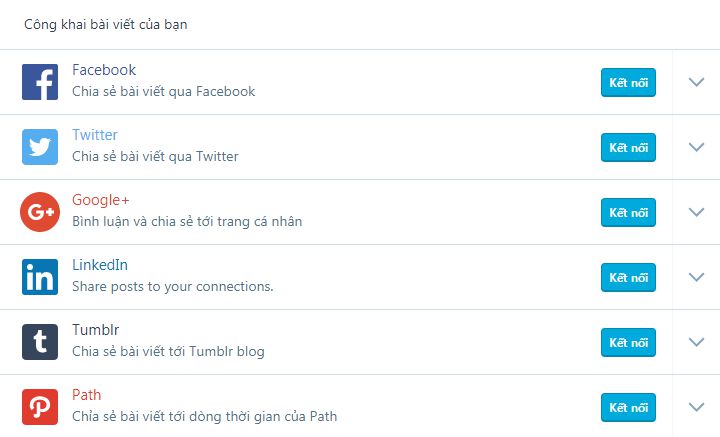
- Add sharing buttons to your posts: Khi tính năng này được kích hoạt nó sẽ chèn các nút chia sẻ vào cuối bài viết. Bạn hoàn toàn quyết định được nút chia sẻ nào có trong bài viết ở phần tùy chỉnh Configure your sharing buttons.
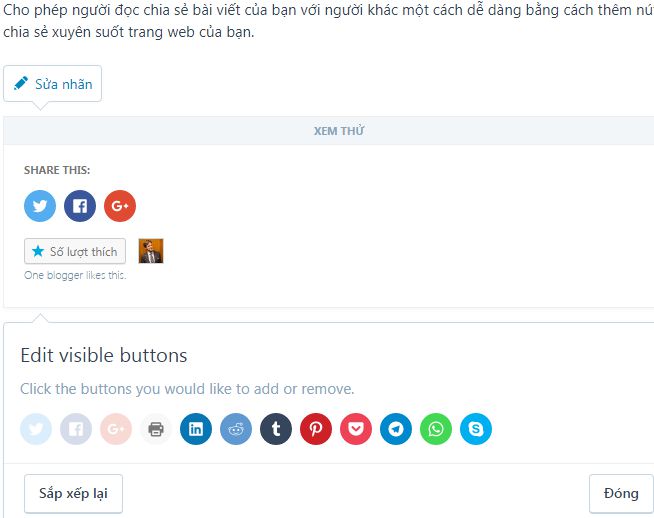
- Allow readers to show their appreciation of your posts by adding a like button to your content: Thêm nút Like vào bài viết, tuy nhiên đây là nút like của riêng WordPress, do vậy người đọc cần đăng nhập vào WordPress thì mới Like được. Trong trường hợp phần lớn người đọc website của bạn cũng thường xuyên sử dụng WordPress thì tính năng này có thể hữu ích, còn không thì nó hầu như không có tác dụng gì, vì chẳng ai muốn mất công đăng ký tài khoản chỉ để like bài viết! Tùy chọn tối ưu: Tắt.
3. Thảo luận / Discussion
Đây là khu vực có nhiều điều chỉnh thú vị.
- (Comments) Let readers use WordPress.com, Twitter, Facebook, or Google+ accounts to comment: Chọn lựa của cá nhân mình là Nên dùng. Nếu bạn kích hoạt tính năng này website sẽ cho phép người dùng có 2 cách để gửi bình luận, một như kiểu truyền thống, và cách còn lại là thông qua một trong các tài khoản WordPress, Twitter, Facebook hoặc Google+. Bạn cũng có thể tùy chỉnh headline của khu vực bình luận:
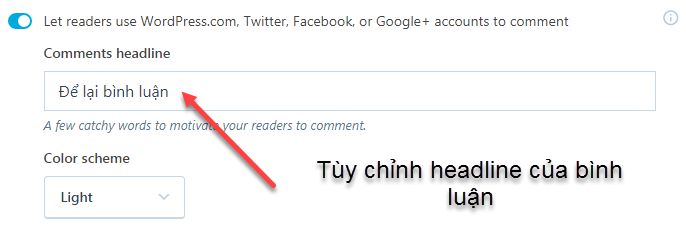
- (Comments) Enable pop-up business cards over commenters’ Gravatars: Chọn lựa của cá nhân mình là Nên dùng. Nếu bạn kích hoạt tính năng này, và nếu người bình luận có tạo tài khoản trên mạng gravatar toàn cầu thì khi hover chuột qua ảnh, các thông tin chi tiết của người đó sẽ hiện lên (ví dụ như blog của họ, các mạng xã hội mà họ dùng). Trông nó sẽ giống như thế này:
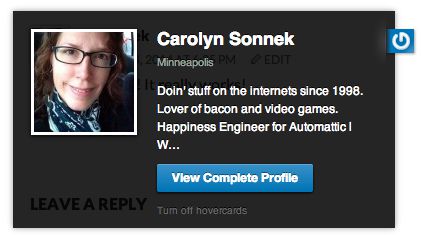
Ảnh minh họa của JetPack
- (Comments) Enable comment likes: Cho phép like bình luận, nhưng nó yêu cầu phải đăng nhập vào tài khoản WordPress.com nên hầu như không có tác dụng trong thực tế. Tùy chọn tối ưu: Tắt.
- (Subscriptions) Allow users to subscribe to your posts and comments and receive notifications via email: Đây là tính năng rất hay, khi được kích hoạt sẽ giúp người bình luận nhận được thông tin khi comment của họ được trả lời (Show a “follow comments” option in the comment form), hoặc khi blog đăng bài viết mới, họ cũng nhận được thông tin (Show a “follow blog” option in the comment form). Tuy nhiên tính năng nhận bài viết mới qua email chỉ thích hợp khi blog của bạn thường viết về cùng một chủ đề hẹp nào đấy. Tùy chọn tối ưu: Bật.
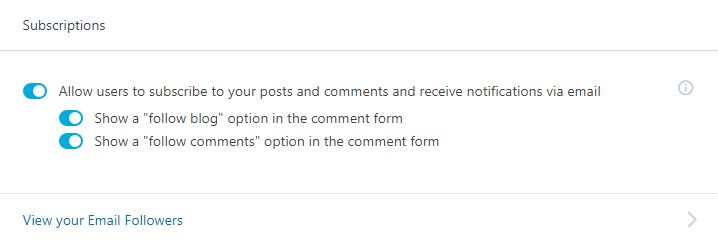
4. Lưu lượng truy cập / Traffic
Phần này liên quan đến các cài đặt về traffic, bao gồm:
- Site stats (Count logged in page views from): Mặc định là tắt. Khi được bật, nó sẽ tính toàn số lần xem trang của cả những người quản trị website. Lựa chọn cá nhân: Tắt.
- Site stats (Allow stats reports to be viewed by): Mặc định chỉ có Quản lý (admin) xem được thông tin báo cáo. Nếu bạn muốn thông tin về lưu lượng truy cập bật cho cả các đối tượng quản lý thấp hơn admin xem thì bạn có thể bật cho từng người. Lựa chọn cá nhân: Chỉ quản lý xem.
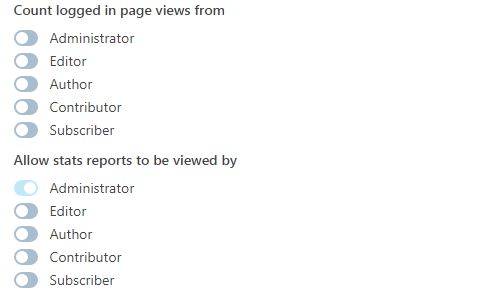
- Search: Tính năng tìm kiếm nâng cao, mạnh mẽ hơn cho WordPress. Chỉ có ở phiên bản trả phí
- Ads: Kiếm thêm thu nhập nhờ quảng cáo. Chỉ có ở phiên bản trả phí.
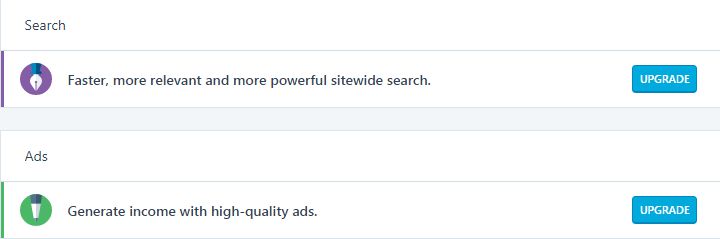
- Related posts: Hiển thị các nội dung liên quan cuối mỗi bài viết. Show a “Related” header to more clearly separate the related section from posts – nếu bạn tick chọn bật thì khu vực bài viết liên quan sẽ có thêm chữ Related làm tiêu đề, điều này giúp tách bạch giữa bài viết và khu vực bài liên quan. Use a large and visually striking layout – nếu phần này được kích hoạt thì các bài liên quan sẽ có ảnh đại diện lớn đẹp mắt. Lựa chọn tối ưu: tùy vào theme thực tế bạn đang dùng mà bạn có nên kích hoạt tính năng này hay không. Nếu theme bạn đang dùng chưa có bài viết liên quan thì bạn nên kích hoạt, điều đó giúp bạn đỡ phải cài thêm plugin. Ngoài ra bạn nên chọn tính năng có ảnh đại diện, điều đấy làm khu vực bài viết liên quan trông sinh động hơn:
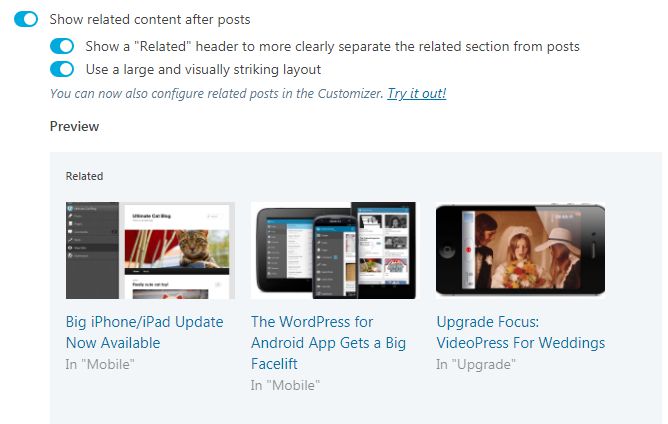
- Hai tính năng tiếp theo liên quan đến SEO và phân tích website chỉ có trong phiên bản trả phí, nên chúng ta sẽ bỏ qua:
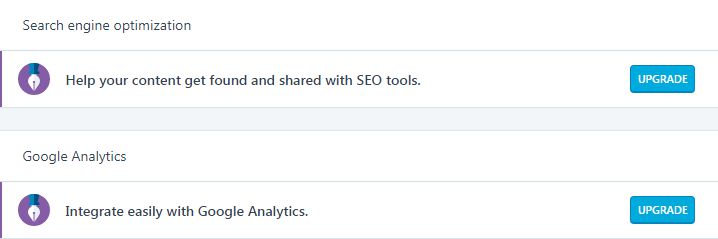
- Generate XML sitemaps: Đây là tính năng giúp tạo XML sitemap. Tuy nhiên thường thì chúng ta đều đã dùng Yoast SEO rồi, mà Yoast lại có sẵn tính năng tạo XML sitemaps (vào phần General > Features) nên chúng ta sẽ không cần dùng lại tính năng này của JetPack nữa.
- Site verification: Đây là tính năng giúp bạn xác nhận website với một số dịch vụ nâng cao. Ở đây JetPack cung cấp cho bạn các form phổ biến của Google Search Console, Bing Webmaster Center, Yandex, Pinterest. Nếu trường hợp bạn cần xác nhận, chỉ cần copy đoạn mã và đưa vào khu vực tương ứng rồi nhấn lưu.
5. Bảo mật / Security
Khu vực này dùng để điều chỉnh các vấn đề liên quan đến bảo mật của website.
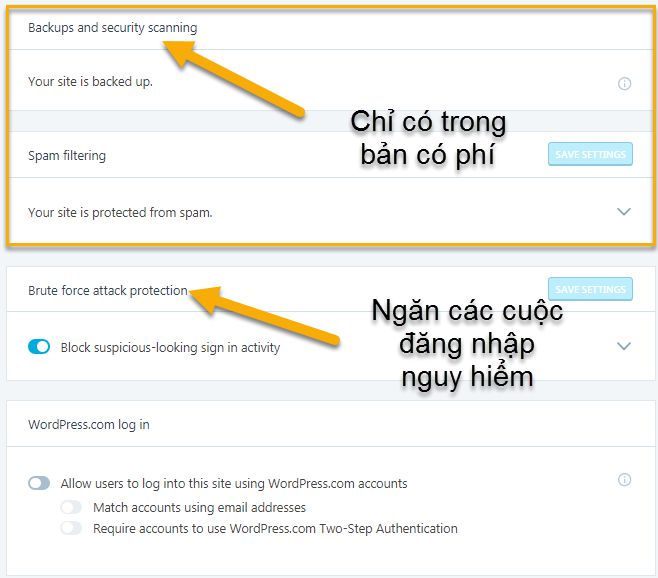
Phần backup, sao lưu dữ liệu chỉ có ở trong bản có phí, giá thời điểm 2018 là 3,5USD/tháng, nếu website của bạn quan trọng, bạn nên cân nhắc sử dụng dịch vụ backup chuyên nghiệp giúp bạn dự phòng dữ liệu an toàn hơn. Sắp tới mình sẽ tìm hiểu sâu hơn vấn đề này để tìm ra được giải pháp tiết kiệm hơn & giúp dễ dàng đưa ra các quyết định dựa trên nhu cầu cụ thể.
Brute force attack protecttion là phần liên quan đến việc chống chặn các cuộc tấn công đăng nhập nguy hiểm thông qua việc cố gắng thử hàng trăm ngàn (có khi đến hàng triệu) mật khẩu khác nhau để tìm kiếm mật khẩu chính xác của bạn.
Bạn có thể quan tâm đến cách chọn mật khẩu mạnh. Ngoài ra nếu đã sử dụng tính năng trên của JetPack bạn không cần cài các plugin có tính năng tương tự như Login Lockdown.
Phần cuối cùng ở chỗ WordPress.com log in là cách bạn đưa thêm biện pháp đăng nhập bằng tài khoảng WordPress.com bên cạnh việc đăng nhập truyền thống, bạn còn có thể lựa chọn biện pháp đăng nhập 2 bước để gia cố khả năng đăng nhập.
III. Site Stats
Mặc dù Google Analytics làm rất tốt công việc thống kê lưu lượng truy cập, các thống kê của JetPack rất thân thiện, trực quan. Nó cũng có ưu điểm là không làm người dùng phải mất công đăng nhập thêm vào Google để xem các thống kê.
1. Nguồn lưu lượng truy cập dẫn đến trang web
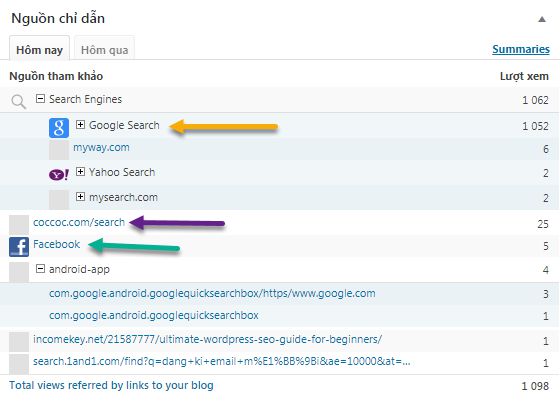
Ví dụ bạn có thể thấy trang của mình (Kiến càng) có nguồn truy cập chủ yếu từ tìm kiếm Google, rất ít từ mạng xã hội Facebook.
Nếu bạn muốn xem thống kê tổng hợp, tính theo tuần hoặc theo tháng, bạn có thể click vào nút Summaries.
2. Các bài viết có nhiều lượt xem nhất
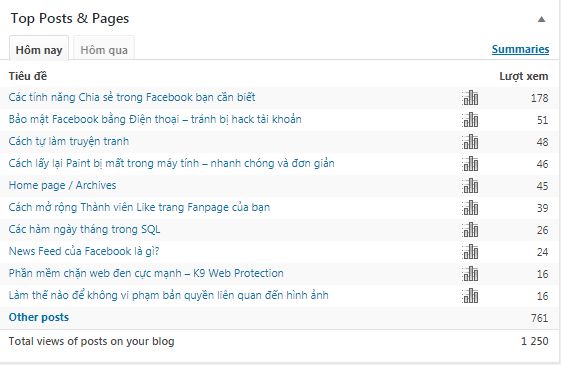
Nếu bạn muốn xem nhiều thống kê hơn cho cả các bài biết khác nữa, bạn click vào Other posts (ở góc trái bên dưới). Nếu muốn xem thống kê cho khoảng ngày rộng hơn, bạn click vào Summaries.
3. Các thuật ngữ tìm kiếm
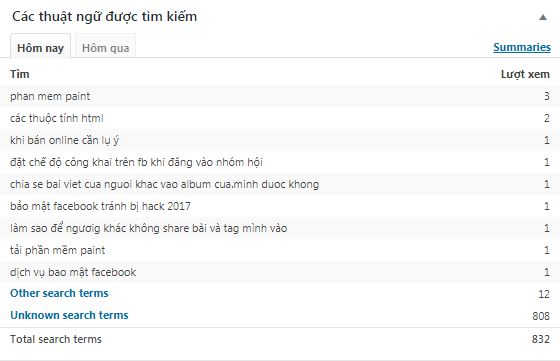
Đấy chính là các từ khóa mà người dùng gõ vào Google để tìm ra trang web của bạn. Tuy nhiên các thông tin này rất hạn chế. Có rất nhiều từ khóa mà người dùng tìm không thu thập được, và nó được thống kê bằng thuật ngữ Unknown search terms (808) – ở đây nghĩa là có 808 truy vấn chúng ta không biết là họ gõ từ khóa nào.
Tương tự để mở rộng thời gian thống kê, bạn click vào Summaries.
4. Các click ra bên ngoài
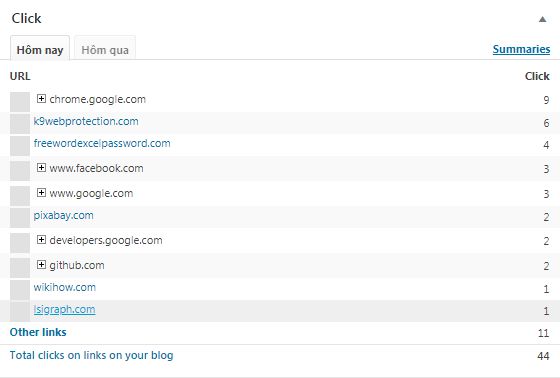
Nếu trang web của bạn có các đường link dẫn ra các trang web khác thì trong khu vực này JetPack sẽ thống kê có bao nhiêu click hướng ra các trang đó.
5. Số người theo dõi
Nếu trang web của bạn có người nhận bản tin qua email, nó sẽ được thống kê ở đây, vì tôi không có, nên các chỉ số đều là 0, 0:
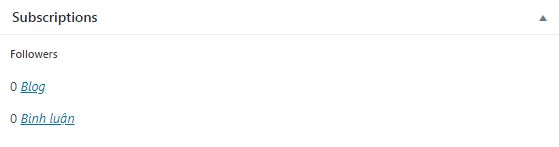
Lưu ý là khi mới cài đặt, tất cả các thống kê trên đều chưa có, bạn cần đợi vài tiếng, hoặc vài ngày để nó thu thập dữ liệu.
Chúc bạn thành công!
Nguồn: kiencang

