Không có thời điểm nào phù hợp để gặp lỗi trên website WordPress của bạn. Dù ở phần quản trị hay giao diện chính, lỗi trên trang web đều gây khó chịu, đặc biệt nếu bạn không biết nguyên nhân hoặc cách khắc phục. Đáng tiếc, lỗi 500 Internal Server Error không phải là ngoại lệ.

Thực tế, đây có thể là một trong những lỗi khó chịu nhất vì tính mơ hồ của nó. Lỗi này không cung cấp bất kỳ thông tin bổ sung nào, khiến việc khắc phục trở nên gần như không thể nếu thiếu thời gian, sự kiên nhẫn và các bước kiểm tra kỹ lưỡng.
Thêm vào đó, lỗi này thường gây ra thời gian ngừng hoạt động cho website, khiến bạn đau đầu vì danh tiếng bị ảnh hưởng và doanh số giảm sút.
May mắn thay, chúng tôi sẵn sàng giúp bạn nếu bạn gặp phải lỗi 500 Internal Server Error trên website WordPress. Hãy tiếp tục đọc để tìm hiểu lỗi này là gì và cách khắc phục để website của bạn hoạt động lại ngay lập tức.
Contents
Lỗi 500 Internal Server Error trong WordPress là gì?
Lỗi 500 Internal Server Error là một lỗi chung mà bạn hoặc khách truy cập gặp phải trên website của bạn. Lỗi này cho biết rằng có sự cố ở cấp độ máy chủ.
Nói cách khác, nó có nghĩa là máy chủ không thể hiển thị trang web của bạn đúng cách cho khách truy cập. Lỗi này cũng có khả năng làm gián đoạn khu vực quản trị WordPress của bạn, giống như lỗi “màn hình trắng chết chóc” (white screen of death).
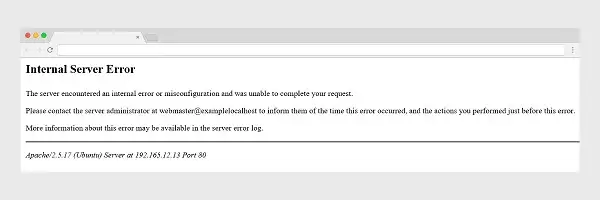
Trớ trêu thay, lỗi này thường không thực sự xuất phát từ máy chủ của website. Phần lớn nguyên nhân có thể truy về thư mục gốc của website WordPress. Tuy nhiên, bạn sẽ không biết chính xác nguyên nhân gây ra lỗi cho đến khi điều tra, và điều này đòi hỏi sự thử nghiệm và kiểm tra kỹ lưỡng.
Lỗi 500 Internal Server Error có thể hiển thị dưới nhiều dạng khác nhau, tùy thuộc vào máy chủ web, hệ điều hành, và trình duyệt mà bạn sử dụng.
Dưới đây là một số cụm từ phổ biến mà bạn có thể gặp phải (tất cả đều mang ý nghĩa tương tự):
- 500 Internal Server Error
- Internal Server Error
- Error 500
- HTTP Error 500
- HTTP Error 500 – Internal Server Error
- Temporary Error (500)
- HTTP 500
- 500 Internal Server Error. Sorry something went wrong.
- Error code: 500 (như lỗi hiển thị trên Airbnb)
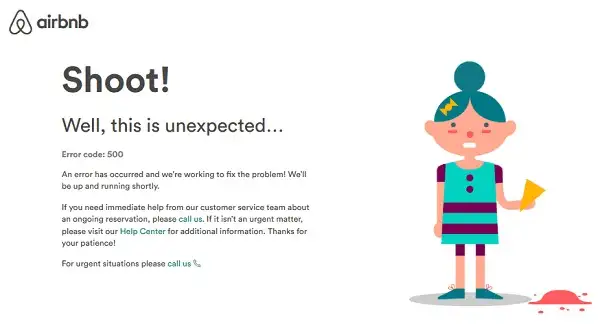
Dù website WordPress của bạn hiển thị lỗi 500 Internal Server Error như thế nào, sự thật vẫn không thay đổi: những lỗi này gây gián đoạn hoạt động của trang web, ảnh hưởng xấu đến SEO và kinh doanh.
Để giảm thiểu thời gian ngừng hoạt động của website do lỗi này, hãy tham khảo các mẹo khắc phục sau đây để xác định nguyên nhân và xử lý vấn đề nhanh chóng.
Cách sửa lỗi Internal Server Error trong WordPress
Trước khi bắt đầu, bạn cần thực hiện một việc: tạo bản sao lưu website (nếu bạn chưa bị khóa khỏi khu vực quản trị).
Việc khắc phục lỗi có thể đòi hỏi bạn thực hiện những thay đổi lớn trong thư mục gốc của website, nơi chứa toàn bộ tệp WordPress.
Và luôn tốt hơn khi bạn cẩn thận tạo bản sao lưu trước khi thực hiện các thay đổi lớn, đặc biệt khi bạn đang cố sửa lỗi.
Để chọn giải pháp sao lưu phù hợp, hãy xem bài viết của chúng tôi về các plugin sao lưu WordPress tốt nhất.
Dù làm gì đi nữa, hãy tạo một bản sao lưu thủ công trước khi cố gắng sửa lỗi 500 Internal Server Error. Trong trường hợp lỗi xuất phát từ máy chủ, bản sao lưu tự động gần nhất do hosting của bạn tạo ra có thể không khả dụng.
Dưới đây là một số cách bạn có thể thử để sửa lỗi này:
1. Tải lại trang Web
Điều này nghe có vẻ đơn giản, nhưng đôi khi máy chủ hoặc hosting của bạn chỉ cần được làm mới một chút để xóa bất kỳ lỗi tạm thời nào.
Điều này thường xảy ra khi bạn cập nhật một giao diện hoặc plugin trên website. Nếu máy chủ bị quá tải do các bản cập nhật, nó có thể bị quá thời gian xử lý và chỉ cần tải lại trang là được.
Nếu lỗi này xảy ra nhiều lần trên website của bạn, hãy cân nhắc nâng cấp giải pháp hosting của bạn.
Hãy xem bài đánh giá chi tiết của chúng tôi về các dịch vụ hosting WordPress tốt nhất hiện nay nếu bạn cần giải pháp tốt hơn.
2. Xóa bộ nhớ Cache của trình duyệt
Một cách đơn giản khác để xử lý lỗi trên website là xóa bộ nhớ cache của trình duyệt. Đôi khi có sự cố nhỏ trong hệ thống khiến trang web không tải đúng cách.
Dưới đây là danh sách tài nguyên hữu ích để xóa bộ nhớ cache trên các trình duyệt:
- Hướng dẫn chung cho tất cả các trình duyệt
- Google Chrome
- Mozilla Firefox
- Safari
- Internet Explorer
- Microsoft Edge
- Opera
Không cần tìm đến các giải pháp phức tạp nếu việc xóa cache đã giải quyết được vấn đề.
3. Kiểm tra khu vực quản trị WordPress
Trước khi tốn thời gian vào việc xử lý lỗi, hãy thử đăng nhập vào website của bạn để xem bạn có bị khóa khỏi khu vực quản trị không.
Để thực hiện việc này, truy cập //yourwebsite.com/wp-admin và thử đăng nhập.
Nếu không thể đăng nhập, nguyên nhân lỗi có thể do một plugin hoặc giao diện nào đó trên website.
4. Vô hiệu hóa Plugin và/hoặc giao diện WordPress
Nếu bạn không thể truy cập khu vực quản trị, có thể một plugin hoặc giao diện đã gây ra lỗi. Dù đây là cách khắc phục đơn giản, nhưng nó có thể tốn thời gian.
Bắt đầu:
1. Sử dụng FTP để truy cập các tệp của website. Có nhiều ứng dụng FTP dành cho Windows và Mac, nhưng trong ví dụ này, chúng tôi sử dụng FileZilla.
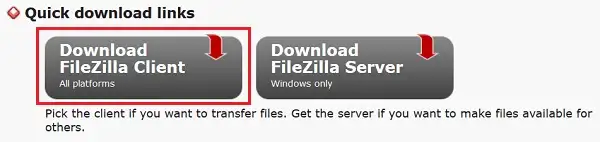
2. Tải FileZilla và kết nối với website của bạn:

- Host: URL chính xác của website
- Username: Tên đăng nhập tài khoản FTP (thường là tài khoản cPanel)
- Password: Mật khẩu FTP (thường là mật khẩu cPanel)
- Port: Để trống nếu không có yêu cầu từ hosting.
3. Nhấn Quickconnect.
4. Bạn sẽ thấy tệp trên máy tính ở panel bên trái và tệp website ở panel bên phải.
5. Trên panel bên phải, vào thư mục wp-content và tìm thư mục plugins. Nhấp chuột phải và đổi tên thành plugins_deactivate. Điều này sẽ vô hiệu hóa tất cả các plugin trên website.
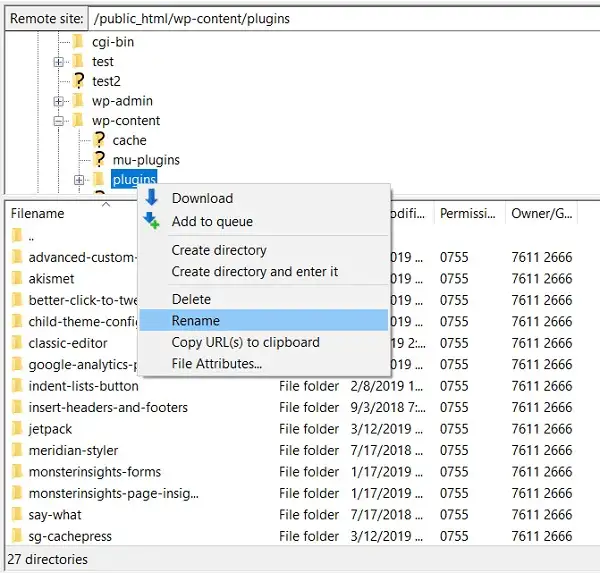
6. Truy cập lại website để xem lỗi đã được khắc phục chưa. Nếu có, bạn đã xác định được lỗi do plugin.
5. Kiểm tra tệp .htaccess
Việc cài đặt plugin, giao diện, hoặc thực hiện các thay đổi khác trên website WordPress có thể làm hỏng tệp .htaccess và gây ra lỗi 500 Internal Server Error. May mắn thay, cách khắc phục khá đơn giản khi sử dụng FTP client.
Đầu tiên, tìm tệp .htaccess, nhấp chuột phải, chọn View/Edit và đổi tên thành một cái gì đó như .htaccess_old. Đảm bảo rằng tên mới vẫn bao gồm phần “.htaccess” để tránh tạo ra lỗi khác trên website.
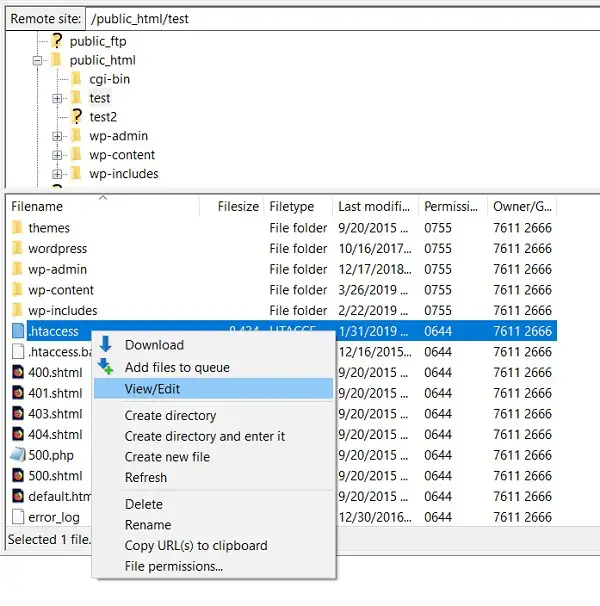
Sau đó, kiểm tra website xem lỗi Internal Server Error đã biến mất hay chưa. Nếu lỗi đã hết, thì bạn đã tìm ra nguyên nhân.
Tiếp theo, đăng nhập vào phần quản trị website, vào Settings > Permalinks, rồi nhấn Save Changes. Điều này sẽ tạo lại tệp .htaccess và đảm bảo website của bạn hoạt động bình thường mà không gặp lỗi.
6. Tăng giới hạn bộ nhớ PHP
Nếu website của bạn sử dụng quá nhiều bộ nhớ PHP (được thiết lập bởi WordPress và hosting của bạn), bạn có thể cần tăng giới hạn bộ nhớ để ngăn lỗi 500 Internal Server Error xuất hiện.
Để tăng giới hạn bộ nhớ PHP:
1. Mở FTP client và tìm tệp wp-config.php.
2. Nhấp chuột phải, chọn View/Edit, và mở bằng trình chỉnh sửa mặc định (ví dụ: Notepad).
3. Trước dòng “Happy blogging”, thêm dòng mã sau:
define(‘WP_MEMORY_LIMIT’, ‘64’);
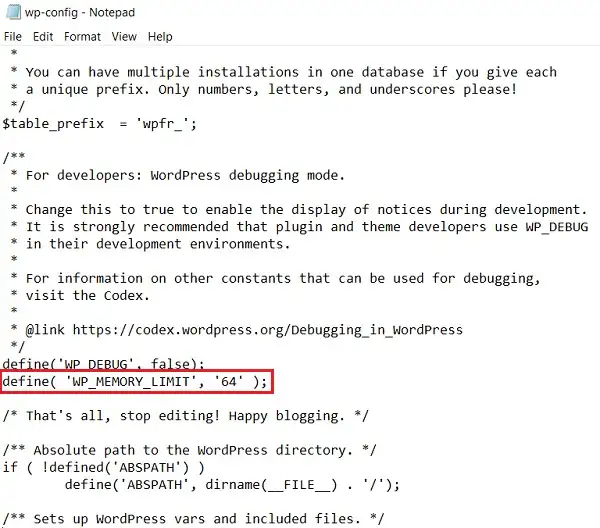
4. Lưu tệp lại trên máy tính, sau đó tìm tệp đó ở panel bên trái của FTP client. Nhấp chuột phải, chọn Upload, và đảm bảo ghi đè tệp gốc.
Làm mới FTP client và website của bạn, rồi kiểm tra xem lỗi đã biến mất hay chưa. Nếu lỗi không còn, thì nguyên nhân là do giới hạn bộ nhớ PHP bị vượt quá.
Tiếp theo, bạn cần xác định phần nào đang tiêu tốn quá nhiều bộ nhớ, có thể là một plugin viết không tốt hoặc một chức năng trong giao diện. Cách tốt nhất để tìm ra thông tin này là liên hệ với nhà cung cấp hosting và yêu cầu họ kiểm tra nhật ký máy chủ.
7. Kiểm tra quyền truy cập tệp (File Permissions)
Các tệp trong thư mục WordPress nên được đặt quyền truy cập là 755 hoặc 644. Nếu chúng được thiết lập khác, bạn có thể gặp lỗi 500 Internal Server Error trên website.
Để kiểm tra quyền truy cập tệp:
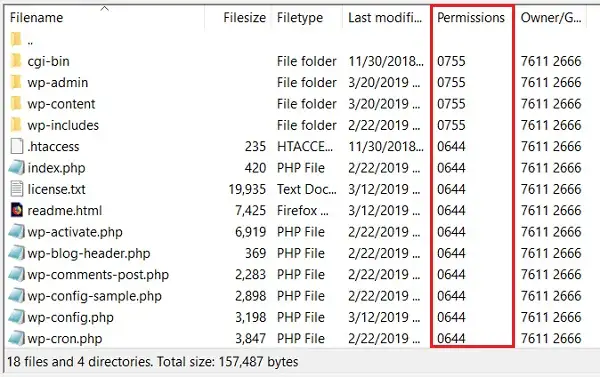
1. Đăng nhập vào FTP client và tìm đến thư mục chứa các tệp của website.
2. Kiểm tra quyền truy cập (Permissions) của từng tệp và thư mục. Thông thường:
- Thư mục: 755
- Các tệp khác: 644
3. Nếu bất kỳ tệp hoặc thư mục nào không đúng quyền, nhấp chuột phải vào chúng và sửa thành con số đúng.
8. Cài lại WordPress
Hãy nhớ lại khi bạn cài đặt website lần đầu và cài WordPress lên đó? Dù hiếm gặp, nhưng đôi khi các tệp cốt lõi của WordPress bị hỏng và gây ra lỗi 500 Internal Server Error.
Để khắc phục điều này, bạn cần thay thế các tệp cũ bằng bản sao mới của WordPress.
1. Truy cập www.wordpress.org và tải xuống phiên bản WordPress mới nhất.
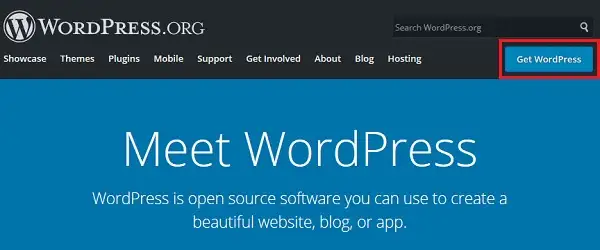
2. Giải nén tệp zip, bạn sẽ thấy một thư mục có tên là wordpress.
3. Mở FTP client, tìm các thư mục wp-admin và wp-includes trong thư mục wordpress. Nhấp chuột phải vào cả hai, chọn Upload.
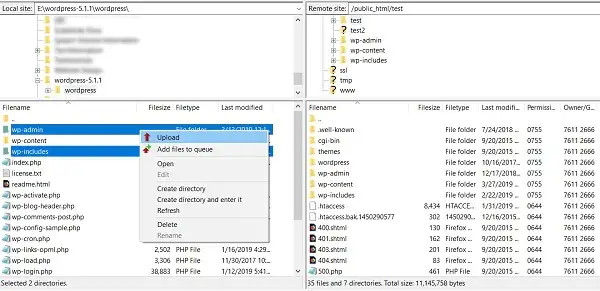
4. Khi có thông báo, chọn Overwrite để ghi đè các tệp cũ.
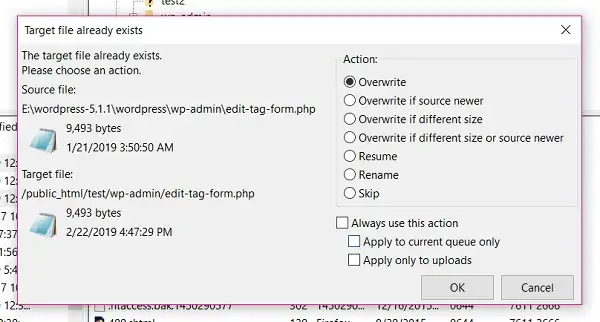
Nếu vấn đề nằm ở các tệp cốt lõi, sau khi bạn thay thế, website sẽ hoạt động trở lại bình thường.
9. Liên hệ với nhà cung cấp Hosting
Nếu bạn đã thử tất cả các cách trên mà lỗi 500 Internal Server Error vẫn chưa được khắc phục, thì đã đến lúc bạn cần liên hệ với nhà cung cấp hosting.
Nhà cung cấp hosting nên có khả năng giúp bạn xác định vấn đề và sửa chữa nó, với điều kiện đội ngũ hỗ trợ của họ đủ chuyên môn và luôn sẵn sàng hỗ trợ.
Đây chính là lý do vì sao việc lựa chọn một nhà cung cấp hosting WordPress chất lượng cao là rất quan trọng. Trong những tình huống như thế này, bạn cần một đội ngũ hỗ trợ 24/7 từ các chuyên gia WordPress để giảm thiểu thời gian ngừng hoạt động và cứu vãn doanh số bị mất.
Kết luận
Đây chưa phải là danh sách đầy đủ các mẹo khắc phục lỗi 500 Internal Server Error trên website WordPress. Tuy nhiên, những phương pháp trên đủ dễ thực hiện cho cả người mới bắt đầu khi gặp sự cố khiến website bị gián đoạn.
Hơn nữa, các chiến lược này giúp bạn dễ dàng hơn trong việc giải quyết một lỗi website rất mơ hồ.

