Hướng dẫn chi tiết cách tạo Slider WordPress bằng plugin Master Slider giúp trang web của bạn bắt mắt và ấn tượng hơn.
Contents
Bước 1: Cài Master Slider và thêm ảnh bạn muốn sử dụng vào.
- Sau khi bạn kích hoạt plugin Master Slider, bạn sẽ thấy tab gọi là Master Slider trong dashboard. Tại đó, bạn có thể thấy danh sách các slider WordPress (mới cài thì nó sẽ trống như bây giờ). Hãy nhấn nút Create New Slider:
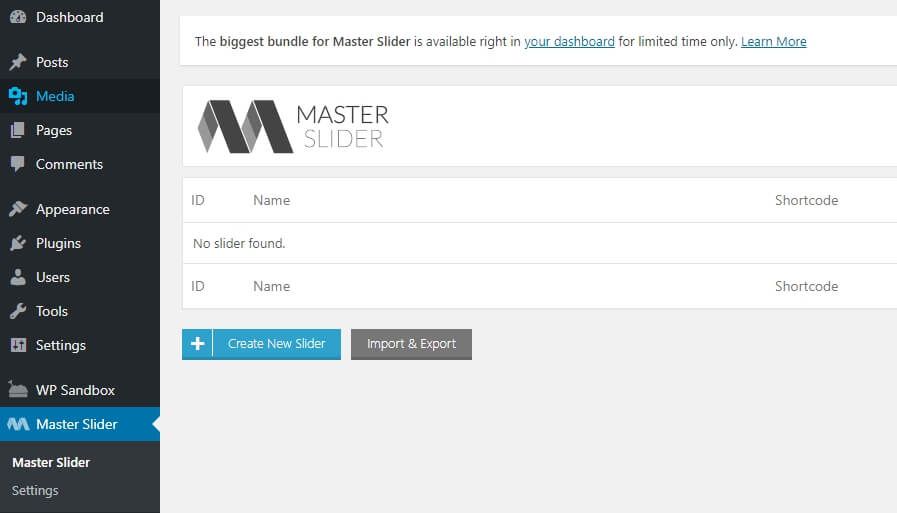
- Plugin sẽ hỏi bạn loại slider nào bạn muốn cài. Bạn có tổng cộng 8 loại để chọn, trong đó có slider ngang có hoặc không có thumbnails:
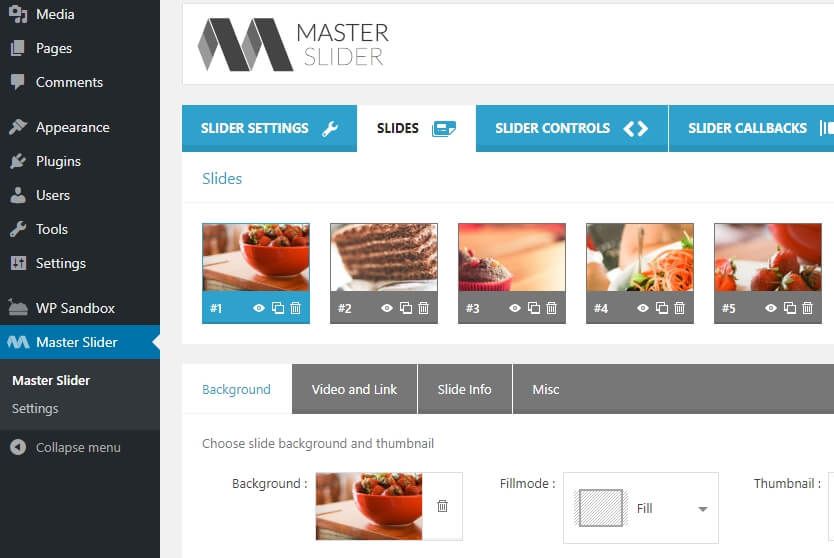
Trong bài này, chúng tôi sẽ cài slider đơn giản nhất để bạn biết cả quá trình cài. Hãy chọn simple custom slider và nhấn vào nút CREATE.
- Tiếp theo, plugin sẽ chuyển bạn tới tab SLIDES. Tại đây bạn có thể thêm tất cả ảnh bạn muốn vào slider bằng WordPress media upload hoặc chọn ảnh từ trong thư viện:
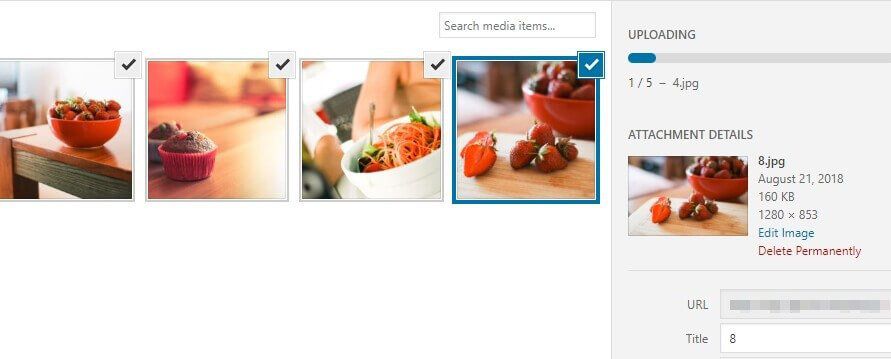
- Khi bạn đã thêm ảnh vào xong, tab SLIDES sẽ trông như sau:
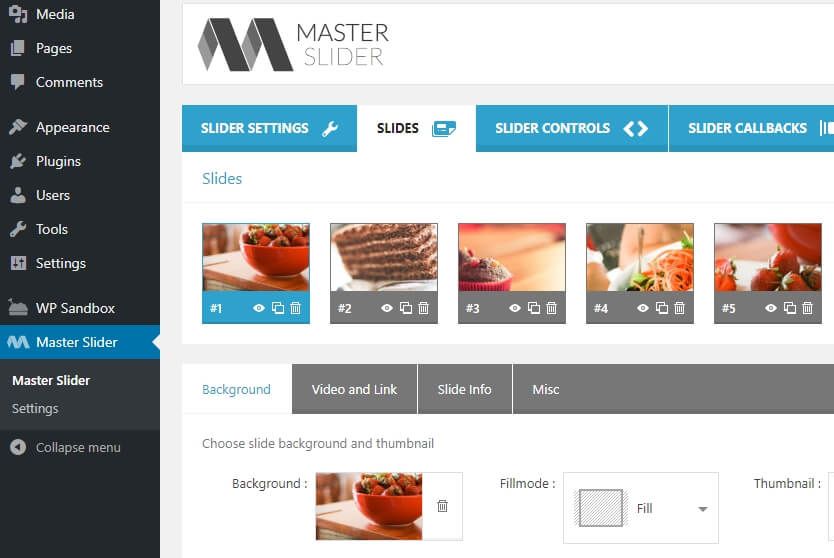
Giờ bạn đã có đủ hình. Đừng đóng tab này vội mà hãy chuyển sang bước 2.
Bước 2: Cấu hình Master Slider
Giờ bạn có thể cấu hình cách hoạt động của slider WordPress.
- Chuyển xuống mục Background trong tab SLIDES. Với mỗi Slide ảnh bạn sẽ cần cấu hình For each of your slides, you can configure a unique background using a chosen image, along with whatever colors and text you like:
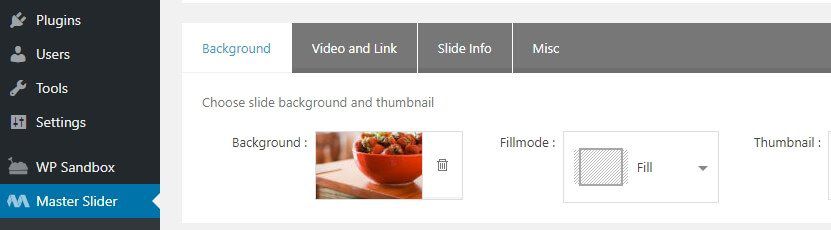
- Ngay bây giờ, bạn đã có thể tạo một slider WordPress đơn giản bằng các hình của bạn upload lên. Khi cuộn xuống bạn sẽ thấy từng ảnh hiện lên slider. Có cả nút Preview, để bạn xem slider WordPress như thế nào:

- Khi hoàn tất, bạn hãy chuyển qua tab SLIDER CONTROLS. Tại đó, bạn có thể chọn cách điều khiển slider. Mặc định cấu hình chuyển ảnh là bằng nút mũi tên Arrows, như sau:
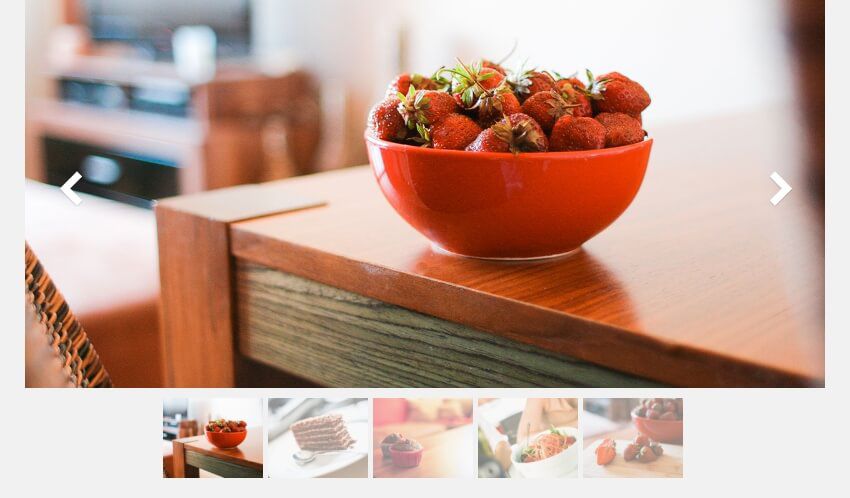
- Tất nhiên, bạn chọn loại điều khiển slider nào cũng được. Sau đó bạn chuyển tới tab SLIDER SETTINGS để chỉnh thêm vài thông số khác nữa của Slider WordPress.
Bạn sẽ thấy tùy chỉnh về chiều rộng và cao. Đặt tên cho nó để nó hiện lên trong Master Slider:
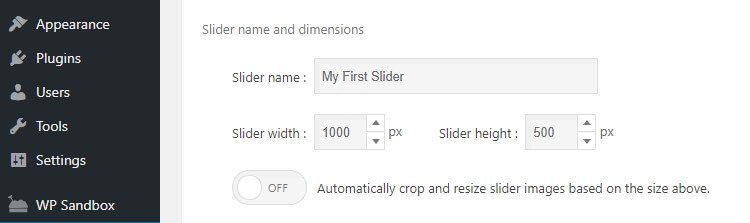
Nếu bạn cuộn xuống một tí, bạn sẽ có thể thêm hiệu ứng chuyển ảnh. Lưu ý là bản miễn phí của Master Slider chỉ có 2 hiệu ứng là: Normal và Fade. Chúng tôi khuyên bạn cứ dùng dạng Normal để WordPress slider của bạn đỡ phức tạp hơn:
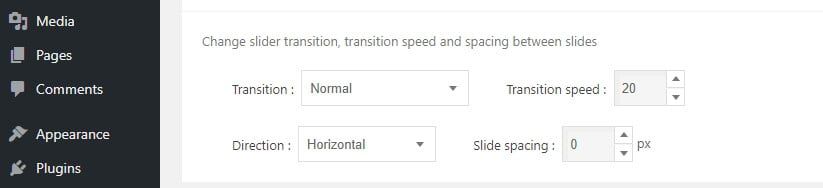
- Cuối cùng, bạn có thể thử dùng skins trong mục Appearance. Đây là các mẫu slider, bạn có thể tùy chỉnh cách nó hiển thị.
Ở trên là skin mặc định, nhưng có nhiều lựa chọn khác thú vị hơn. Bạn còn có thể thêm custom CSS vào WordPress nếu bạn thích:
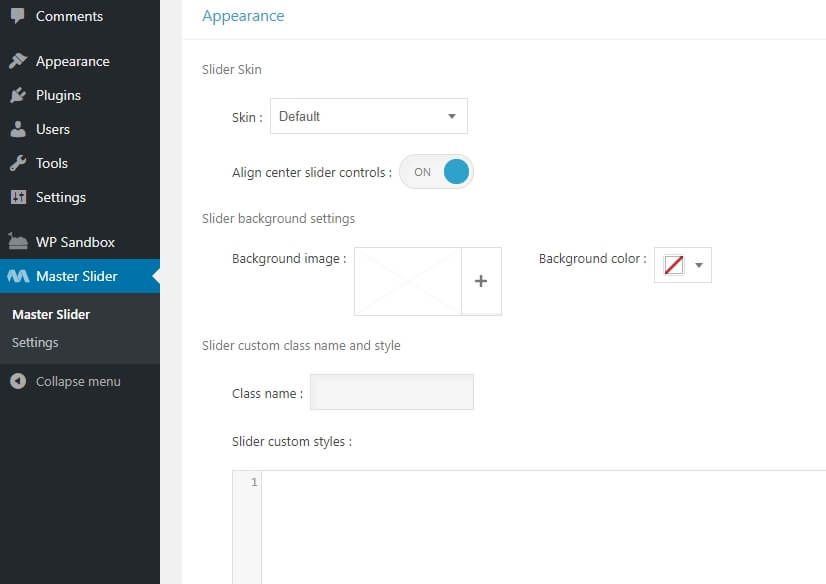
Khi bạn đã hoàn tất tùy chỉnh phong cách của slider WordPress, nhấn nút Save Changes để tiếp tục sang bước 3.
Bước 3: Đặt slider vào vị trí chỉ định
Slider WordPress giờ đã sẵn sàng, bạn chỉ còn việc đặt nó vào đúng vị trí. Quá trình này cũng đơn giản, vì Master Slider có tự tạo ra shortcode cho từng slider của bạn rồi.
- Để lấy shortcode của slider WordPress, chuyển tới tab Master Slider trong dashboard và copy phần code trong cột Shortcode:
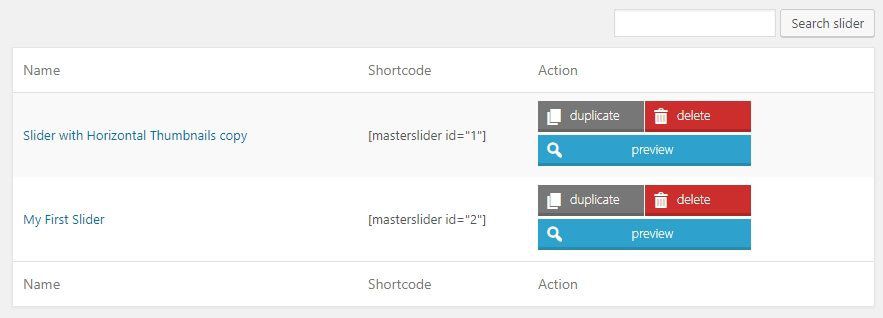
- Giờ hãy dán nó vào trang hay bài viết nơi bạn muốn đặt slider. Giống như ví dụ bên dưới:
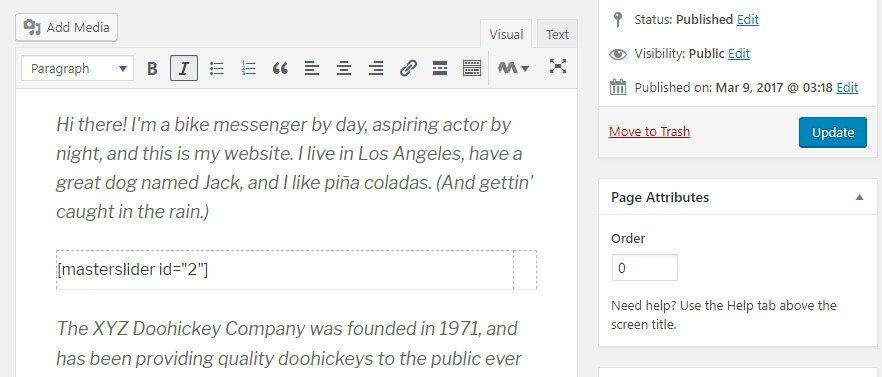
Nếu bạn làm y như vậy, nó sẽ trông như sau:
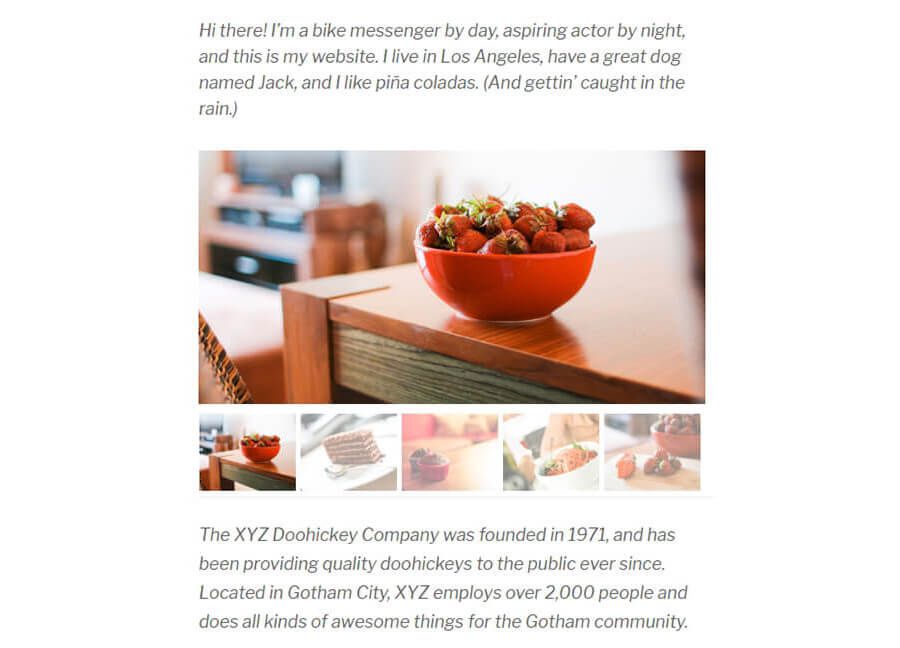
Rất đẹp phải không, bạn có thể tạo nhiều slider theo ý mình bằng plugin Master Slider.
- Nếu muốn delete các slider không dùng nữa, bạn vào trong tab Master Slider, chọn nút delete ngay cạnh slider bạn muốn xóa:
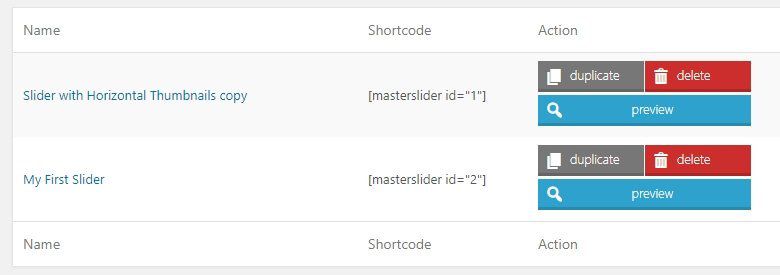
Giờ, bạn có thể tiếp tục và tạo ra các slider WordPress đẹp nhất cho site của bạn rồi đó!
Chúc bạn tạo Slider WordPress bằng plugin Master Slider thành công!
Mọi người cũng tìm kiếm: plugin slider wordpress, slider wordpress, master slider, slider in wordpress, master slider plugin, plugin slider, wp slider, wordpress slider, slider là gì, simple slider wordpress.

