Bạn đang tìm cách tạo một cửa hàng eCommerce với WooCommerce? Nếu đúng vậy, bạn đã có một quyết định tuyệt vời! Tuy nhiên, việc bắt đầu với các chi tiết cụ thể như cài đặt và cấu hình WooCommerce có thể khiến bạn cảm thấy bối rối. Nếu điều đó nghe có vẻ giống bạn, thì bài viết này chính là hướng dẫn WooCommerce mà bạn cần.

Trong bài viết này, tôi sẽ hướng dẫn bạn từng bước để thiết lập và vận hành một cửa hàng WooCommerce, với rất nhiều ảnh minh họa giúp bạn dễ dàng làm theo. Có rất nhiều điều để khám phá, vì vậy hãy bắt đầu ngay nào!
Contents
- Tại sao WooCommerce là công cụ phù hợp để khởi động một cửa hàng thương mại điện tử trên WordPress?
- Hướng dẫn WooCommerce: tất tần tật để có một cửa hàng online
- Bước 0: Chọn Hosting WordPress tốt để cửa hàng chạy nhanh
- Bước 1: Chọn một Theme WordPress tương thích với WooCommerce
- Bước 2: Cài đặt và cấu hình các thiết lập cơ bản của WooCommerce
- Bước 3: Tạo sản phẩm WooCommerce đầu tiên
- Bước 4: Cấu hình cổng thanh toán WooCommerce
- Bước 5: Cấu hình các cài đặt còn lại của WooCommerce
- Hướng dẫn WooCommerce: cách quản lý đơn hàng
- Hướng dẫn WooCommerce: cách tạo phiếu giảm giá
- Hướng dẫn WooCommerce: cách xem báo cáo
- Một số Plugin tiện ích WooCommerce hữu ích để mở rộng chức năng
- Kết luận về hướng dẫn WooCommerce
Tại sao WooCommerce là công cụ phù hợp để khởi động một cửa hàng thương mại điện tử trên WordPress?
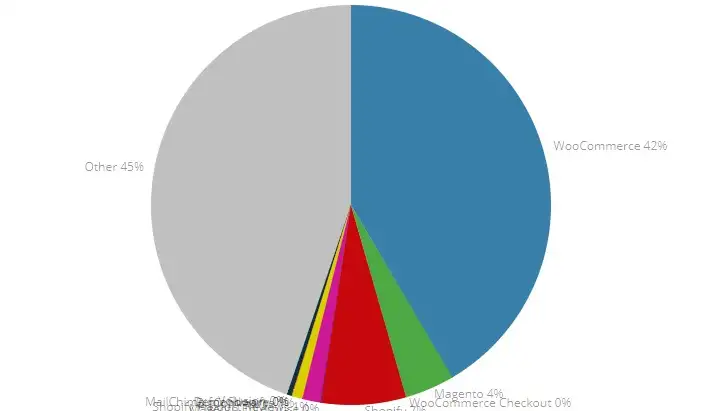
Theo BuiltWith, WooCommerce là nền tảng thương mại điện tử phổ biến nhất trong số 10.000 trang web được truy cập nhiều nhất trên thế giới với thị phần 11%. Nếu mở rộng tìm kiếm này ra toàn bộ Internet, con số đó tăng vọt lên 42%, một thị phần áp đảo.
Nói cách khác, có rất nhiều cửa hàng được xây dựng trên WooCommerce…
Vậy điều gì khiến WooCommerce trở nên phổ biến như vậy? Dưới đây là một số lý do chính khiến mọi người yêu thích WooCommerce:
- Được hỗ trợ bởi WordPress: Điều này có nghĩa là bạn có thể truy cập vào hệ sinh thái khổng lồ các theme và plugin của bên thứ ba, giống như tất cả các trang web WordPress khác.
- Linh hoạt: Kết hợp với lý do trên, bạn có thể tìm thấy plugin để làm hầu như bất kỳ điều gì bạn muốn.
- Tự lưu trữ: Mặc dù tự lưu trữ yêu cầu nhiều sự chú ý hơn, nhưng nó cũng mang lại cho bạn toàn quyền kiểm soát cửa hàng và dữ liệu của mình.
- Dễ dàng tìm kiếm hỗ trợ: Nhờ vào sự phổ biến của WordPress và WooCommerce, bạn có thể dễ dàng tìm thấy cả các diễn đàn hỗ trợ miễn phí cũng như các nhà phát triển tài năng.
Vậy nếu bạn đã sẵn sàng khởi động một cửa hàng thương mại điện tử với WooCommerce, hãy kết thúc phần lý do và bắt đầu tìm hiểu cách thực hiện nhé!
Hướng dẫn WooCommerce: tất tần tật để có một cửa hàng online
Bước 0: Chọn Hosting WordPress tốt để cửa hàng chạy nhanh
Hosting là một yếu tố quan trọng cho cửa hàng WooCommerce của bạn vì hai lý do:
- Thời gian tải trang có ảnh hưởng đáng kể đến khả năng khách hàng mua hàng từ cửa hàng của bạn.
- Các trang WooCommerce yêu cầu nhiều tài nguyên hơn các trang WordPress thông thường, đặc biệt nếu bạn dự định bán nhiều sản phẩm.
Do đó, bạn nên dành nhiều ngân sách hơn so với các dịch vụ shared hosting giá rẻ. Dịch vụ lưu trữ đám mây Hosting và VPS tại KDATA sẽ là lực chọn thích hợp cho bạn, có nhiều gói giá và đa dạng cấu hình để bạn chọn lựa.
>> Tham khảo dịch vụ Hosting WordPress
>> Tham khảo dịch vụ Cloud VPS
Nếu bạn có nhiều dữ liệu cần lưu trữ thì chúng tôi khuyên bạn nên chọn VPS để tối ưu tốc độ tải trang web.
Khi bạn có một nền tảng vững chắc để xây dựng cửa hàng WooCommerce, bạn đã sẵn sàng chuyển sang bước tiếp theo.
Bước 1: Chọn một Theme WordPress tương thích với WooCommerce
Trước khi bạn bắt đầu cài đặt và cấu hình WooCommerce, bạn cần chọn một theme WordPress tương thích với WooCommerce để giúp bạn khởi đầu thuận lợi.
Mặc dù hầu hết các theme hiện nay đều hỗ trợ WooCommerce, nhưng điều này không phải lúc nào cũng đúng. WooCommerce vẫn sẽ chạy trên bất kỳ theme WordPress nào – nhưng nếu theme của bạn không có tính tương thích tích hợp, cửa hàng của bạn có thể:
- Xấu
- Khó sử dụng
- Gặp lỗi
Đó là điều cuối cùng bạn muốn khi đang cố gắng bán sản phẩm!
Vậy bạn có thể tìm theme phù hợp với WooCommerce ở đâu?
- Danh sách theme chính thức của WooCommerce – một bộ sưu tập theme miễn phí và trả phí.
- Tag eCommerce trên WordPress.org – tất cả các theme này đều miễn phí và đã được đội ngũ WordPress.org kiểm tra mã nguồn.
- Tag WooCommerce trên ThemeForest – tất cả các theme này đều trả phí và đã được Envato kiểm tra mã nguồn.
Khi bạn tìm thấy một theme WooCommerce mà bạn yêu thích (tôi sẽ sử dụng theme miễn phí Storefront làm ví dụ), bạn có thể cài đặt và kích hoạt nó như bất kỳ theme WordPress nào khác.
Bước 2: Cài đặt và cấu hình các thiết lập cơ bản của WooCommerce
Sau khi chọn một theme WooCommerce, bước tiếp theo trong hành trình WooCommerce của bạn là cài đặt plugin và hoàn thành trình hướng dẫn cài đặt.
Mặc dù trình hướng dẫn cài đặt không cấu hình tất cả mọi thứ, nhưng nó giúp bạn nhanh chóng thiết lập các thiết lập cơ bản cho trang web. Đây là cách sử dụng nó:
1. Cài đặt và kích hoạt Plugin WooCommerce
WooCommerce có sẵn trên thư viện plugin WordPress.org, vì vậy bạn có thể cài đặt nó giống như bất kỳ plugin WordPress nào khác:
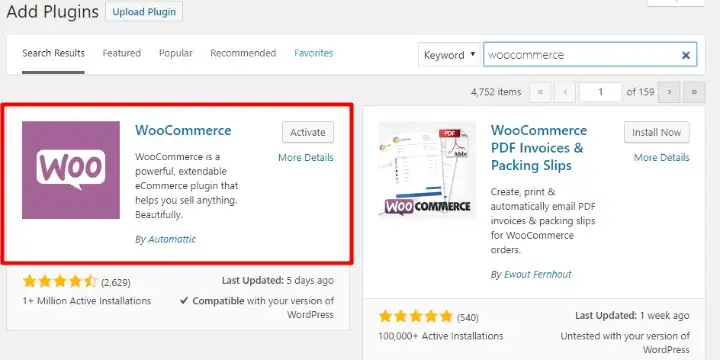
Sau khi kích hoạt plugin, nó sẽ tự động đưa bạn vào trình hướng dẫn cài đặt:
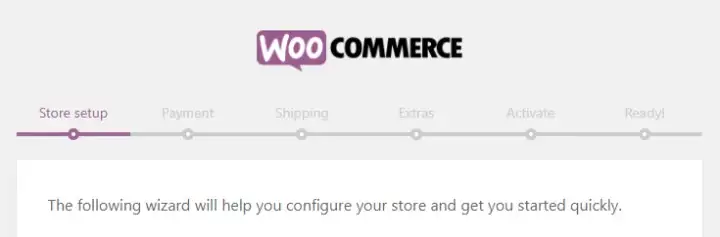
Hãy cùng đi qua trình hướng dẫn từng bước một…
2. Tab cài đặt cửa hàng
Trong tab Cài đặt cửa hàng, bạn cần nhập một số thông tin cơ bản (nhưng rất quan trọng). Những thông tin đó bao gồm:
- Địa chỉ cửa hàng của bạn.
- Loại tiền tệ mong muốn.
- Bạn dự định bán sản phẩm vật lý, sản phẩm kỹ thuật số hay cả hai.
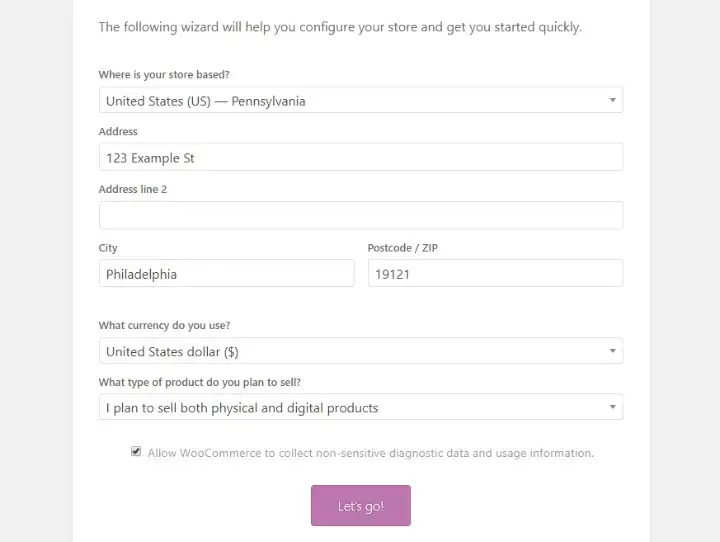
Sau khi nhập thông tin, nhấp vào Let’s go! để tiếp tục.
3. Tab thanh toán
Trong tab Thanh toán, bạn có thể chọn kích hoạt một số cổng thanh toán cơ bản:
- Stripe – cho phép bạn chấp nhận thanh toán bằng thẻ tín dụng và thẻ ghi nợ.
- PayPal – cho phép bạn nhận thanh toán qua bất kỳ phương thức nào của PayPal.
Thực tế – tab này không quá quan trọng ở thời điểm hiện tại vì bạn:
- Có thể dễ dàng thay đổi các thiết lập này sau.
- Có thể truy cập vào hơn 100 cổng thanh toán khác sau này.
- Vẫn cần hoàn thành các thiết lập bổ sung để cổng thanh toán hoạt động.
Vì vậy, đừng quá căng thẳng ngay bây giờ. Nếu bạn chưa chắc chắn muốn sử dụng cổng thanh toán nào, để mặc định là Stripe cũng hoàn toàn ổn.
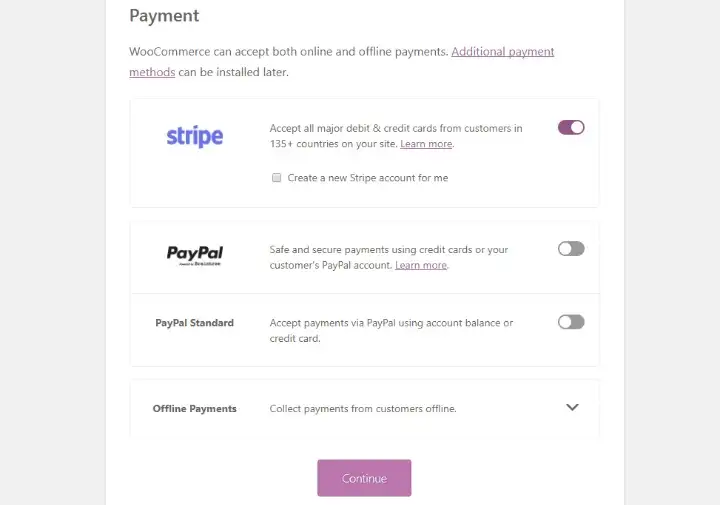
Khi xong, nhấp vào Continue.
4. Tab vận chuyển
Trong tab Vận chuyển, bạn có thể thiết lập:
- Cách tính phí vận chuyển.
- Đơn vị đo lường trọng lượng và kích thước.
Hầu hết thời gian, bạn nên để các thiết lập này ở mặc định. Nhưng nếu bạn không muốn tính phí vận chuyển trực tiếp, bạn cũng có thể chọn sử dụng:
- Flat Rate (Giá cố định).
- Free Shipping (Miễn phí vận chuyển).
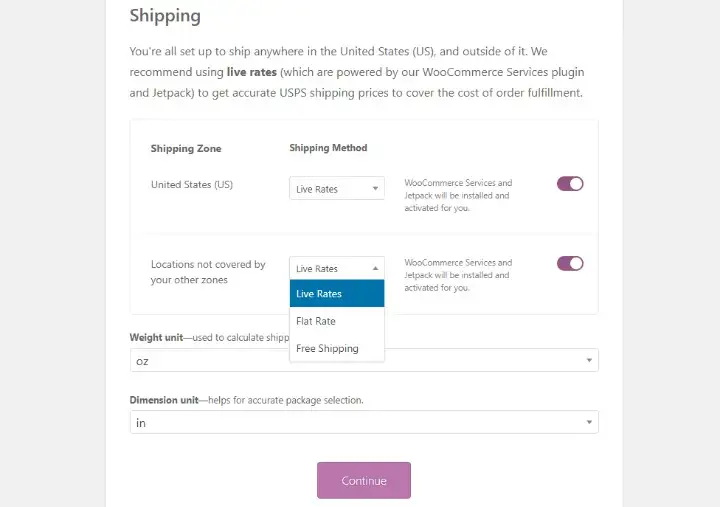
Sau khi chọn, nhấp vào Continue.
5. Tab Extras
Thuế có thể trở nên phức tạp – vì vậy, nếu bạn không muốn tự tính toán cách áp dụng chúng, bạn có thể kích hoạt tính năng Thuế Tự Động trong tab Extras.
Với tính năng này, WooCommerce sẽ tự động cài đặt plugin WooCommerce Services miễn phí để tự động tính toán đúng mức thuế khi khách hàng thanh toán.
Bạn không bắt buộc phải sử dụng tính năng này, nhưng tôi nghĩ nó rất hữu ích, nên tôi sẽ bật nó:
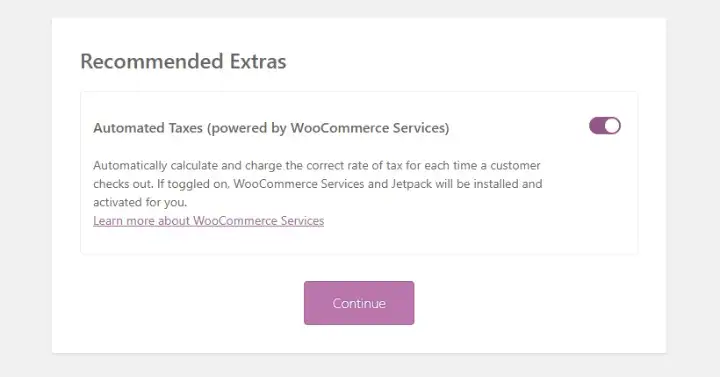
Nhấn Continue sau khi bạn quyết định.
6. Tab kích hoạt
Giả sử bạn đã chọn:
- Tính toán chi phí vận chuyển trực tiếp
- Tự động tính toán mức thuế
Khi đó, bạn cần kết nối trang web của mình với plugin Jetpack để tiếp tục. Jetpack được phát triển bởi Automattic – công ty đứng sau WooCommerce – nên hoàn toàn an toàn khi thực hiện.
Chỉ cần nhấn Connect with Jetpack và làm theo hướng dẫn.
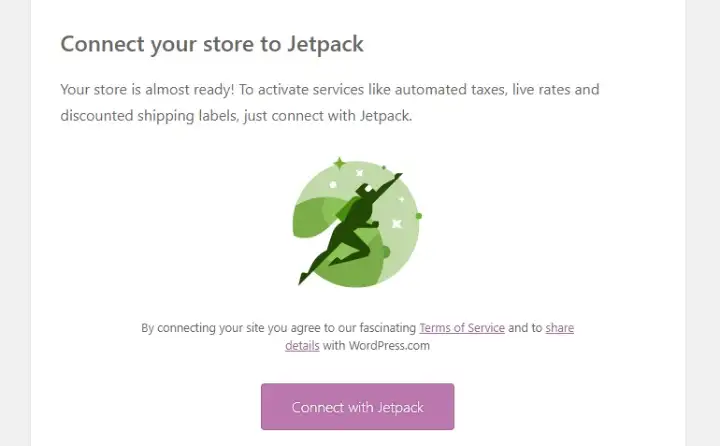
Khi hoàn tất – thế là xong! Bạn sẽ thấy một màn hình thông báo rằng Bạn đã sẵn sàng để bắt đầu bán hàng!
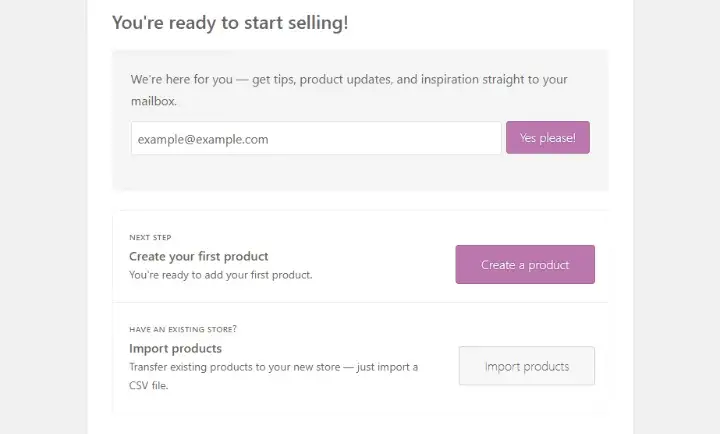
Bước 3: Tạo sản phẩm WooCommerce đầu tiên
Dù bạn vẫn cần thực hiện thêm một số bước cấu hình nữa trước khi sẵn sàng bán hàng, nhưng tại thời điểm này, bạn đã có một cửa hàng eCommerce gần như hoàn chỉnh để bắt đầu thêm sản phẩm.
Để tạo một sản phẩm WooCommerce mới:
- Truy cập bảng điều khiển WordPress của bạn
- Nhấp vào Products → Add New
Bạn sẽ thấy một giao diện khá giống với trình soạn thảo WordPress thông thường:
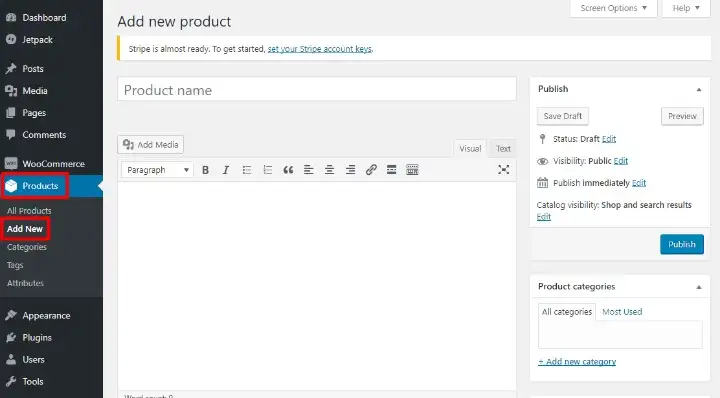
Trong các khung soạn thảo WordPress, bạn có thể nhập:
- Tiêu đề sản phẩm
- Mô tả dài (phân biệt với Mô tả ngắn ở phần riêng biệt)
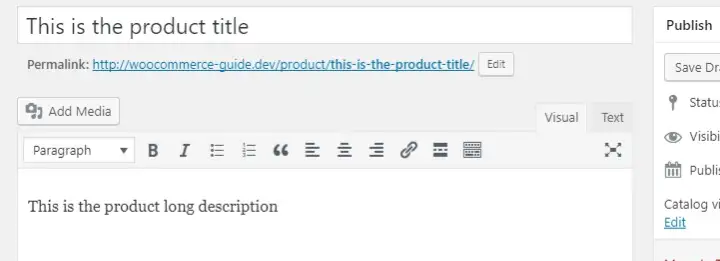
Cuộn xuống, bạn sẽ thấy phần Dữ liệu sản phẩm WooCommerce.
Đầu tiên, chọn Loại sản phẩm, cũng như xác định xem sản phẩm có phải là sản phẩm ảo và/hoặc có thể tải xuống hay không. Bài viết hỗ trợ này cung cấp giải thích chi tiết về các loại sản phẩm khác nhau, nhưng hầu hết thời gian bạn có thể chọn Sản phẩm đơn giản (Simple product):
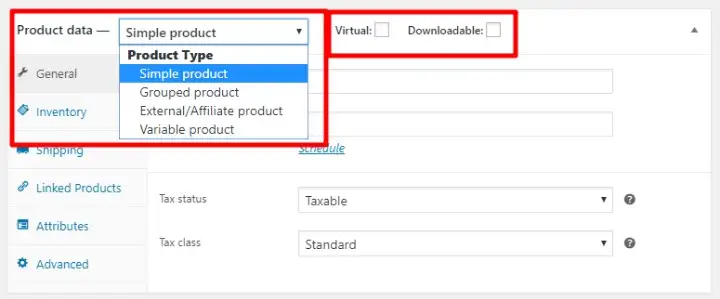
Sau đó, bạn có thể sử dụng các tab bên để cấu hình các chi tiết cụ thể của sản phẩm:
- General – bao gồm giá bán (giá thường và giá giảm) cũng như thông tin thuế
- Inventory – cho phép bạn thêm SKU và quản lý trạng thái kho hàng
- Shipping – thêm kích thước cho vận chuyển cũng như lớp vận chuyển tùy chỉnh
- Linked Products – sử dụng để liên kết sản phẩm với các sản phẩm tương tự cho upsell hoặc cross-sell
- Attributes – thêm thông tin tùy chỉnh (gọi là “thuộc tính”) dành riêng cho sản phẩm
- Advanced – thêm ghi chú mua hàng cho khách hàng cũng như bật/tắt đánh giá sản phẩm
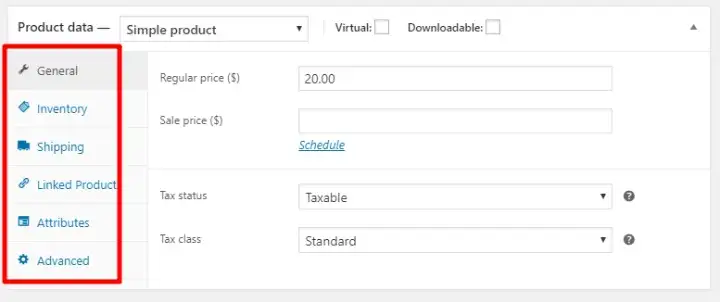
Bên dưới đó, bạn có thể thiết lập Mô tả ngắn cho sản phẩm.
Ở thanh bên, bạn có thể:
- Thêm danh mục và thẻ cho sản phẩm
- Thêm hình ảnh chính của sản phẩm
- Thêm một bộ sưu tập hình ảnh sản phẩm
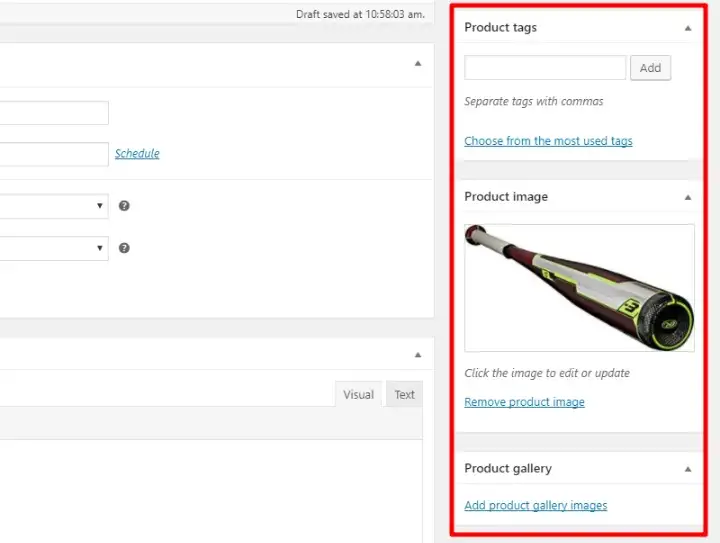
Khi bạn đã điền đầy đủ thông tin, nhấn Publish để xuất bản sản phẩm.
Kết hợp mọi thứ lại, và sản phẩm của bạn sẽ hiển thị như thế này ở phía người dùng:
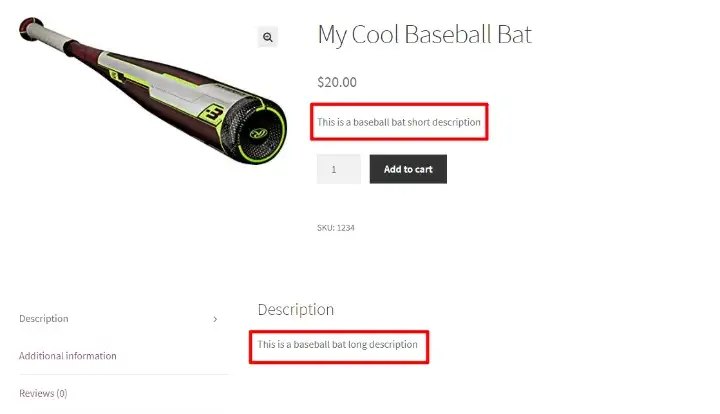
Lưu ý sự khác biệt giữa mô tả dài và ngắn?
Lặp lại quy trình này cho các sản phẩm khác.
Bước 4: Cấu hình cổng thanh toán WooCommerce
Tại thời điểm này, cửa hàng của bạn đã hoạt động 99%. Sản phẩm đã có, khách hàng có thể thêm vào giỏ hàng và bắt đầu quy trình thanh toán. Nhưng họ không thể hoàn tất vì bạn chưa cấu hình các cổng thanh toán.
Để thực hiện:
- Truy cập bảng điều khiển WordPress
- Đi đến WooCommerce → Settings
- Nhấp vào tab Checkout
- Chọn cổng thanh toán mong muốn từ các tùy chọn trên cùng
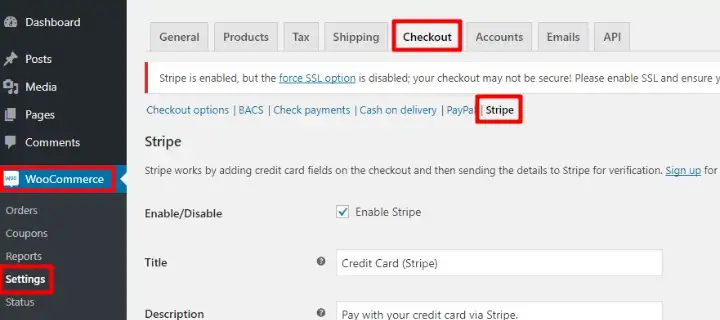
Ở đây, tôi sẽ hướng dẫn sử dụng Stripe – nhưng bạn cũng có thể chọn các tùy chọn khác hoặc tìm thêm cổng thanh toán tại đây.
Để cấu hình Stripe cho WooCommerce, bạn cần:
- Tạo tài khoản Stripe miễn phí
- Tìm khóa Live Secret Key và Live Publishable Key (bạn có thể tìm tại đây sau khi tạo tài khoản)
- Dán các giá trị này vào bảng điều khiển WordPress của bạn
- Cấu hình các tùy chọn còn lại theo ý muốn
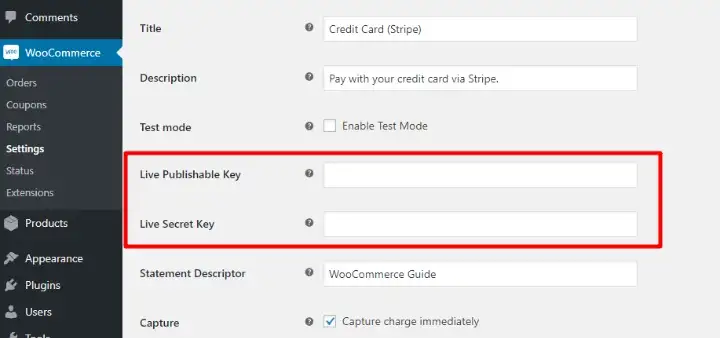
Đừng quên nhấn Save Changes ở cuối trang, và cổng thanh toán của bạn sẽ hoạt động!
Bước 5: Cấu hình các cài đặt còn lại của WooCommerce
Lúc này, cửa hàng của bạn đã hoạt động đầy đủ. Tuy nhiên, bạn vẫn nên tìm hiểu các cài đặt WooCommerce để tùy chỉnh thêm các chi tiết nhỏ như:
- Đăng ký tài khoản khách hàng (tab Accounts)
- Email tự động (tab Emails)
- Phiếu giảm giá (tab Checkout)
Tôi khuyến khích bạn khám phá toàn bộ khu vực Settings để hiểu rõ tất cả các tùy chọn có sẵn.
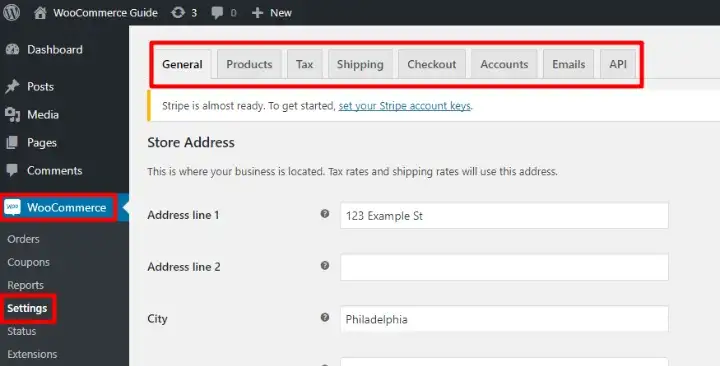
Hướng dẫn WooCommerce: cách quản lý đơn hàng
Khi cửa hàng của bạn bắt đầu nhận được đơn hàng, bạn có thể quản lý chúng một cách tổng quan bằng cách đi đến WooCommerce → Orders:
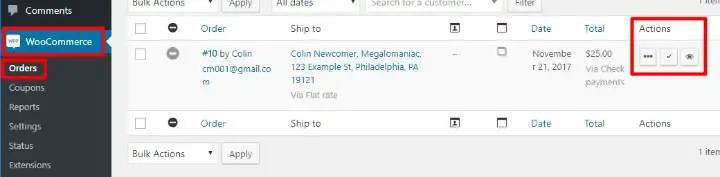
Tại đây, bạn có thể sử dụng cột Actions để nhanh chóng:
- Thay đổi trạng thái đơn hàng (biểu tượng dấu chấm và dấu kiểm)
- Xem thêm chi tiết về đơn hàng (biểu tượng con mắt)
Hướng dẫn WooCommerce: cách tạo phiếu giảm giá
Nếu tính năng phiếu giảm giá được bật (đây là cài đặt mặc định), bạn có thể tạo phiếu giảm giá mới bằng cách đi đến WooCommerce → Coupons → Add coupon:
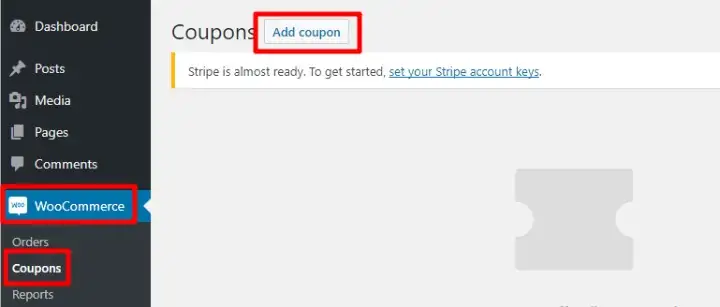
Trên trang tiếp theo, bạn có thể:
- Chỉ định loại giảm giá và số tiền
- Thêm ngày hết hạn
- Giới hạn việc sử dụng theo nhiều tùy chọn
- Đặt một số giới hạn sử dụng khác nhau
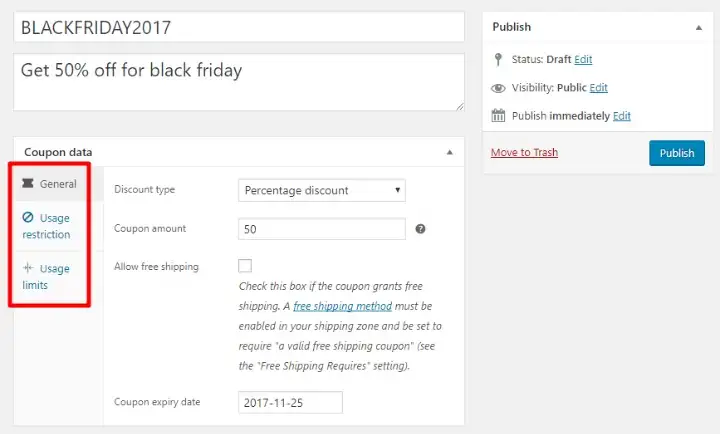
Hướng dẫn WooCommerce: cách xem báo cáo
Báo cáo WooCommerce giúp bạn hiểu rõ tình hình kinh doanh của cửa hàng. Chúng cung cấp các thông tin như:
- Doanh số tổng thể trong một khoảng thời gian
- Số lượng đơn hàng
- Số lượng sản phẩm đã bán
- Mức sử dụng phiếu giảm giá
- Tỷ lệ hoàn tiền đơn hàng
- Và nhiều thông tin khác
Bạn có thể truy cập báo cáo bằng cách đi đến WooCommerce → Reports và sử dụng:
- Các tab ở trên cùng
- Bộ chọn khoảng thời gian
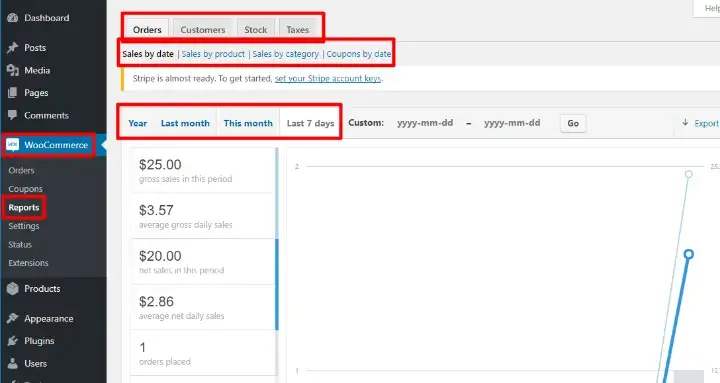
Thành thật mà nói, các báo cáo tích hợp sẵn của WooCommerce không quá chi tiết. Bạn có thể tìm các công cụ bên thứ ba để có thông tin chuyên sâu hơn.
Một số Plugin tiện ích WooCommerce hữu ích để mở rộng chức năng
Như đã đề cập trong phần đầu, một trong những lý do WooCommerce rất phổ biến là vì nó dễ dàng mở rộng và tùy chỉnh bằng plugin.
Có hàng ngàn plugin WooCommerce, nên tôi sẽ không thể đề cập hết mọi tùy chọn. Nhưng tôi có thể:
- Chỉ cho bạn nơi tìm các plugin WooCommerce
- Chia sẻ một số plugin yêu thích của tôi
Dưới đây là một số nơi tốt để tìm tiện ích mở rộng WooCommerce:
- Thư viện Tiện Ích WooCommerce Chính Thức
- Thẻ WooCommerce tại WordPress.org
- Danh mục WooCommerce tại Code Canyon
Và đây là một số plugin khuyên dùng:
- Jilt – một công cụ tuyệt vời giúp bạn khôi phục giỏ hàng bị bỏ rơi (khi khách hàng thêm sản phẩm vào giỏ nhưng không hoàn tất thanh toán).
- Metorik – giải pháp phân tích và báo cáo WooCommerce được cải thiện mạnh mẽ.
- Booster for WooCommerce – plugin này giống như Jetpack dành cho cửa hàng WooCommerce của bạn, bổ sung gần 100 tùy chỉnh linh hoạt.
- Beeketing for WooCommerce – một plugin tập trung vào chuyển đổi, được gọi là “giải pháp tự động hóa bán hàng & marketing toàn diện cho các cửa hàng WooCommerce trực tuyến.”
Kết luận về hướng dẫn WooCommerce
Vậy là chúng ta đã hoàn thành hướng dẫn WooCommerce lớn này! Dù tôi đã cố gắng đơn giản hóa quá trình, nhưng việc thiết lập một cửa hàng eCommerce vẫn không thể giản lược hơn nữa!
Và nếu bạn đã quyết định sử dụng WooCommerce, bạn có thể quan tâm đến các chủ đề nâng cao hơn, như cách thiết lập mục tiêu Google Analytics cho PayPal/WooCommerce.

