ManageWP Orion là một công cụ mạnh mẽ giúp bạn quản lý nhiều trang WordPress một cách dễ dàng từ một bảng điều khiển duy nhất. Đây là phiên bản nâng cấp của ManageWP, được thiết kế để tối ưu hóa hiệu suất và trải nghiệm người dùng.
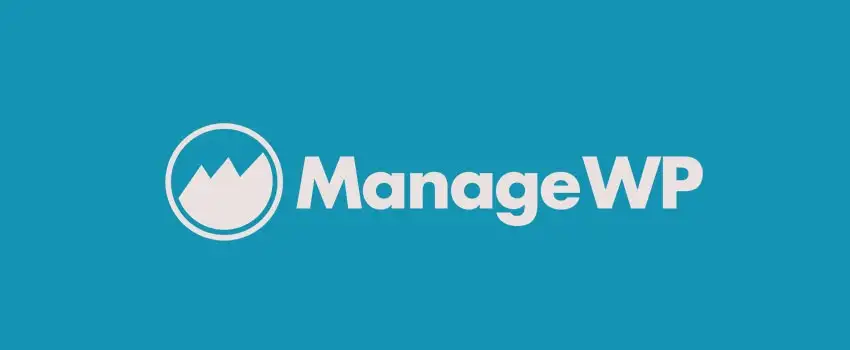
Với ManageWP Orion, bạn có thể quản lý hàng nghìn trang web, thực hiện các tác vụ bảo trì, sao lưu, cập nhật và theo dõi hiệu suất mà không tốn quá nhiều thời gian.
Sự chuyển mình sang nền tảng điện toán đám mây và hạ tầng AWS giúp ManageWP Orion trở thành công cụ lý tưởng cho các doanh nghiệp và nhà phát triển WordPress muốn quản lý nhiều website một cách hiệu quả và an toàn.
Contents
ManageWP Orion là gì và khác gì so với ManageWP Classic?
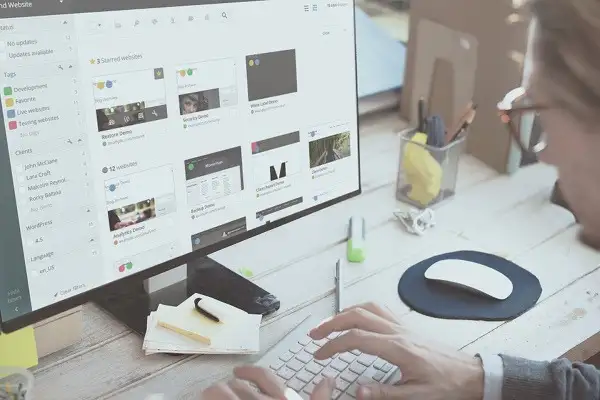
ManageWP Orion chính là ManageWP phiên bản 2.0. Đây không chỉ là một bản cập nhật đơn thuần mà là một nền tảng hoàn toàn mới.
Sự khác biệt chính nằm ở cơ sở hạ tầng mà nó sử dụng. Trong khi ManageWP Classic dùng một cài đặt WordPress với một plugin chính, ManageWP Orion sử dụng giải pháp nội bộ được lưu trữ trên Amazon Web Services (AWS).
AWS sử dụng các máy chủ đám mây, lý do chính khiến ManageWP chuyển sang sử dụng chúng. Máy chủ đám mây có khả năng mở rộng khi các tài nguyên cơ bản được sử dụng hết, giúp dễ dàng xử lý việc đọc và ghi dữ liệu cho hơn 280.000 trang được quản lý qua ManageWP.
Cơ sở hạ tầng mới này cũng cho phép đội ngũ phát triển sử dụng các công nghệ và script mới như AngularJS, NodeJS và Symfony, giúp Orion hoạt động nhanh hơn và hiệu quả hơn.
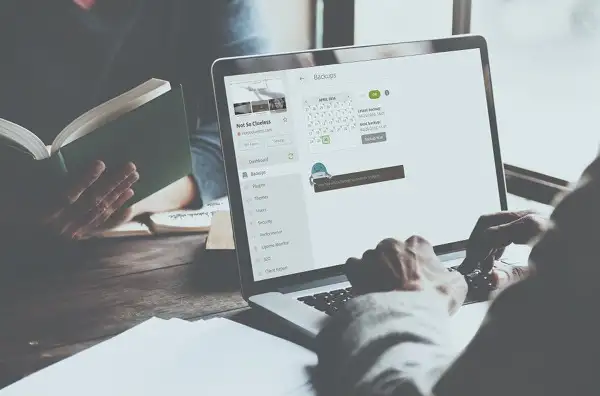
Một khác biệt lớn khác là máy chủ đám mây từ AWS cho phép ManageWP lưu trữ các bản sao lưu (backup) trên nền tảng đám mây. Trước đây, ManageWP Classic và các plugin sao lưu phổ biến khác phải dựa vào máy chủ web của trang web để tạo sao lưu.
Lợi ích của ManageWP Orion trong việc sao lưu
Hệ thống đám mây của ManageWP đã thay đổi hoàn toàn cách Orion xử lý sao lưu. Đầu tiên, bạn sẽ tạo một bản sao lưu ban đầu. Sau đó, mỗi lần sao lưu tiếp theo, công cụ chỉ sao lưu những thay đổi bạn đã thực hiện kể từ lần sao lưu trước.
Ví dụ, nếu bản sao lưu ban đầu có dung lượng 500MB, lần sao lưu tiếp theo chỉ sao lưu 5MB dữ liệu thay đổi thay vì sao lưu lại toàn bộ 500MB.
Thống kê hiệu quả từ ManageWP:
- Tỷ lệ thành công 97% khi tạo sao lưu, so với 50-80% của ManageWP Classic và các plugin sao lưu phổ biến.
- Tỷ lệ thành công 90% khi khôi phục trang web từ bản sao lưu.
- Tăng gấp đôi tỷ lệ thành công khi tạo bản sao (clones).
Orion sử dụng hệ thống lưu trữ ngoài máy chủ để tiết kiệm tài nguyên và giảm thiểu rủi ro bảo mật. Bạn cũng có thể kết nối tài khoản của mình với các dịch vụ lưu trữ bên thứ ba như Google Drive, AWS S3, OneDrive hoặc Dropbox nếu muốn giữ các bản sao cho riêng mình.
Thêm trang web vào bảng điều khiển ManageWP Orion
Thao tác thêm trang web vào ManageWP Orion rất dễ dàng. Khi bạn tạo tài khoản và đăng nhập lần đầu, chỉ cần nhấn nút Add Website.
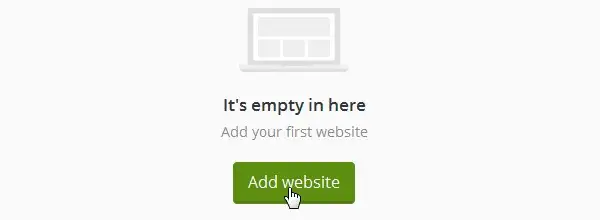
1. Nhập URL của trang web bạn muốn thêm và nhấn Add Website.
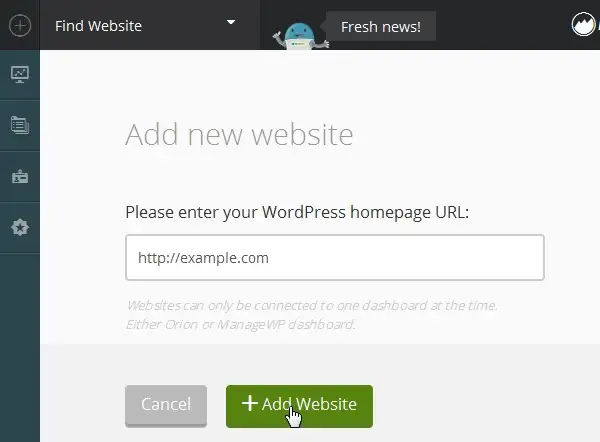
2. Điền tên đăng nhập và mật khẩu quản trị của trang web đó, sau đó nhấn Add Website.
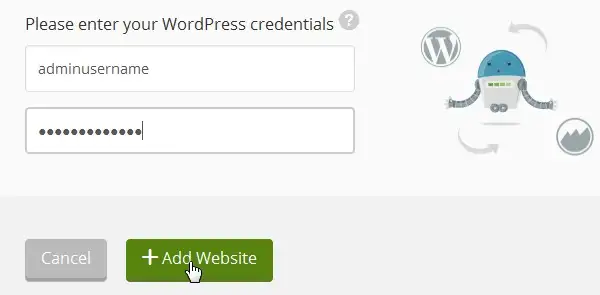
Hành động này sẽ tự động cài đặt plugin ManageWP Worker vào cài đặt WordPress của trang web đó.
Bảng điều khiển ManageWP Orion
Giao diện bảng điều khiển ManageWP Orion được thiết kế trực quan hơn và giảm 30% số lần nhấp chuột cần thiết để thực hiện các thao tác so với phiên bản trước.
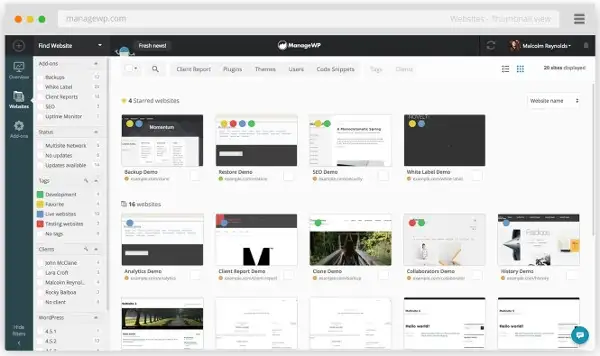
Các chức năng chính:
- Nút Sync: Đồng bộ hóa thông tin mới nhất từ các trang web của bạn theo yêu cầu.
- Menu cài đặt: Cung cấp quyền truy cập vào các trang Settings, Billing, và các tính năng khác.
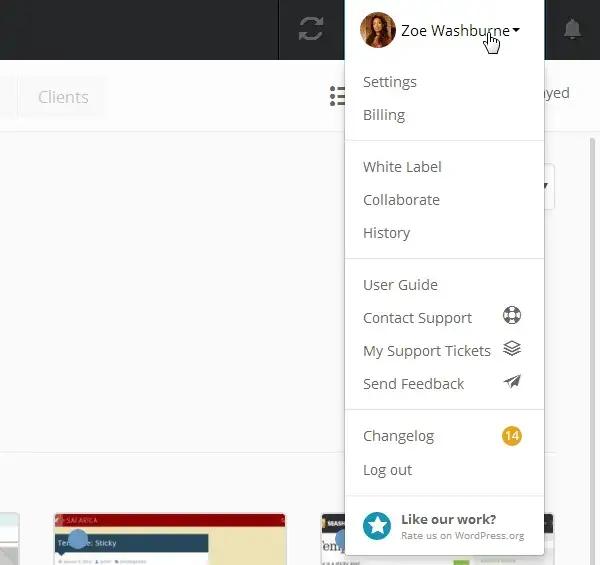
- Thông báo: Biểu tượng chuông giúp bạn kiểm soát loại thông báo nhận được và tần suất nhận chúng qua Settings > Notifications.
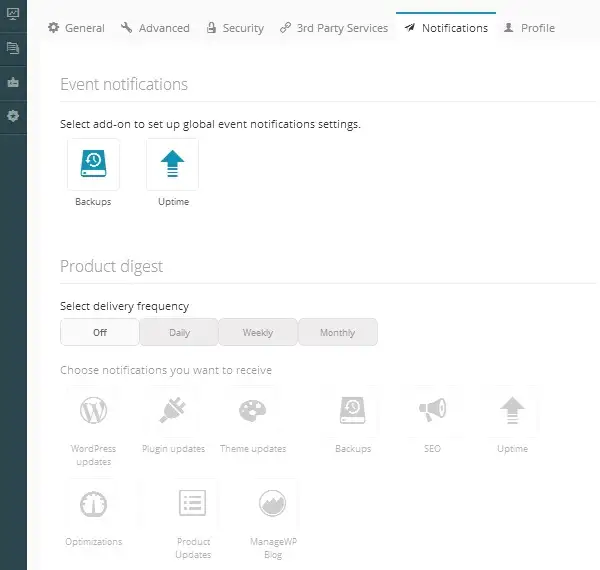
Phía bên trái giao diện là các cách khác nhau để bạn xem và quản lý các trang web đã kết nối.
ManageWP Orion mang đến một giải pháp toàn diện, tiết kiệm thời gian và tài nguyên cho việc quản lý nhiều trang WordPress một cách hiệu quả.
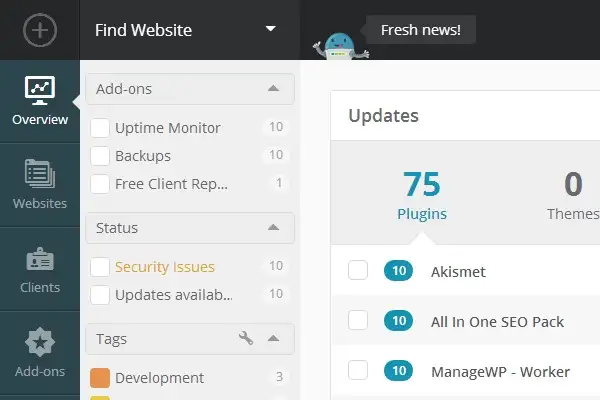
Bảng cập nhật
Phần hữu ích nhất của tab Overview là bảng Cập Nhật.
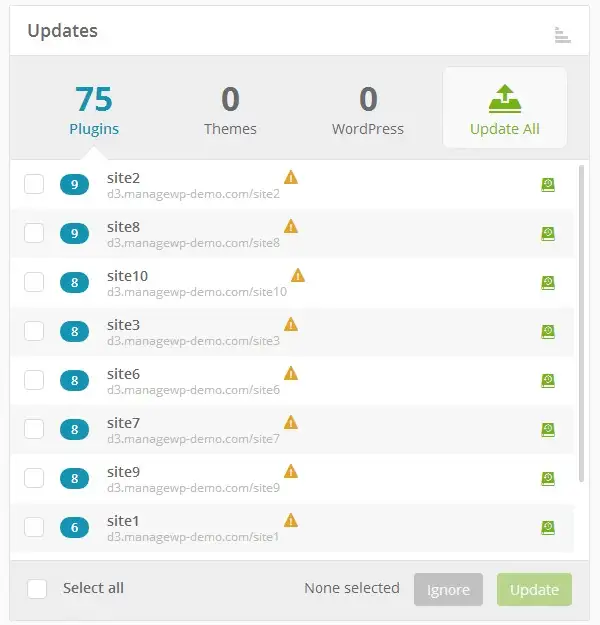
Bảng này cho phép bạn xem các plugin, theme và các tệp lõi WordPress nào cần được cập nhật, cũng như các trang web nào cần cập nhật. Bạn có thể nhấp vào Plugins, Themes và WordPress để chuyển đổi giữa các tab trong bảng.
Bạn có thể nhấp vào từng trang web riêng lẻ để xem chính xác các plugin và theme nào cần được cập nhật.
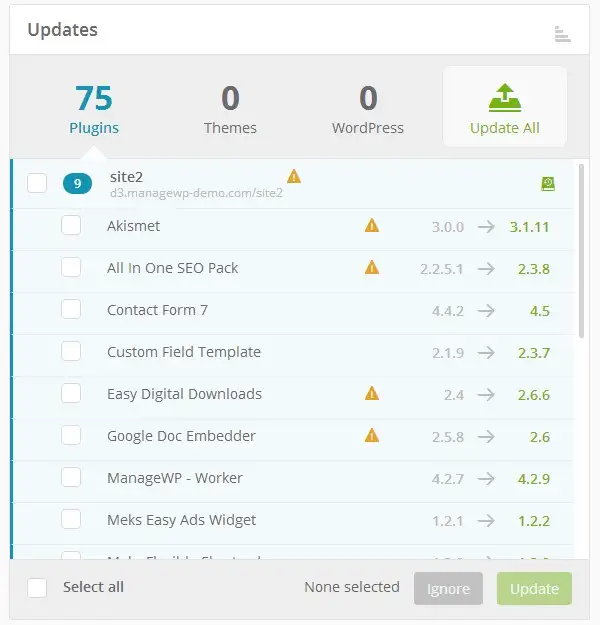
Biểu tượng tam giác cảnh báo màu cam có ý nghĩa cảnh báo khi một plugin, theme hoặc tệp lõi có lỗ hổng bảo mật.
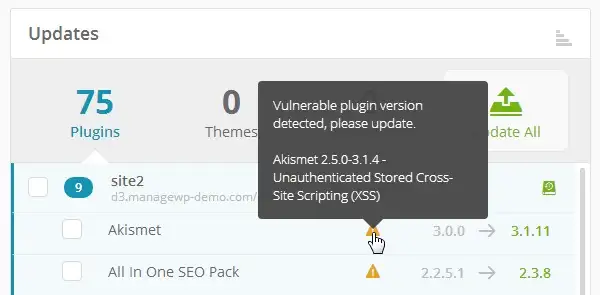
Biểu tượng ổ cứng màu xanh lá cây cho biết một bản sao lưu đã được tạo cho trang web đó. Nó cũng cho biết khi nào bản sao lưu được tạo nếu bạn di chuột qua biểu tượng đó.
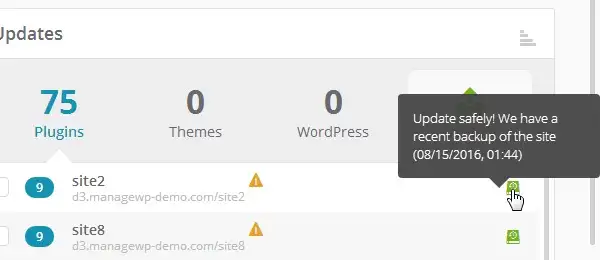
Bạn có một vài tùy chọn khác nhau để thực hiện cập nhật:
- Nhấp vào nút Cập Nhật Tất Cả để cập nhật tất cả các plugin, theme và tệp lõi WordPress trên tất cả các trang web.
- Chọn các trang web riêng lẻ và nhấp vào Cập Nhật.
- Nhấp vào một trang web riêng lẻ, chọn các plugin, theme và tệp lõi WordPress mà bạn muốn cập nhật và nhấp vào Cập Nhật.
Các phần khác của Tab tổng quan
Các phần còn lại của tab Tổng Quan khá dễ hiểu. Có một bảng Dịch Vụ cho phép bạn truy cập nhanh vào các cái nhìn tổng quan về Sao lưu, Kết quả Uptime, Kết quả SEO và Phân Tích.
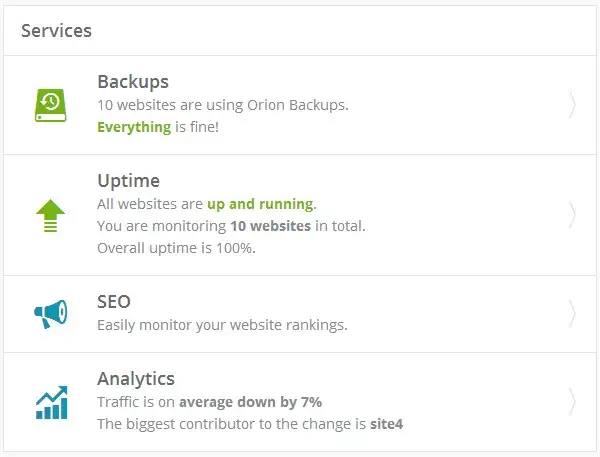
Khi bạn nhấp vào một trong các dịch vụ này, bạn sẽ thấy cái nhìn tổng quan cơ bản về hiệu suất của các trang web của mình.
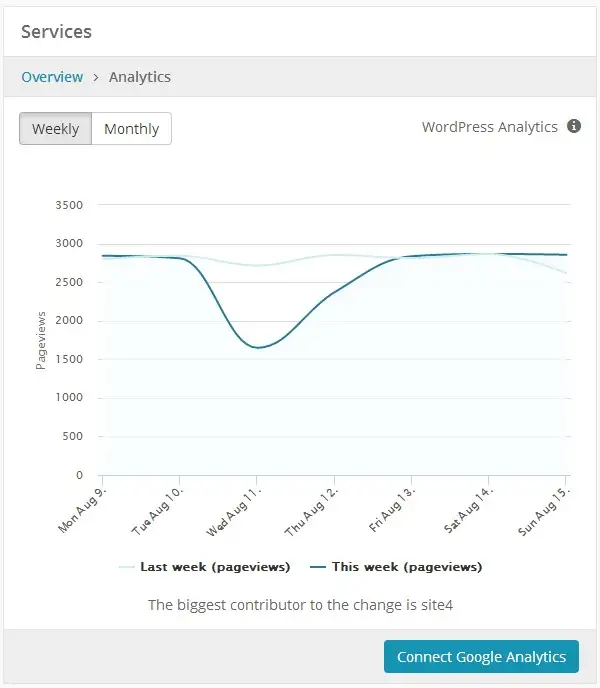
Có một bảng Tối Ưu Hóa cho bạn biết mức độ tối ưu của các trang web của bạn.
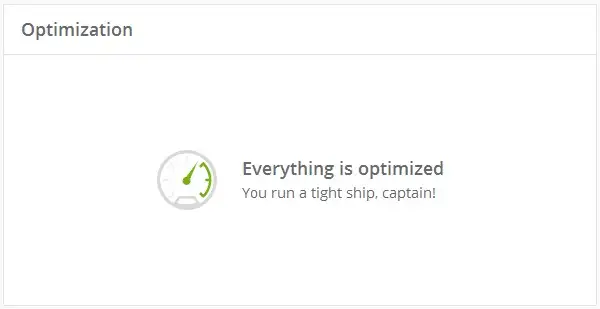
Bảng cuối cùng cung cấp một cách đơn giản để quản lý các bình luận.
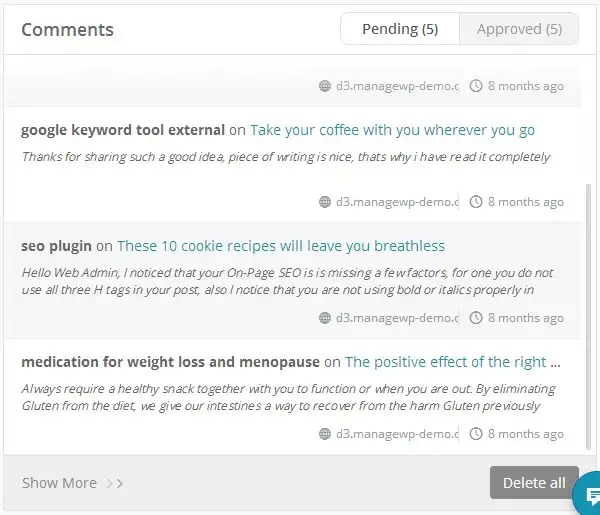
Tab các trang Web
Tab Các Trang Web chứa một số chỉ báo hình ảnh khác nhau giúp bạn thấy trạng thái của các trang web chỉ với một cái nhìn. Bạn có thể “đánh dấu sao” các trang web cụ thể để chúng hiển thị ở đầu trang.
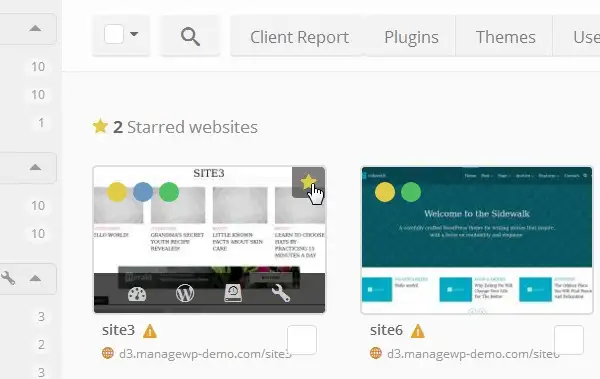
Bạn cũng có thể nhận biết khi một plugin có lỗ hổng bảo mật bằng cách tìm biểu tượng tam giác cảnh báo màu cam mà bạn đã thấy trong tab Overview.
Mỗi trang web cũng có một biểu tượng quả cầu dây bên cạnh. Quả cầu này sẽ có màu cam nâu khi có các bản cập nhật có sẵn cho một trang web.
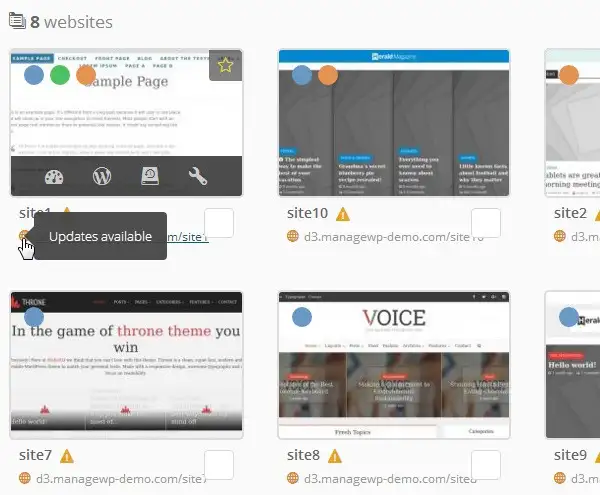
Nó sẽ có màu xanh lá cây khi mọi thứ đã được cập nhật đầy đủ.
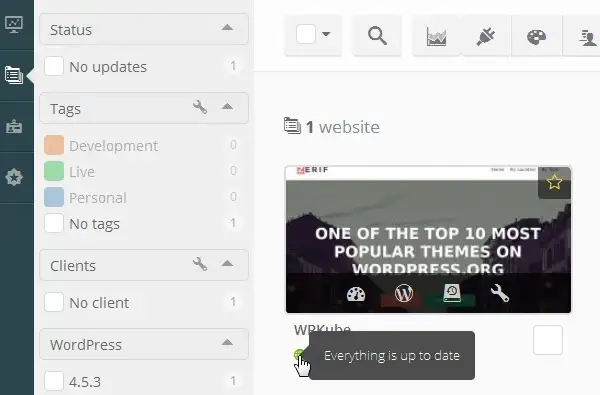
Thẻ
Bạn cũng có thể tạo thẻ để gắn nhãn cho các trang web mà bạn quản lý theo loại, giúp bạn dễ dàng nhận diện được mục đích của từng trang web và biết nó đang trực tuyến hay đang phát triển. Tất cả những gì bạn cần làm là nhìn vào màu sắc mà thẻ gắn với trang web.
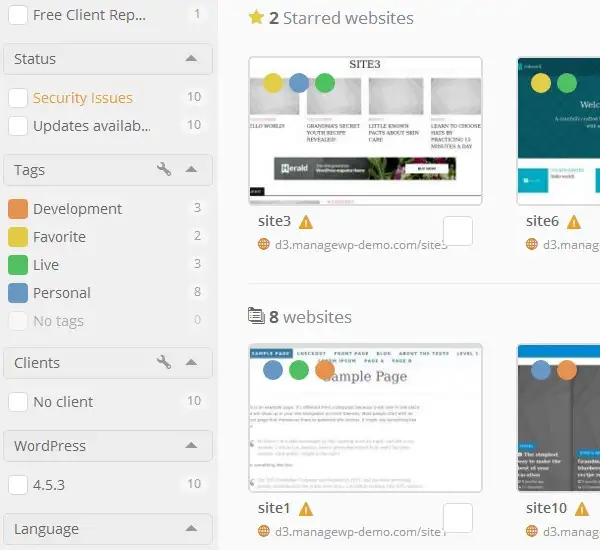
Nếu bạn muốn tạo thẻ mới của riêng mình, chỉ cần nhấp vào biểu tượng cờ lê liên kết với phần Thẻ trong thanh bên và chọn Create Tag.
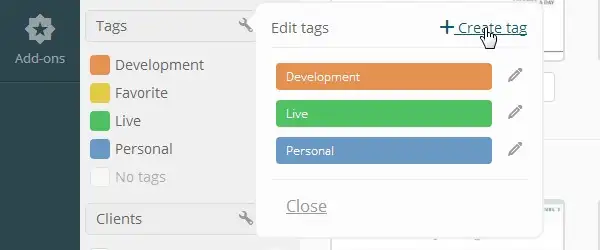
Bạn có thể nhập tên và chọn màu cho thẻ của mình từ đó.
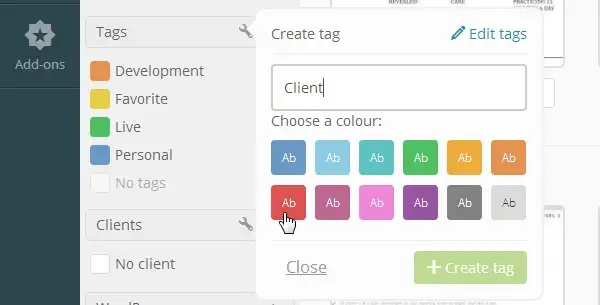
Nếu bạn muốn gán một thẻ mới cho một trang web, hãy di chuột qua trang web đó và nhấp vào biểu tượng cờ lê trong Site Options.
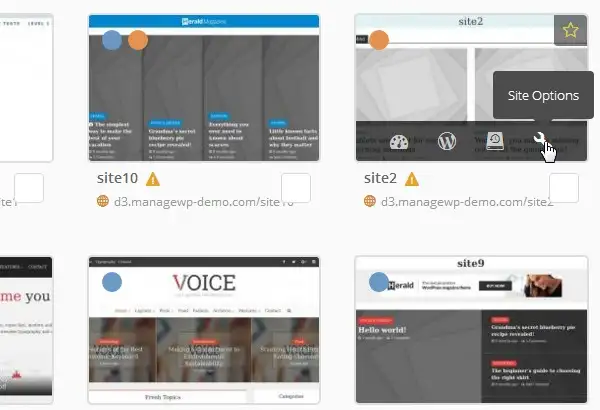
Mở tab Tags/Clients và gán hoặc gỡ bỏ thẻ mà bạn muốn từ trang web cụ thể đó.
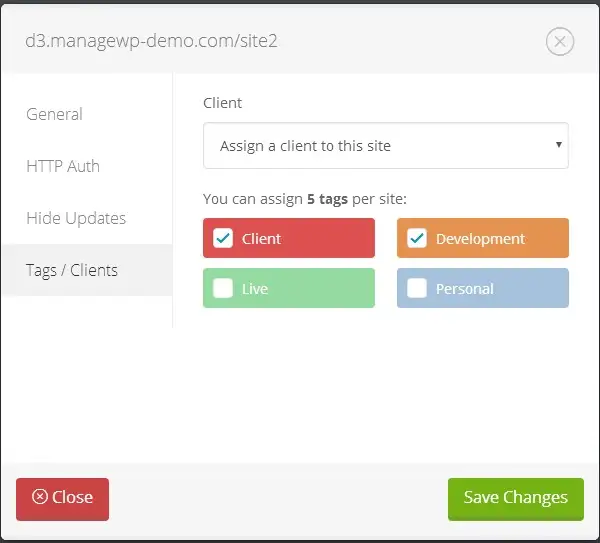
Khách hàng
Bạn cũng có thể thấy cách gán khách hàng mới cho các trang web trong hình ảnh trên. Đây là tính năng dành cho các doanh nghiệp WordPress chuyên nghiệp phát triển và quản lý các trang web của khách hàng.
Nếu bạn muốn tạo một khách hàng mới, hãy nhấp vào biểu tượng cờ lê liên kết với phần Clients trong thanh bên, nhập thông tin của khách hàng và nhấp vào Create Client.
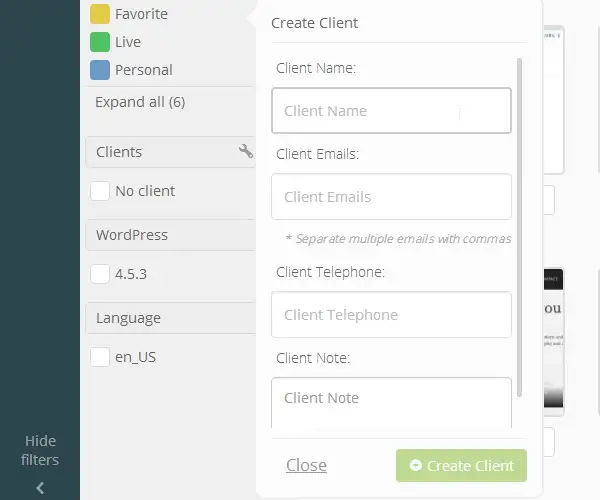
Các yếu tố khác của bảng điều khiển
Bạn cũng có thể di chuột qua bất kỳ trang web nào và nhấp vào logo WordPress để truy cập vào bảng điều khiển WordPress của trang web đó.
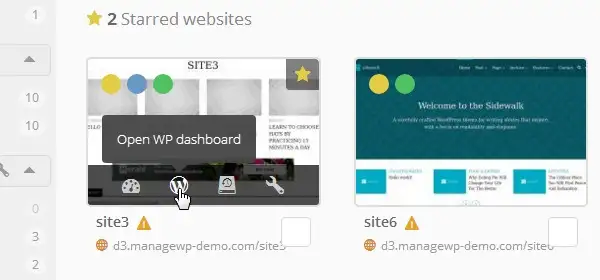
Cuối cùng, bạn có thể thay đổi cách hiển thị các trang web của mình. Các hình ảnh trước sử dụng cài đặt hiển thị ở dạng Thumbnail View. Đây là cài đặt hiển thị List View.
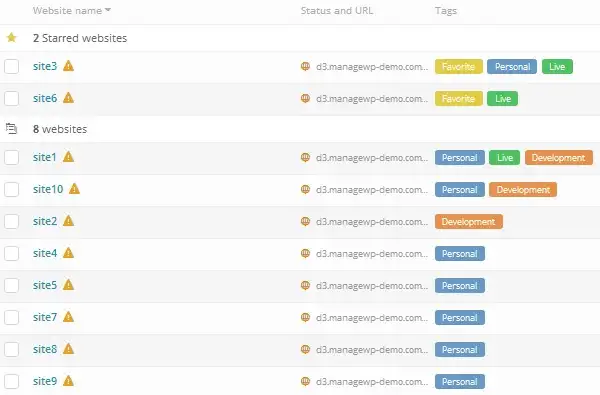
Bảng điều khiển Website
Mỗi website đều có bảng điều khiển riêng. Di chuột qua một trang web cụ thể và nhấp vào biểu tượng “Mở Bảng Điều Khiển Website” để mở bảng điều khiển của nó.
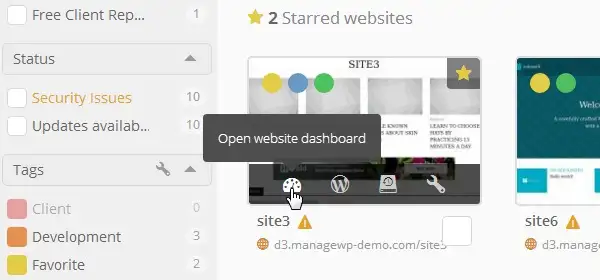
Trang bảng điều khiển website tương tự như tab Overview.
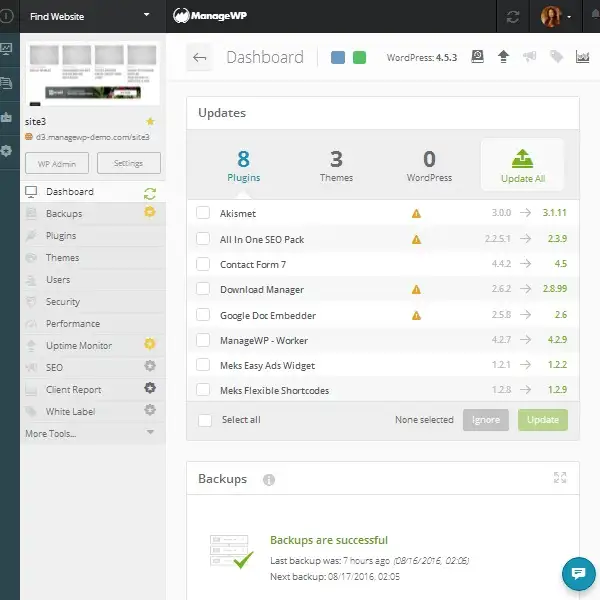
Hình ảnh trên cho thấy bạn có thể quản lý các bản cập nhật plugin, theme và WordPress core cũng như sao lưu, nhưng bạn cũng có thể xem hiệu suất uptime của trang web của mình thông qua bảng Uptime, nhưng chỉ khi bạn đã kích hoạt addon premium.
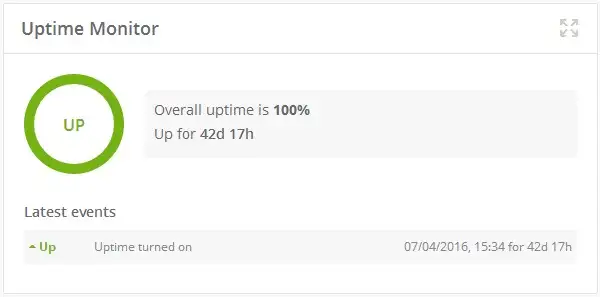
Các bảng Optimization, Analytics và Comments cũng có mặt ở đây. Chúng được bổ sung bởi một bảng SEO cho phép bạn theo dõi thứ hạng của trang web khi bạn kích hoạt addon premium.
Ngoài ra còn có một bảng Ghi Chú cho phép bạn thêm các ghi nhớ và nhật ký công việc liên quan đến một trang web cụ thể.
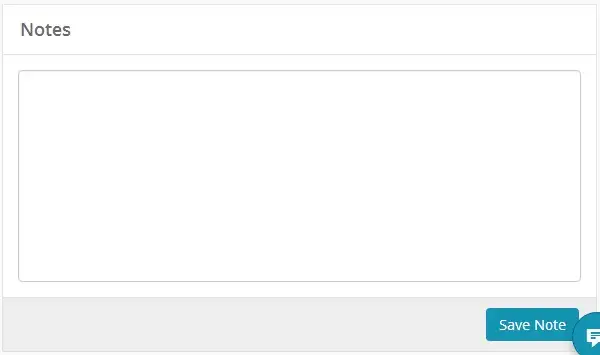
Sao lưu
Có một số công cụ bổ sung mà bạn có thể truy cập thông qua thanh bên trong bảng điều khiển website.
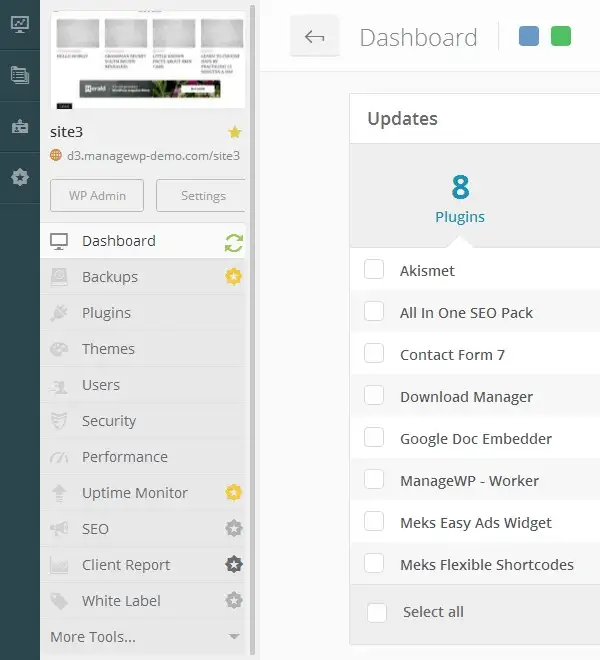
Công cụ đầu tiên là công cụ Backup. Mỗi tài khoản miễn phí đi kèm với một bản sao lưu đám mây hàng tháng, bao gồm lưu trữ ngoài site, tính năng khôi phục chỉ với một cú nhấp chuột và khả năng loại trừ tệp và thư mục. Dưới đây là những gì bạn sẽ có quyền truy cập nếu bạn kích hoạt addon sao lưu premium cho trang web của mình.
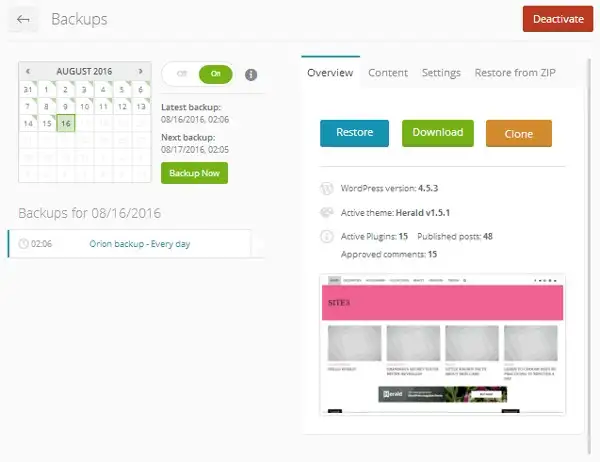
Phần đầu tiên cho phép bạn bật và tắt sao lưu tự động. Nó cũng chỉ ra ngày nào trong tháng sao lưu đã được thực hiện bằng cách chèn một mũi tên màu xanh lá nhỏ ở góc trên bên phải của ngày đó. Bạn cũng sẽ thấy nút “Backup Now”, cho phép bạn sao lưu trang web của mình ngay lập tức.
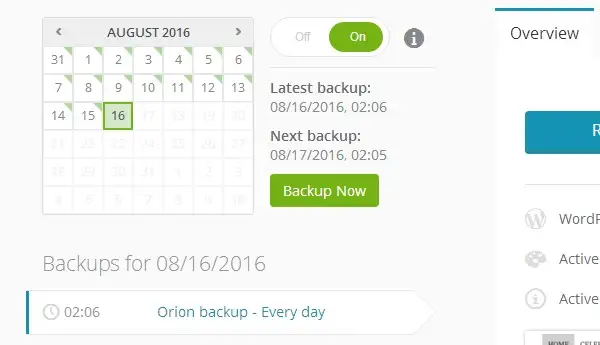
Phần còn lại có ba nút: một nút có nhãn “Restore”, một nút có nhãn “Download” và một nút có nhãn “Clone”. Những nút này khá dễ hiểu, nhưng về cơ bản, chúng cho phép bạn khôi phục trang web của mình bằng một bản sao lưu chỉ với một cú nhấp chuột, tải bản sao lưu về để lưu trữ của riêng bạn và sao chép trang web của bạn.
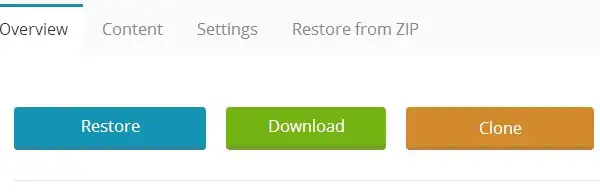
Bạn có thể thay đổi cài đặt sao lưu của mình bằng cách chọn tần suất sao lưu, khu vực lưu trữ, nội dung cần bao gồm và nhiều tùy chọn khác.
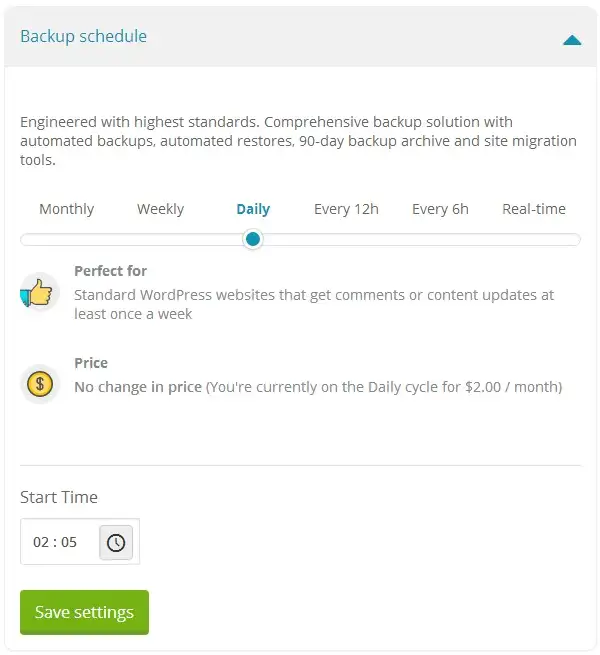
Plugin & Theme
Các công cụ Plugin và Theme có thể rất hữu ích. Chúng cho phép bạn thêm các plugin và theme mới, kích hoạt chúng, tắt kích hoạt chúng, xóa chúng và cập nhật chúng.
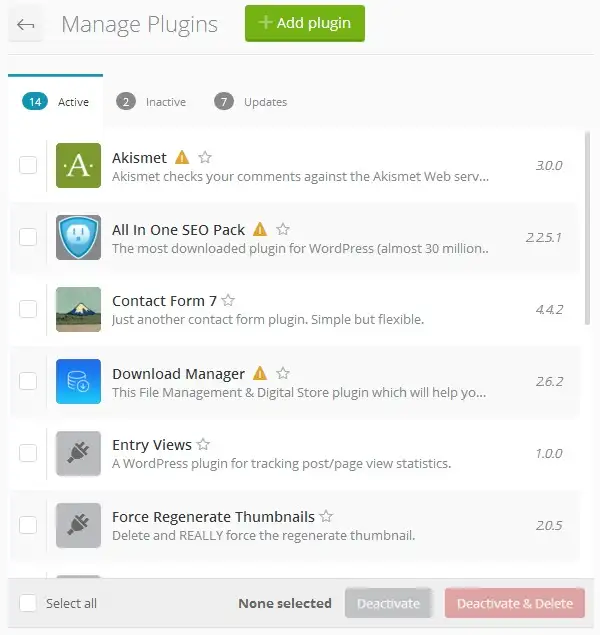
Biểu tượng tam giác cảnh báo màu cam lại xuất hiện để thông báo khi một plugin hoặc theme có lỗ hổng bảo mật, và tính năng “đánh dấu sao” lại xuất hiện để cho phép bạn ưu tiên các plugin và theme cụ thể.
Người dùng
Công cụ Users cho phép bạn thêm người dùng WordPress mới và quản lý những người dùng hiện tại.
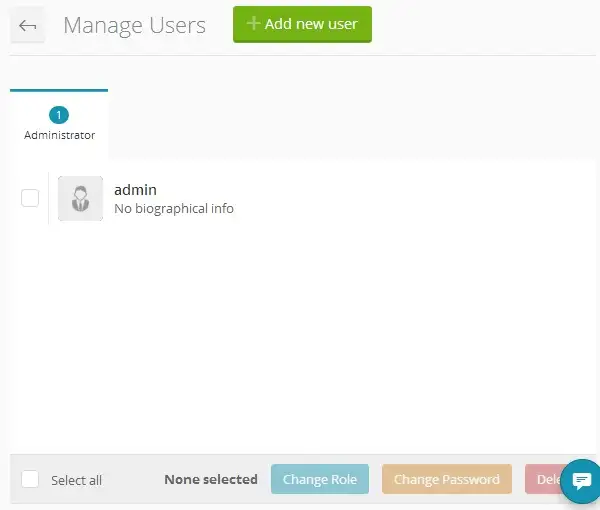
Màn hình “Add New User” tương tự như màn hình mà bạn đã quen thuộc trong bảng điều khiển WordPress.
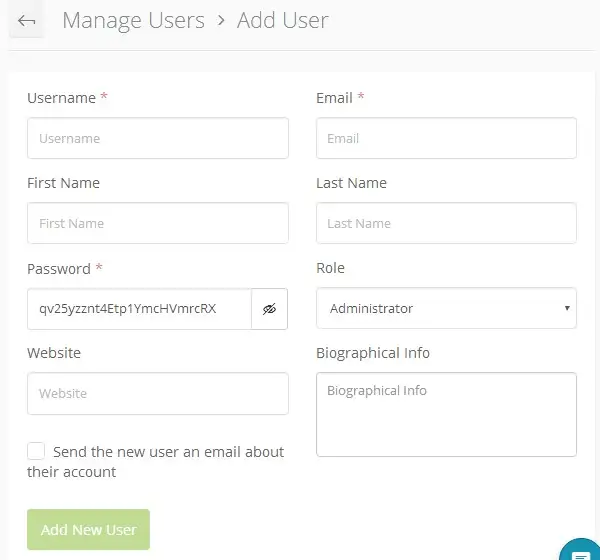
Bảo mật
Công cụ Bảo Mật cho phép bạn thực hiện kiểm tra bảo mật cho trang web của mình bằng cách sử dụng Sucuri. Tất cả những gì bạn cần làm là nhấp vào nút Run New Security Check ở phía trên trang.
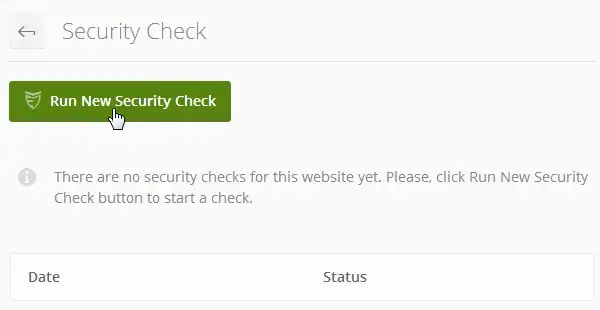
Nó sử dụng một hoạt ảnh giống như máy đo nhịp tim để thông báo rằng việc kiểm tra đang diễn ra.
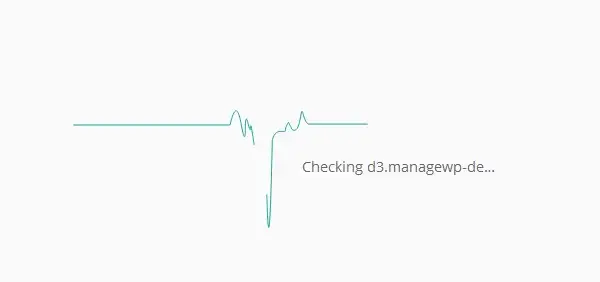
Nó cung cấp cho bạn cái nhìn tổng quan về mức độ bảo mật của trang web khi hoàn tất.
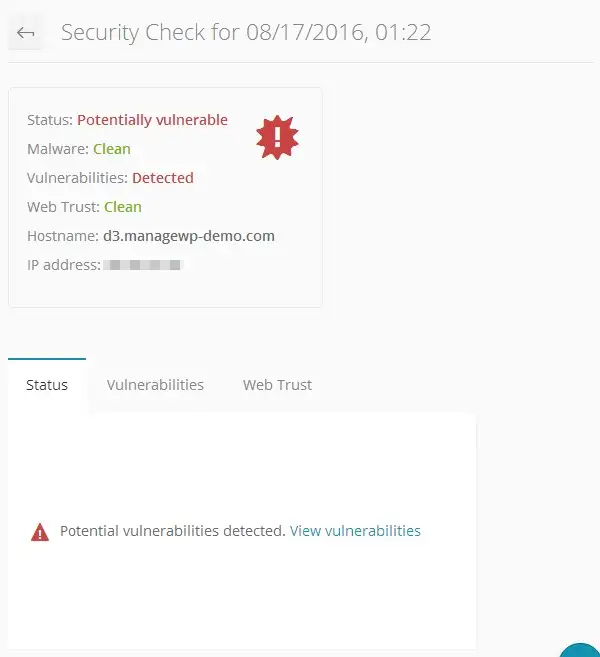
Nếu trang web của bạn có lỗ hổng bảo mật, hãy chuyển sang tab “Vulnerabilities” để xem chúng là gì.
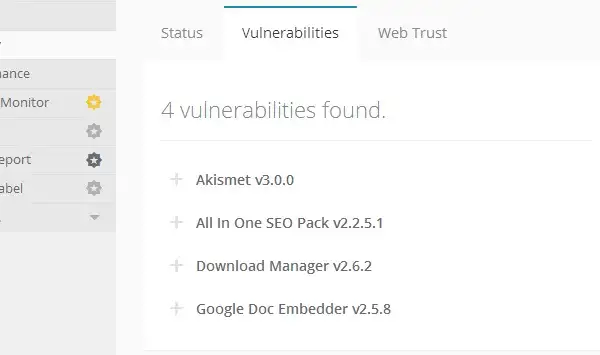
Tab “Web Trust” cho bạn biết cách các trang web và dịch vụ khác nhìn nhận tên miền của bạn.
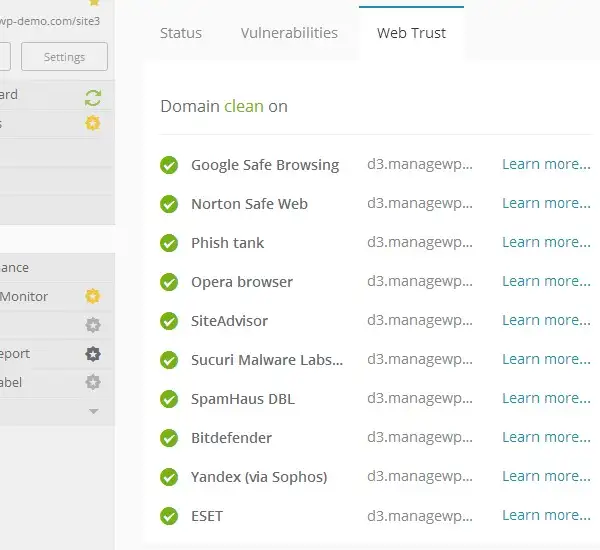
Hiệu suất
Công cụ Hiệu Suất cho phép bạn xem trang web của mình hoạt động như thế nào khi được kiểm tra với các trung tâm dữ liệu khác nhau tại các vị trí trên toàn cầu.
Tất cả những gì bạn cần làm là nhấp vào nút “Run New Performance Check” ở phía trên trang.
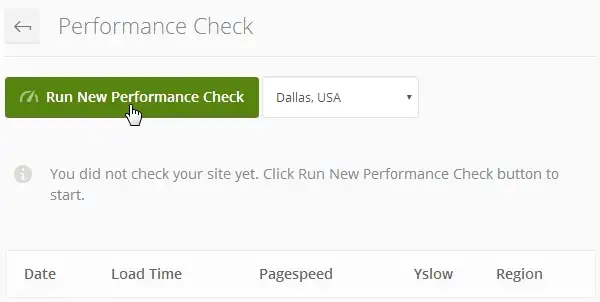
Dưới đây là một số kết quả bạn sẽ thấy sau khi kiểm tra hiệu suất kết thúc.
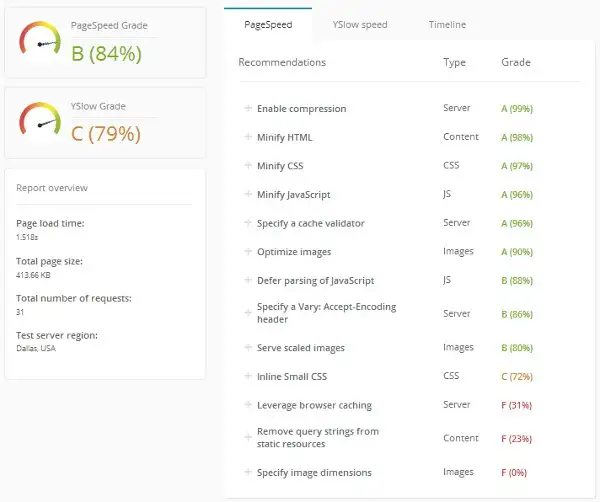
Màn hình Kiểm Tra Hiệu Suất sẽ giữ lại lịch sử các kiểm tra hiệu suất mà bạn đã thực hiện theo thời gian. Bạn sẽ thấy một bản tóm tắt cơ bản của kết quả từ kiểm tra hiệu suất đầu tiên khi quay lại màn hình chính.
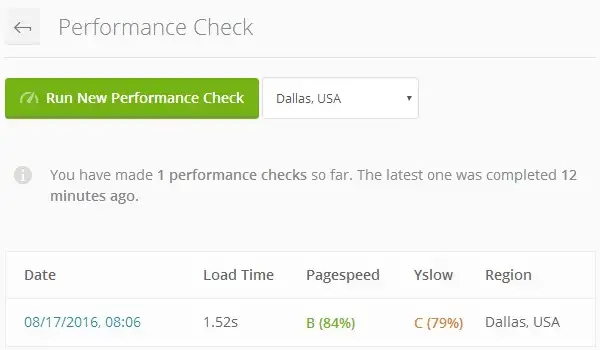
Giám sát Uptime
Giám Sát Uptime là một addon premium mà bạn có thể mua và kích hoạt cho từng trang web. Đây là một công cụ cơ bản giám sát tỷ lệ phần trăm và thời gian mà trang web của bạn đã hoạt động mà không bị gián đoạn.
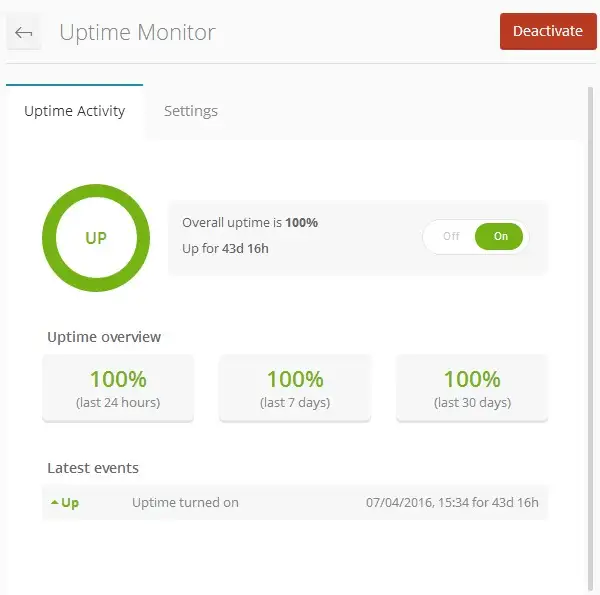
Tab Cài Đặt cho phép bạn chọn thời gian cho cài đặt khoảng thời gian giám sát cũng như độ trễ bao lâu trước khi công cụ gửi thông báo khi trang web bị gián đoạn. Bạn cũng có thể tắt thông báo.
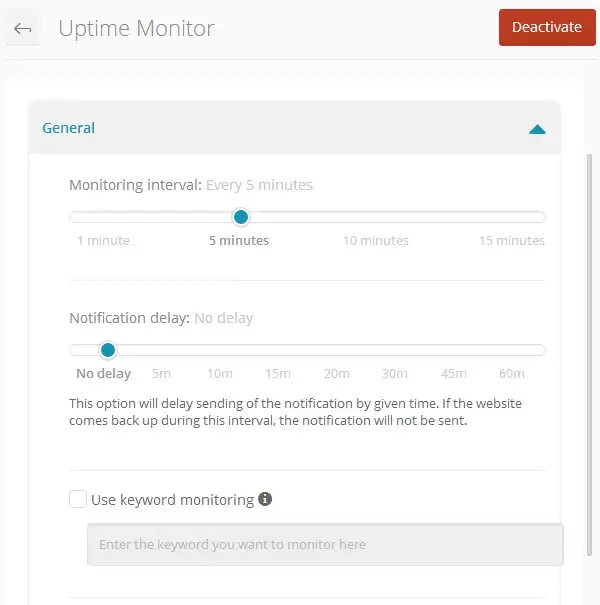
Thông báo được bật theo mặc định, và độ trễ mặc định là Không Có Độ Trễ.
Báo cáo khách hàng
Báo Cáo Khách Hàng là một addon miễn phí, nhưng cũng có phiên bản premium. Nó cho phép bạn tạo báo cáo tóm tắt các dịch vụ bạn đã thực hiện cho khách hàng trong một khoảng thời gian nhất định. Đây là giao diện của trang “Báo Cáo Mới”.
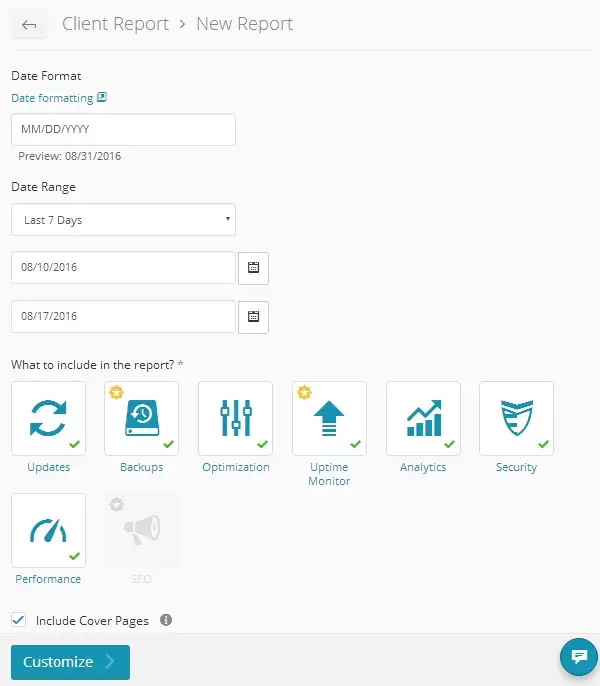
Bạn có thể loại bỏ bất kỳ dịch vụ nào khỏi báo cáo của mình bằng cách bỏ chọn dấu tích xanh liên kết với dịch vụ đó. Tùy chọn “Bao Gồm Trang Bìa” được chọn mặc định. ManageWP đã tạo các trang bìa cho tất cả các dịch vụ mà bạn có thể bao gồm trong báo cáo của mình. Những trang này được thiết kế để làm báo cáo của bạn trông chuyên nghiệp.
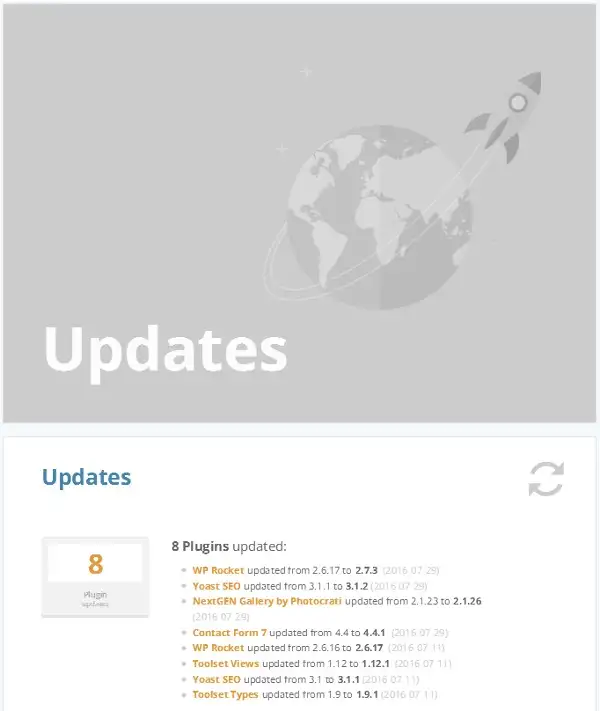
Bạn cũng có thể tùy chỉnh báo cáo khách hàng của mình bằng cách chỉnh sửa tiêu đề, thêm lời mở đầu, thêm lời kết và thêm logo tùy chỉnh.
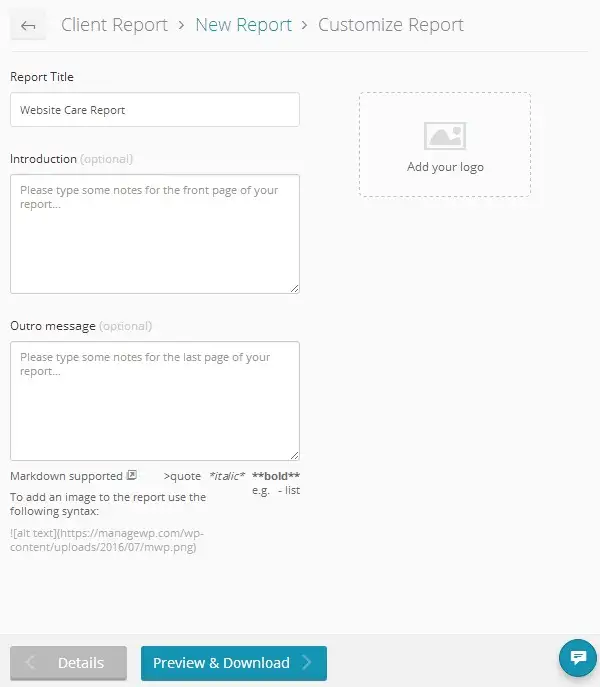
Phiên bản premium của addon này loại bỏ watermark ManageWP, liệt kê địa chỉ email của bạn là “Gửi Từ”, bao gồm tự động hóa, cho phép tải xuống HTML và nhiều tính năng khác.
White Labeling cho doanh nghiệp
Công cụ white labeling dành cho các doanh nghiệp quản lý hàng chục trang WordPress cho khách hàng. Mục đích chính của công cụ này là cho phép bạn thay thương hiệu plugin ManageWP Worker của mình, làm cho nó trông giống như một plugin của riêng bạn.
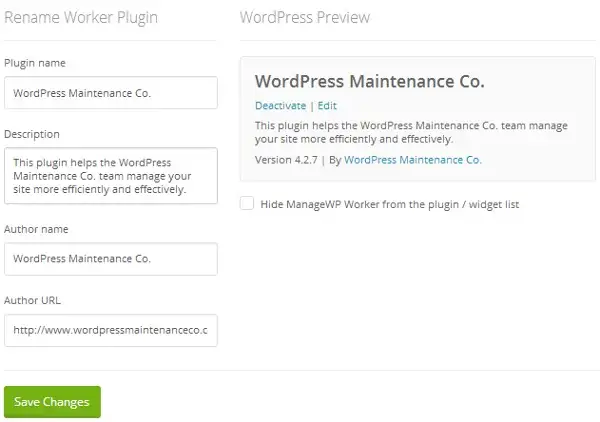
Công cụ này thậm chí cho phép bạn bật cài đặt “Trang Hỗ Trợ”, cung cấp cho khách hàng của bạn một cách đơn giản để liên hệ với đội ngũ hỗ trợ khi họ cần giúp đỡ.
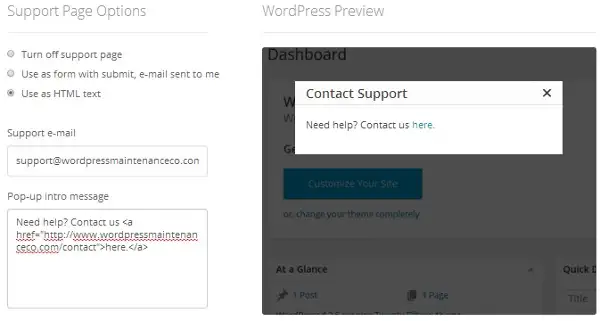
Kết luận về ManageWP Orion
ManageWP Orion cung cấp một cách hiệu quả để quản lý nhiều trang WordPress cùng một lúc, điều này có thể làm đơn giản hóa các quy trình hàng ngày của bất kỳ doanh nghiệp WordPress nào.
Không chỉ giúp bạn cung cấp dịch vụ đáng tin cậy hơn cho khách hàng, nó còn giải phóng đủ thời gian để bạn có thể nhận thêm nhiều khách hàng hơn, đặc biệt nếu việc bảo trì WordPress là “món ăn chính” của doanh nghiệp bạn.
Dịch vụ này miễn phí cho số lượng website không giới hạn, và nó cung cấp một loạt các dịch vụ miễn phí trong mô hình giá này. Các addon premium có sẵn với giá vài đô la mỗi addon, và chúng có sẵn cho từng trang web, cho phép bạn mua nhiều hoặc ít tùy theo nhu cầu. Các doanh nghiệp quản lý hơn 25 trang web có thể tận dụng các gói của ManageWP.

