Hôm nay, chúng ta sẽ khám phá cách sử dụng một trong những plugin WordPress phổ biến và miễn phí nhất dành cho bộ sưu tập ảnh, Plugin Photo Gallery. Plugin này có thể dễ dàng tải xuống từ kho WordPress Repository và cung cấp một loạt tính năng phong phú nhưng không quá phức tạp. Đây là lựa chọn lý tưởng cho cả người mới bắt đầu lẫn những người đã có kinh nghiệm trong việc tạo các bộ sưu tập ảnh đẹp mắt để thu hút độc giả.
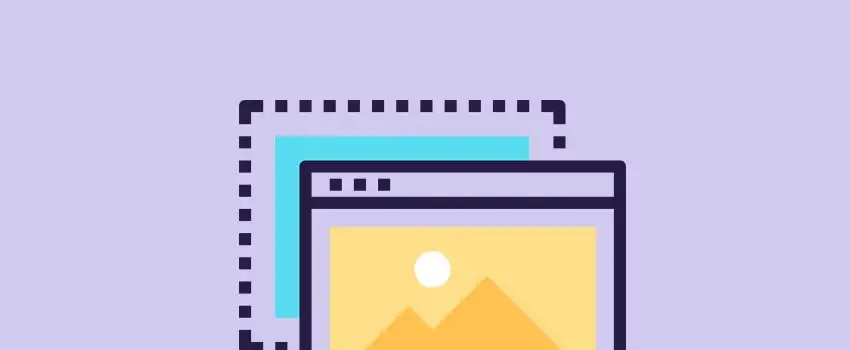
Contents
- Các tính năng chính của Plugin Photo Gallery
- Các tính năng bổ sung của Plugin Photo Gallery
- Thêm bộ sưu tập ảnh vào website bằng Plugin Photo Gallery
- Lời kết
Các tính năng chính của Plugin Photo Gallery
Photo Gallery là một plugin bộ sưu tập tiên tiến, cung cấp nhiều công cụ và tùy chọn để chỉnh sửa và hiển thị hình ảnh trên website WordPress của bạn.
Với plugin này, bạn có thể thêm các bộ sưu tập vào bài viết, trang hoặc khu vực widget trên website. Nó cũng cho phép thêm hình ảnh, mô tả, thẻ (tags), và tổ chức các bộ sưu tập cũng như album mà bạn tạo ra.
Các chế độ hiển thị bộ sưu tập ảnh
Bạn có thể tạo số lượng bộ sưu tập và album không giới hạn trên website của mình và hiển thị chúng qua một trong năm chế độ hiển thị tiêu chuẩn ở giao diện người dùng:
- Thumbnails: Hiển thị ảnh thu nhỏ với kích thước đồng nhất.
- Slideshow: Hiển thị ảnh dưới dạng trình chiếu.
- Image Browser: Hiển thị từng ảnh riêng lẻ với kích thước tùy chỉnh và khả năng chuyển đổi ảnh.
- Compact Album: Hiển thị album dưới dạng ảnh thu nhỏ.
- Extended Album: Hiển thị album kèm theo mô tả.
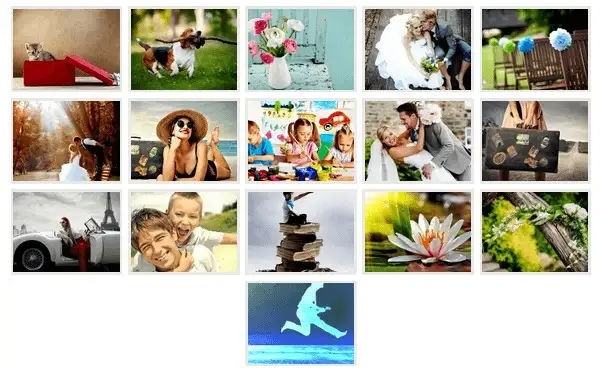
Nếu bạn nâng cấp lên phiên bản Pro, bạn sẽ có quyền truy cập vào 4 chế độ hiển thị hấp dẫn hơn:
- Masonry: Hiển thị ảnh thu nhỏ với nhiều kích thước khác nhau.
- Mosaic: Hiển thị ảnh thu nhỏ với kích thước khác nhau, được căn chỉnh hoàn hảo.
- Masonry Album: Hiển thị album dưới dạng ảnh thu nhỏ theo bố cục dạng lưới không đều.
- Blog Style: Hiển thị hình ảnh theo định dạng bài viết blog.
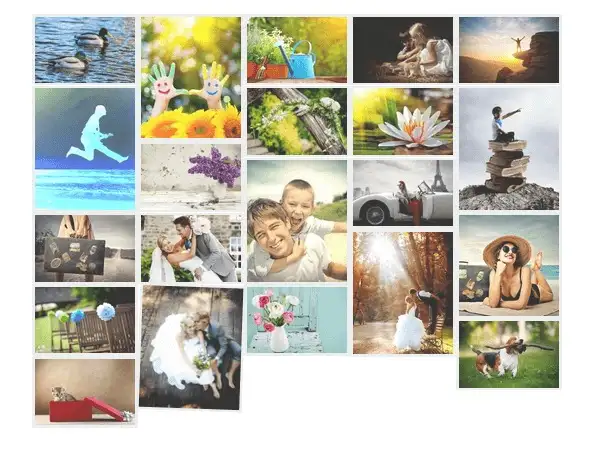
Tùy chọn Widget
Photo Gallery đi kèm với 4 widget động để tùy chỉnh thêm cho bộ sưu tập và album của bạn:
- Dynamic Photo Gallery Tags Cloud: Hiển thị các thẻ và ảnh liên quan dưới dạng popup hoặc trong trang riêng.
- Photo Gallery Slideshow: Trình chiếu đơn giản, dễ dàng đặt ở các khu vực widget mà không cần mã hóa.
- Photo Gallery: Giống như chính plugin, widget này cho phép thêm bộ sưu tập hoặc album vào khu vực widget.
- Tag Cloud: Hiển thị đến 75 thẻ được sử dụng nhiều nhất (chỉ có ở phiên bản Pro).
Add-on cao cấp của Plugin Photo Gallery
Plugin Photo Gallery có thể mở rộng chức năng với các add-on cao cấp. Lưu ý rằng các add-on này chỉ được hỗ trợ trong phiên bản Pro của Photo Gallery.
- Photo Gallery Ecommerce: Bán ảnh trong bộ sưu tập của bạn dưới dạng bản in số hoặc bản in vật lý, thông qua PayPal hoặc Stripe.
- Photo Gallery Facebook: Tích hợp hình ảnh và video từ Facebook vào bộ sưu tập trên trang web.
- Photo Gallery Export / Import: Di chuyển bộ sưu tập và album từ website này sang website khác.
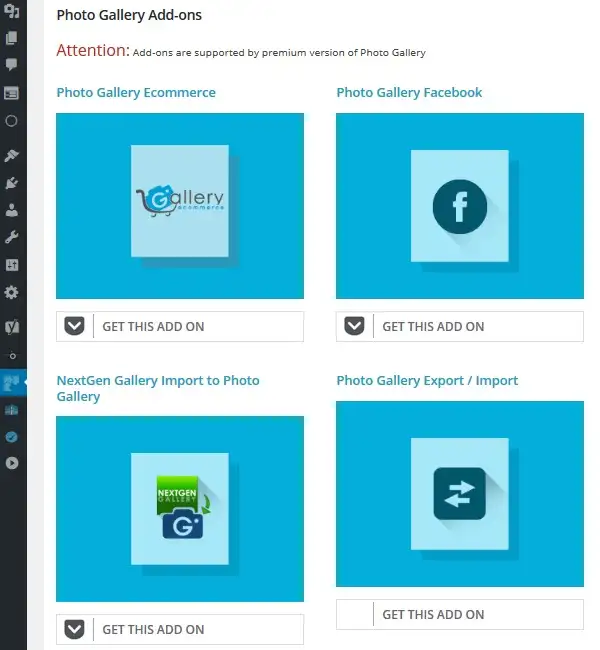
Một add-on tương thích khác mà Photo Gallery Pro hỗ trợ là plugin miễn phí NexGen Gallery Import to Photo Gallery. Add-on này giúp dễ dàng nhập ảnh và dữ liệu liên quan từ plugin NexGen Gallery sang plugin Photo Gallery mới. Tất cả hình ảnh, thẻ ảnh, và thậm chí cả bình luận sẽ được chuyển đổi liền mạch.
Các tính năng bổ sung của Plugin Photo Gallery
Dưới đây là danh sách các tính năng bổ sung mà Photo Gallery cung cấp cho chủ sở hữu website:
- Thiết kế và bố cục đáp ứng.
- Tạo các chế độ hiển thị thân thiện với cả máy tính để bàn và thiết bị di động.
- Hỗ trợ định dạng JPG, JPEG, PNG, và GIF.
- Tạo số lượng không giới hạn ảnh, bộ sưu tập và album.
- Phân quyền người dùng.
- Công cụ chỉnh sửa như thẻ, chú thích, cắt, xoay, lật, và thay đổi kích thước.
- Khả năng trình chiếu kèm phát âm thanh.
- Đóng dấu watermark và khả năng chèn quảng cáo.
- Sắp xếp bộ sưu tập từ giao diện người dùng.
- Dịch ra nhiều ngôn ngữ, với các yêu cầu dịch được xử lý trong vòng 3 ngày.
Nếu bạn nâng cấp lên phiên bản Pro của Photo Gallery, bạn sẽ được tận hưởng các tính năng bổ sung như hiệu ứng trình chiếu và lightbox, tích hợp Instagram, khả năng bình luận với bảo vệ Captcha, và chức năng chia sẻ trên mạng xã hội.
Thêm bộ sưu tập ảnh vào website bằng Plugin Photo Gallery
Bước 1: Cài đặt và kích hoạt Plugin Photo Gallery
Việc cài đặt và kích hoạt Photo Gallery được thực hiện giống như với bất kỳ plugin WordPress nào tải về từ kho WordPress Repository. Chỉ cần nhấp vào Plugins > Add New, sau đó tìm kiếm từ khóa “Photo Gallery” và nhấp vào Install Now. Tiếp theo, nhấp vào Activate, và Photo Gallery sẽ được thêm vào bảng điều khiển WordPress của bạn cùng với một mục menu có tên Photo Gallery Add-ons.
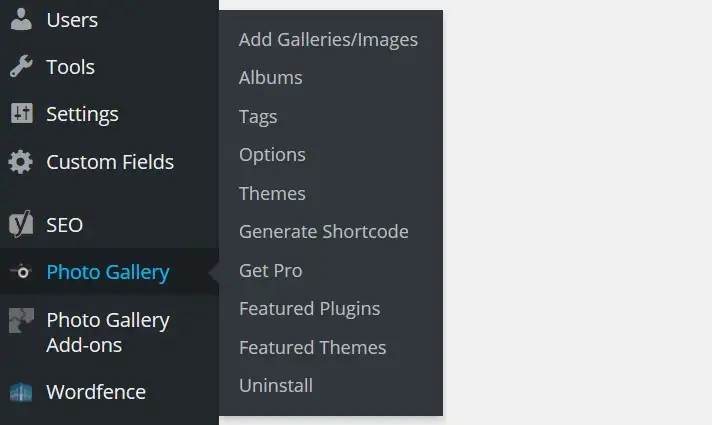
Bước 2: Thêm bộ sưu tập ảnh
Sau khi cài đặt và kích hoạt Photo Gallery, bạn có thể bắt đầu thêm hình ảnh vào bộ sưu tập đầu tiên của mình. Để thực hiện, nhấp vào Add New dưới mục menu Add Galleries/Images trong bảng điều khiển WordPress.
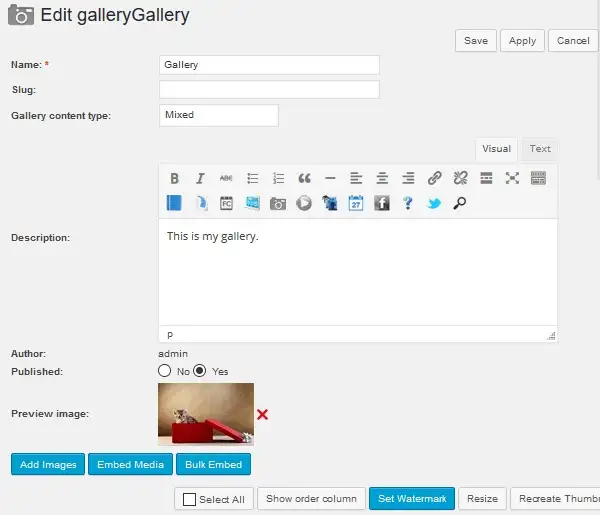
Bạn sẽ được đưa đến màn hình cho phép đặt tên bộ sưu tập, thêm mô tả, và chọn ảnh xem trước.
Bước 3: Tải lên ảnh vào bộ sưu tập
Sau khi tạo bộ sưu tập mới và điền đầy đủ thông tin (như tiêu đề, mô tả và ảnh xem trước), bạn có thể thêm hình ảnh vào bộ sưu tập.
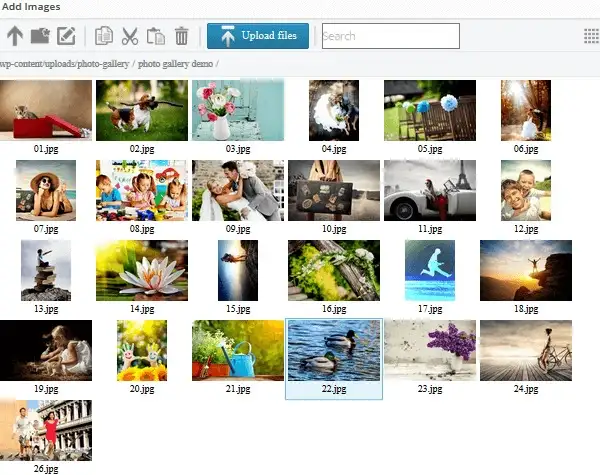
Khi nhấp vào Add Images, bạn có thể tải lên các ảnh mới từ các nguồn khác nhau. Sau khi tải lên, bạn có thể chọn các hình ảnh muốn thêm vào bộ sưu tập bằng cách nhấp vào từng ảnh.
Để tải lên nhiều ảnh cùng lúc, giữ phím Control và chọn các ảnh mong muốn. Sau đó, nhấp vào Add selected images to gallery. Màn hình sẽ hiển thị tất cả ảnh đã tải lên trong bộ sưu tập của bạn.
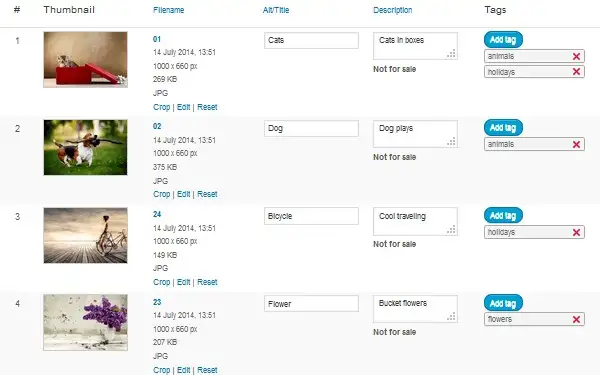
Từ đây, bạn có thể đặt tiêu đề, mô tả và thậm chí gắn thẻ (tag) cho từng ảnh trong bộ sưu tập.
Bước 4: Gắn thẻ (Tags) trong Plugin Photo Gallery
Để gắn thẻ cho một hình ảnh, trước tiên bạn cần tạo thẻ bằng cách sử dụng mục menu Tags trong Photo Gallery trên bảng điều khiển WordPress.
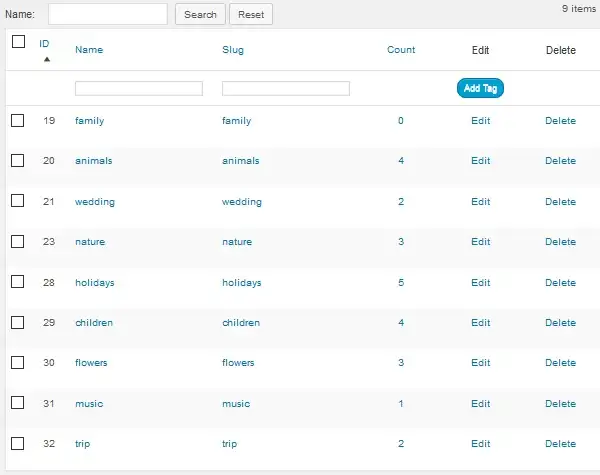
Điền tên và slug, sau đó nhấp vào Add Tag. Tiếp theo, quay lại bộ sưu tập vừa tạo và nhấp vào Add Tag bên cạnh hình ảnh bạn muốn gắn thẻ. Chọn thẻ từ danh sách các thẻ đã tạo và gắn nó vào ảnh.
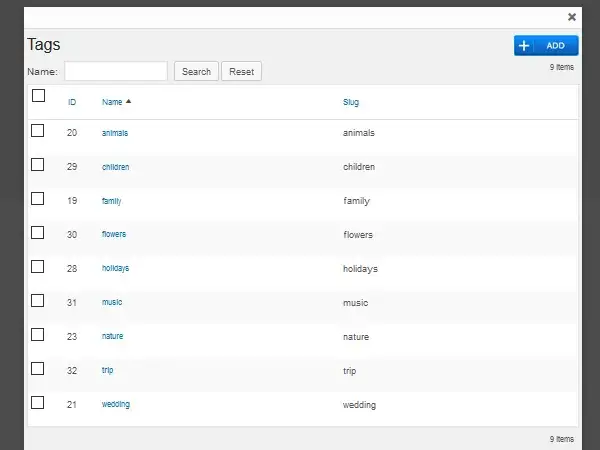
Bước 5: Tạo Album
Khi đã hoàn tất việc tạo các bộ sưu tập, bạn có thể tạo album để tổ chức chúng một cách có hệ thống hơn. Bắt đầu bằng cách nhấp vào mục menu Albums trong Photo Gallery, sau đó chọn Add New.
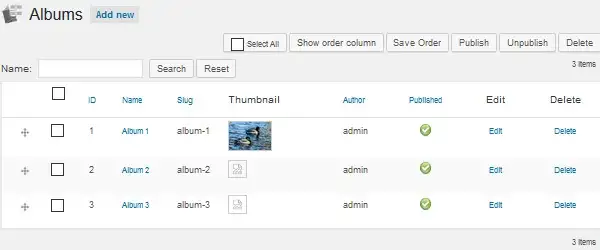
Bạn sẽ được đưa đến màn hình cho phép đặt tên album, thêm mô tả, chọn ảnh xem trước, và thêm các bộ sưu tập. Đừng quên lưu lại công việc của mình!
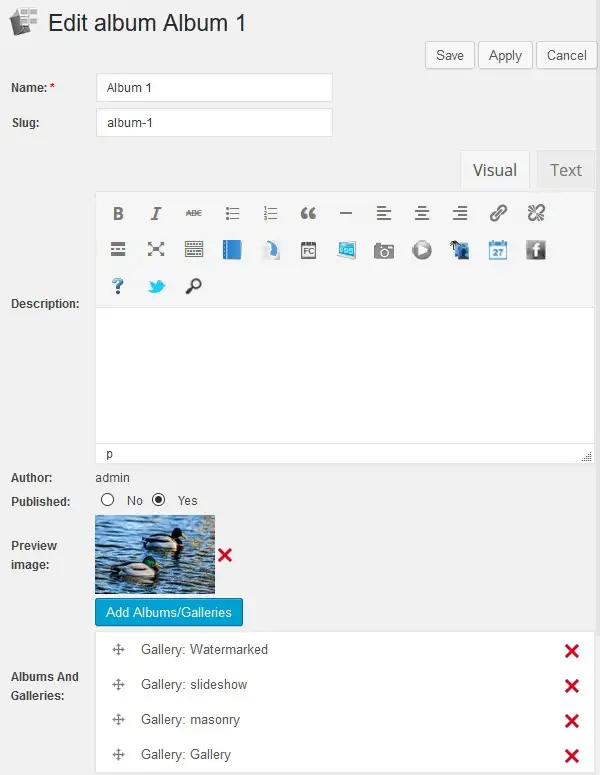
Bước 6: Đăng bộ sưu tập hoặc Album
Có hai cách để đăng bộ sưu tập hoặc album lên bài viết hoặc trang trên website của bạn. Hãy cùng xem chi tiết từng cách:
1. Sử dụng Tiny MCE Editor
Tạo một trang mới trên WordPress nơi bạn muốn hiển thị bộ sưu tập hoặc album. Trong trình chỉnh sửa trực quan, nhấp vào biểu tượng máy ảnh có nhãn Insert Photo Gallery.
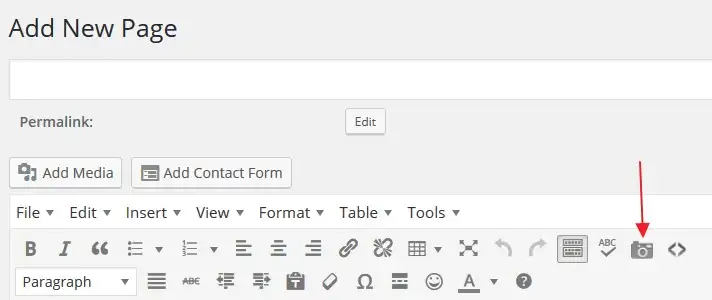
Khi nhấp vào, một màn hình sẽ xuất hiện với nhiều tùy chọn cho phép bạn tùy chỉnh cách bộ sưu tập sẽ hiển thị với người đọc. Bạn có thể chọn chế độ hiển thị, cách sắp xếp hình ảnh, thêm mô tả, hiệu ứng lightbox, v.v.
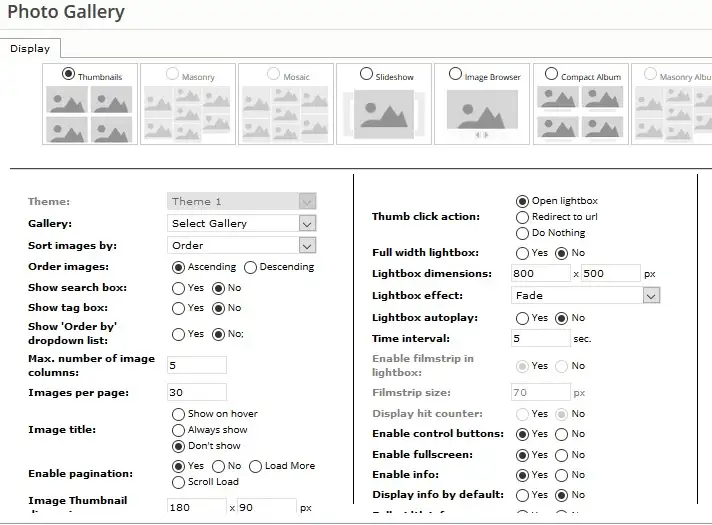
Khi hoàn tất việc cấu hình, nhấp vào Insert để thêm bộ sưu tập hoặc album vào trang. Xuất bản trang như bình thường và xem trước để kiểm tra. Với chế độ hiển thị thumbnail, bộ sưu tập sẽ hiển thị hình ảnh thu nhỏ và bạn có thể nhấp vào ảnh để xem chi tiết hơn.
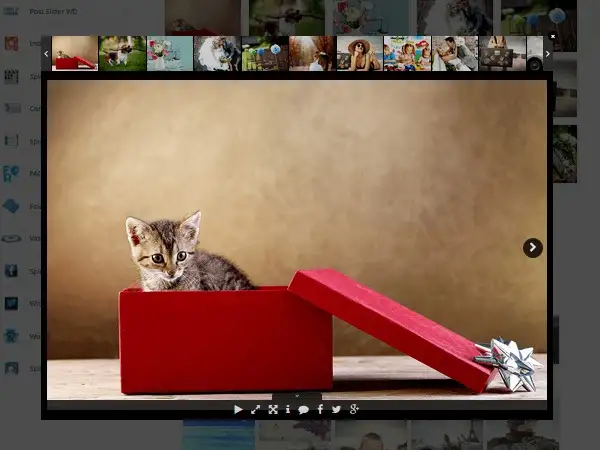
Bạn cũng sẽ thấy khu vực cho phép chuyển đổi giữa các hình ảnh và hiển thị các ảnh thu nhỏ bên dưới.
2. Sử dụng Shortcode Generator trong bảng điều khiển WordPress
Nếu không sử dụng trình chỉnh sửa Tiny MCE Editor, bạn có thể dễ dàng thêm bộ sưu tập hoặc album bằng mục menu Generate Shortcode trong Photo Gallery trên bảng điều khiển WordPress.
Sau khi chọn, bạn sẽ được yêu cầu tùy chỉnh chế độ hiển thị, sắp xếp ảnh, mô tả, hiệu ứng lightbox, v.v., giống như khi sử dụng Tiny MCE Editor.
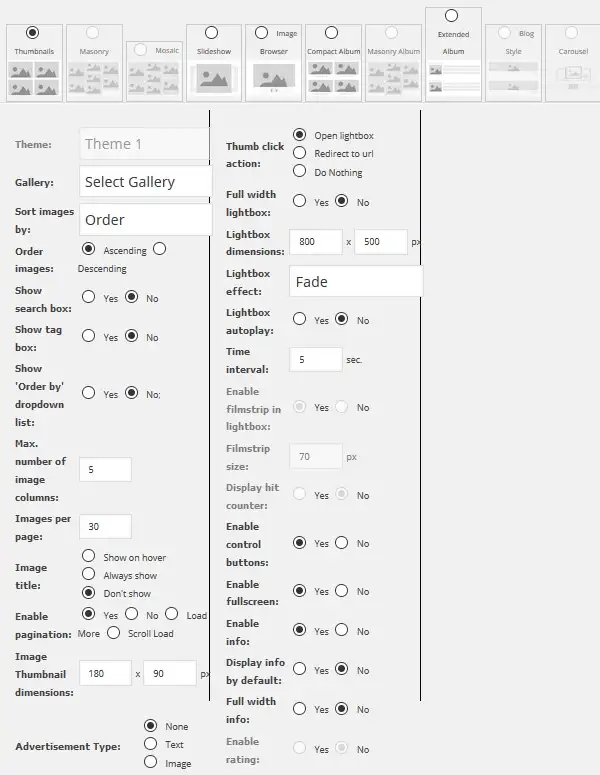
Sau đó, nhấp vào Generate và mã shortcode sẽ được tạo. Sao chép mã này và dán vào bài viết hoặc trang của bạn.
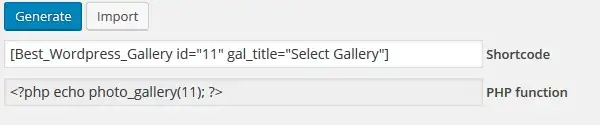
Bước 7: Thêm bộ sưu tập và Album vào khu vực Widget
Để thêm bộ sưu tập và album vào khu vực widget, hãy chọn Appearance > Widgets. Nhấp vào widget mong muốn và chỉ định khu vực widget nơi bạn muốn hiển thị hình ảnh, chẳng hạn như khu vực chính hoặc phụ.
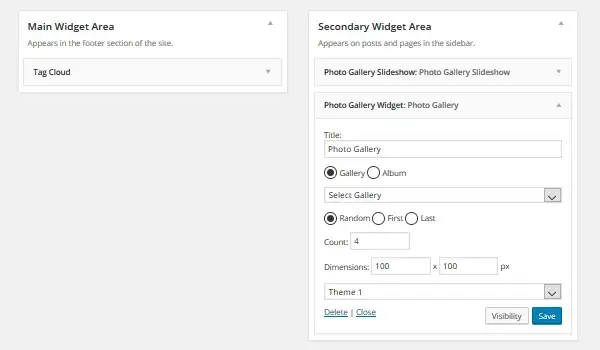
Mỗi widget sẽ yêu cầu cấu hình cụ thể, bao gồm tiêu đề widget, tên bộ sưu tập hoặc album, cách sắp xếp ảnh, kích thước ảnh, thời gian hiển thị, và có thể cả lựa chọn giao diện. Khi đã hoàn tất và lưu thay đổi, bộ sưu tập hoặc album sẽ xuất hiện trong khu vực widget được chỉ định.
Lời kết
Nếu bạn muốn dễ dàng tạo các bộ sưu tập và album chi tiết cho website WordPress của mình, Plugin Photo Gallery là một lựa chọn tuyệt vời. Với giao diện dễ sử dụng và các video hướng dẫn chất lượng, plugin này có đầy đủ các tính năng cần thiết để làm cho website của bạn trở nên độc đáo mà không quá phức tạp.

