Bạn vừa cố gắng truy cập trang web WordPress của mình và gặp phải thông báo đáng sợ “Error Establishing a Database Connection” thay vì trang web WordPress của bạn?
Lỗi Establishing a Database Connection trong WordPress là một lỗi khá phổ biến, thường xuất hiện sau khi thay đổi nhà cung cấp dịch vụ lưu trữ hoặc di chuyển trang web WordPress, mặc dù bạn cũng có thể gặp nó trong các tình huống khác.
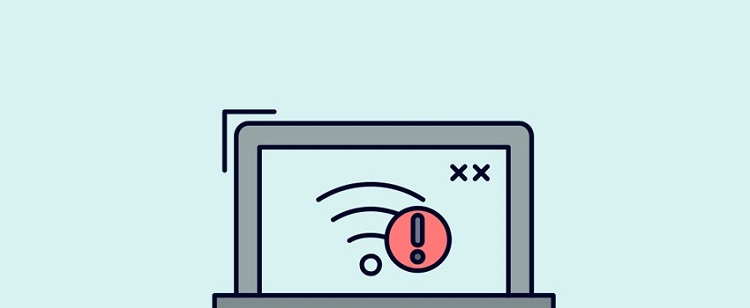
Nó có thể gây hoảng loạn vì dường như trang web của bạn đã hoàn toàn biến mất và tất cả dữ liệu của bạn đều mất.
Trước tiên – đừng lo lắng. Mặc dù tình hình trông có vẻ xấu nhưng tất cả dữ liệu trên trang web của bạn vẫn an toàn và được lưu trữ trong cơ sở dữ liệu. Chúng tôi sẽ nói thêm về điều này trong giây lát, nhưng vấn đề ở đây là trang web WordPress của bạn không thể truy cập dữ liệu của nó, chứ không phải dữ liệu không tồn tại.
Thứ hai, có một số bước khắc phục sự cố mà bạn có thể thực hiện để nhanh chóng sửa lỗi này và khôi phục hoạt động của trang web. Vì vậy, bạn nên có thể khắc phục sự cố với nỗ lực tối thiểu.
Trong bài viết này, chúng tôi sẽ làm hai điều:
Đầu tiên, chúng tôi sẽ giải thích rõ hơn về lỗi “Lỗi kết nối cơ sở dữ liệu” trong WordPress có nghĩa là gì và tại sao bạn có thể gặp nó.
Thứ hai, chúng tôi sẽ hướng dẫn bạn cách khắc phục thông báo lỗi kết nối cơ sở dữ liệu trong WordPress một cách triệt để. Các bước khắc phục sự cố cụ thể mà bạn cần thực hiện thường phụ thuộc vào thời điểm bạn gặp thông báo này, vì vậy chúng tôi sẽ chia sẻ các bước khắc phục sự cố cho hai tình huống:
- Gặp lỗi này trên trang web mới tạo hoặc ngay sau khi di chuyển trang web.
- Gặp lỗi này trên trang web hiện tại mà bạn không thay đổi bất kỳ điều gì.
Cuối cùng, bạn sẽ có một trang web WordPress hoạt động hoàn toàn trở lại!
Contents
- Lỗi “Error Establishing a Database Connection” nghĩa là gì?
- Cách khắc phục lỗi “Error Establishing a Database Connection” trong WordPress
- Không có giải pháp nào hoạt động? Hãy thử khôi phục từ bản sao lưu gần đây
- Kết luận
Lỗi “Error Establishing a Database Connection” nghĩa là gì?
Thông báo lỗi “Error Establishing a Database Connection” trên trang web WordPress của bạn trông sẽ giống như sau:
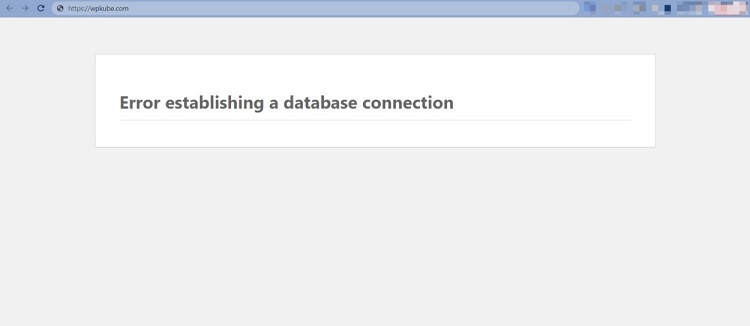
Để giúp bạn hiểu thông báo lỗi này có ý nghĩa gì, trước tiên chúng ta cần phân tích WordPress thành hai thành phần cơ bản.
Trang web WordPress của bạn có hai phần chính:
- Tệp tin của bạn – đây là các tệp PHP và HTML, tệp CSS, tệp JavaScript, v.v.
- Dữ liệu của bạn – đây là nội dung bài viết, cài đặt trang web, thông tin người dùng, bình luận, v.v.
Tất cả các tệp tin của trang web đều nằm trên máy chủ của bạn, nhưng toàn bộ dữ liệu của trang web được lưu trữ trong cơ sở dữ liệu (do đó mới có tên như vậy).
Nếu các tệp tin của trang web không thể “giao tiếp” với cơ sở dữ liệu, trang web của bạn không có cách nào để truy cập tất cả nội dung, cài đặt, v.v. cần thiết để hiển thị trang web cho khách truy cập.
Vì không thể hiển thị trang web mà không truy cập được cơ sở dữ liệu, trang WordPress của bạn sẽ hiển thị thông báo “Error Establishing a Database Connection”.
Điều gì có thể gây ra vấn đề này với kết nối cơ sở dữ liệu của trang web? Chúng ta sẽ đi sâu vào chi tiết trong các bước khắc phục sự cố ở phần tiếp theo, nhưng dưới đây là một số vấn đề phổ biến nhất:
- Thông tin đăng nhập cơ sở dữ liệu không đúng – giống như bạn cần tên người dùng/mật khẩu để đăng nhập vào bảng điều khiển WordPress, trang web của bạn cũng cần tên người dùng/mật khẩu để kết nối với cơ sở dữ liệu. Nếu thông tin này sai (hoặc nếu tên cơ sở dữ liệu sai), sẽ gây ra lỗi. Vấn đề này thường xảy ra khi bạn di chuyển trang web sang nhà cung cấp dịch vụ lưu trữ mới.
- Máy chủ cơ sở dữ liệu không phản hồi – Máy chủ nơi lưu trữ cơ sở dữ liệu của bạn có thể bị ngưng hoạt động, đây là vấn đề từ dịch vụ lưu trữ chứ không phải từ trang WordPress.
- Cơ sở dữ liệu bị hỏng – Plugin, tiện ích mở rộng, giao diện xấu, và gián đoạn trong việc truyền dữ liệu có thể làm cơ sở dữ liệu thiếu bảng hoặc bị hỏng hoàn toàn trong trường hợp xấu nhất. May mắn thay, WordPress có công cụ sửa chữa cơ sở dữ liệu riêng.
- Tệp tin WordPress bị hỏng – Vấn đề với các tệp cốt lõi của WordPress cũng có thể gây ra lỗi này trong các trường hợp hiếm. Cách khắc phục là tải lại phiên bản sạch của phần mềm WordPress cốt lõi.
Trong phần tiếp theo, chúng tôi sẽ nêu ra các giải pháp phổ biến nhất đã được biết đến và có hiệu quả.
Cách khắc phục lỗi “Error Establishing a Database Connection” trong WordPress
Có hai tình huống chính khi bạn có thể thấy thông báo lỗi “Error establishing a database connection” trong WordPress:
- Sau khi di chuyển trang web sang máy chủ/lưu trữ mới hoặc khi cố gắng tạo cài đặt WordPress mới.
- Trên trang web hiện có mà bạn không thực hiện bất kỳ thay đổi nào gần đây.
Những tình huống này thường có các cách khắc phục khác nhau, vì vậy chúng ta sẽ chia chúng thành các phần riêng biệt. Bạn có thể nhấp vào các liên kết để chuyển thẳng đến phần phù hợp với tình huống của mình.
Lưu ý rằng đây có thể là một lỗi phức tạp. Vì vậy, nếu các mẹo trong một phần không hiệu quả, chúng tôi khuyên bạn nên thử cả các mẹo trong phần khác.
Mục tiêu là hướng dẫn bạn đến các bước khắc phục sự cố có khả năng sửa lỗi của bạn nhanh nhất để bạn không mất thời gian.
1. Thông báo lỗi sau khi di chuyển trang hoặc tạo trang mới
Nếu bạn thấy thông báo lỗi “Error establishing a database connection” sau khi di chuyển trang WordPress sang nhà cung cấp dịch vụ lưu trữ mới hoặc khi tạo một trang WordPress mới, vấn đề hầu như luôn là do thông tin đăng nhập cơ sở dữ liệu không đúng.
Để trang WordPress kết nối với cơ sở dữ liệu, nó cần biết các thông tin sau về cơ sở dữ liệu:
- Tên cơ sở dữ liệu
- Tên người dùng cơ sở dữ liệu
- Mật khẩu người dùng cơ sở dữ liệu
- Vị trí cơ sở dữ liệu
Khi bạn di chuyển trang web, đôi khi thông tin đăng nhập cơ sở dữ liệu tại nhà cung cấp dịch vụ lưu trữ mới có thể khác so với thông tin ở nhà cung cấp cũ, gây ra lỗi.
Dưới đây là cách khắc phục.
Kiểm tra thông tin đăng nhập cơ sở dữ liệu
Để bắt đầu, bạn cần tìm hiểu xem trang WordPress của mình đang được cấu hình sử dụng thông tin đăng nhập nào.
Để làm điều này, bạn cần truy cập vào tệp wp-config.php của trang web, bạn có thể làm điều này bằng cách kết nối với máy chủ qua FTP hoặc sử dụng công cụ Quản lý tệp của cPanel hoặc công cụ quản lý tệp của nhà cung cấp dịch vụ lưu trữ.
Tệp wp-config.php nên nằm trong thư mục gốc của trang web. Mở tệp này và tìm các dòng mã sau:
// ** MySQL settings - You can get this info from your web host ** //
/** The name of the database for WordPress */define('DB_NAME', 'database_name');
/** MySQL database username */define('DB_USER', 'database_user');
/** MySQL database password */define('DB_PASSWORD', 'database_password');
/** MySQL hostname */define('DB_HOST', 'localhost');Chi tiết trong cặp dấu ngoặc đơn thứ hai, nơi có ‘ten_co_so_du_lieu’, ‘ten_nguoi_dung’, v.v., sẽ không hiển thị như ví dụ trên mà là thông tin cụ thể của trang web và nhà cung cấp của bạn.
Các dòng này có nghĩa:
'database_name'– Tên cơ sở dữ liệu của bạn, ví dụ: ‘wordpress_vista’'database_user'– Tên người dùng cơ sở dữ liệu của bạn, ví dụ: ‘wordpress_new’'database_password'– Mật khẩu của người dùng cơ sở dữ liệu, ví dụ: ‘test!@#!@#’'localhost'– Vị trí của máy chủ cơ sở dữ liệu, thường mặc định là ‘localhost’ đối với hầu hết các nhà cung cấp dịch vụ lưu trữ.
Nếu một trong bốn thông tin này sai, bạn sẽ nhận được thông báo lỗi “Error establishing a database connection”.
Hãy kiểm tra lại các thông tin đăng nhập này với những gì được lưu trữ trong cơ sở dữ liệu của bạn.
Kiểm tra tên cơ sở dữ liệu
Trước tiên, hãy kiểm tra xem bạn có đúng tên cơ sở dữ liệu trong wp-config.php không. Thực hiện các bước sau:
1. Mở phpMyAdmin. Trong hầu hết các tài khoản lưu trữ như HostGator, GoDaddy, và Bluehost, phpMyAdmin thường nằm dưới tab Databases hoặc Database Tools trong cPanel hoặc mục tương tự.
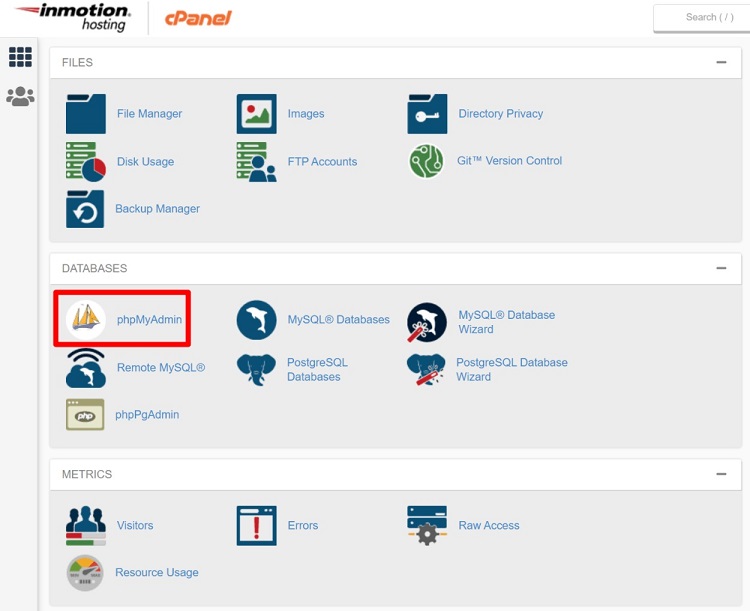
2. Sau khi đăng nhập phpMyAdmin, nhấp vào tab Databases để xem danh sách cơ sở dữ liệu. Từ danh sách, bạn có thể thấy tên cơ sở dữ liệu hiển thị trong DB_NAME của wp-config.php không?
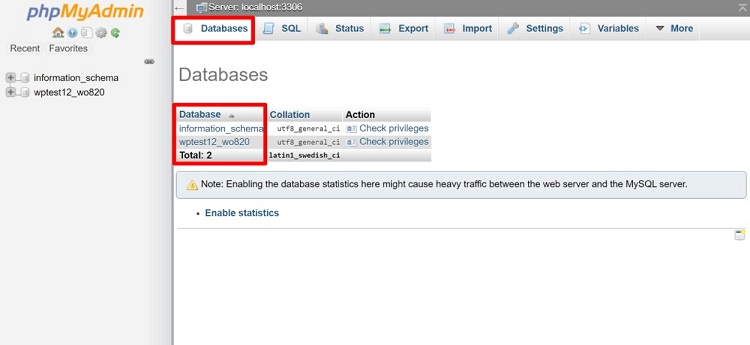
Nếu bạn có thể nhìn thấy, vấn đề không nằm ở tên cơ sở dữ liệu. Nếu không, bạn cần liên hệ với nhà cung cấp dịch vụ lưu trữ WordPress vì vấn đề có thể là từ máy chủ của họ.
Kiểm tra tên người dùng và mật khẩu cơ sở dữ liệu
Kiểm tra tên người dùng và mật khẩu của bạn yêu cầu một chút công việc. Bạn cần tạo một tệp .php và lưu nó trong thư mục gốc của WordPress. Đây là cùng thư mục mà bạn đã tìm thấy tệp wp-config.php. Tạo một tệp .php mới và đặt tên là check.php hoặc bất kỳ tên nào bạn muốn.
Bạn có thể tạo tệp này bằng cách sử dụng FTP hoặc thông qua Trình quản lý tệp cPanel:
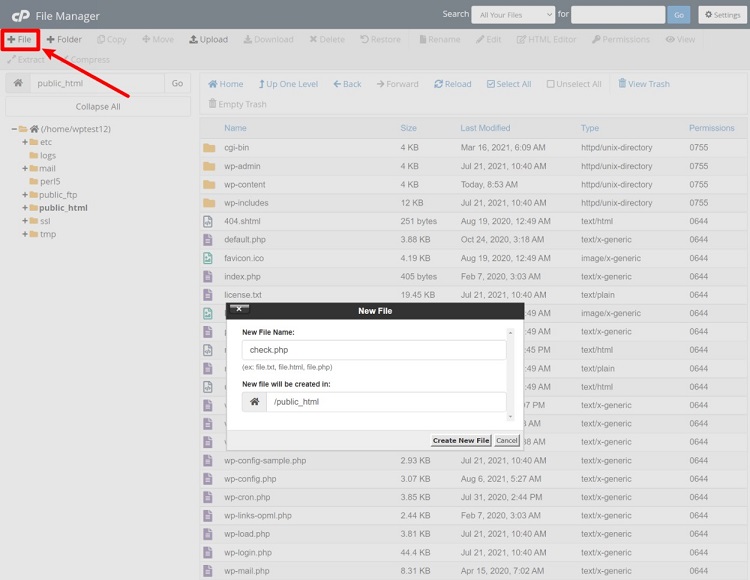
Sau khi tạo tệp, nó sẽ xuất hiện trong thư mục gốc của bạn trong một khoảng thời gian ngắn. Nhấp chuột phải vào tệp đó và chọn Code Edit, hoặc chọn nó và nhấp vào Code Editor trên menu. Điều này sẽ dẫn bạn đến một trang trắng. Thêm mã sau:
<?php
$link = mysql_connect('localhost', 'root', 'password');
if (!$link) {
die('Could not connect: ' . mysql_error());
}
echo 'Connected successfully';
mysql_close($link);
?>Hãy chắc chắn thay thế ‘localhost’ – ‘root’ – và ‘password’ bằng máy chủ cơ sở dữ liệu (thường là mặc định, localhost), tên người dùng và mật khẩu trong tệp wp-config.php tương ứng. Lưu các thay đổi và truy cập vào URL sau trong trình duyệt web của bạn – yoursite.com/check.php.
Hãy nhớ thay thế yoursite.com bằng tên miền thực của bạn.
Nếu bạn thấy thông báo “Connected successfully”, thông tin đăng nhập của bạn là chính xác.
Nếu bạn thấy “Could not connect: Access denied for user ‘yourusername’@’localhost’ (using password: yourpassword)” hoặc một lỗi khác, thì máy chủ cơ sở dữ liệu, tên người dùng hoặc mật khẩu là nguyên nhân gây ra sự cố.
Nếu thông tin đăng nhập của bạn không hoạt động, bạn cần tạo thông tin mới và sau đó cập nhật tệp wp-config.php với thông tin mới.
Thường thì, tùy chọn dễ nhất ở đây là:
- Tạo một người dùng cơ sở dữ liệu mới.
- Gán người dùng đó cho cơ sở dữ liệu của trang WordPress.
- Cập nhật tệp wp-config.php của bạn để sử dụng người dùng cơ sở dữ liệu mới.
Ngoài ra, vấn đề của bạn có thể là do thông tin xác thực cuối cùng, DB_HOST. Mặc định, hầu hết các nhà cung cấp dịch vụ lưu trữ sử dụng ‘localhost’, nhưng bạn có thể thử thay đổi điều này thành một địa chỉ IP hoặc URL theo nhà cung cấp dịch vụ của bạn.
Bạn có thể nhận được danh sách các máy chủ và giá trị DB_HOST của họ trên WordPress Codex. Nếu nhà cung cấp của bạn không có trong danh sách, hãy liên hệ với họ để biết thông tin này.
Tiếp theo, hãy tạo một người dùng mới.
Tạo người dùng cơ sở dữ liệu mới và mật khẩu
Quay lại cPanel của bạn và truy cập vào MySQL Databases. Nó cũng nằm dưới database tools, cùng tab bạn đã tìm thấy phpMyAdmin:
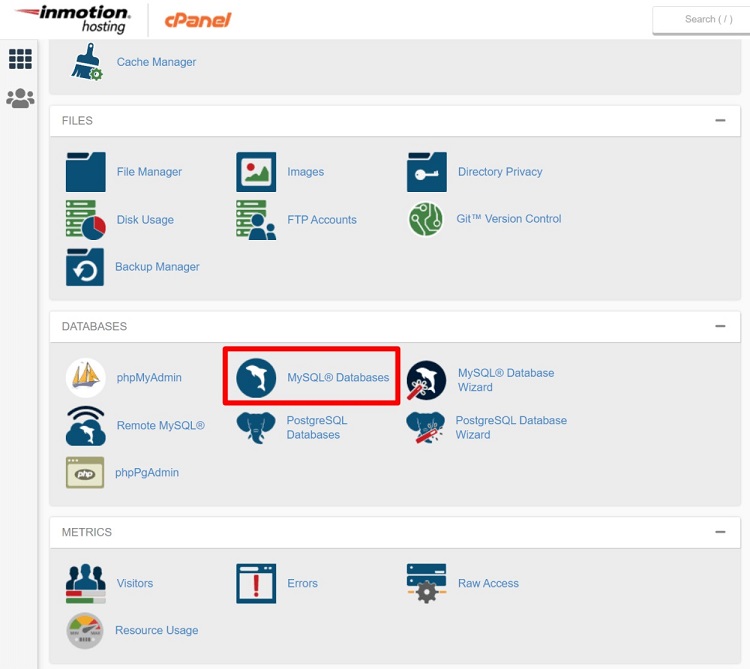
Nhấp vào MySQL Databases sẽ mở một màn hình như sau:
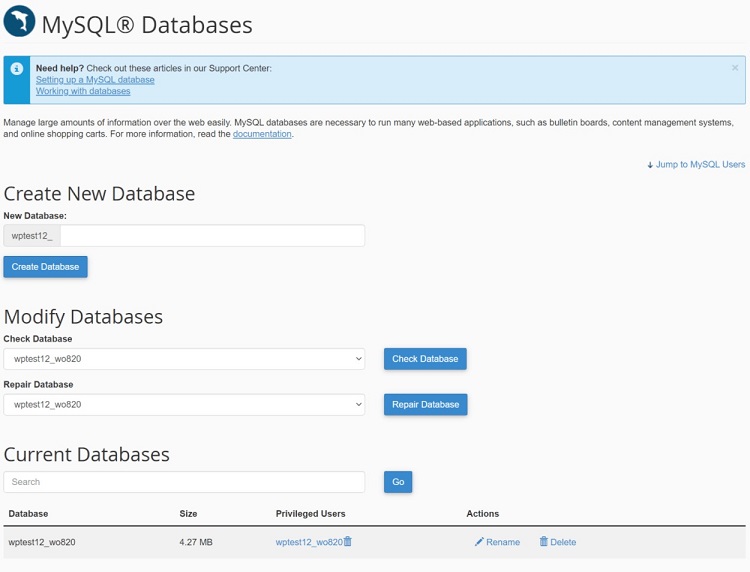
Khi màn hình MySQL Databases tải xong, hãy cuộn xuống phần MySQL Users. Dưới đây, bạn sẽ thấy Add New User:
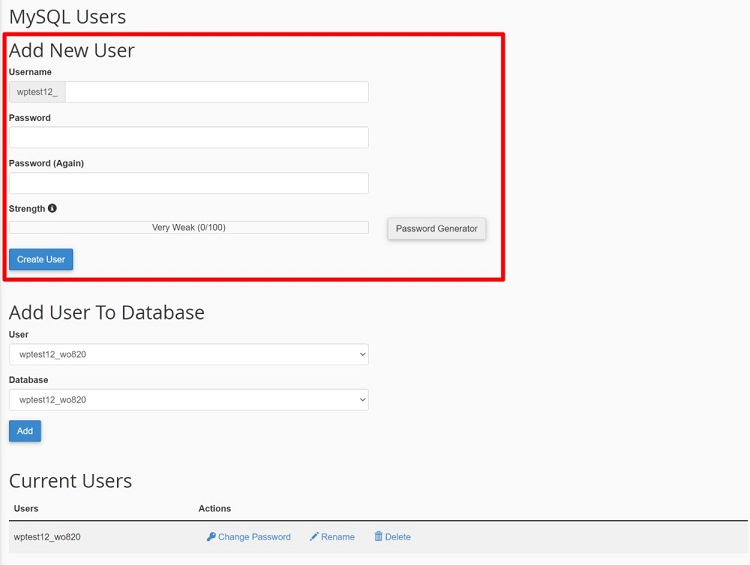
Nhập một tên người dùng và mật khẩu mới, sau đó nhấn Create User. Ghi lại những chi tiết này để sử dụng cho tệp wp-config.php của bạn.
Lưu ý: Cài đặt của bạn có thể khác nhau, nhưng quy trình thì hầu như giống nhau.
Sau khi tạo người dùng mới, bạn cần gán người dùng đó cho cơ sở dữ liệu WordPress của bạn. Đây là cơ sở dữ liệu được hiển thị sau DB_NAME trong tệp wp-config.php của bạn.
Để gán người dùng cho cơ sở dữ liệu của bạn, hãy quay lại màn hình Cơ sở dữ liệu MySQL, và cuộn xuống phần Add User to Database:
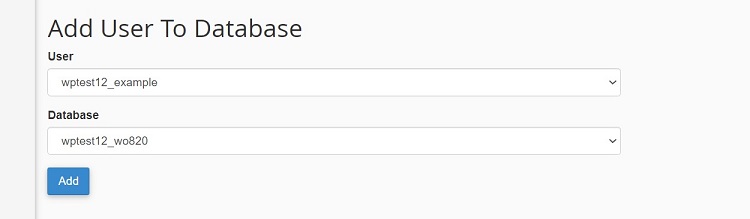
Chọn người dùng mà bạn vừa tạo và cơ sở dữ liệu của bạn, sau đó nhấn Add.
Ở màn hình tiếp theo, hãy chắc chắn cung cấp cho người dùng cơ sở dữ liệu tất cả quyền hạn và lưu các thay đổi đó:
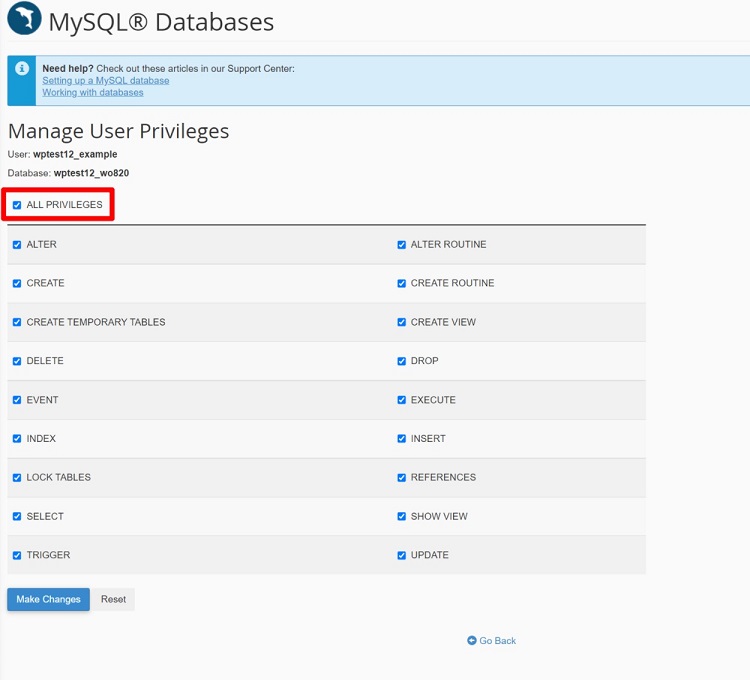
Bây giờ, hãy quay lại tệp wp-config.php và cập nhật tệp với thông tin tên người dùng và mật khẩu mới.
Hãy chắc chắn rằng không có khoảng trắng giữa các dấu ngoặc đơn. Ví dụ, ' your-username ' là không tốt, nhưng 'your-username' là tốt. Ngoài ra, hãy sử dụng dấu ngoặc đơn thay vì dấu ngoặc kép. Lưu tất cả các thay đổi bạn đã thực hiện trên tệp wp-config.php.
Bây giờ, hãy thử truy cập vào trang web của bạn. Nếu mọi thứ diễn ra suôn sẻ, nó sẽ hoạt động trở lại.
Bạn vẫn gặp phải lỗi? Nếu có, bạn có thể thử các cách khắc phục khác nữa.
2. Thông báo lỗi trên trang web hiện có mà bạn chưa di chuyển
Nếu bạn thấy thông báo Lỗi kết nối cơ sở dữ liệu trên một trang web hiện có mà bạn không thực hiện thay đổi lớn nào gần đây (như di chuyển sang máy chủ mới), việc khắc phục có thể phức tạp hơn. Tuy nhiên, vẫn có một số bước mà bạn có thể thực hiện.
Đảm bảo máy chủ của bạn không gặp vấn đề
Trước khi bắt đầu tìm kiếm nguyên nhân sâu hơn, bạn nên kiểm tra xem sự cố có phải do máy chủ web gây ra hay không.
Một số nhà cung cấp dịch vụ lưu trữ cấu hình môi trường của họ sao cho máy chủ cơ sở dữ liệu của trang web được tách riêng với máy chủ tệp.
Trong những trường hợp này, có thể xảy ra việc máy chủ cơ sở dữ liệu bị ngừng hoạt động trong khi máy chủ tệp vẫn hoạt động. Khi đó, bạn sẽ thấy thông báo Lỗi kết nối cơ sở dữ liệu.
Một nhà cung cấp dịch vụ lưu trữ tốt nên giám sát tình trạng này và khắc phục vấn đề nhanh chóng. Tuy nhiên, bạn nên gửi một tin nhắn nhanh cho bộ phận hỗ trợ hoặc kiểm tra trạng thái thời gian hoạt động của máy chủ để loại trừ khả năng có sự cố từ phía họ.
Kiểm tra cơ sở dữ liệu bị hỏng (và sửa chữa nếu cần)
Một vấn đề khác có thể xảy ra bất ngờ với một trang WordPress là cơ sở dữ liệu bị hỏng. May mắn thay, việc kiểm tra điều này khá đơn giản.
Để kiểm tra, hãy thử mở trang quản trị backend của trang web.
Nếu trang backend của bạn tải bình thường nhưng giao diện frontend của trang lại hiển thị Lỗi kết nối cơ sở dữ liệu, có thể cơ sở dữ liệu đã bị hỏng.
Ngoài ra, bạn có thể thấy một thông báo khác như “Một hoặc nhiều bảng cơ sở dữ liệu không khả dụng” trong trang backend, đây cũng là dấu hiệu của cơ sở dữ liệu bị hỏng.
Mặt khác, nếu bạn thấy thông báo Lỗi kết nối cơ sở dữ liệu giống nhau ở cả backend và frontend, thì đây không phải là vấn đề và không cần tiếp tục với bước này. Thay vào đó, hãy chuyển sang bước tiếp theo.
Vậy – làm thế nào để khắc phục cơ sở dữ liệu WordPress bị hỏng?
May mắn thay, WordPress có công cụ riêng để làm điều này – bạn chỉ cần bật nó lên. Dưới đây là phiên bản tóm tắt để bật công cụ sửa chữa cơ sở dữ liệu của WordPress – chúng tôi sẽ hướng dẫn chi tiết hơn bên dưới:
- Truy cập các tệp của máy chủ bằng cách kết nối qua FTP hoặc sử dụng Trình quản lý tệp của cPanel (hoặc công cụ quản lý tệp tùy chỉnh của nhà cung cấp dịch vụ nếu có).
- Chỉnh sửa tệp
wp-config.php. - Thêm đoạn mã sau –
define('WP_ALLOW_REPAIR', true); - Truy cập
yoursite.com/wp-admin/maint/repair.phptrên trình duyệt, thay thếyoursite.combằng tên miền của bạn. - Chạy công cụ sửa chữa cơ sở dữ liệu bằng cách nhấn Repair Database.
- Sau khi công cụ sửa chữa cơ sở dữ liệu hoàn thành, hãy xóa đoạn mã bạn đã thêm vào tệp
wp-config.php.
Đây là hình ảnh minh họa việc thêm đoạn mã vào tệp wp-config.php – hãy thêm nó vào trên dòng “/ Đó là tất cả, dừng chỉnh sửa! Chúc bạn xuất bản vui vẻ. /”
define('WP_ALLOW_REPAIR', true);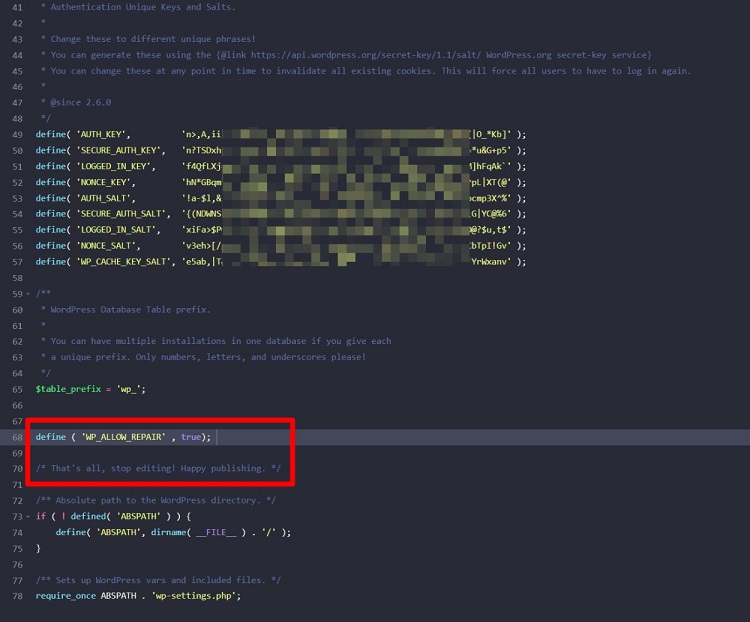
Khi đã hoàn thành, bạn có thể truy cập yoursite.com/wp-admin/maint/repair.php để khởi chạy công cụ sửa chữa cơ sở dữ liệu. Nhấn nút Repair Database để bắt đầu quá trình và WordPress sẽ xử lý phần còn lại.
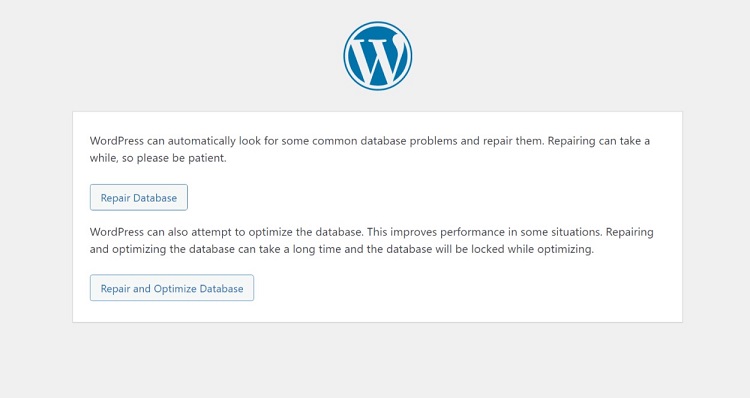
Khi quá trình sửa chữa cơ sở dữ liệu hoàn tất, hy vọng trang web của bạn sẽ hoạt động trở lại.
Nếu điều đó xảy ra, hãy đảm bảo quay lại tệp wp-config.php và xóa đoạn mã mà bạn đã thêm trước đó. Với đoạn mã này được thêm vào, bất kỳ ai cũng có thể truy cập công cụ sửa chữa cơ sở dữ liệu, ngay cả khi họ không đăng nhập vào WordPress.
Bạn không muốn điều đó xảy ra, đó là lý do công cụ này bị vô hiệu hóa theo mặc định và bạn cần đảm bảo tắt nó khi hoàn thành.
Tải lại một bản WordPress sạch để khắc phục tệp bị hỏng
Ngoài việc cơ sở dữ liệu bị hỏng, một nguyên nhân phổ biến khác của lỗi Lỗi kết nối cơ sở dữ liệu có thể là tệp lõi WordPress bị hỏng.
Việc chẩn đoán lỗi cụ thể khá khó, nhưng bạn có thể gặp nhiều trường hợp khi một thay đổi nhỏ nào đó trong một tệp nhất định gây ra sự cố.
May mắn thay, bạn không cần tìm lỗi cụ thể. Thay vào đó, bạn có thể tải lại một bản WordPress sạch để đảm bảo tất cả các tệp lõi của bạn chính xác như mong muốn.
Đừng lo lắng – tải lại phần mềm WordPress lõi sẽ không ghi đè dữ liệu của bạn. Nó chỉ là cài đặt lại phần mềm WordPress, giống như khi bạn cập nhật WordPress.
Tuy nhiên, vì bạn có thể không truy cập được vào trang quản trị WordPress, bạn sẽ cần thực hiện điều này qua FTP.
Để bắt đầu, thực hiện các bước sau:
- Truy cập trang tải xuống WordPress tại WordPress.org
- Tải xuống phiên bản mới nhất của WordPress – đó sẽ là tệp zip khoảng 15 MB.
- Sau khi tải xuống hoàn tất, giải nén tệp zip trên máy tính của bạn.
- Bây giờ, bạn sẽ có một thư mục chứa toàn bộ phần mềm WordPress lõi.
Mở thư mục này và xóa các tệp/thư mục sau:
- Thư mục
wp-content - Tệp
wp-config-sample.php - Tệp
wp-config.php– tệp này không nên có ở đó, nhưng nếu bạn thấy nó, hãy đảm bảo xóa nó.
Khi bạn đã chuẩn bị bản WordPress sạch bằng cách xóa các tệp/thư mục đó, bạn đã sẵn sàng tải nó lên trang web của mình:
- Kết nối với máy chủ của trang WordPress bằng FTP.
- Tải lên tất cả các tệp/thư mục WordPress còn lại vào thư mục gốc của bạn. Bạn muốn mọi thứ khớp nhau để các tệp mới được tải lên đúng vị trí như các tệp hiện có.
- Khi chương trình FTP của bạn hỏi bạn cần làm gì với các tệp trùng lặp, hãy chọn ghi đè tất cả các tệp bằng phiên bản mới. Nếu bạn không thấy cảnh báo về tệp trùng lặp, hãy đảm bảo rằng bạn đang tải các tệp mới lên đúng vị trí. Bạn muốn ghi đè tất cả các tệp lõi WordPress hiện có trên máy chủ của bạn.
Khi quá trình tải lên hoàn tất, bạn sẽ có một bản WordPress sạch và điều đó hy vọng sẽ khắc phục được thông báo Lỗi kết nối cơ sở dữ liệu.
Không có giải pháp nào hoạt động? Hãy thử khôi phục từ bản sao lưu gần đây
Nếu không có giải pháp nào hiệu quả cho đến giờ, cách tốt nhất có thể là thử khôi phục trang web của bạn từ bản sao lưu gần đây nhất.
Nếu bạn hoặc nhà cung cấp dịch vụ lưu trữ của bạn thực hiện sao lưu định kỳ cho trang web, bạn nên có khả năng khôi phục trang web của mình về trạng thái hoạt động với ít hoặc không mất dữ liệu.
Kết luận
Việc gặp phải lỗi Error Establishing a Database Connection trong WordPress có thể gây ra sự lo lắng, nhưng với những phương pháp khắc phục đã được đề cập, bạn có thể nhanh chóng khôi phục trang web của mình về trạng thái hoạt động.
Từ việc kiểm tra tình trạng máy chủ đến việc sửa chữa cơ sở dữ liệu hoặc tải lại các tệp WordPress lõi, mỗi bước đều mang lại cơ hội giải quyết vấn đề một cách hiệu quả. Đừng quên sao lưu định kỳ để tránh mất dữ liệu trong tương lai.

