Nhiều lỗi WordPress là các cảnh báo hoặc thông báo rằng có điều gì đó không ổn với trang của bạn. Tuy nhiên, thông báo ‘Sorry You Are Not Allowed to Access This Page’ thực ra muốn giúp bạn.
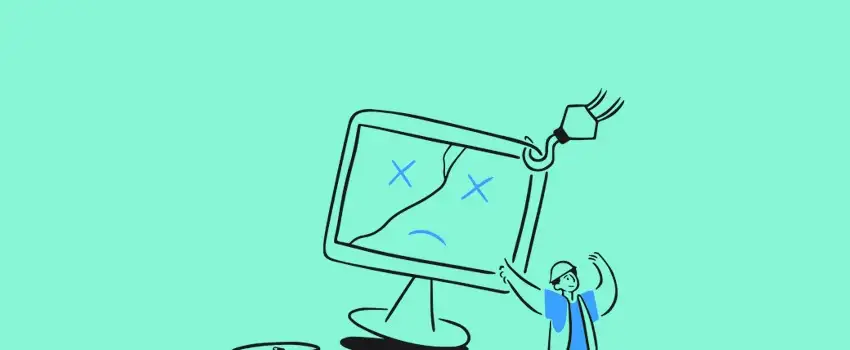
Có nhiều nguyên nhân gây ra lỗi này và hầu hết yêu cầu một số kỹ năng cơ bản để giải quyết. Khi bạn đã xác định được vấn đề và khắc phục, trang của bạn sẽ hoạt động trở lại trong thời gian ngắn.
Bài viết này sẽ cung cấp bảy cách để khắc phục lỗi Rất Tiếc Bạn Không Được Phép Truy Cập Trang Này. Trước khi bắt đầu, hãy cùng tìm hiểu thêm về lỗi này.
Contents
- Cách hiểu lỗi ‘Sorry You Are Not Allowed to Access This Page’
- Các công cụ cần trước khi khắc phục lỗi ‘Sorry You Are Not Allowed to Access This Page’
- 7 cách khắc phục lỗi ‘Sorry You Are Not Allowed to Access This Page’
- Các bước tiếp theo nếu bạn vẫn không thể khắc phục lỗi ‘Sorry You Are Not Allowed to Access This Page’
- Tóm lại
Cách hiểu lỗi ‘Sorry You Are Not Allowed to Access This Page’
Khác với nhiều lỗi WordPress khác, thông báo Rất Tiếc Bạn Không Được Phép Truy Cập Trang Này không cảnh báo bạn về một vấn đề với trang web của mình.
Trên thực tế, người dùng cuối có thể không thấy bất kỳ thay đổi nào trong trải nghiệm của họ. Tuy nhiên, bạn sẽ không thể truy cập trang của mình cho đến khi khắc phục xong.
Vấn đề này liên quan đến lỗi cấu hình nào đó. Như bạn có thể thấy từ thông báo, quyền người dùng thường là nguyên nhân chính. Do đó, bạn thường sẽ thấy lỗi này xuất hiện sau khi thực hiện các thay đổi ở phần quản trị trang của mình. Các bản cập nhật cũng có thể là nguyên nhân.
Các công cụ cần trước khi khắc phục lỗi ‘Sorry You Are Not Allowed to Access This Page’
Trước khi bắt đầu khắc phục lỗi Rất Tiếc Bạn Không Được Phép Truy Cập Trang Này, có một số công cụ và yếu tố bạn cần chuẩn bị. Dưới đây là danh sách nhanh những gì bạn cần:
- Quyền truy cập quản trị vào máy chủ của bạn, ít nhất là vào thư mục gốc.
- Một ứng dụng SFTP (Secure File Transfer Protocol), chẳng hạn như Cyberduck hoặc FileZilla.
- Có thể bạn cần ôn lại kỹ năng FTP trước khi bắt đầu.
- Một trình soạn thảo văn bản hoặc mã để làm việc với các tệp của trang. Thông thường, trình soạn thảo văn bản mặc định của bạn là ổn, nhưng một trình soạn thảo mã như Atom hoặc Notepad++ sẽ tốt hơn.
Khi bạn đã có các yếu tố này, hãy sẵn sàng để bắt tay vào xử lý!
7 cách khắc phục lỗi ‘Sorry You Are Not Allowed to Access This Page’
Trong phần tiếp theo, chúng ta sẽ tìm hiểu bảy cách khác nhau để khắc phục lỗi ‘Sorry You Are Not Allowed to Access This Page’. Dưới đây là bản tóm tắt nhanh các phương pháp:
- Kiểm tra nhật ký lỗi của WordPress.
- Đảm bảo quyền truy cập tệp của bạn là chính xác.
- Đảm bảo rằng tệp wp-config.php của bạn không bị thay đổi.
- Vô hiệu hóa các plugin để kiểm tra lỗi.
- Kích hoạt một giao diện mặc định để kiểm tra lỗi.
- Tạo một tệp .htaccess mới.
- Kiểm tra lại quyền người dùng của bạn.
Chúng ta có nhiều việc phải làm, vì vậy hãy bắt đầu!
1. Kiểm tra nhật ký lỗi WordPress để tìm manh mối
Bước đầu tiên là kiểm tra nhật ký lỗi. Rất thường xuyên, bạn sẽ tìm thấy manh mối để giúp bạn lựa chọn một trong những phương pháp khác dưới đây.
Một số nhà cung cấp dịch vụ cho phép bạn truy cập nhật ký lỗi của WordPress qua bảng điều khiển. Nếu không, có một giải pháp đơn giản. Đầu tiên, truy cập vào trang của bạn qua SFTP, sử dụng thông tin đăng nhập có trong bảng điều khiển của dịch vụ lưu trữ.
Trang của bạn thường nằm trong thư mục public_html hoặc www. Tuy nhiên, nó cũng có thể nằm trong một thư mục được đặt tên theo trang của bạn.
Khi bạn vào, bạn sẽ thấy danh sách các tệp cốt lõi của WordPress:
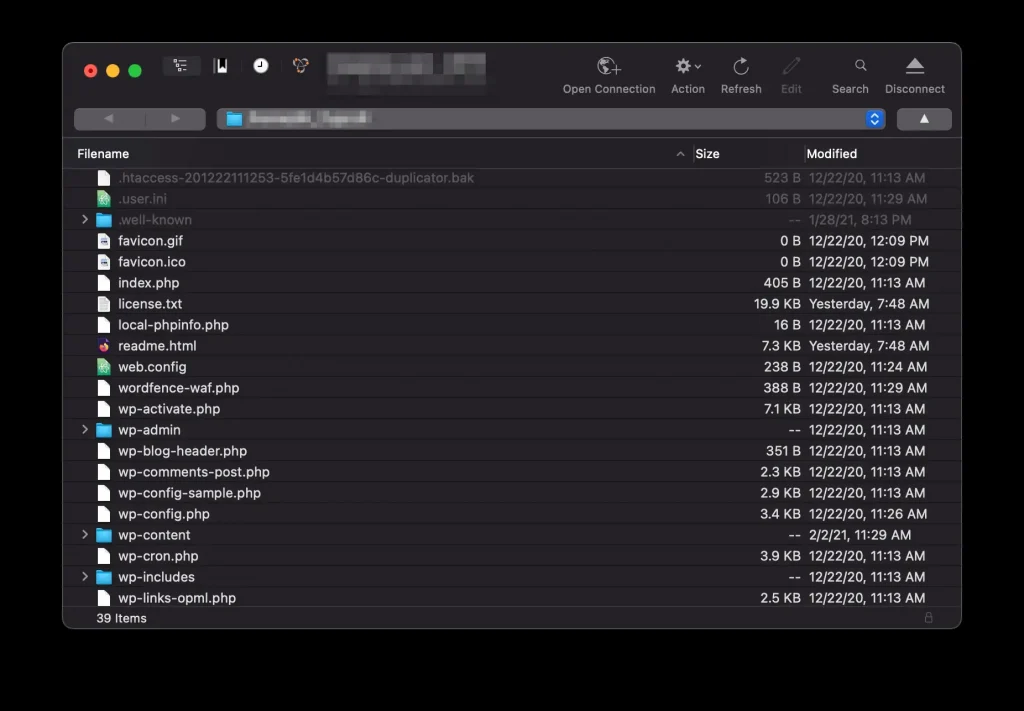
Từ đây, tìm tệp debug.log. Nó cũng có thể nằm trong thư mục wp-content. Nếu không có, bạn sẽ phải thực hiện các bước khác bên dưới. Bạn có thể bật chế độ gỡ lỗi và kiểm tra lại, nhưng bạn sẽ sử dụng cùng các phương pháp để khắc phục vấn đề dù có nhật ký lỗi hay không.
Tuy nhiên, nếu bạn tìm thấy nhật ký, hãy mở nó và kiểm tra:
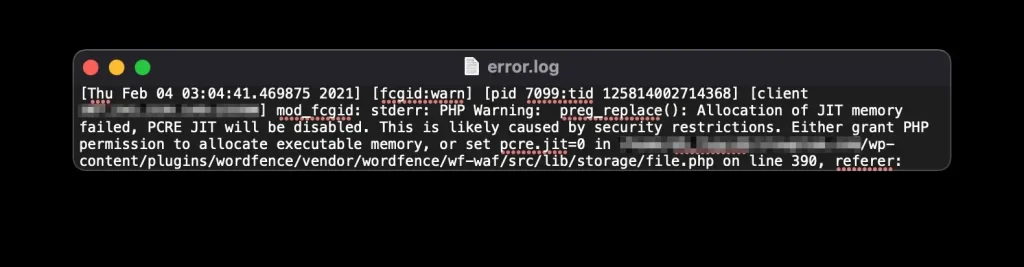
Mặc dù bạn có thể không hiểu nhiều nội dung, hãy xem có gì liên quan đến các thao tác gần đây bạn đã thực hiện không. Nếu có, bạn có thể bỏ qua đến một trong các phương pháp liên quan khác mà chúng ta sẽ nói đến sau.
2. Đảm bảo quyền truy cập tệp của bạn là chính xác
Trong khi sử dụng SFTP, chúng ta có thể kiểm tra một số khía cạnh khác của trang dưới bề mặt. Quyền truy cập tệp là một nguyên nhân chính gây ra lỗi ‘Sorry You Are Not Allowed to Access This Page’, vì vậy hãy kiểm tra điều này trước.
Trong ứng dụng SFTP của bạn, chọn thư mục wp-content, wp-includes và wp-admin. Sau đó, nhấp chuột phải và tìm cài đặt File Permissions. FileZilla có tùy chọn rõ ràng cho điều này, nhưng Cyberduck giấu các cài đặt trong bảng Info:
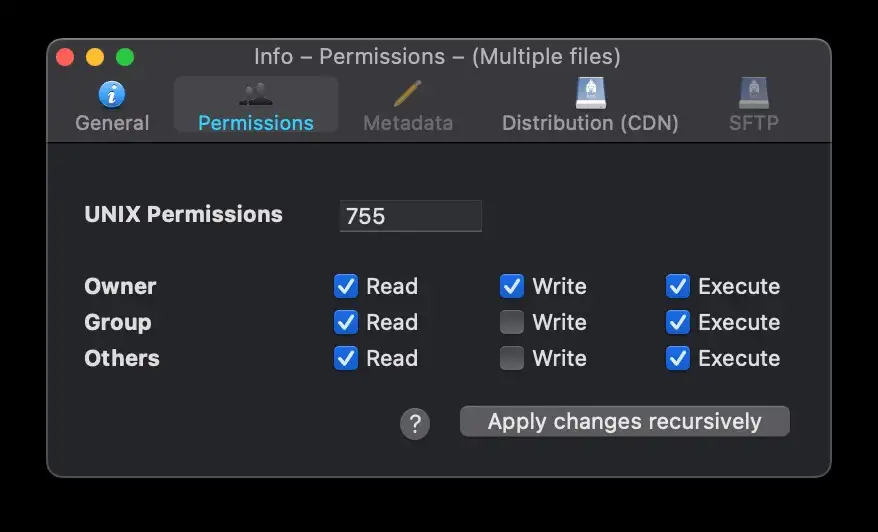
Trong hộp thoại, đảm bảo các quyền, nếu có thể, được thiết lập như sau:
- Giá trị Số học được đặt là 755.
- Đã chọn Áp dụng chỉ cho thư mục.
- Đã chọn Đệ quy vào các thư mục con.
Khi bạn đã thực hiện xong, chấp nhận các thay đổi, chọn tất cả các tệp khác trong thư mục của trang và mở lại hộp thoại File Permissions:
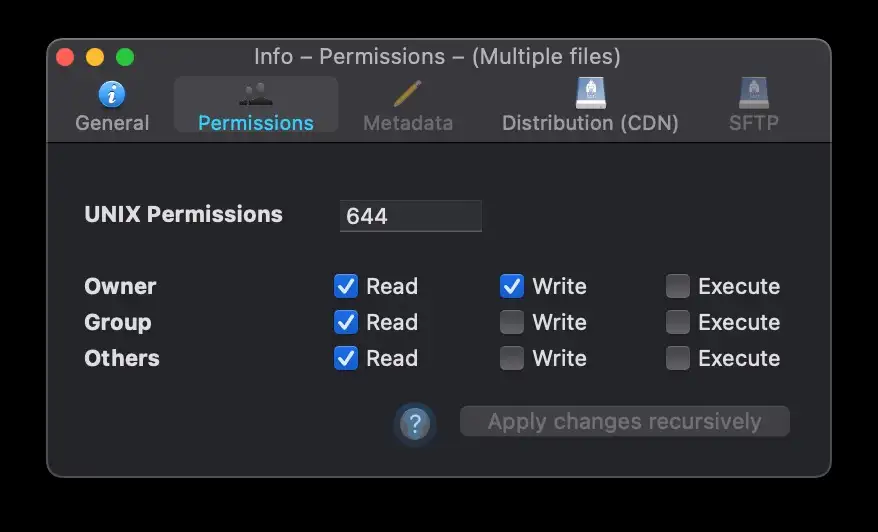
Lần này, chọn Apply to files only và Recurse into subdirectories, và đặt Numeric Value là 644.
Ý nghĩa của các con số và tùy chọn này nằm ngoài phạm vi của bài viết. Tuy nhiên, điều này đảm bảo quyền truy cập tệp phù hợp để cho phép truy cập trang.
Lúc này, hãy kiểm tra xem lỗi đã biến mất chưa. Nếu không, chuyển sang phương pháp tiếp theo.
3. Đảm bảo tệp wp-config.php không có lỗi
Tóm lại, tệp wp-config.php chứa tất cả các cài đặt cấu hình cho trang WordPress của bạn. Vì vậy, bạn sẽ muốn đảm bảo nó không bị xâm nhập hoặc thay đổi.
Từ trong ứng dụng SFTP của bạn, nhấp chuột phải vào tệp và mở nó trong trình soạn thảo văn bản. Sau đó, kiểm tra tệp để xem có gì bất thường không.
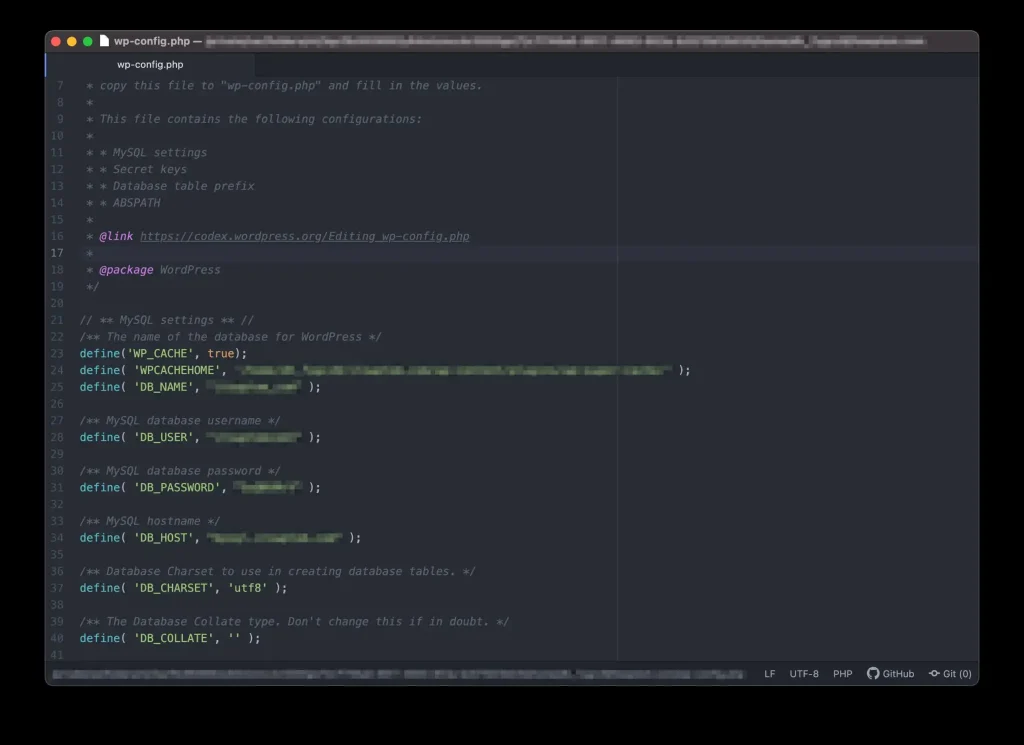
Có thể bạn sẽ không biết mình đang nhìn gì, trong trường hợp này, trừ khi bạn thấy điều gì đó kỳ lạ, có lẽ tệp vẫn ổn. Việc theo dõi tính toàn vẹn của tệp sẽ là bổ sung tốt cho bảo mật của bạn trong tương lai.
Tuy nhiên, bạn sẽ muốn lưu ý một cài đặt trong tệp này cho lần sau. Cuộn xuống tệp wp-config.php cho đến khi bạn tìm thấy cài đặt $table_prefix. Lưu lại giá trị này – thường là wp_:
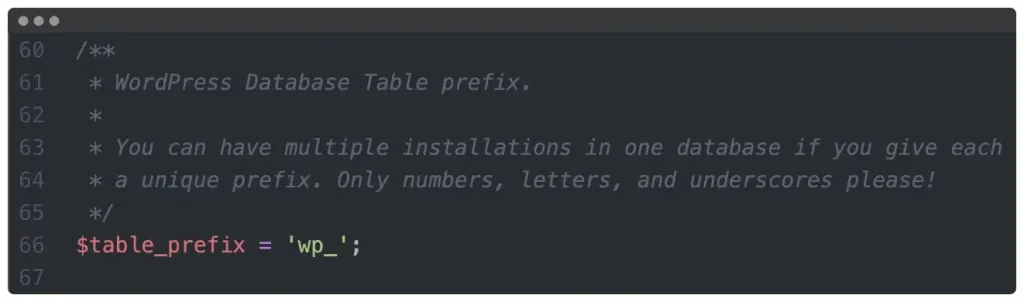
Khi chúng ta sử dụng công cụ phpMyAdmin trong một phần sau, chúng ta sẽ so sánh giá trị này với dữ liệu được lưu ở đó.
4. Kiểm tra xem Plugin có gây ra lỗi hay không
Do lỗi này liên quan đến các vấn đề về quyền người dùng, nên cũng hợp lý khi kiểm tra lại plugin và giao diện của bạn. Các bản cập nhật gần đây có thể đã thay đổi quyền truy cập của bạn.
Chúng ta sẽ cần truy cập vào thư mục của trang web thông qua SFTP. Khi vào, hãy đi đến thư mục wp-content và tìm thư mục plugins:
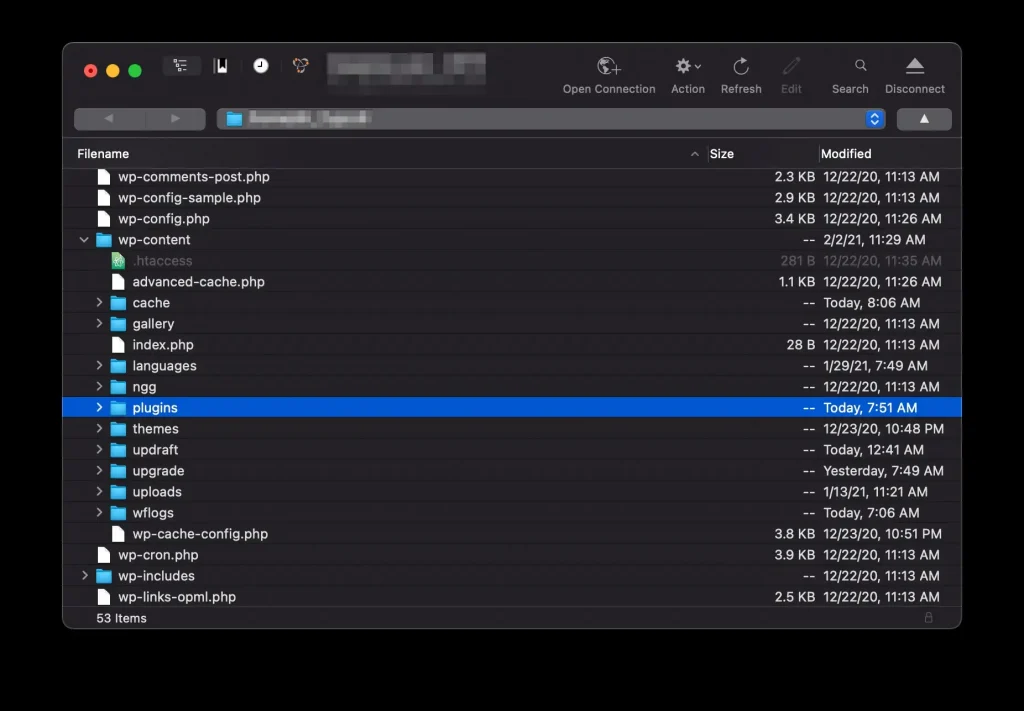
Chúng ta có thể nhanh chóng kiểm tra xem có vấn đề gì không bằng cách đổi tên thư mục thành một cái tên khác ngoài plugins.
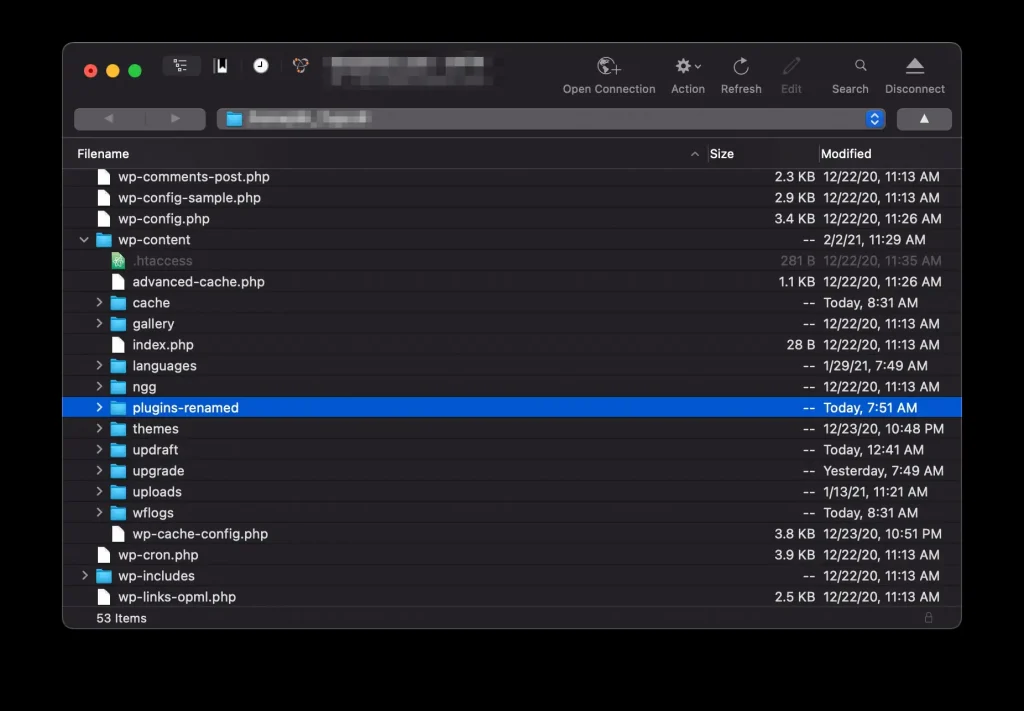
Sau khi thực hiện, kiểm tra xem trang web của bạn còn lỗi hay không. Nếu lỗi đã biến mất, nguyên nhân là từ một plugin. Để tiếp tục, hãy đổi lại tên thư mục plugins và mở nó ra. Bên trong là các thư mục của tất cả các plugin đã cài đặt:
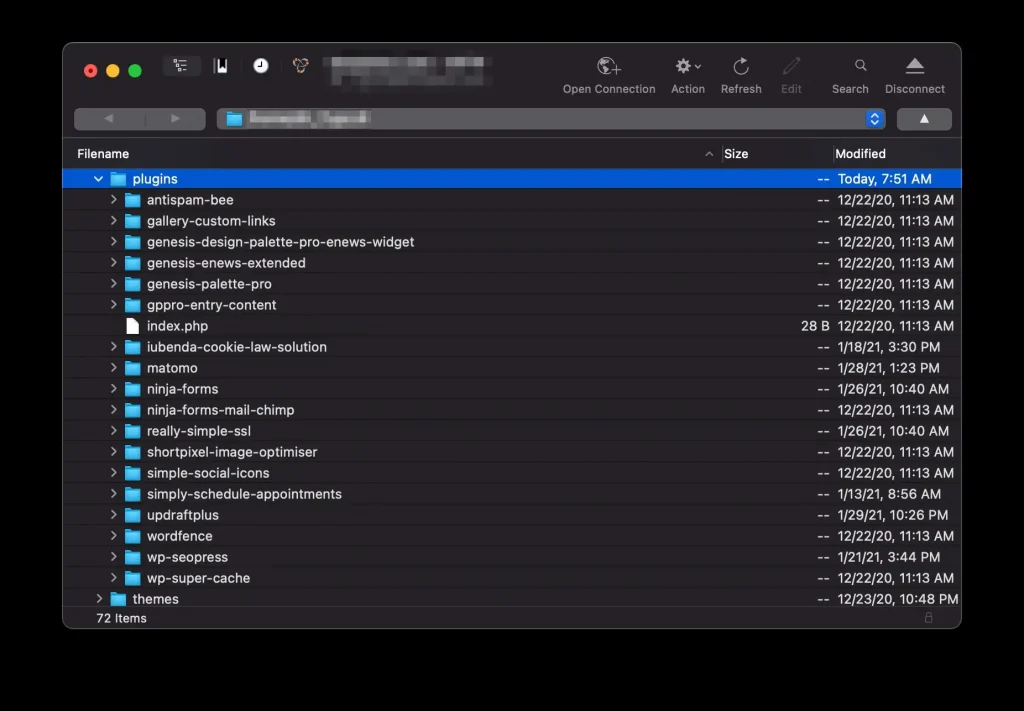
Từ đây, bạn sẽ cần đổi tên từng thư mục plugin lần lượt và kiểm tra lỗi trên trang của mình.
Khi bạn đã xác định được plugin gây lỗi, bạn sẽ phải quyết định nên làm gì. Bạn có thể gỡ bỏ hoàn toàn, tìm một plugin thay thế, hoặc liên hệ với nhà phát triển để khắc phục.
Tuy nhiên, nếu không có thay đổi gì trên trang web, thì có thể một giao diện đang gây ra vấn đề.
5. Kích hoạt một giao diện mặc định
Giống như plugin, một bản cập nhật giao diện gần đây cũng có thể đã làm trang của bạn gặp sự cố. May mắn thay, việc kiểm tra điều này giống như quy trình đối với plugin. Tóm lại:
Tìm thư mục wp-content/themes. Đổi tên nó, và kiểm tra phần giao diện trước của trang. Nếu lỗi đã biến mất, hãy đổi lại tên thư mục themes, và lần lượt kiểm tra từng giao diện cho đến khi bạn tìm thấy lỗi.
Nếu giao diện của bạn quan trọng với trang và quy trình làm việc, bạn có thể muốn liên hệ với nhà phát triển để khắc phục. Tuy nhiên, tìm một giao diện khác phù hợp có thể là lựa chọn tốt hơn.
Cuối cùng, nếu lỗi vẫn tồn tại, hãy đổi lại tên thư mục themes của bạn và chuyển sang các bước khác.
6. Tạo một tệp .htaccess mới
Trước khi rời khỏi SFTP, còn một bước nữa để thử giúp trang của bạn hoạt động trở lại. Tệp .htaccess là một tệp cấu hình máy chủ Apache và nó có thể là nguyên nhân gây ra sự cố.
Để kiểm tra, truy cập vào thư mục gốc của trang web qua SFTP. Khi bạn vào đây, tìm tệp .htaccess. Nếu không thấy, nó có thể là một tệp ẩn hoặc không tồn tại do máy chủ của bạn (thường là Nginx). Nếu gặp trường hợp này, bạn có thể chuyển sang các bước khác.
Tuy nhiên, khi đã tìm thấy tệp, nhấp chuột phải và đổi tên – .htaccess-backup là một tên phù hợp. Tiếp theo, nhấp chuột phải và tải tệp về máy tính của bạn.
Bây giờ, bạn sẽ mở tệp trong trình soạn thảo văn bản, xóa nội dung và thêm mã sau:
#BEGIN WordPress
RewriteEngine On
RewriteBase /
RewriteRule ^index\.php$ - [L]
RewriteCond %{REQUEST_FILENAME} !-f
RewriteCond %{REQUEST_FILENAME} !-d
RewriteRule . /index.php [L]
#END WordPressĐây là tệp .htaccess mặc định và sau khi hoàn tất, lưu lại và tải lên máy chủ của bạn.
Kiểm tra lại trang web của bạn và nếu vẫn gặp lỗi, hãy tiếp tục.
7. Đảm bảo quyền người dùng và tiền tố bảng đúng
Bước cuối cùng sẽ không sử dụng SFTP mà dùng một công cụ để truy cập vào cơ sở dữ liệu WordPress, chẳng hạn như phpMyAdmin. Cơ sở dữ liệu chứa hầu như mọi thứ trên trang WordPress của bạn, bao gồm cả quyền người dùng.
Nếu quyền của bạn đã bị thay đổi từ vai trò Quản trị viên, điều này có thể khiến bạn mất quyền truy cập vào một số phần của trang.
Bảng điều khiển của dịch vụ lưu trữ sẽ cho phép bạn truy cập vào công cụ cơ sở dữ liệu, do đó, đây là nơi cần truy cập. Thường sẽ có một liên kết để truy cập, nhưng vị trí tùy thuộc vào nhà cung cấp dịch vụ lưu trữ:
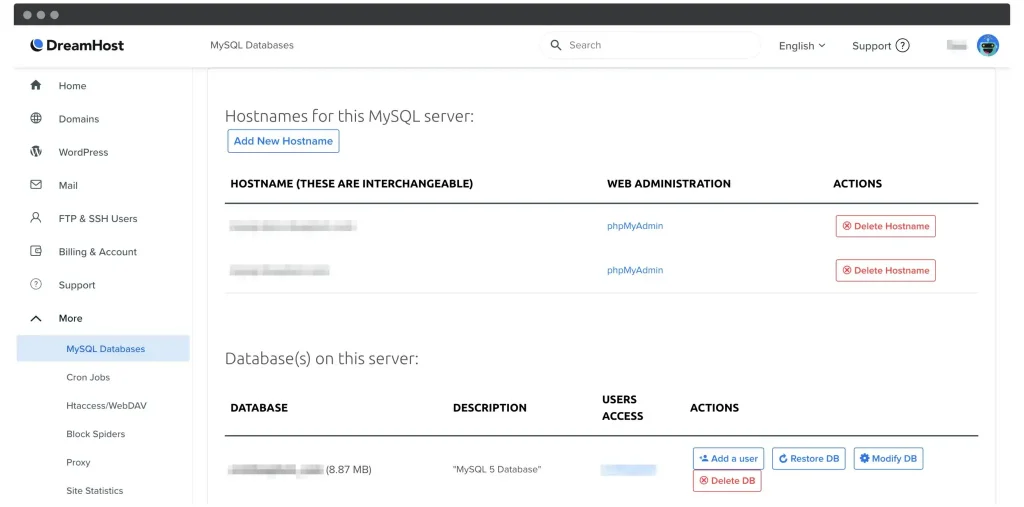
Dù sao đi nữa, khi đã vào, hãy tìm cơ sở dữ liệu của bạn. Tên của nó sẽ giống với tên bạn thấy trong bảng điều khiển. Tiếp theo, kiểm tra các ‘bảng’ – tức là các mục khác nhau trong cơ sở dữ liệu. Chúng sẽ có cùng tiền tố:
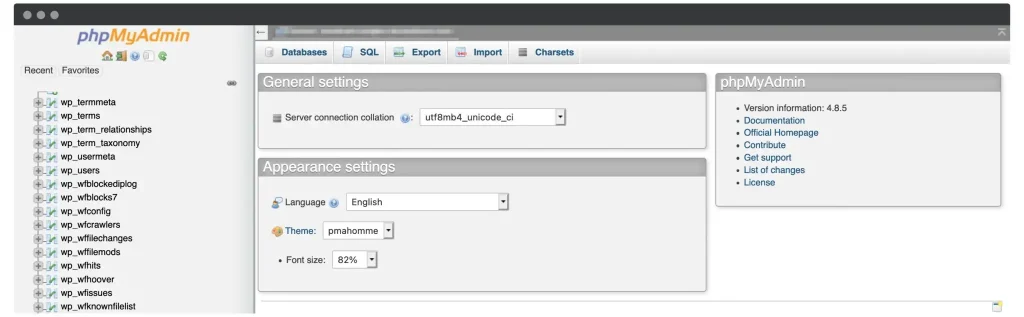
Trong bước ba, chúng ta đã ghi lại giá trị $table_prefix. Nếu giá trị này khác trong phpMyAdmin, bạn sẽ cần quay lại tệp wp-config.php, thay đổi giá trị và kiểm tra trang web trước khi tiếp tục.
Để tiếp tục, nhấp vào bảng wp_users, tìm tên người dùng và ID của bạn trong danh sách bên phải và ghi lại:
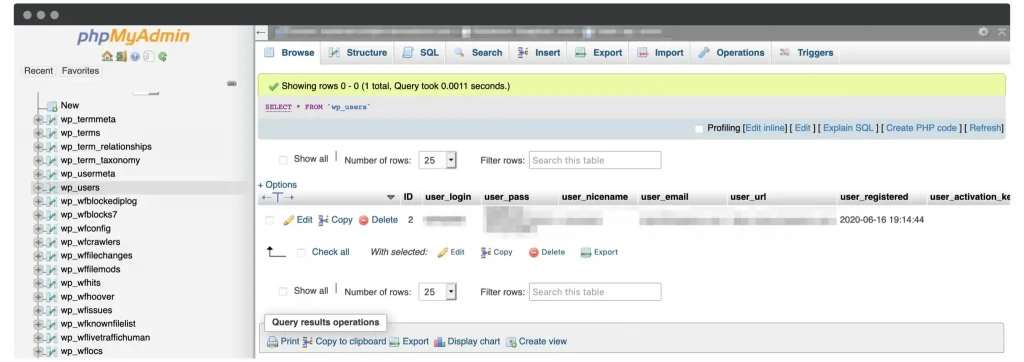
Tiếp theo, chuyển đến bảng wp_usermeta và xem hàng wp_capabilities. Quyền người dùng của bạn sẽ được hiển thị trong trường meta_value:

Nếu nó hiển thị bất kỳ giá trị nào khác ngoài administrator, bạn có thể nhấp vào liên kết Chỉnh sửa và thay đổi từ ngữ, cẩn thận không chỉnh sửa bất kỳ văn bản xung quanh nào.
Cuối cùng, kiểm tra trang web của bạn lần nữa để xem lỗi có biến mất hay không.
Các bước tiếp theo nếu bạn vẫn không thể khắc phục lỗi ‘Sorry You Are Not Allowed to Access This Page’
Nếu bạn vẫn gặp khó khăn trong việc khắc phục sự cố này, có một số bước khác mà bạn có thể thực hiện. Tuy nhiên, mỗi bước sẽ phụ thuộc vào mức độ lỗi ảnh hưởng đến trang web của bạn, quyền truy cập bạn có, và quyền truy cập dịch vụ lưu trữ cung cấp.
Dưới đây là ba phương pháp bổ sung để giải quyết lỗi:
- Khôi phục trang web của bạn từ một bản sao lưu gần đây. Việc này sẽ khó khăn nếu bạn không có quyền truy cập vào bảng điều khiển của trang. Tuy nhiên, bạn có thể có một bản sao lưu máy chủ, được thực hiện bởi nhà cung cấp dịch vụ. Hãy kiểm tra với họ để biết thêm thông tin.
- Nâng cấp phiên bản PHP của máy chủ. Một thay đổi gần đây có thể đã ảnh hưởng đến bạn, mặc dù trừ khi bạn tự làm điều này, điều này ít xảy ra. Tuy nhiên, nhà cung cấp dịch vụ của bạn có thể đã nâng cấp phiên bản PHP.
- Thiết lập lại toàn bộ trang WordPress. Đây là phương án cuối cùng, nhưng việc thiết lập lại toàn bộ trang WordPress bằng một công cụ như WP Reset là một lựa chọn. Tuy nhiên, chúng tôi khuyên bạn nên tránh sử dụng tùy chọn này trừ khi trang mới hoàn toàn.
Điểm chung ở đây là liên hệ với nhà cung cấp dịch vụ, vì họ có thể giúp bạn nhiều hơn. Ngay cả khi bạn đang ở điểm muốn thiết lập lại, liên hệ với hỗ trợ là hợp lý trước khi thực hiện.
Tóm lại
Các lỗi WordPress không bao giờ xuất hiện vào thời điểm thuận lợi. Thông thường, bạn sẽ mất quyền truy cập cả vào phần quản trị và phần giao diện.
Tuy nhiên, điều này không xảy ra với lỗi ‘Sorry You Are Not Allowed to Access This Page’. Đây là một thông báo về quyền người dùng chứ không phải là dấu hiệu trang bị lỗi.
Bài viết này đã xem xét bảy cách để khắc phục lỗi ‘Sorry You Are Not Allowed to Access This Page’. Thường thì, việc kiểm tra nhật ký lỗi để tìm manh mối sẽ giúp bạn xác định phương hướng đúng.
Sau đó, vô hiệu hóa và kích hoạt lại plugin và giao diện, rồi kiểm tra quyền người dùng sẽ giúp bạn truy cập lại trang.

