Trang đăng nhập tùy chỉnh trên WordPress không phải là một khái niệm mới, nhưng nhiều plugin đã xuất hiện và biến mất, tạo điều kiện cho các tùy chọn thiết kế trang đăng nhập đẹp mắt hơn. Trong bài viết này, sẽ hướng dẫn cách tạo trang đăng nhập WordPress tùy chỉnh bằng cách sử dụng plugin Caldera Custom Login.
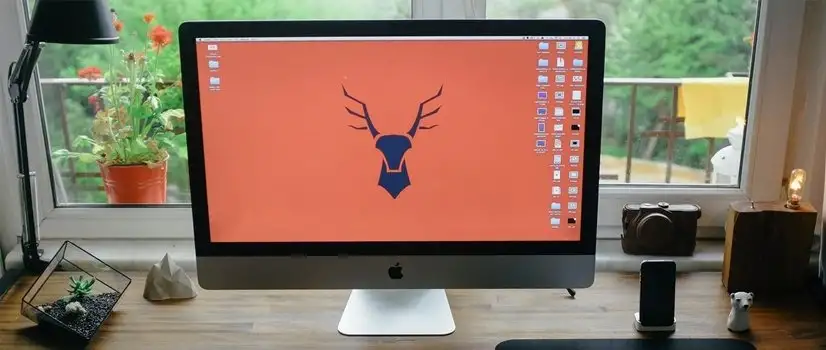
Đây là một plugin trả phí, nhưng so với nhiều tùy chọn miễn phí, công cụ này mang lại các tính năng trực quan tuyệt vời để tải lên ảnh có độ phân giải cao và thay đổi hầu như mọi màu sắc trên trang đăng nhập – điều thường khó đạt được với các plugin miễn phí.
Đầu tiên, hãy truy cập trang web của Caldera Custom Login để tải công cụ này. Tiếp tục đọc để biết cách triển khai trang đăng nhập tùy chỉnh.
Contents
Cách tạo trang đăng nhập WordPress tùy chỉnh
Bước 1: Cài đặt và kích hoạt Plugin Caldera Custom Login
Trên bảng điều khiển WordPress, truy cập Plugins > Add New và nhấp vào nút Upload Plugin. Trang tiếp theo cung cấp một khu vực để nhấp vào nút Choose File, cho phép mở thư mục trên máy tính để tìm file plugin. Tìm file plugin đã tải xuống, chọn file đó để tải lên bảng điều khiển.
File plugin là một tệp zip, vì vậy không cần giải nén hoặc trích xuất file bên trong trước khi tải lên. Nhấp vào nút Install Now để tiếp tục.
Khi hoàn tất, một trang mới sẽ xuất hiện với liên kết Activate Plugin để kích hoạt plugin và bắt đầu sử dụng trên trang web.
Bước 2: Tìm các cài đặt để bắt đầu thiết kế
Bước tiếp theo là tìm nơi bạn sẽ thay đổi cài đặt và tùy chỉnh giao diện cho các form đăng nhập. Di chuột qua nút Appearance ở bên trái bảng điều khiển WordPress.
Chọn tùy chọn Custom Login để tiếp tục. Miễn là đã mua plugin từ trang web Caldera Custom Login, bạn không cần đăng ký sản phẩm trong bảng điều khiển WordPress.
Bước 3: Tùy chỉnh Tab cài đặt chính của trang đăng nhập
Tab đầu tiên là Panel, nơi có thể bắt đầu bằng cách thay đổi Page Title (Tiêu đề Trang) và Logo. Ví dụ, nếu quản lý trang đăng nhập cho danh mục đầu tư cá nhân, bạn có thể đổi tiêu đề trang thành tên công ty. Nhấp vào liên kết Upload bên cạnh trường Logo và chọn logo tùy chỉnh mà bạn muốn hiển thị.
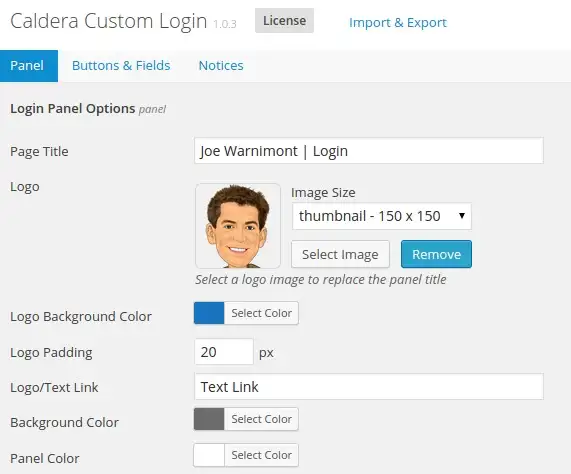
Điều này hữu ích cho việc xây dựng thương hiệu và quản lý khách hàng khi đăng nhập vào trang quản trị.
Tùy chỉnh thêm bằng cách thay đổi Logo Background Color (Màu nền logo), Logo Padding (Cách lề của logo), và Logo/Text Link (Liên kết văn bản/logo). Màu nền chỉ bao quanh logo, phần padding thay đổi khoảng cách của logo, và liên kết văn bản/logo cho phép chèn liên kết đến trang khác, như trang hỗ trợ khách hàng.
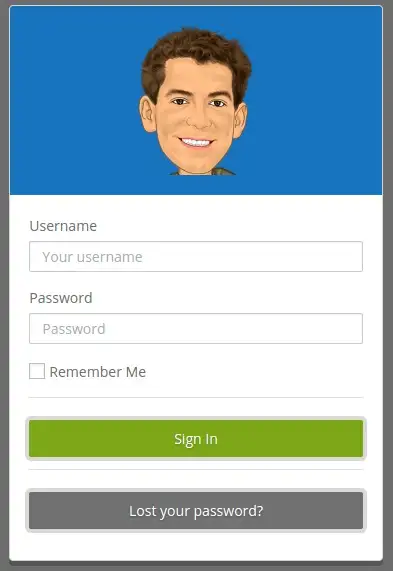
Kéo xuống dưới, bạn sẽ thấy các tùy chọn thêm hình ảnh vào form đăng nhập. Panel Background Image là hình ảnh nền phía sau các trường nhập tài khoản và mật khẩu. Nên chọn hình ảnh ít chi tiết để không bị che khuất bởi văn bản và các trường nhập liệu.
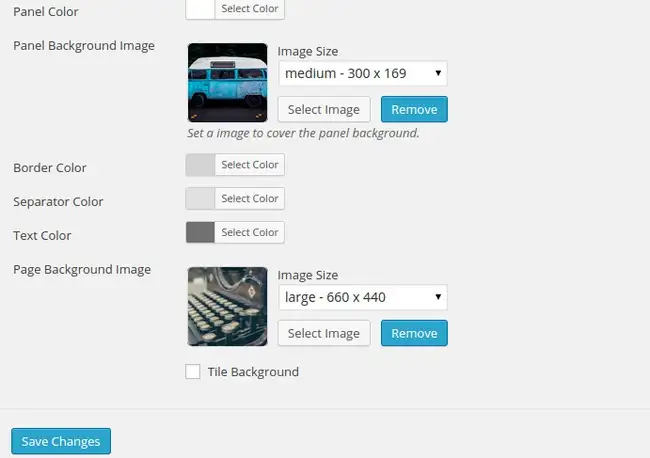
Bạn cũng có thể thay đổi màu viền, đường phân cách và văn bản để phân biệt hình ảnh nền của panel với hình ảnh nền tổng thể. Thông thường, giữ nguyên các thiết lập mặc định là ổn, nhưng nhiều tổ chức có thể tùy chỉnh để phù hợp với thương hiệu.
Tính năng thú vị nhất là Background Image (Hình ảnh nền). Plugin này hoạt động tốt với hầu hết các hình ảnh tải lên, dù là kích thước lớn hay nhỏ. Khi tải ảnh, bạn có thể chọn chỉnh sửa kích thước ngay trên trang đăng nhập.
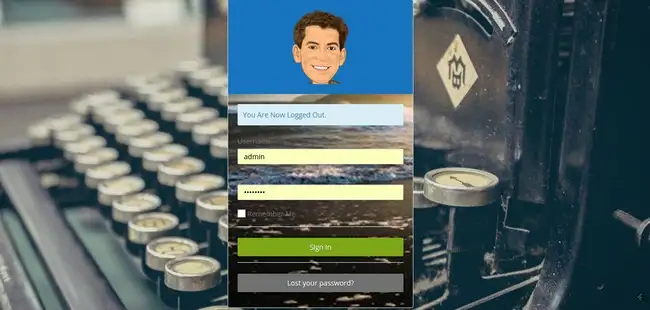
- Với logo, nên chọn kích thước thumbnail.
- Hình nền panel hợp với kích thước medium.
- Hình nền tổng thể trang trông đẹp nhất khi dùng ảnh lớn hoặc kích thước đầy đủ, tùy thuộc vào kích thước gốc.
Nếu sử dụng chế độ nền lặp (tiled background), nên cân nhắc kỹ vì nó dễ làm rối bố cục và mất tập trung. Sau khi tải ảnh và thay đổi các tùy chọn màu sắc, nhấp vào nút Save Changes để lưu.
Xem trước kết quả:
Rất tiếc, plugin này không cung cấp nút xem trước ngay trong bảng điều khiển, vì vậy bạn phải đăng xuất khỏi tài khoản WordPress mỗi khi muốn kiểm tra giao diện mới.
Đăng xuất khỏi tài khoản để xem thay đổi trên trang đăng nhập. Như có thể thấy, giao diện phụ thuộc nhiều vào hình ảnh đã tải lên. Một số hình ảnh có thể làm bố cục bị rối, nhưng chỉ cần thay đổi đường viền hoặc chọn ảnh khác sẽ giúp giao diện trở nên đẹp mắt hơn.
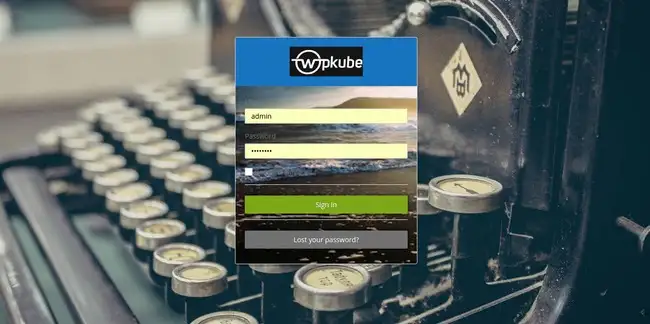
Với các bước trên, bạn có thể dễ dàng tạo trang đăng nhập WordPress tùy chỉnh độc đáo, chuyên nghiệp và mang tính cá nhân hóa cao.
Bước 4: Chỉnh sửa nút và trường nhập liệu
Nhấp vào tab Buttons and Fields để xem danh sách dài các cài đặt màu sắc. Các tùy chọn này bao gồm từ màu nền của nút đăng nhập đến màu viền của các trường nhập liệu.
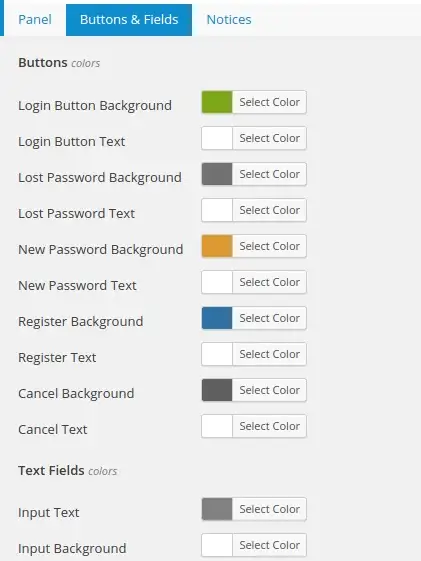
Một lần nữa, tất cả phụ thuộc vào kiểu thương hiệu bạn đang muốn thể hiện, vì vậy hãy chọn theo sở thích thiết kế của bạn. Tất cả những gì bạn cần làm là nhấp vào nút Select Color và chọn từ bảng màu có sẵn. Plugin cũng cung cấp một trường để dán mã màu xác định trước.
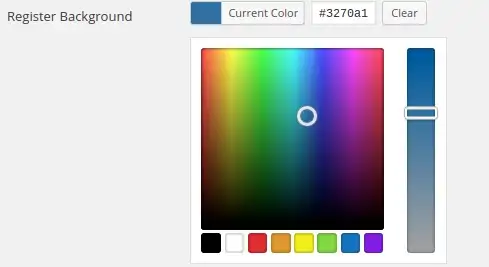
Khi đã tạo được bảng màu hoàn hảo cho các nút và trường nhập liệu, nhấp vào nút Save Changes và đăng xuất khỏi bảng điều khiển WordPress để xem các thay đổi.
Bước 5: Cài đặt thông báo
Tab Notices khá giống với tùy chọn Buttons and Fields, vì nó chỉ là danh sách các cài đặt màu sắc mà bạn có thể nhấp vào và chỉnh sửa.
- Info Notice: Dành cho các thông báo chung.
- Error Notices: Hiển thị khi bạn nhập sai thông tin đăng nhập.
Mặc dù các thiết lập mặc định thường phù hợp, bạn có thể tùy chỉnh màu sắc theo ý thích của mình.
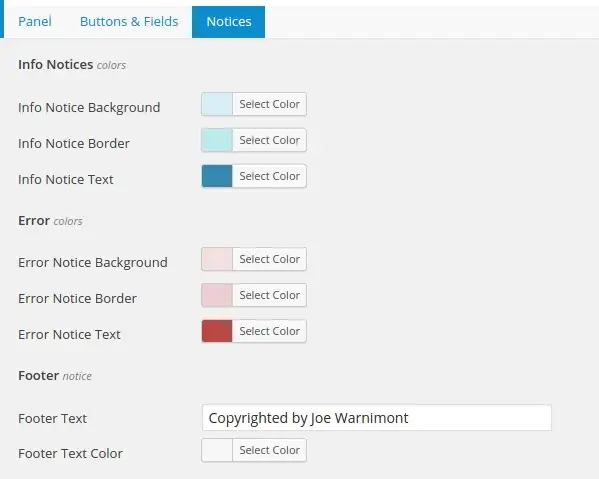
Phần cài đặt cuối cùng trong tab này liên quan đến Footer. Nhập nội dung vào trường Footer Text nếu cần. Bạn có thể sử dụng trường này để thêm thông tin bản quyền hoặc chi tiết liên hệ, đặc biệt hữu ích nếu bạn điều hành một công ty thiết kế web và muốn khách hàng luôn dễ dàng liên hệ với bạn. Sau khi chọn màu văn bản cho footer, nhấp vào nút Save Changes để tiếp tục.
Bước 6: Nhập và xuất nội dung từ Caldera Custom Login
Plugin Caldera Custom Login có một liên kết bổ sung ở đầu trang cài đặt để nhập hoặc xuất nội dung. Tính năng tiện lợi này thực sự là một trong những điểm nổi bật chính, đặc biệt khi nhiều nhà thiết kế website muốn tạo các trang đăng nhập tương tự cho khách hàng của mình.
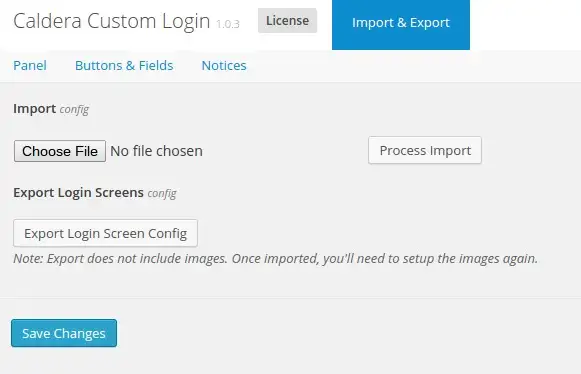
Thay vì chỉnh sửa cài đặt cho từng trang, bạn có thể xuất thiết kế từ trang web đầu tiên và nhập file này vào bảng điều khiển của khách hàng khác. Tuy nhiên, chức năng xuất không bao gồm bất kỳ tệp hình ảnh nào đã đề cập ở các bước trước, nhưng ít nhất bạn vẫn có thể chuyển các lựa chọn màu sắc.
Đánh giá nhanh Plugin Caldera Custom Login
Tôi thực sự thích một trang đăng nhập được thiết kế đẹp mắt, vì nó giúp phá vỡ sự nhàm chán từ logo WordPress cũ và nền đơn điệu mà bạn nhìn thấy hàng ngày.
Ngoài sở thích cá nhân, plugin Caldera Custom Login phục vụ rất tốt cho các nhà thiết kế web, bởi vì việc xây dựng thương hiệu đóng vai trò quan trọng trong việc phát triển kinh doanh và tạo sự thuận tiện cho khách hàng.
Điểm tốt
- Plugin Caldera rất dễ tìm thấy trong bảng điều khiển WordPress, và trang cài đặt chỉ hiển thị ba tab bổ sung, giúp điều hướng nhanh chóng.
- Ngay cả những nhà thiết kế ít kinh nghiệm nhất cũng có thể dễ dàng sử dụng plugin này.
- Các tính năng tùy chỉnh màu sắc và hình ảnh đều được tích hợp đầy đủ, và các ảnh tải lên không bị méo hoặc trông kỳ lạ.
- Bạn có thể phân biệt ảnh bằng đường viền hoặc sử dụng các bảng màu sáng hoặc tối hơn.
Điểm hạn chế
- Văn bản footer không hiển thị: Tôi vẫn chưa tìm ra lý do tại sao văn bản footer không xuất hiện trên trang đăng nhập của tôi. Đây là một cơ hội tốt để tạo thương hiệu hoặc thêm thông điệp cho công ty thiết kế, nhưng tính năng này dường như không hoạt động đúng cách.
- Tính năng xuất bỏ qua hình ảnh: Điều này khiến bạn phải thêm hình ảnh mới cho từng trang, làm tăng khối lượng công việc khi chuyển đổi thiết kế trang đăng nhập. Tuy nhiên, đây là điều khó tránh vì mỗi trang web yêu cầu ảnh riêng biệt.
- Không có bảng xem trước trong dashboard: Bạn phải đăng xuất khỏi bảng điều khiển để xem các thay đổi, điều này gây bất tiện và tốn thời gian. Một bảng xem trước ngay trong dashboard sẽ là một bổ sung tuyệt vời.
Kết luận về tạo trang đăng nhập WordPress
Plugin Caldera Custom Login thực hiện tốt mục đích của nó và không cố gắng trở thành điều gì phức tạp hơn – đây thực sự là một tin tốt. Tại sao? Bởi vì đây chỉ là một plugin trang đăng nhập đơn giản, và người dùng không cần phải cảm thấy quá tải với hàng tá trang cài đặt hoặc quá nhiều tùy chọn.
Thiết kế trang đăng nhập trông phong cách và thoải mái trên trang. Các công ty thiết kế web được hưởng lợi từ plugin này khi triển khai trên tất cả các trang web của khách hàng. Điều này giúp khách hàng biết rằng họ đang ở đúng trang đăng nhập. Không chỉ vậy, các công ty thiết kế web còn có thể tích hợp một chút thương hiệu của họ để tăng cường tiếp thị.
CalderaWP là một công ty cung cấp plugin đáng tin cậy, vì vậy nếu bạn có bất kỳ câu hỏi hoặc vấn đề nào với plugin Caldera Custom Login, bạn có thể gửi tin nhắn hoặc kiểm tra trang tài liệu hướng dẫn của họ.
Ngoài ra, bạn cũng có thể xem một số sản phẩm khác từ CalderaWP, bao gồm Caldera Forms, plugin Users for Caldera Forms, và Caldera Clarity (một công cụ xây dựng bố cục trực quan) dành cho FacetWP (kèm mã giảm giá 15%).

