Trước khi viết bài trên WordPress.com thì bạn nên tìm hiểu về trang quản trị Admin. Nó giống như một phòng điều hành cho tổng thể tài nguyên có trên blog của bạn.
Trang quản trị WordPress.com
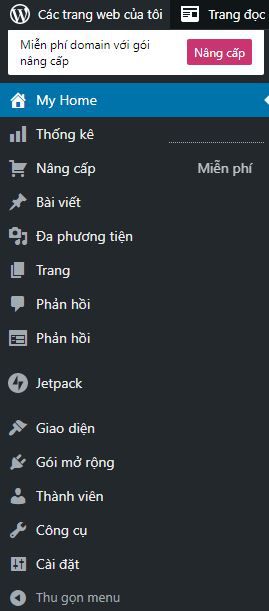
Tuy WordPress.com (WordPress miễn phí) cũng có rất nhiều tính năng, nhưng chúng ta không cần quan tâm nhiều vì có một vài cái liên quan đến tài khoản WordPress Premium. Vì vậy, bạn chỉ cần quan tâm đến các menu sau:
- Thống kê
- Bài viết
- Đa phương tiện
- Trang
- Phản hồi
- Giao diện
- Thành viên
- Công cụ
- Cài đặt
Bài viết
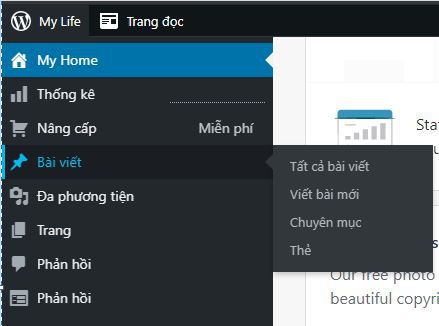
Đối với menu “BÀI VIẾT” hay “POST” thì các bạn sẽ có các lựa chọn là:
- Tất cả bài viết : Bấm vào đây sẽ mở ra trang tổng danh sách và thông tin tất cả bài viết
- Viết bài mới: Bấm vào đây để viết một bài viết mới
- Chuyên mục: Bấm vào đây để tạo chuyên mục. Chuyên mục này được ví như một “hộp đựng tài liệu” nó sẽ chứa các bài viết có nội dung tương tự nhau, và tên chuyên mục phải liên quan tới nội dung các bài viết.
- Thẻ: Bấm vào đây để tạo thêm thẻ, cái này mình thấy không quan trọng lắm.
Trang
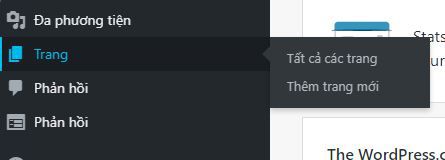
Menu “TRANG” hay “PAGE” cũng tương tự như bài viết.
*Phân Biệt “Bài Viết” Và “Trang”
Đối với trang thường dùng để tạo ra nhưng trang giới thiệu, bảo mật, liên hệ, hoặc cung cấp dịch vụ, đây là những bài cố định và ít bị thay đổi.
Còn với “POST” hay bài viết thì thường là những bài chia sẻ, tin tức, mẹo vặt hướng dẫn. Các bài viết sẽ phải cập nhật sau vài tháng, hoặc một năm.
Công cụ
Với phần công cụ này bạn chỉ cần quan tâm đến 2 tính năng chính đó là “NHẬP VÀO” và “XUẤT RA”.
Sau khi chọn tính năng “XUẤT RA” thì sẽ tập tin có dạng: “file.xml” chứa toàn bộ bài viết hoặc trang, file này sau bạn có thể update lên website khác.
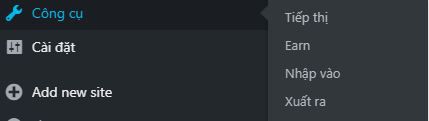
Giao diện
Để thay đổi giao diện blog cá nhân trên WordPress đẹp hơn thì bạn hãy bấm vào “GIAO DIỆN ĐÃ CÀI ĐẶT”.
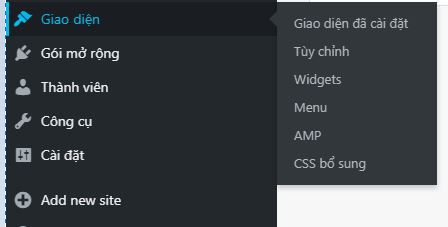
Xuất hiện trang mới chứa các theme (giao diện) đẹp cho bạn lựa chọn. Sau khi chọn xong bấm “KÍCH HOẠT” là xong.
Cài đặt
Phần cái đặt có 3 tính năng chính đó là: Tổng quan, Đọc và Đa phương tiện.
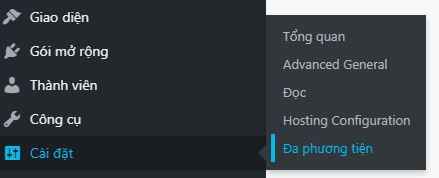
- Đọc
Phần đọc bạn làm theo hướng dẫn sau:
Bố cục trang chủ:
Nếu bạn chọn là “Bài viết mới nhất” thì trang chủ sẽ hiển thị 1 danh sách bài viết có trên blog
Còn nếu chọn là trang tĩnh thì WordPress sẽ yêu cầu bạn chọn một trang để làm trang chủ đại diện, và trang để hiển trị danh sách bài viết.
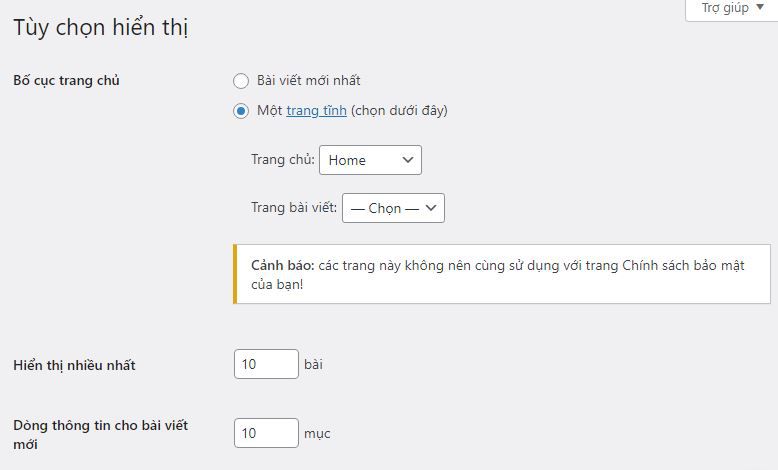
Hiển thị nhiều nhất: Ở ô này nó sẽ cho phép bạn trưng bày bao nhiêu bài viết ở trang hiển thị, tức trang chứa các bài viết blog.
Hiển thị trang: Bạn chọn “Cho phép các công cụ tìm kiếm đánh chỉ mục trang này”..
Bài viết liên quan: Nên chọn “Hiển thị nội dung liên quan sau bài viết” Vì nó tốt cho SEO.
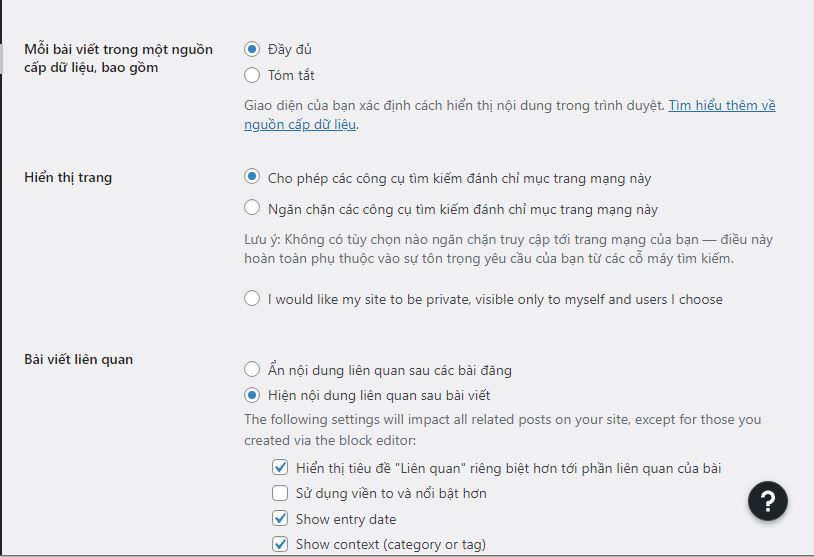
Tổng Quan
Đối với trang tổng quan thì nó cho phép bạn có thể thay đổi tên website, tiêu đề website, biểu tượng web và thậm chỉ là bạn cũng có thể kết nối tên miền ở đây (mất phí nha)
Phần ngôn ngữ: Hãy chọn tiếng Việt để dễ sử dụng hơn
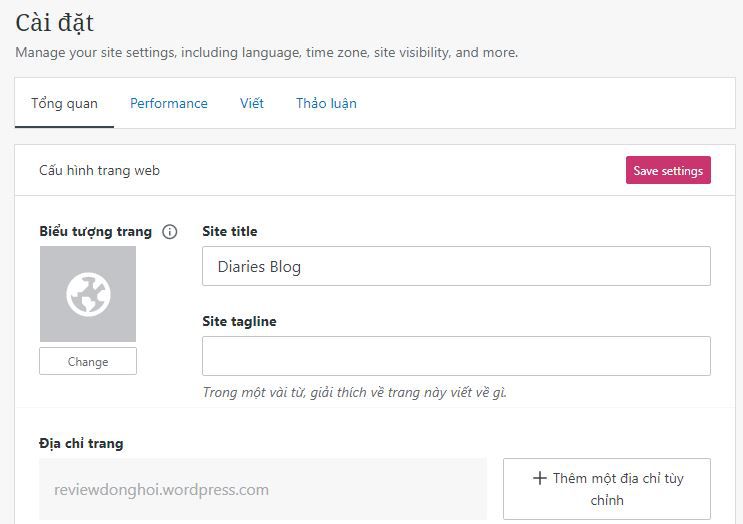
Phần múi gi: Chọn nơi gần nhất bạn sống, hoặc nơi mà bạn muốn tiếp cận tốt nhất. Vì mình viết cho người Việt nên mình chọn Việt Nam.
Phần “RIÊNG TƯ”: Bạn chọn công khai.
Lưu ý: Tuyệt đối không bấm vào “ngăn chặn các công cụ tìm kiếm…” vì nó sẽ khiến blog của bạn không xuất hiện trên Google, Bing hay internet..
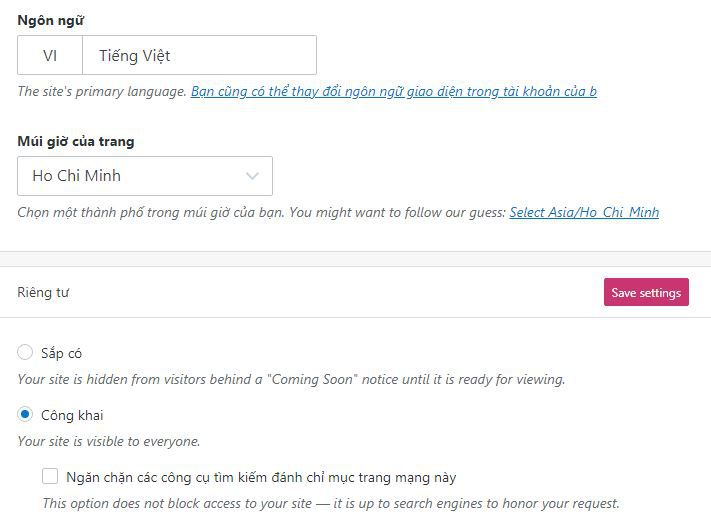
Vậy là bạn đã tìm hiểu xong về trang quản trị Admin trên WordPress.com rồi đó!

