Hướng dẫn chi tiết cách cài đặt WordPress trên localhost dùng XAMPP giúp bạn website hoàn chỉnh mà chưa cần phải mua hosting.
Contents
Tạo thư mục chứa source WordPress
- Vào ổ đĩa C > Vào thư mục htdocs.
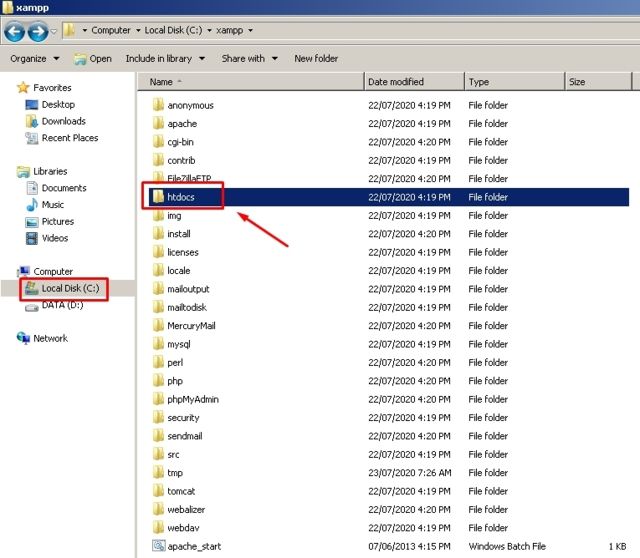
- Tại đây bạn tạo 1 thư mục tùy ý theo tên của bạn. Ví dụ tên thư mục là vuducan
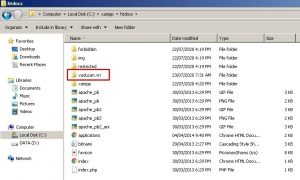
Download source WordPress
- Truy cập vào đường dẫn //wordpress.org/download/ và bấm vào nút Download WordPress.
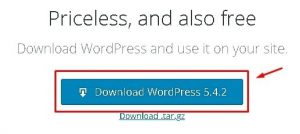
Giải nén và di chuyển source WordPress vào localhost
- Bạn hãy nhìn xuống phía dưới, bấm vào nút mũi tên rồi chọn Hiển thị trong thư mục.
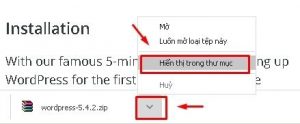
- Nhấn chuột phải vào file > Chọn dòng chữ “extract to wordpress…” để bắt đầu quá trình giải nén.
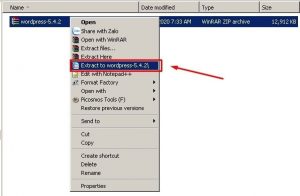
- Truy cập thẳng vào thư mục WordPressvừa được giải nén và copy tất cả các file trong thư mục này.
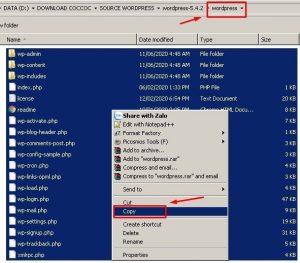
- Quay lại ổ đĩa C tìm đến thư mục vuducanbạn vừa tạo ở bước trên và pastesource WordPress vào đây.
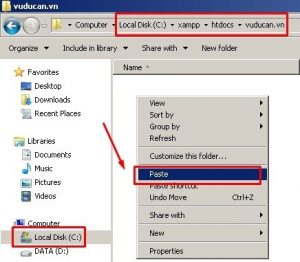
Tạo Database (MySQL)
Để WordPress hoạt động được bạn cần tạo CSDL cho WordPress
- Quay lại và mở XAMPP lên > Bấm Start lại 2 dịch vụ Apache và MySQL lên > Bấm vào nút admin của dịch vụ MySQL.
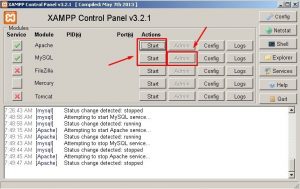
- Tại mục Language, đổi sang ngôn ngữ English.
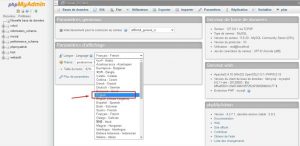
- Tại góc trên bên trái, bạn bấm vào Database.
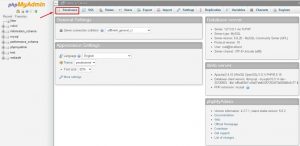
- Nhập tên vào ô Create database và ô kế bên thì bạn nhớ chọn đúng utf8_unicode_ci > Bấm vào nút Create.
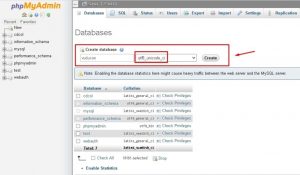
- Nhìn sang cột bên trái thì sẽ thấy database đã được tạo thành công.
Các thông số mặc định của database sẽ như sau:
Database User: root
Database Password: không có
Cài đặt website từ source WordPress
- Bạn bấm vào chữ admin của Apache bên bảng XAMPP
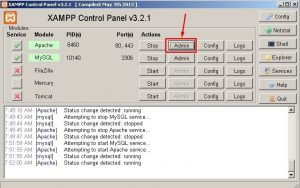
- Chọn English để sử dụng ngôn ngữ tiếng anh.

- Sửa ở ô link lại từ XAMPP thành tên thư mục mà bạn đã đặt để chứa source website.
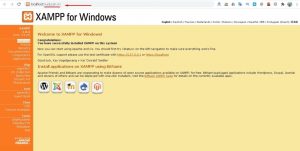
- Kéo xuống phía dưới để tìm chọn Tiếng Việt và bấm Tiếp tục.
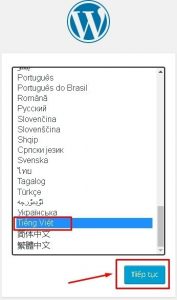
- Bấm vào nút Thực hiện ngay.
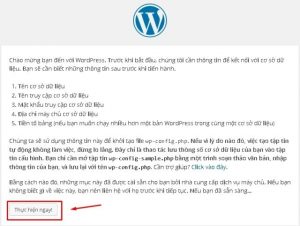
- Đặt tên cơ sở dữ liệu đúng với tên mà bạn đã đặt bên MySQL. Phân tên đăng nhập mặc định bạn nhập là root. Mật khẩu để trống và 2 ô bên dưới cứ để mặc định. Sau đó bấm nút Gửi.
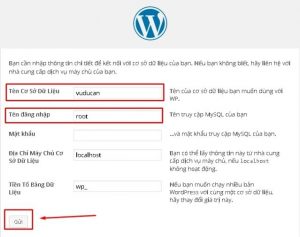
- Chọn Thực thi cài đặt.
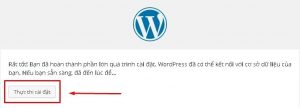
- Điền các thông tin vào ô rồi bấm chọn nút Cài đặt WordPress
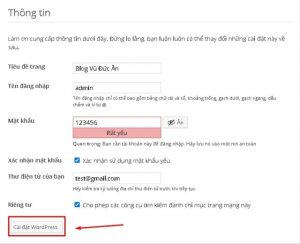
- Đến bước này nếu tạo thành công sẽ hiện thông báo và bạn bấm vào nút Đăng nhập.
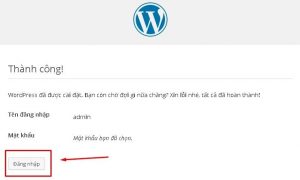
- Điền tài khoản vừa tạo vào và bấm nút Đăng nhập.
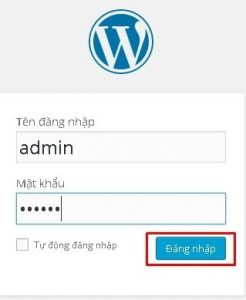
- Vậy là xong! Đây là giao diện ở trang quản trị admin của bạn. Trong giao diện này bạn sẽ quản lý các chức năng như tạo bài viết, tạo trang, tạo danh mục, cài theme, cài plugin,…
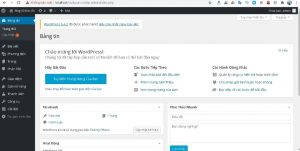
- Để xem giao diện trang chủ bên ngoài thì bạn bấm vào Xem trang ở phía bên góc trái của giao diện.
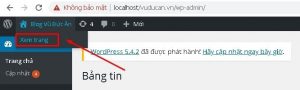
- Và đây là kết quả trang chủ của bạn.
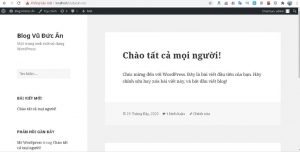
Như vậy là bạn đã học xong bài hướng dẫn cài đặt WordPress trên localhost dùng XAMPP rồi. Chúc bạn cài đặt thành công!
Nguồn: vuducan

