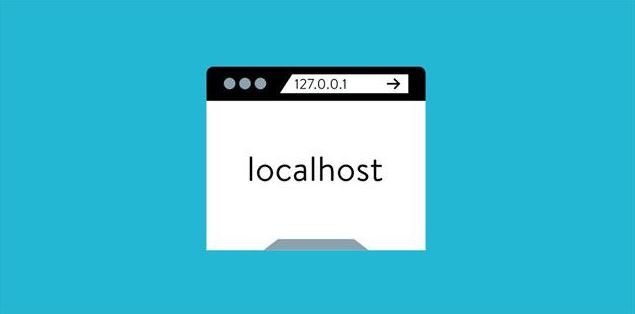Để giúp bạn dễ dàng cài đặt và thử nghiệm website trên localhost, bài viết hôm nay sẽ hướng dẫn bạn cách làm việc với Localhost.
Contents
Làm việc với thư mục Root Localhost
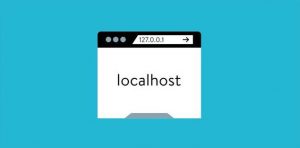
Đường dẫn thư mục root của AppServ và XAMPP hoàn toàn khác nhau, cụ thể:
- Thư mục root của AppServ là F:AppServwww – thư mục chính để chạy website
- Thư mục root của Xampp là F:xampphtdocs
Chú ý: Ổ F là theo hướng dẫn của mình, còn bạn chọn ổ nào khi cài đặt thì nó sẽ có đường dẫn bắt đầu từ ổ đĩa đó
Tạo database trong MySQL trên localhost
Bước 1: Truy cập hệ thống PhpMyAdmin
Cả AppServ và XAMPP đều chạy trên trình duyệt với đường dẫn http://localhost/phpmyadmin
Chú ý :
- Với Localhost của AppServ thì đăng nhập theo thông số sau:
Tên đăng nhập: root
Mật khẩu: root
- Với XAMPP thì không phải đăng nhập.
Bước 2: Nếu truy cập localhost lần đầu hoặc ngôn ngữ mặc định là tiếng Pháp, bạn nên đổi từ tiếng Pháp sang tiếng Anh
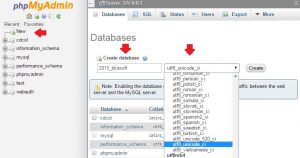
Bước 3: Nhập tên Database -> Chọn Collagent là utf8_unicode_ci (cuối cùng) -> Chọn Create
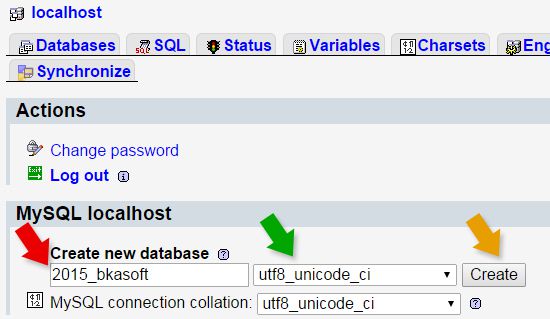
Tạo xong Database 2015_bkasoft thì mặc định thông tin tài khoản truy cập là:
- Database Host: localhost
- Database user: root
- Database password: trống
- Database name: 2015_bkasoft
Thêm tên miền ảo vào Localhost trong XAMPP
Mặc định localhost sẽ chạy với tên miền là http://localhost, tuy nhiên bạn có thể chạy thành 1 domain ảo khác hoặc bạn có thể thêm các domain ảo (ví dụ như m.bkasoft.net):
Bước 1: Thiết lập tên miền ảo trỏ về IP 127.0.0.1
Mặc định localhost đã trỏ về IP 127.0.0.1, vì vậy tên miền mới chạy trên localhost bạn cũng phải cấu hình trỏ về IP đó bằng cách: Mở thư mục C:WindowsSystem32driversetc > Nhấp chuột vào hosts chọn Properties
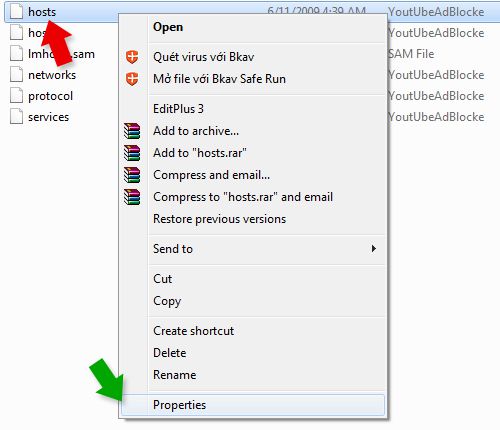
Bước 2: Cửa sổ mới mở ra chọn tab Security > SYSTEM > Edit
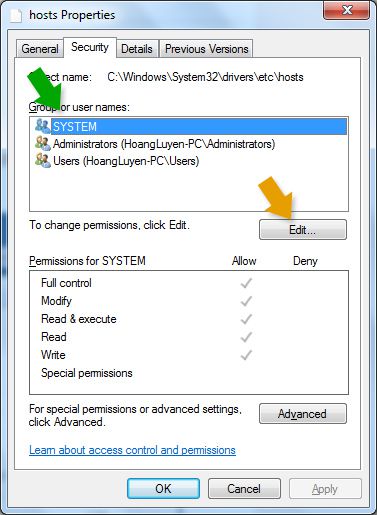
Bước 3: Chọn User (tên máy) > Allow (chọn full quyền) > Chọn Apply
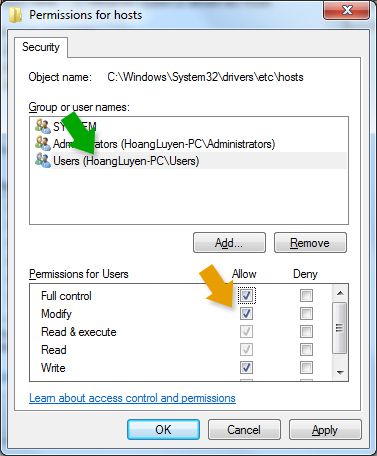
Bước 4: Sửa file Hosts với Notepad hoặc phần mềm sửa code > Thêm đoạn code phía dưới giống hình ảnh minh họa chỗ trỏ IP > Ctrl + S (lưu lại)
127.0.0.1 w1.muahet.net
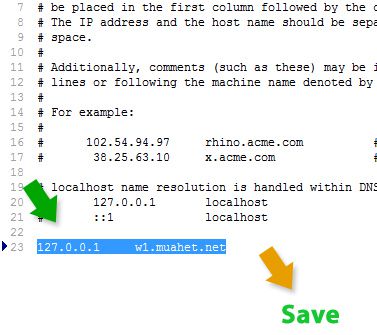
Bước 5: Thêm tên miền vào Localhost (VirtualHost)
Vào F:xampphtdocs tạo 1 thư mục có tên là w1.muahet.net
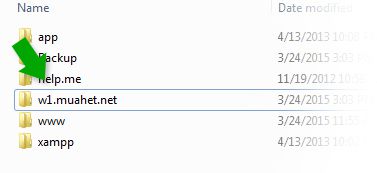
Bước 6: Vào thư mục F:xamppapacheconfextra > Sửa file httpd-vhost.conf > Tìm:
##NameVirtualHost *:80
Xóa 2 dấu ## cho thành
NameVirtualHost *:80
Và thêm đoạn code này vào file:
<VirtualHost *:80> ServerAdmin contact@bkasoft.net DocumentRoot "F:/xampp/htdocs/w1.muahet.net" ServerName w1.muahet.net </VirtualHost>
Chú ý: DocumentRoot phải đổi ổ F thành ổ mà bạn cài đặt XAMPP. Sau đó, lưu lại để hoàn thành.
Bước 7: Test xem đã thành công hay chưa
Mở XAMPP và Stop lại Apache, sau đó Start lại mục đích để XAMPP nhận tên miền mới w1.muahet.net. Tiếp theo truy cập http://w1.muahet.net nếu nó chạy được như hình dưới là OK!
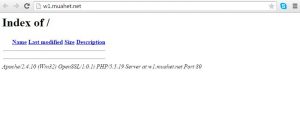
Chú ý: Chỉ XAMPP mới có nhiều tên miền ảo chạy cùng 1 lúc
Cách đổi cổng mạng cho Localhost
Mặc định Localhost sẽ sử dụng cổng 80, bạn muốn chuyển sang cổng 8080 thực hiện theo hướng dẫn sau:
F:xamppapacheconf -> Chọn httpd.conf -> Chuột phải sửa với Notepad -> Tìm dòng
Listen 80
Sửa lại thành
Listen 8080
Tiếp theo chọn Save > Mở XAMPP Panel > Stop cái Apache và Start lại > Mở trình duyệt chạy thử với port mới http://localhost:8080. Nếu chạy được là OK.
Một số chú ý khi sử dụng localhost
- Bạn không thể gửi cho bạn bè xem website ở localhost được.
- Sau khi làm xong web trên localhost bạn hoàn toàn có thể chuyển lên Hosting hoặc Server.
- Localhost hầu như không bị chậm, trừ khi máy bạn quá yếu.
- Web trên localhost không bị hack bởi các lỗi SQL Injection và các loại hack local phổ biến.
- Localhost có thể xem được trên mạng ngang hàng (sử dụng dây), nếu dùng Wifi thì không được.
Hy vọng bài hướng dẫn làm việc với Localhost trên đây sẽ hữu ích cho bạn khi tự học Wordpress. Mọi thắc mắc, bạn vui lòng để lại comment dưới bài viết để được giải đáp nhé!
Mọi người cũng tìm kiếm: localhost 8080/phpmyadmin, localhost:8080/phpmyadmin, localhost:8080/phpmyadmin/, localhost/phpmyadmin/127.0.0.1, appserv là gì, localhost/8080/phpmyadmin, localhost/admin, localhost/phpmyadmin/wordpress, localhost/phpmyadmin/80, localhost 8080 phpmyadmin, localhost;8080/phpmyadmin/, localhost8080/phpmyadmin, localhost/127.0.0.1/phpmyadmin, localhost/phpmyadmin/.