Vì một số lý do nên bạn muốn thay đổi tác giả trong bài đăng của WordPress nhưng không biết làm thế nào? Đừng lo lắng, bài viết hôm nay sẽ giúp bạn giải quyết vấn đề này.
Contents
- Tại sao bạn có thể cần phải thay đổi tác giả của bài đăng trong WordPress ?
- 5 cách thay đổi tác giả trong WordPress
- Cách 1: Thay đổi tác giả của bài đăng thành người dùng hiện tại khác
- Cách 2: Thêm một tác giả mới và gán bài viết hiện có cho họ
- Cách 3: Xóa hoặc ẩn tên tác giả trên bài viết WordPress của bạn
- Cách 4: Cập nhật tên hiển thị của tác giả trong WordPress
- Cách 5: Thay đổi hàng loạt bài viết của tác giả trên trang web của bạn
- Cách thay đổi Slug Archive Tác giả trong WordPress
Tại sao bạn có thể cần phải thay đổi tác giả của bài đăng trong WordPress ?
Trong một số trường hợp bạn thao tác và quản trị website của mình, bạn có thể sẽ phải cần thay đổi thông tin tác giả trên các bài đăng mà họ đã thực hiện đăng tải trên website của bạn – một cách nào đó như thay đổi do tác giả đó không còn làm việc cho bạn, hay vấn đề cá nhân mà bạn không muốn tác giả đó xuất hiện nữa hay là bạn muốn thay thể người đảm nhiệm vai trò tác giả cho bài đăng thì việc thay đổi tác giả thực sự cần thiết trong trường hợp này.
Có một số phương pháp bạn có thể sử dụng để thay đổi, cập nhật và chỉnh sửa tác giả của bài đăng WordPress. Bài viết này sẽ hướng dẫn các thao tác mà bạn có thể thực hiện ứng với từng trường hợp riêng của bạn.
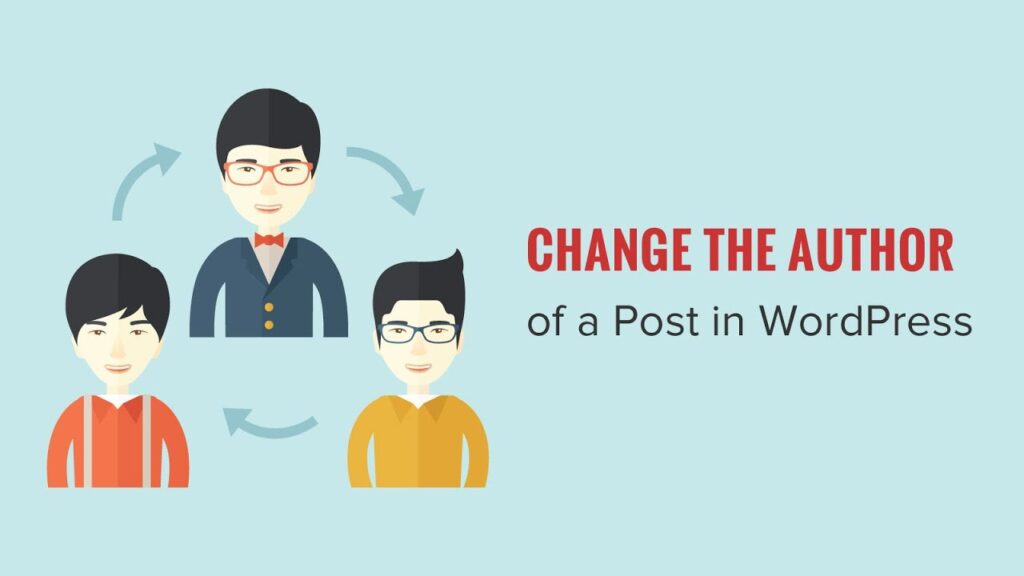
Nhiều trang web nặng nội dung với nhiều hơn một tác giả coi bài đăng của họ là tài sản của ấn phẩm hay là một sản phẩm – kiểu là các bài viết này được xem là quan trọng và có thể tạo ra thu nhập, chứ không phải của một cá nhân. Nếu một tác giả chọn rời khỏi trang web của bạn vì bất kỳ lý do gì, bạn có thể muốn thay đổi tác giả bài đăng của họ thành tên của người tạo nội dung vẫn tồn tại trên trang web của bạn.
Tương tự, thay đổi trạng thái người dùng có thể đảm bảo cập nhật cho tác giả của bài đăng, thay vì tác giả cũ thì bạn có thể chuyển giao cho một tác giả khác quản lý thông tin.
Trong bài đăng này, mình sẽ hướng dẫn về một số trường hợp có thể khiến bạn gán một bài đăng cho ai đó không phải là tác giả gốc của bài viết. Sau đó, mình sẽ hướng dẫn bạn qua 5 cách khác nhau để làm được như vậy và giải thích khi nào nên sử dụng từng phương pháp đó.
5 cách thay đổi tác giả trong WordPress
Giống như có nhiều lý do bạn có thể cần thay đổi tác giả của bài đăng trong WordPress, cũng có nhiều cách để thay đổi thông tin này. Bài viết này mình sẽ đề cập đến năm phương pháp và thảo luận về các tình huống mà mỗi phương pháp phù hợp nhất.
Cách 1: Thay đổi tác giả của bài đăng thành người dùng hiện tại khác
*Nếu bạn đang sử dụng Trình chỉnh sửa khối WordPress mới (Gutenberg), việc thay đổi tác giả của bài đăng đã xuất bản khá dễ dàng.
- Đầu tiên, truy cập bài viết bằng cách điều hướng đến Bài viết > Tất cả Bài đăng và nhấp vào tiêu đề có liên quan.
- Trong trình chỉnh sửa bài đăng, chọn tab Tài liệu trong thanh bên. Trong tiêu đề Trạng thái & Hiển thị , bạn sẽ thấy Tác giả theo sau là trình đơn thả xuống:
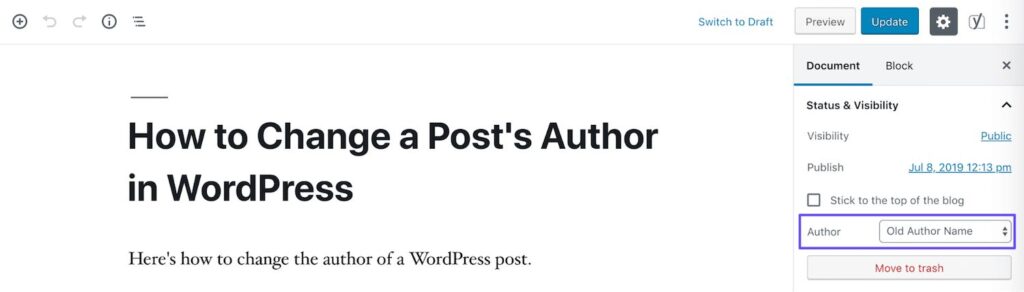
Từ đây, bạn có thể chọn tên của bất kỳ tác giả nào có tài khoản hiện có trên trang web WordPress của bạn. Điều quan trọng cần lưu ý là bạn không thể tạo một tác giả mới từ màn hình này.
- Khi bạn đã chọn tên tác giả mới từ menu thả xuống, hãy chọn Cập nhật để thực hiện thay đổi trực tiếp:
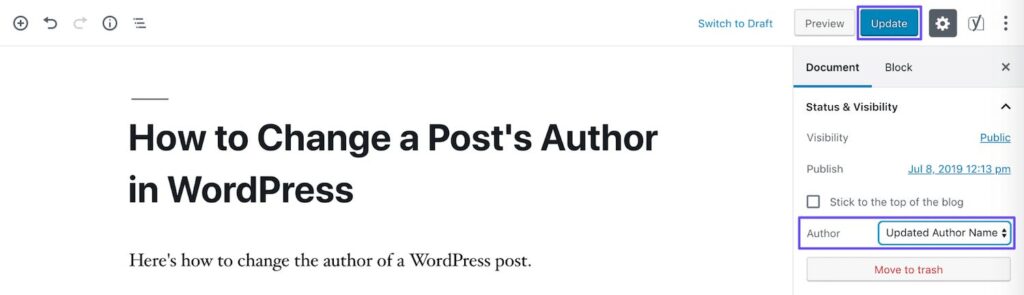
*Nếu bạn vẫn đang sử dụng Trình chỉnh sửa cổ điển (Classic Editor), quy trình sẽ có một chút khác biệt.
- Trước tiên, bạn sẽ cần mở rộng menu Tùy chọn màn hình phía trên trình chỉnh sửa:
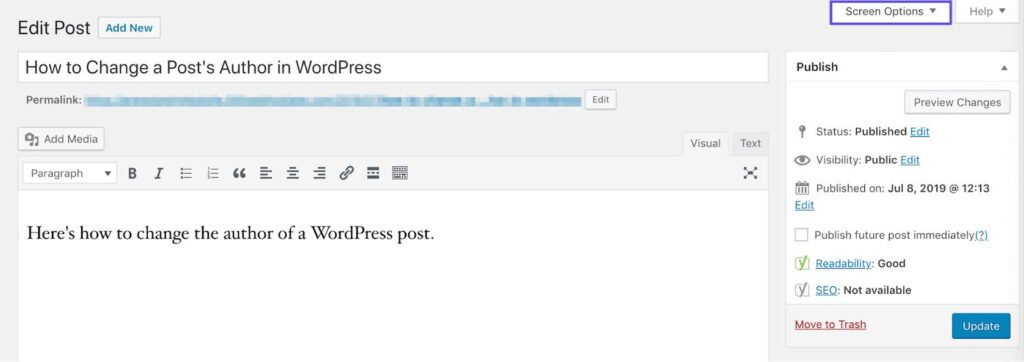
- Trong Hộp, chọn Tác giả:
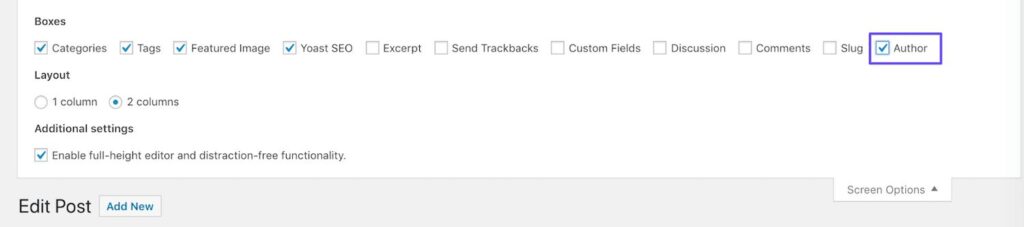
- Sau đó cuộn xuống dưới cùng của trình soạn thảo. Tại đây, bạn sẽ thấy rằng bây giờ có một menu thả xuống tương tự như trong Trình chỉnh sửa khối:
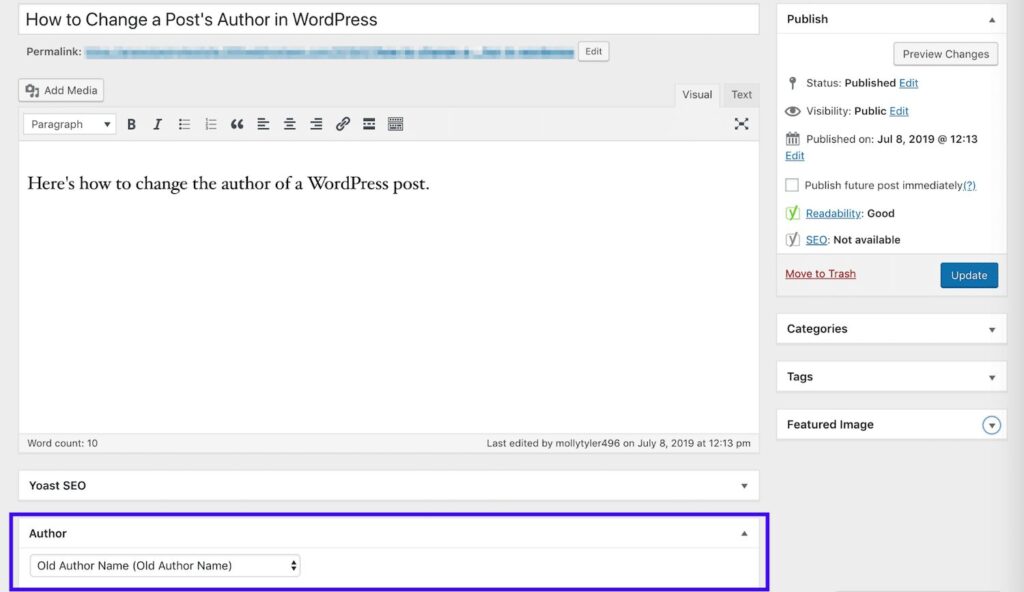
- Chọn tên của tác giả mới của bài đăng, rồi bấm vào nút Cập nhật:
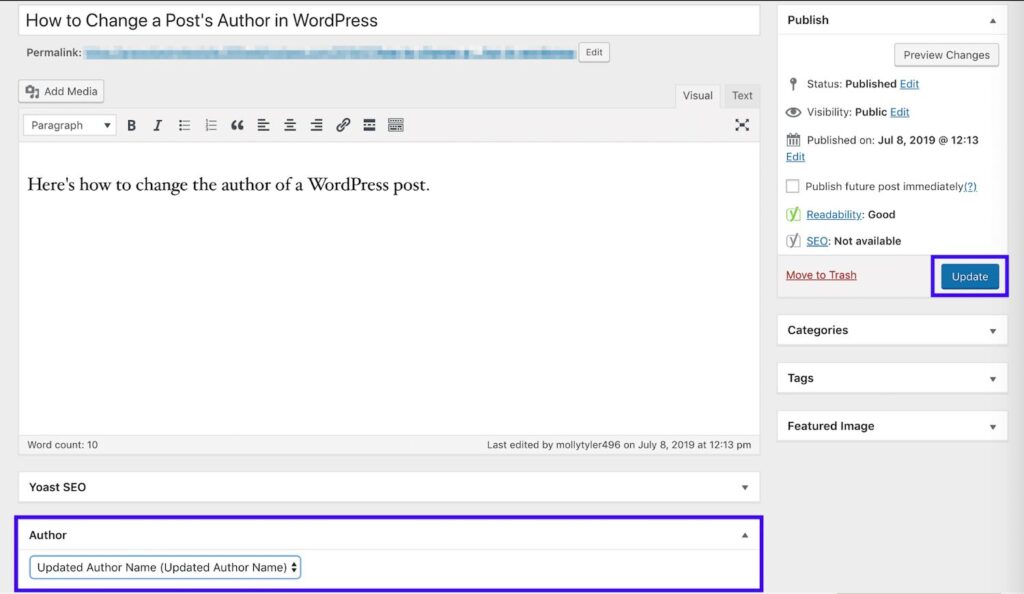
*Ngoài ra, bất kể bạn sử dụng trình chỉnh sửa nào, bạn cũng có thể thay đổi tác giả của bài đăng bằng chức năng Chỉnh sửa nhanh trong danh sách Bài đăng . Chỉ cần chọn tùy chọn Chỉnh sửa nhanh dưới tiêu đề của bài đăng, sau đó chọn tác giả mới từ menu thả xuống có liên quan và nhấp vào nút Cập nhật :
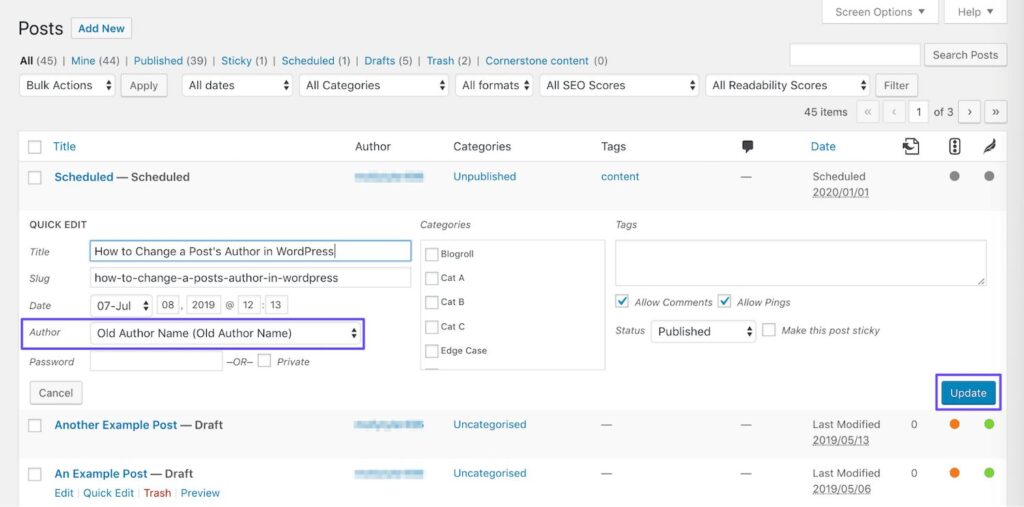
Cách này hoạt động tốt nếu bạn có một bài đăng bạn cần phân phối lại vì tác giả ban đầu đã rời khỏi trang web của bạn hoặc bạn có lý do để ghi có một người dùng hiện có khác cho bài đăng. Thay đổi tác giả của bài đăng thành người dùng mới, mặt khác, sẽ yêu cầu thêm một vài bước.
Cách 2: Thêm một tác giả mới và gán bài viết hiện có cho họ
Trong WordPress, bạn chỉ có thể gán một bài đăng cho một tác giả hiện có. Nói cách khác, không có cách nào để tạo một tác giả mới cho một bài đăng từ một trong hai biên tập viên nội dung.
Vì vậy, giả sử bạn đang có một Cộng tác viên hoặc Tác giả mới và bạn muốn đăng các thuộc tính chính xác hơn mà họ đã viết được xuất bản dưới tên của Biên tập viên hoặc Quản trị viên . Trước tiên bạn sẽ cần tạo một tài khoản người dùng cho người viết mới.
Điều đáng chú ý là nếu bạn cho phép tạo tài khoản người dùng ở frontend, tác giả mới của bài đăng có thể đã có tài khoản. Tuy nhiên, bạn vẫn cần phải làm theo các bước sau để cung cấp cho họ quyền phù hợp để ghi có vào bài đăng của họ.
Để xử lý tác vụ này, bạn sẽ cần trạng thái Quản trị viên trên trang web của mình. Nếu bạn không phải là Quản trị viên trang web, bạn sẽ cần liên hệ với một người để thực hiện các bước này cho bạn.
Sau đó, điều hướng đến khu vực Người dùng trong bảng điều khiển WordPress của bạn . Nếu bạn đang tạo người dùng mới, hãy nhấp vào nút Thêm mới ở đầu màn hình. Nếu bạn đang chỉnh sửa quyền của người dùng, bạn chỉ cần chọn Chỉnh sửa bên dưới tên người dùng của họ:
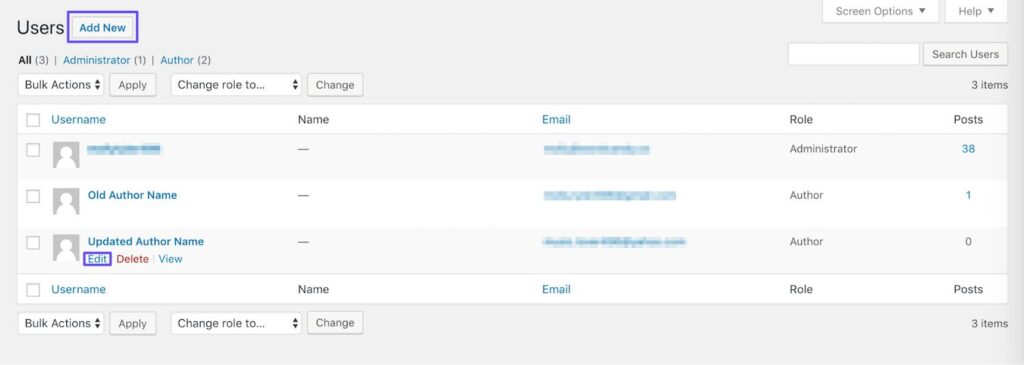
Đối với người dùng mới, hãy điền vào các trường bắt buộc và bất kỳ trường nào khác bạn muốn đưa vào. Đảm bảo vai trò của họ được đặt thành Tác giả hoặc Người đóng góp, tùy theo vai trò nào phù hợp hơn:
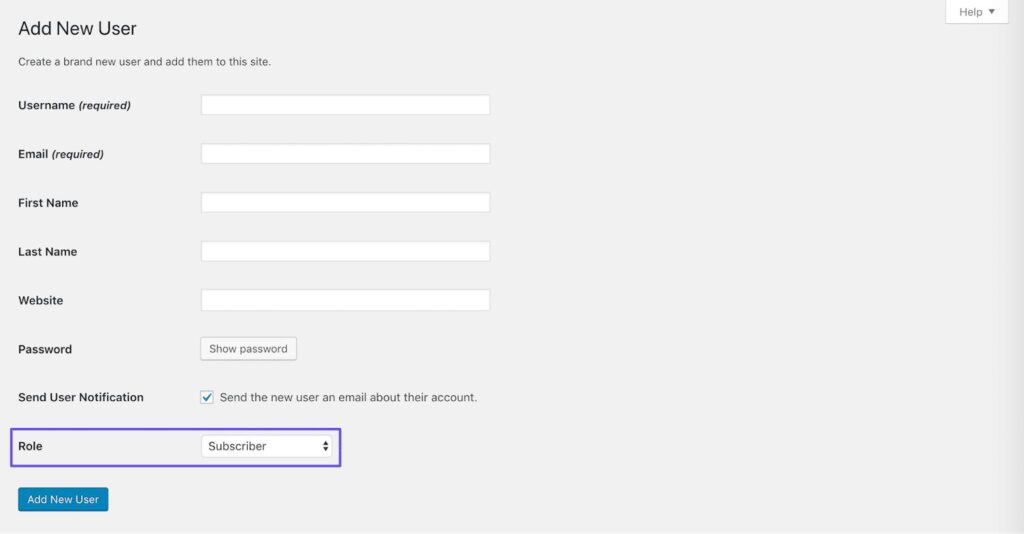
Để chỉnh sửa tài khoản người dùng được tạo trên frontend, bạn chỉ cần thay đổi vai trò của họ bằng cách cuộn xuống menu thả xuống có liên quan trên màn hình Chỉnh sửa người dùng :
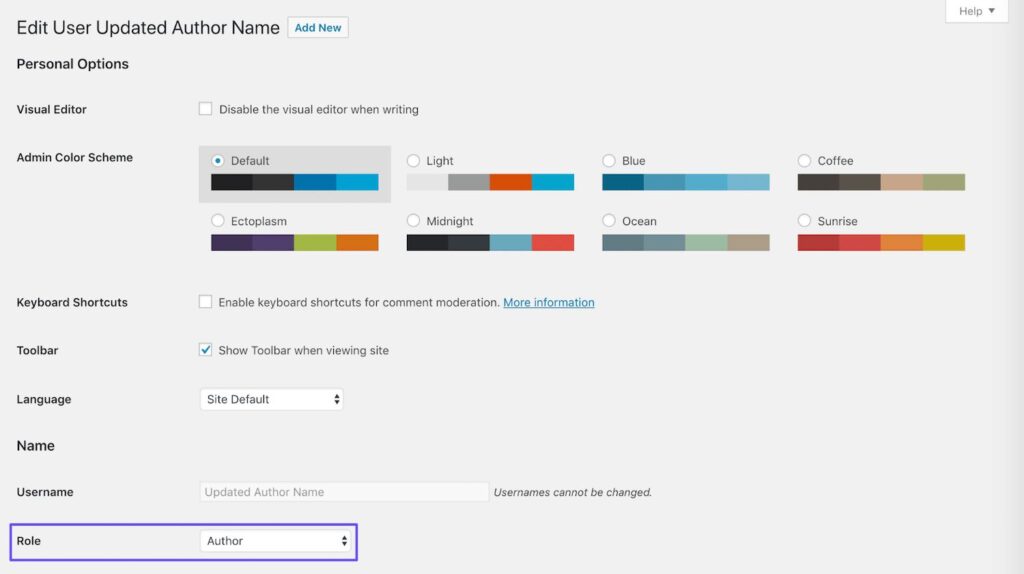
Trong cả hai trường hợp, hãy chắc chắn để lưu các thay đổi của bạn. Khi người dùng đã được thêm và có vai trò phù hợp, bạn có thể gán các bài đăng cho họ như được mô tả trong phương pháp đầu tiên ở trên.
Cách 3: Xóa hoặc ẩn tên tác giả trên bài viết WordPress của bạn
Trong một số trường hợp, sẽ tốt hơn nếu bỏ tên tác giả khỏi các bài đăng WordPress của bạn. Nếu bạn là tác giả duy nhất, việc xóa tên sẽ loại bỏ sự dư thừa và làm cho bài đăng của bạn bớt lộn xộn hơn.
Có hai cách để ẩn tên tác giả. Để xóa thông tin tác giả theo cách thủ công khỏi bài đăng của bạn, bạn sẽ cần chỉnh sửa chủ đề trang web của mình. Điều hướng đến Giao diện > Tùy chỉnh trong bảng điều khiển của bạn, sau đó cuộn xuống khu vực CSS bổ sung của Trình tùy chỉnh :
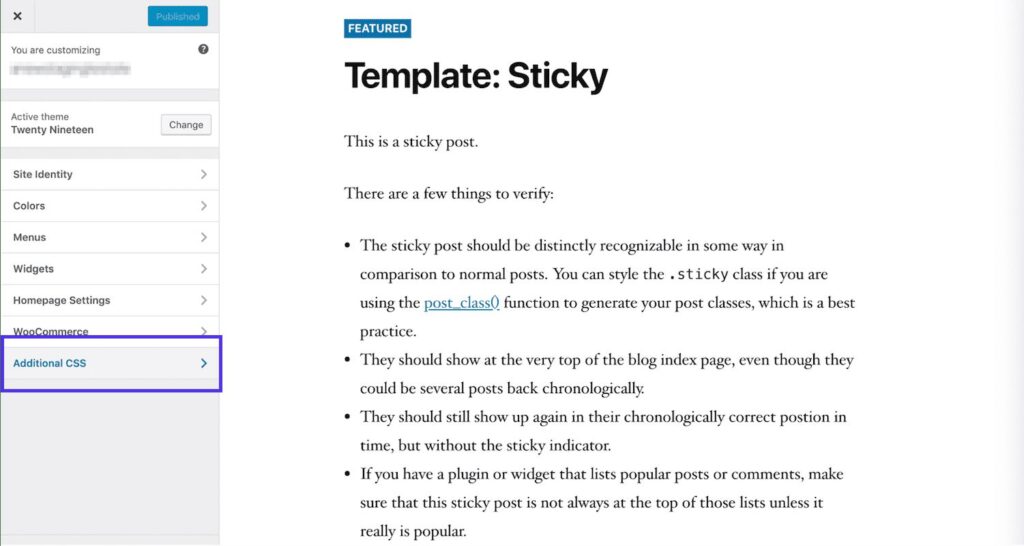
Trong trường hợp được cung cấp, bạn có thể thêm mã sau đây :
/* Remove meta data */.entry-meta .byline, .entry-meta .cat-links { display: none; }
.entry-meta .posted-on { display: none; }Nếu điều đó không thực hiện được, bạn cũng có thể xóa mã siêu dữ liệu của chủ đề. Tuy nhiên, vị trí của thông tin này thay đổi từ chủ đề này sang chủ đề khác. Bạn có thể cần liên hệ với người tạo chủ đề để tìm thấy nó. Ngay cả khi đó, chỉnh sửa các tập tin chủ đề trực tiếp luôn có rủi ro .
Thay vào đó, bạn có thể muốn xem xét sử dụng một plugin có thể xóa siêu dữ liệu như tên tác giả khỏi các bài đăng trên blog của bạn mà không cần chạm vào một dòng mã. WP Meta và Date Remover là một tùy chọn cho vấn đề này mà bạn có thể quan tâm.

Sau khi bạn đã cài đặt và kích hoạt plugin, tất cả những gì bạn phải làm là chọn ẩn thông tin meta khỏi frontend, back end hoặc cả hai. Lưu cài đặt và bạn sẽ có một trang web dường như được tạo bởi một tác giả, ngay cả khi nó không.
Cách 4: Cập nhật tên hiển thị của tác giả trong WordPress
Trong một số trường hợp, điều bạn thực sự cần là không thay đổi tên tác giả của bài đăng. Thay vào đó, người dùng đã viết bài đăng trong câu hỏi có thể chỉ đơn giản mong muốn các bài đăng được gán cho họ để hiển thị một tên khác với tên hiện được liệt kê.
Điều này có thể xảy ra trong một loạt các trường hợp, bao gồm:
- Nếu bạn muốn hiển thị tên đầy đủ thay vì tên người dùng, để làm cho bài đăng của bạn trông chuyên nghiệp hơn.
- Khi một tác giả đã thay đổi hợp pháp tên của họ và muốn cập nhật bài viết của họ để phản ánh điều đó.
- Các trường hợp mà một tác giả đã quyết định sử dụng tên mới cho các bài đăng của họ trên trang web của bạn, để duy trì tính nhất quán giữa các nền tảng nội dung hoặc để phân biệt giữa chúng.
- Các trường hợp mà bạn hoặc tác giả muốn sử dụng tên bút cho bài đăng của họ.
- Các kịch bản này đảm bảo thay đổi tài khoản của người dùng, thay vì chính các bài đăng.
Bạn có thể cung cấp các hướng dẫn bên dưới cho bất kỳ người dùng nào muốn thay đổi tên của họ hoặc tự mình làm theo các bước này cho bất kỳ tài khoản người dùng nào khác nếu bạn có trạng thái Quản trị viên .
Truy cập cài đặt tài khoản của người dùng, bằng cách điều hướng đến Người dùng trong bảng điều khiển WordPress của bạn. Trong Tên, bạn sẽ thấy tên người dùng của tác giả cũng như các trường cho tên đầu tiên, cuối cùng và biệt danh của họ:
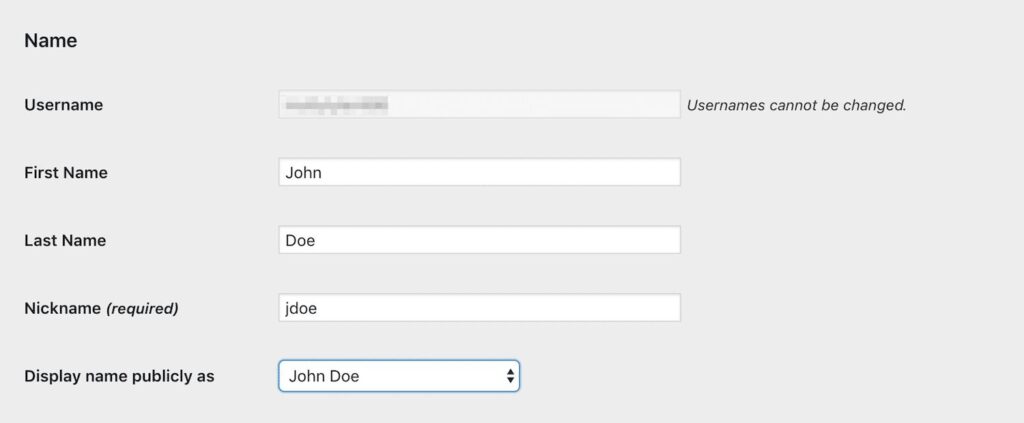
Điền hoặc thay đổi bất kỳ trường nào bạn thích (mặc dù bạn không thể thay đổi tên người dùng của mình từ trang này. Đây là cách bạn có thể thay đổi tên người dùng.). Sau đó, sử dụng menu thả xuống bên cạnh Tên hiển thị công khai để chọn tên người dùng, biệt hiệu, tên, họ hoặc tên đầy đủ. Nhớ nhấn lưu lại để cập nhật thay đổi bạn nhé.
Cách 5: Thay đổi hàng loạt bài viết của tác giả trên trang web của bạn
Giả sử bạn có một trường hợp tương tự như trường hợp mà mình đã mô tả trong cách đầu tiên, tức là một tác giả đã rời khỏi trang web của bạn và bạn muốn gán lại bài đăng của họ cho ai đó vẫn viết cho bạn. Tuy nhiên, thay vì một bài đăng, người dùng cũ có một vài bài.
Mặc dù bạn có thể thay đổi tác giả cho từng bài đăng mà người đóng góp trước đây của bạn để lại, nhưng việc sử dụng các khả năng chỉnh sửa hàng loạt của WordPress sẽ hiệu quả hơn nhiều. Bằng cách này, bạn có thể thay đổi tên trên tất cả các bài viết có liên quan với một nút bấm.
Để thực hiện việc này, hãy điều hướng đến danh sách Bài đăng của bạn trong WordPress và chọn hộp kiểm bên cạnh mỗi bài đăng bạn cần gán cho tác giả mới. Sau đó chọn Chỉnh sửa từ menu thả xuống Hành động hàng loạt :
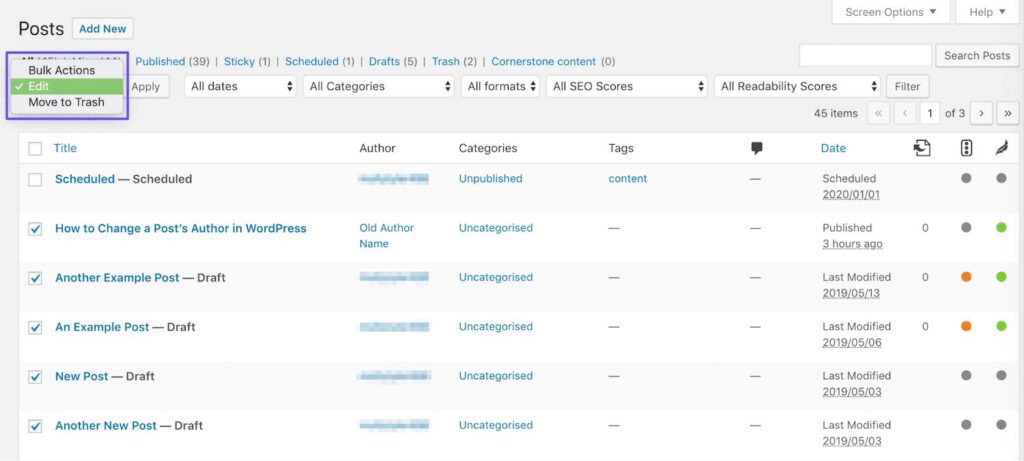
Điều này sẽ mở một cửa sổ giống như cửa sổ bạn nhìn thấy khi sử dụng chức năng Chỉnh sửa nhanh :
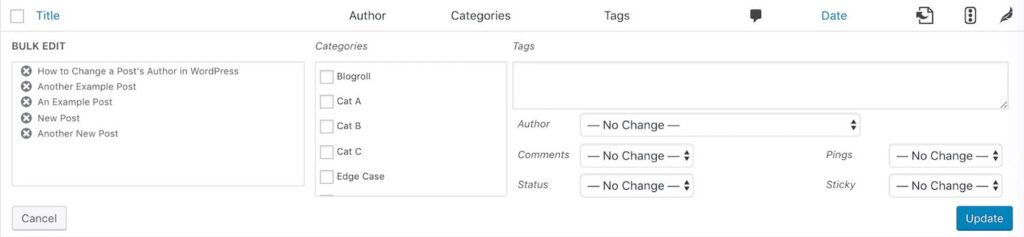
Chọn tên thích hợp từ menu thả xuống của Tác giả, rồi bấm vào nút Cập nhật . Điều này sẽ cập nhật tên của tác giả trên tất cả các bài đăng bạn đã chọn và thực hiện các thay đổi trực tiếp trên trang web của bạn:
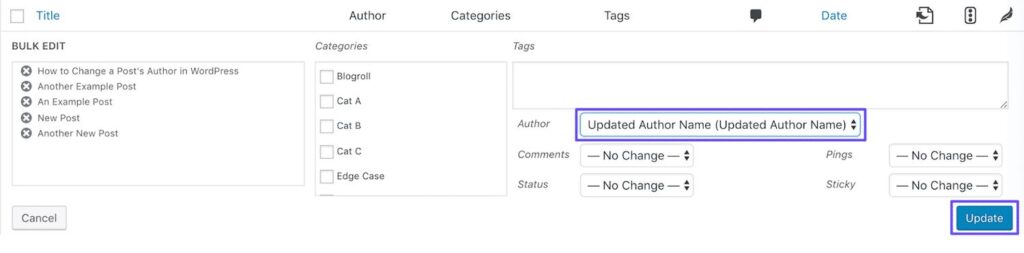
Như với phương pháp đầu tiên, phương pháp này sẽ chỉ hoạt động nếu bạn đang cố gắng gán các bài đăng cho một tác giả hiện có. Nếu bạn muốn thêm người dùng mới để tiếp quản các bài đăng của người dùng cũ, trước tiên bạn cần thực hiện theo các bước trong Cách hướng dẫn thứ 2 để tạo tài khoản người dùng mới với vai trò phù hợp.
Ngoài ra, bạn không thể chọn nhiều tác giả cho các bài đăng bạn đang chỉnh sửa hàng loạt. Vì vậy, nếu bạn muốn phân chia các bài đăng của một cộng tác viên cũ cho nhiều người dùng, bạn sẽ cần chỉnh sửa hàng loạt các bài đăng có liên quan cho mỗi tác giả mới.
Cách thay đổi Slug Archive Tác giả trong WordPress
Trước khi mình kết thúc bài viết, hãy nói về một khía cạnh tiếp theo của việc thay đổi tác giả trong WordPress. Đôi khi, thay vì chuyển đổi tên tác giả thực tế, bạn có thể chỉ muốn thay đổi ‘slug’ của tác giả hiển thị trong URL cho trang lưu trữ của họ:
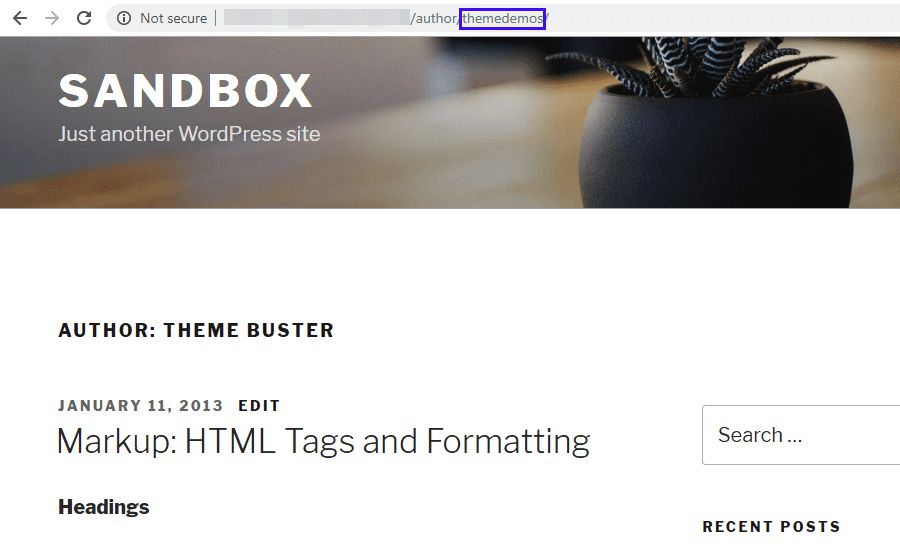
Để làm điều này, bạn có thể sử dụng một plugin miễn phí có tên Edit Author Slug. Sau khi cài đặt và kích hoạt plugin, hãy truy cập Người dùng > Tất cả Người dùng và mở giao diện chỉnh sửa cho người dùng bạn muốn làm việc. Sau đó, cuộn xuống phía dưới và tìm các tùy chọn Slug của tác giả :
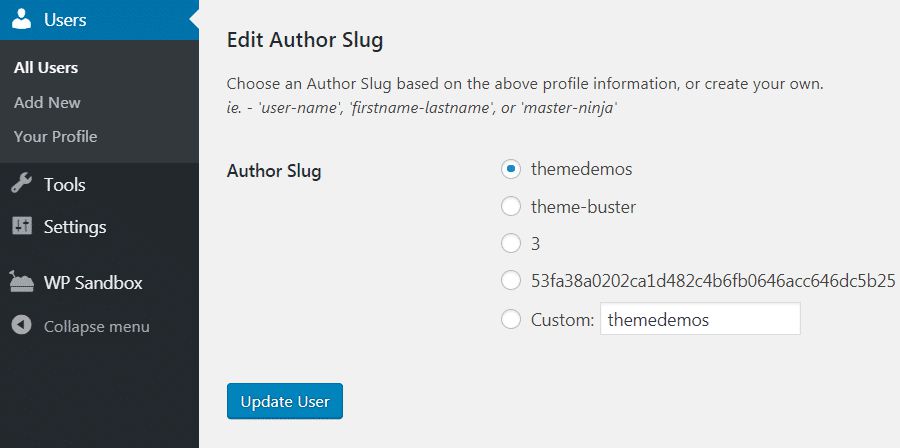
Nhập tác giả mong muốn của bạn vào hộp Tùy chỉnh, rồi bấm vào Cập nhật người dùng . Plugin sẽ tự động cập nhật tất cả các liên kết trỏ đến trang lưu trữ của tác giả đó, bằng cách sử dụng slug mới.
Bạn cũng có thể thay đổi cơ sở mặc định cho Slug của tác giả trang web của mình bằng cách đi tới Cài đặt > Chỉnh sửa Slug tác giả. Nhập cơ sở mong muốn của bạn vào hộp Cơ sở Tác giả và chọn Lưu Thay đổi ở cuối trang:
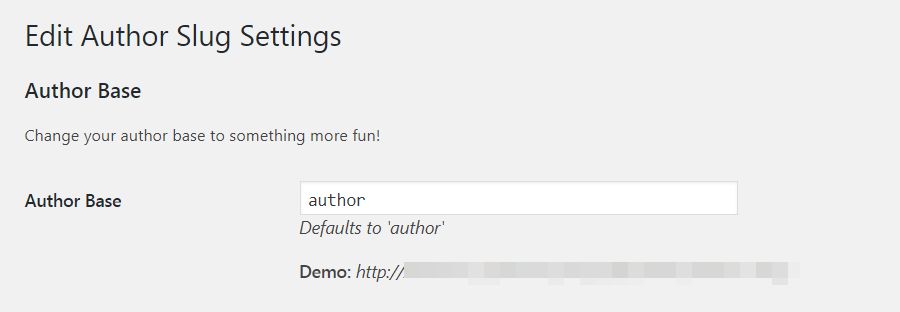
Chỉ cần lưu ý rằng làm điều này sẽ thay đổi mỗi URL tác giả trên trang web của bạn. Điều này có thể ảnh hưởng đến Công cụ Tìm kiếm Tối ưu hóa của bạn. Như bất cứ khi nào bạn thay đổi cấu trúc URL của trang web WordPress của mình, bạn nên thực hiện các quy tắc chuyển hướng nếu bạn thay đổi Slug tác giả cơ sở mặc định.
Chúc bạn thay đổi tác giả trong bài đăng của WordPress thành công!
Mọi người cũng tìm kiếm: thêm hoặc thay đổi tên tác giả trong wordpress, thêm nhiều tác giả cho bài viết wordpress, vật thấy thế wordpress, wp meta and date remover, cách xem tên tác giả trên web

