Hướng dẫn chi tiết cách đăng bài từ Google Docs lên WordPress (bao gồm cả hình ảnh) giúp bạn tiết kiệm thời gian và công sức.
Lưu ý: Phương pháp này chỉ áp dụng cho WordPress.com. Xem thêm sự khác biệt giữa WordPress.com và WordPress.org TẠI ĐÂY
Contents
Bước 1: Cài Plugin JetPack và kết nối với tài khoản WordPress
Để chuyển nội dung từ Google Docs vào trang web WordPress, bạn cần phải sử dụng plugin Jetpack. Đây là một plugin khá phổ biến nên có thể bạn đã cài đặt nó trên WordPress của mình rồi.
Nếu đã cài đặt, hãy bỏ qua bước 1 này và chuyển sang các bước tiếp theo. Nếu chưa thì sau đây là hướng dẫn nhanh về cách cài đặt Jetpack dành cho bạn:
- Ở khu vực Dashboard của WordPress, click vào menu Plugin -> Add new
- Gõ cụm từ “Jetpack” vào ô tìm kiếm.
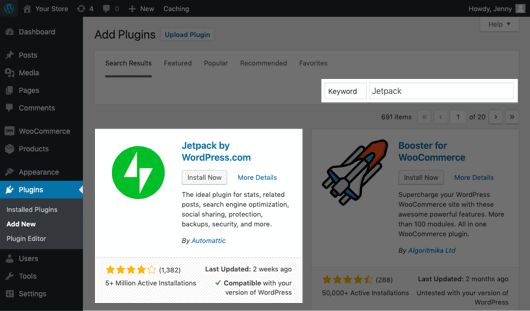
- Một loạt các plugin liên quan sẽ hiện ra. Chọn plugin Jetpack by WordPress.com và click vào nút “Install now” để tiến hành cài đặt.
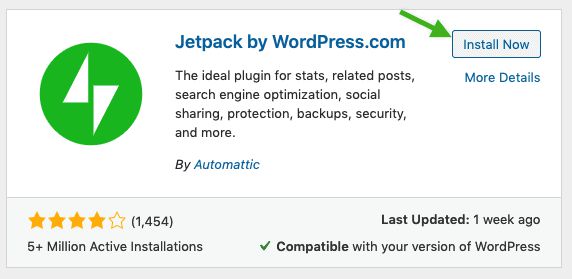
- Sau khi plugin được cài đặt xong, bạn sẽ nhận được một thông báo yêu cầu kích hoạt. Click vào “Active Plugin” để kích hoạt Jetpack.
- Sau khi cài đặt thành công, Jetpack sẽ đưa ra lời nhắc kết nối với tài khoản WordPress. Để tiếp tục, bạn chỉ cần nhấn vào nút “Set up Jetpack”.
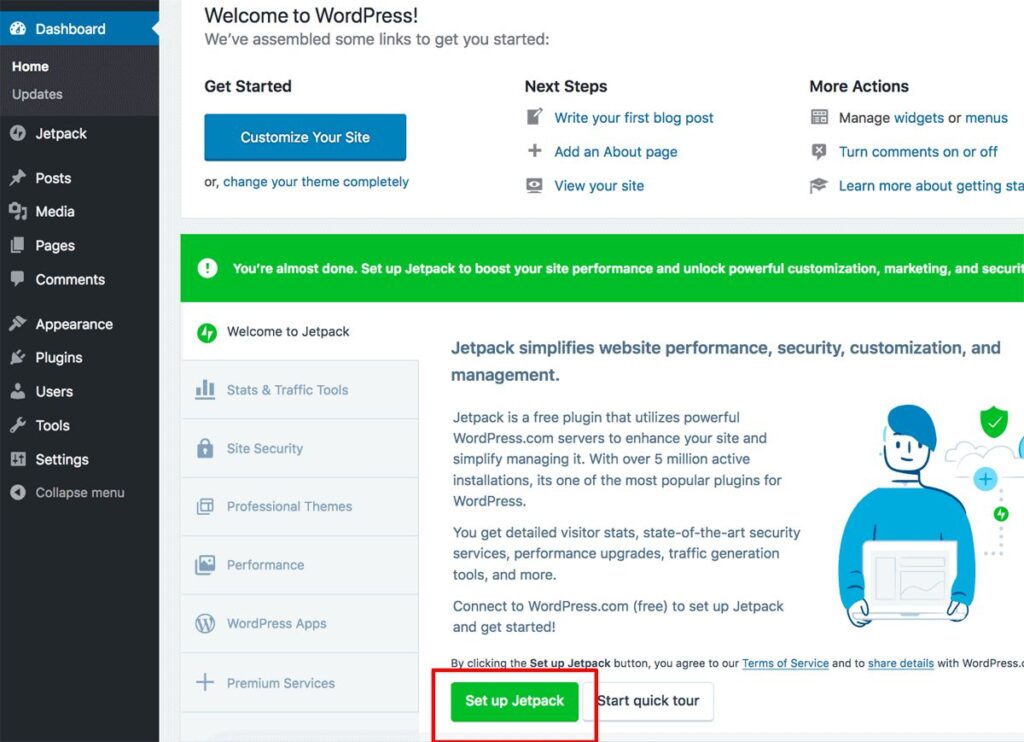
- Hệ thống hiển thị trang để bạn nhập thông tin kết nối tài khoản WordPress. Nếu chưa có, bạn có thể tạo tài khoản mới.
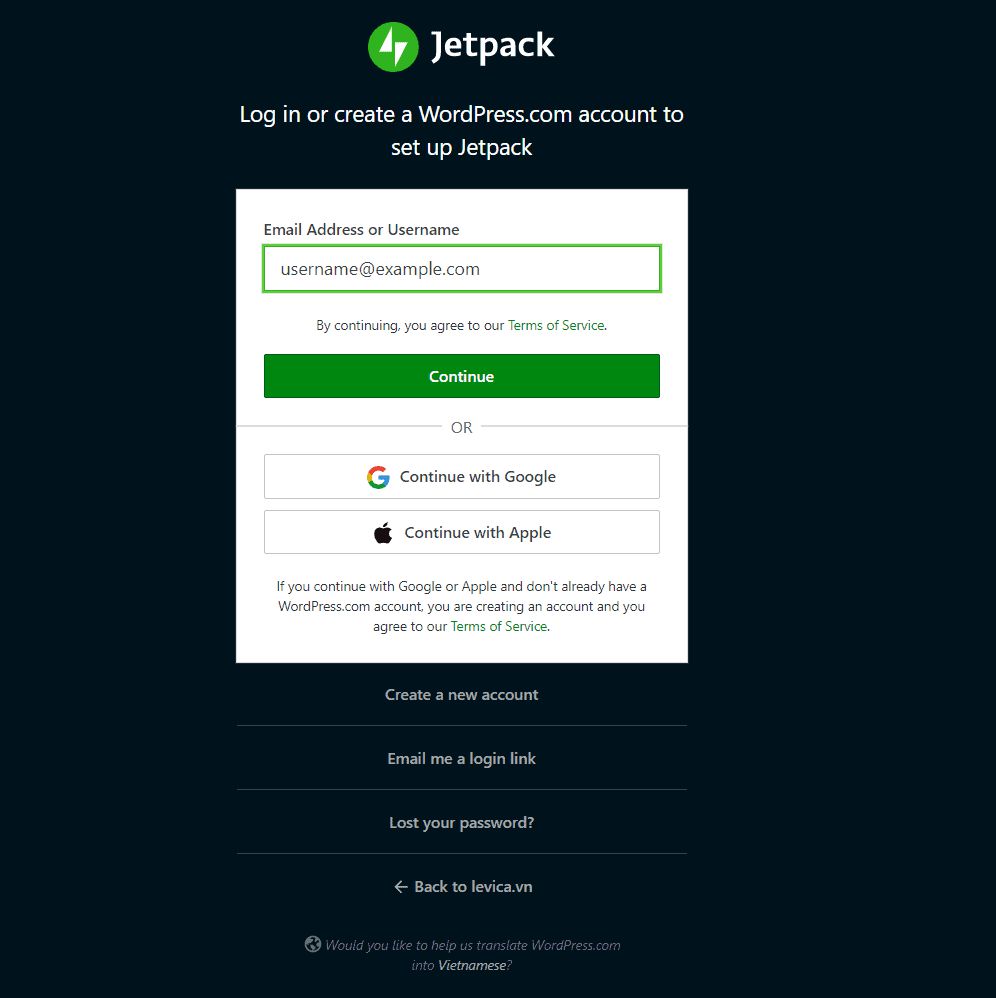
Như vậy, Jetpack đã được cài đặt và kết nối với WordPress thành công. Bây giờ, chúng ta sẽ chuyển sang các bước tiếp theo để nhập bài viết từ Google Docs vào WordPress.
Lưu ý: Jetpack sẽ đưa ra các gói dịch vụ trả phí. Nhưng đối với tính năng chuyển bài viết từ Google Docs sang WordPress, bạn chỉ cần sử dụng gói miễn phí là đủ.
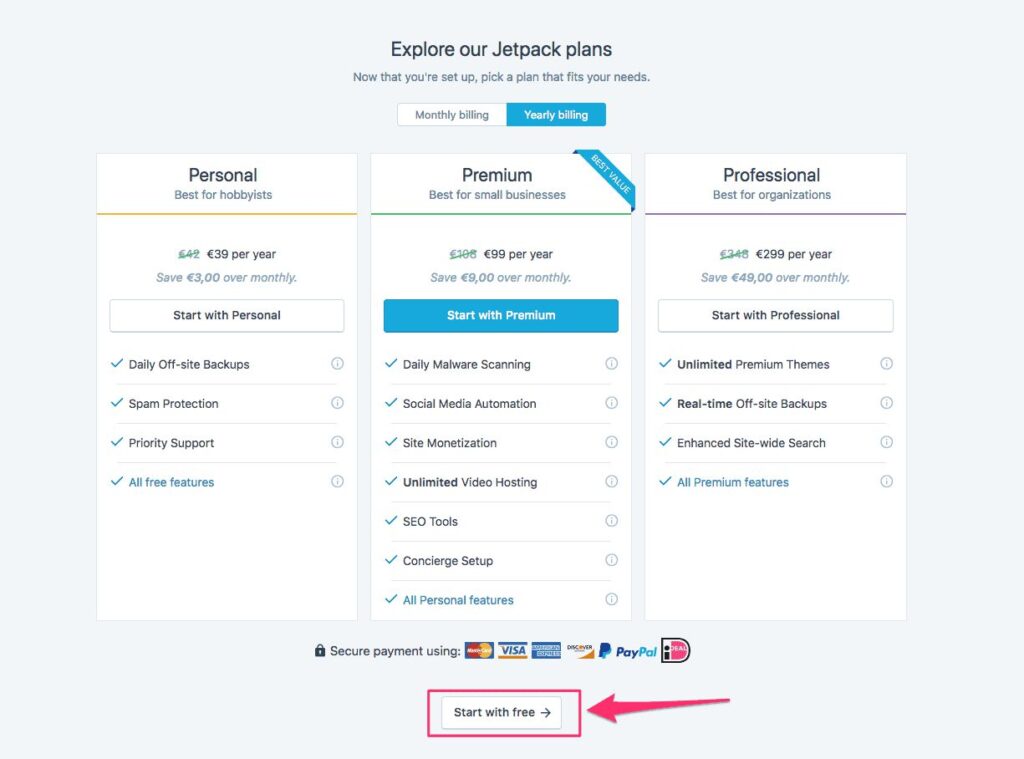
Bước 2: Cài đặt add-on WordPress.com for Google Docs
“WordPress.com for Google Docs” là một add-on (tiện ích bổ sung) do Automatic (công ty sở hữu WordPress) tạo ra. Tính năng chính của add-on này là giúp bạn soạn thảo văn bản trên Google Docs, sau đó đăng tải trực tiếp lên WordPress mà không bị mất đi định dạng hay hình ảnh đã được format trước đó.
Để cài đặt “WordPress.com for Google Docs”, bạn cần thực hiện các thao tác sau:
- Truy cập vào đây và nhấn nút “Install” để cài đặt tiện ích WordPress.com for Google Docs.
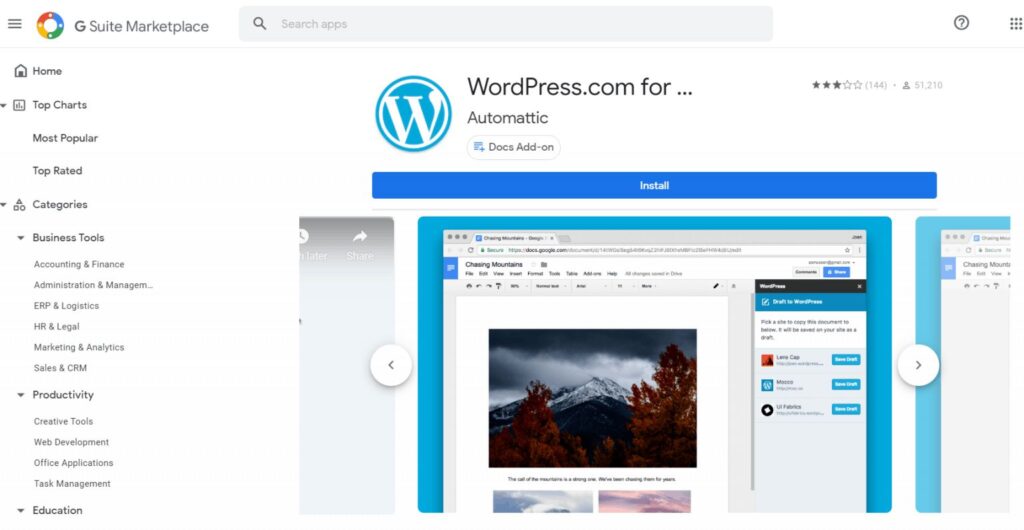
- Sau khi add-on được cài đặt, Google sẽ tự động mở một cửa sổ mới và yêu cầu xác thực quyền truy cập của tiện ích bổ sung. Bạn chỉ cần nhấn vào nút “Continue” để tiếp tục.
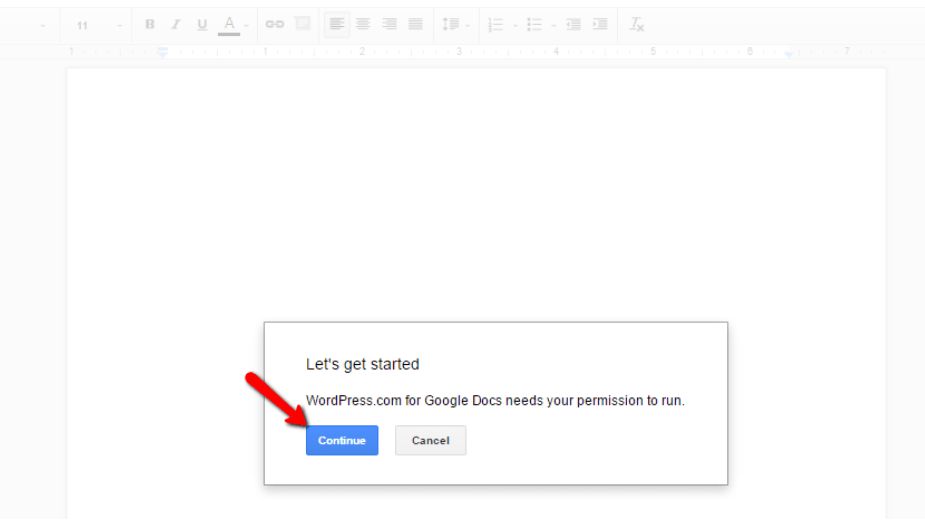
- Một hộp yêu cầu quyền tiêu chuẩn của Google sẽ bật lên. Nhấn vào nút “Allow” để cung cấp các quyền truy cập cho add-on.
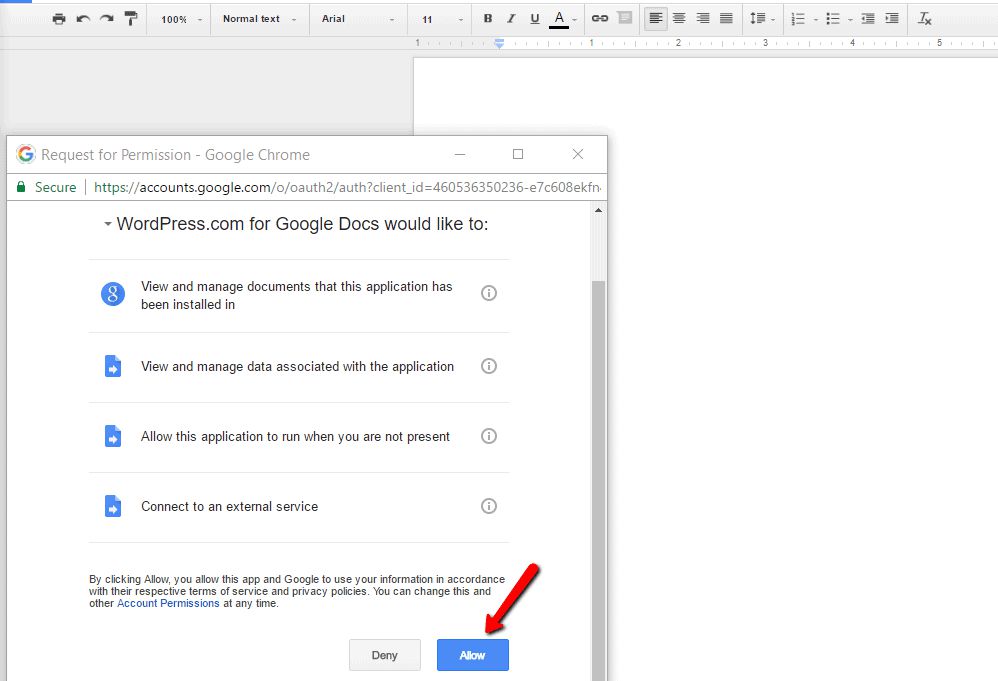
Sau khi hoàn thành các bước này, nghĩa là bạn đã cho phép add-on “WordPress.com for Google Docs” được sử dụng trên Google Docs. Tiếp theo, bạn cần cấp quyền cho WordPress.com truy cập vào Google Docs.
Bước 3: Cấp quyền cho WordPress.com truy cập vào Google Docs
Ở bước này, đầu tiên bạn cần mở một trang Google Docs. Sau đó thực hiện tiếp các thao tác như sau:
- Trên thanh menu của Google Docs, nhấp vào Add-ons -> WordPress for Google Docs -> Open.
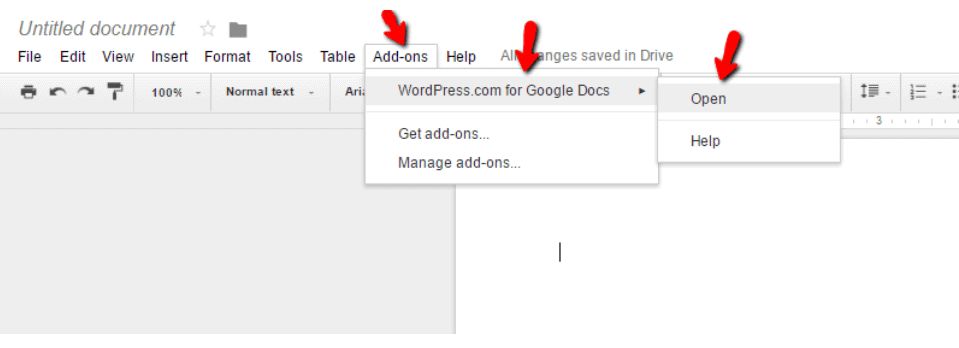
- Một cửa sổ sẽ bật lên ở góc trái của màn hình. Tại đó, nhấp vào nút “Add WordPress Site” để tiếp tục.
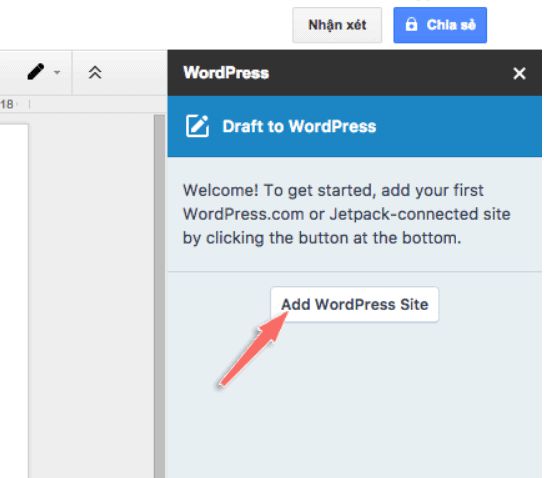
- Hệ thống sẽ hiện ra yêu cầu đăng nhập vào tài khoản WordPress. Hãy điền đầy đủ các thông tin cần thiết và bấm “Log in”.
- Chọn domain của trang web để kết nối với Google Docs và nhấp vào nút “Approve”.
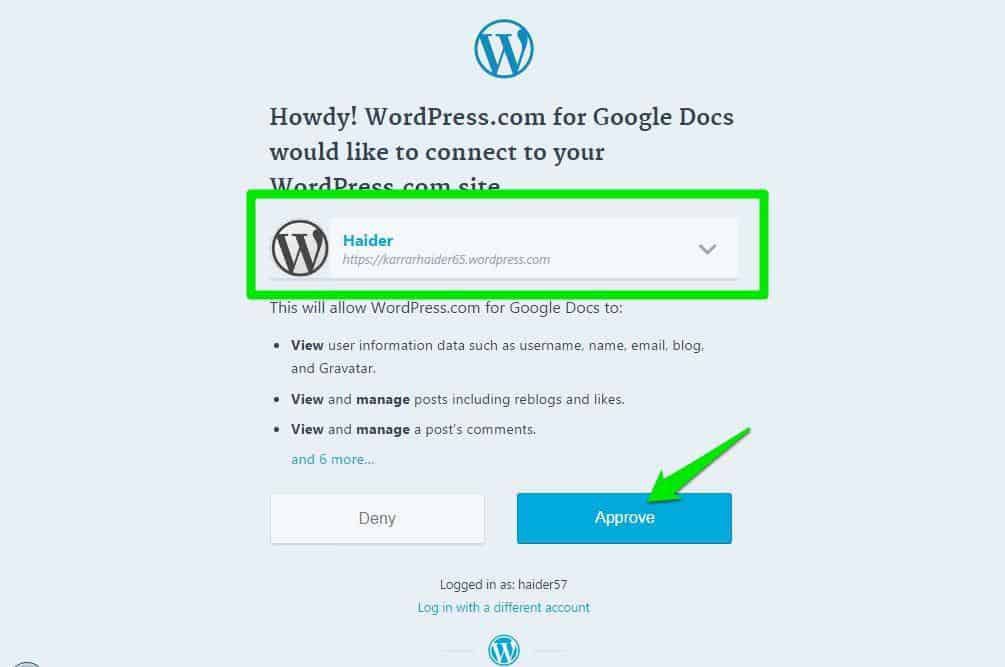
- Hệ thống tiếp tục hiển thị thông báo yêu cầu nhập tên người dùng và mật khẩu đăng nhập trang quản trị WordPress. Điền đầy đủ thông tin và chọn “Log in”.
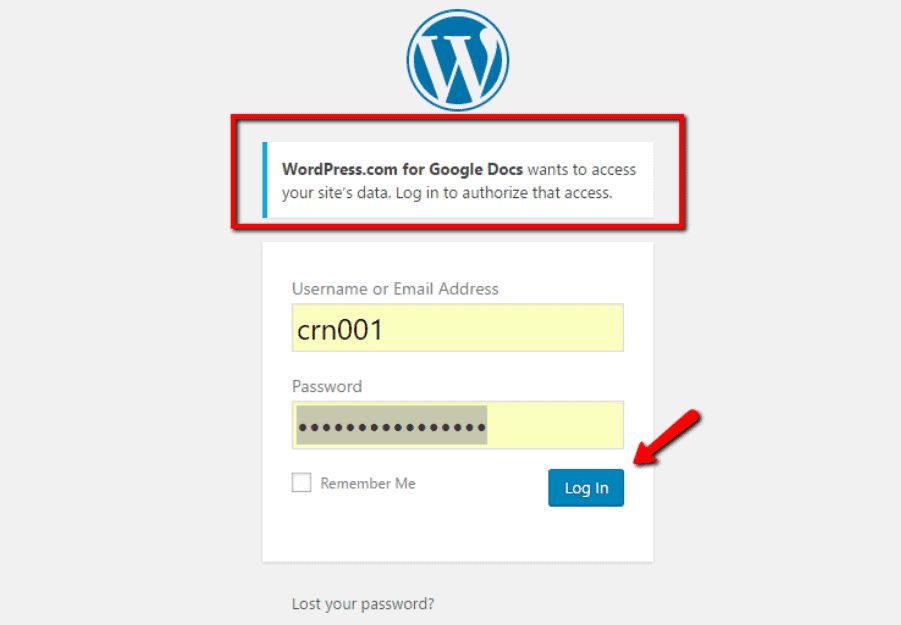
Bước 4: Tải bài viết từ Google Docs lên WordPress
Sau khi hoàn thành xong việc cấp quyền truy cập cho WordPress.com, bạn sẽ được chuyển hướng trở lại trang Google Docs. Tại đây, bạn có thể tiến hành soạn thảo, định dạng văn bản và upload hình ảnh theo ý mình.
Sau khi hoàn thành, bạn chỉ cần bấm vào nút “Save” ở cửa sổ tiện ích WordPress bên góc trái. Bài viết của bạn sẽ tự động được upload lên website dưới dạng bản nháp (draft). Đặc biệt, không chỉ đăng tải bài lên WordPress nhanh chóng, bạn còn có thể chỉnh sửa bài viết trên Google Docs rồi cập nhật nội dung mới lên website rất tiện lợi. Ngoài ra, nếu muốn kết nối với các trang web khác, bạn cũng có thể nhấp vào nút “Add WordPress Site” bên dưới cửa sổ tiện ích WordPress.
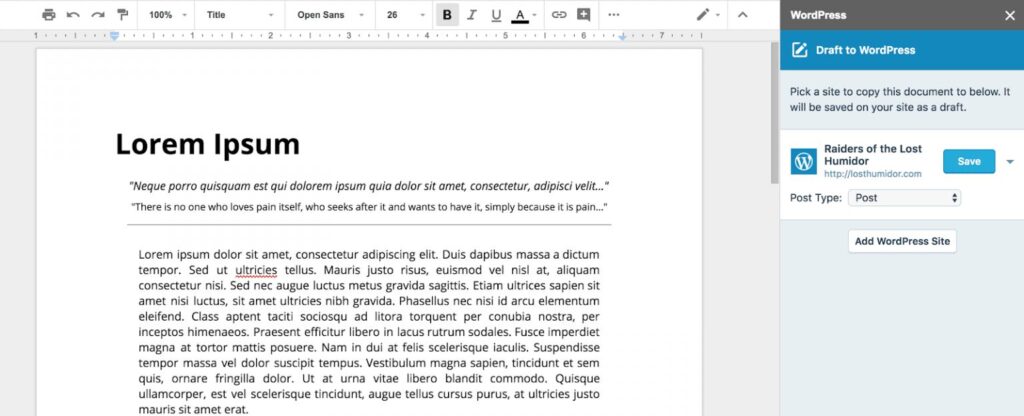
Khi được đăng tải lên trang WordPress, các bài viết sẽ được lưu dưới dạng bản nháp. Bạn có thể xem, tiến hành chỉnh sửa rồi Publish như khi đăng bài bình thường.
Một số lưu ý khi đăng bài lên WordPress bằng Google Docs:
- Nếu tiến hành các thao tác chỉnh sửa liên quan đến hình ảnh trên Google Docs như: cắt, xoay,… thì những thay đổi này sẽ không được cập nhật trên trang web WordPress của bạn.
- Nếu bạn xóa hình ảnh trên Google Docs, sau đó thực hiện “Update” thì hình ảnh đó vẫn sẽ được lưu trên máy chủ của trang web WordPress.
Chúc bạn đăng bài từ Google Docs lên WordPress thành công!
Nguồn: dieuhau

