Hướng dẫn chi tiết cách cài đặt localhost trên máy tính với AppServ giúp thiết lập máy chủ web, máy chủ cơ sở dữ liệu trong vòng 1 phút.
Contents
AppServ là gì?
AppServ là công cụ thiết lập máy chủ cơ sở dữ liệu Localhost bao gồm đầy đủ tính năng của Apache, MySQL, PHP, phpMyAdmin.

AppServ chạy tốt nhất là khi cài đặt trên hệ điều hành Linux/Unix, do:
- Hệ điều hành Windows không đủ tốt cho tải nặng server
- Windows web hoặc cơ sở dữ liệu hệ điều hành kiến trúc sử dụng bộ nhớ nhiều hơn hệ điều hành Linux/Unix.
Tuy nhiên để làm việc bình thường và không cần tốc độ quá cao bạn vẫn có thể cài AppServ trên Windows.
Hướng dẫn cài đặt localhost với AppServ
Bước 1: Download phần mềm appserv-win32-2.5.10 (16MB) tại đây
Bước 2: Giải nén và mở file appserv-win32-2.5.10.exe > Chọn Next
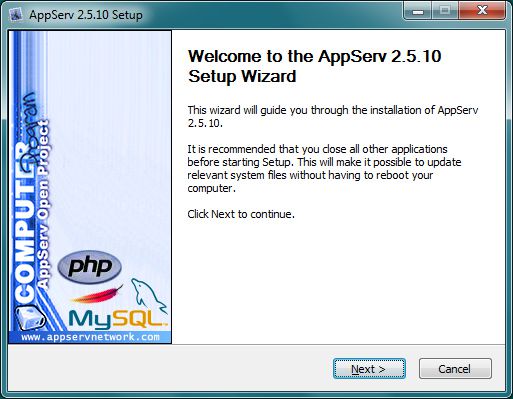
Bước 3: Tại mục License Agreement, chọn I Agree
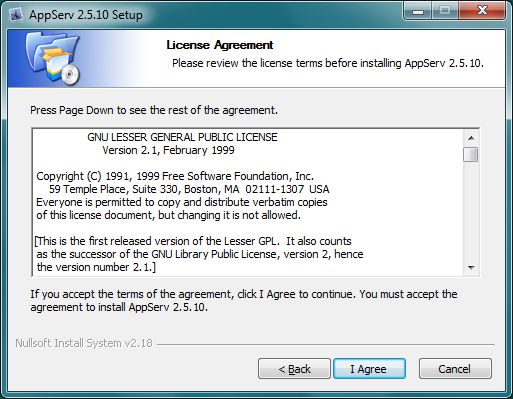
Bước 4: Tại mục Choose Install Location, chọn đường dẫn cho thư mục cài đặt (thông thường sẽ là C:AppServ) > Chọn Next
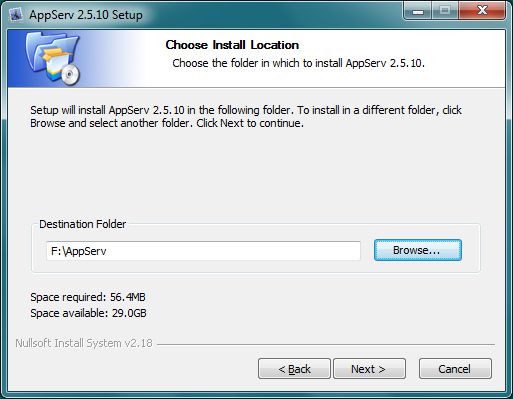
Bước 5: Tại mục Select Component, tích đủ 4 ứng dụng > Chọn Next
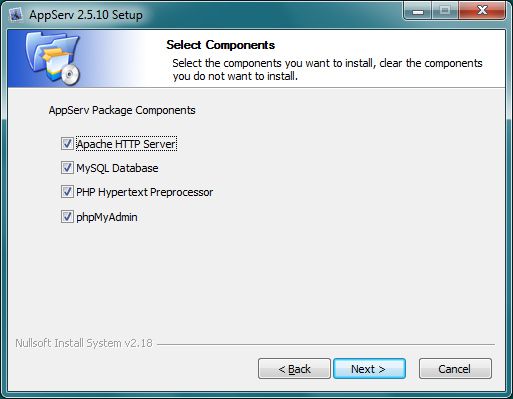
Bước 6: Điền thông tin Appache HTTP Server Infomation
- Server name: localhost
- Administrator’s Email Address: admin@localhost.com (email này không quan trọng)
Sau đó chọn Next
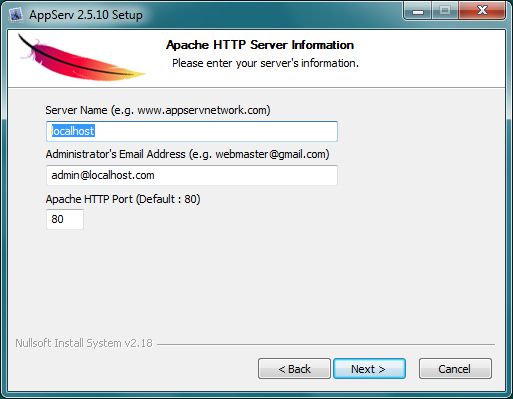
Bước 7: Điền thông tin My SQL Server Configuration
- Enter root password: root
- Re-enter root password: root (có thể nhập hoặc không)
Sau đó chọn Install (Bạn chờ khoảng 2-3 phút để hệ thống cài đặt)
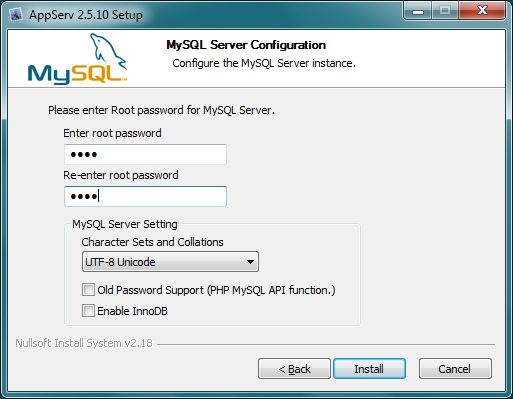
Bước 8: Sau khi cài đặt xong bạn khởi động lại máy tính để hệ thống start localhost
Bước 9: Mở trình duyệt Chrome, IE hoặc Firefox chạy url //localhost. Nếu hệ thống cho kết quả như hình dưới đây là OK
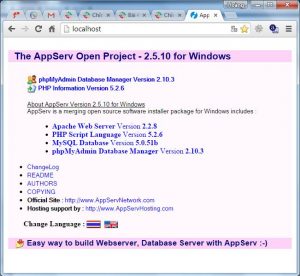
Nếu bạn muốn tìm thư mục root như hướng dẫn, vào Explorer truy cập F:AppServwww
Vậy là bạn đã localhost trên máy tính với AppServ thành công rồi đó!
Lưu ý sau khi cài đặt localhost với AppServ
- Đụng port
Đụng port là do có một phần mềm đang sử dụng cổng port 80 mà bạn đã cài ở bước cấu hình Apache.
Đụng port sẽ dẫn tới tình trạng cài đặt hoàn tất nhưng không truy cập được vào localhost. Vì vậy bạn cần tìm ra phần mềm đang đùng port 80. Thông thường sẽ là một phần mềm localhost khác đang chạy hoặc phổ biến là Skype.
Đối với Skype:
Bạn phải thoát khỏi ứng dụng này để tránh dụng port với AppServ.
Hoặc cấu hình lại port mặc định của Skype bằng cách: Mở Skype > Chọn Tools > Options > Advanced > Connection bỏ chọn “Use port 80 and 443…” nhập một số bất kì và nhấn “Save” để lưu lại.
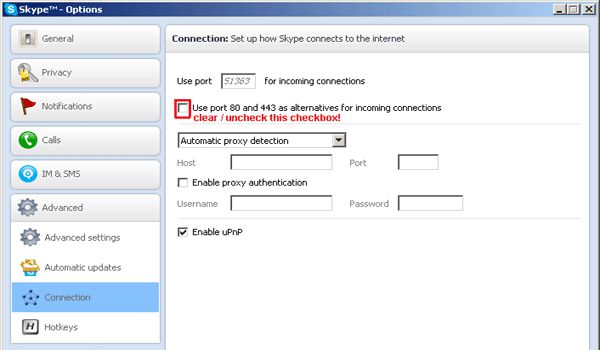
Thay đổi port mặc định cho Skype
- Tắt tường lửa trên hệ điều hành Windows
Để tránh tình trạng bị chặn cổng 80 hoặc một số ứng dụng webserver, bạn nên tắt tường lửa Windows và một số phần mềm diệt virus.
- Tắt UAC(User Account Control) trên Windows
Mặc định khi cài đặt hệ điều hành Windows hệ thống sẽ bất chức năng User Account Control. Chức năng này sẽ khiến bạn bị giới hạn một số quyền, vì vậy hãy tắt nó đi.
Bấm chọn Start (biểu tượng Windows ở góc trái màn hình) > Nhập vào “UAC” > Chọn Change User Account Control settings và kéo thanh trượt xuống Never Notify.
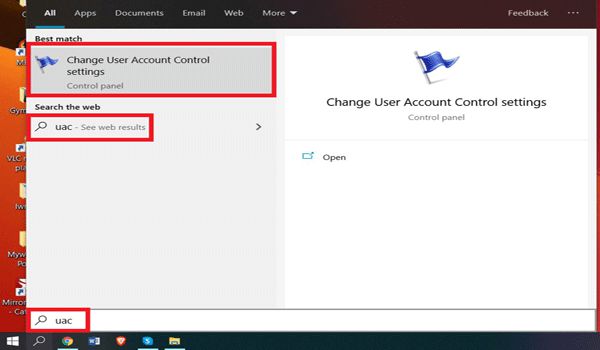
Sử dụng từ khóa “UAC” để mở trang quản trị
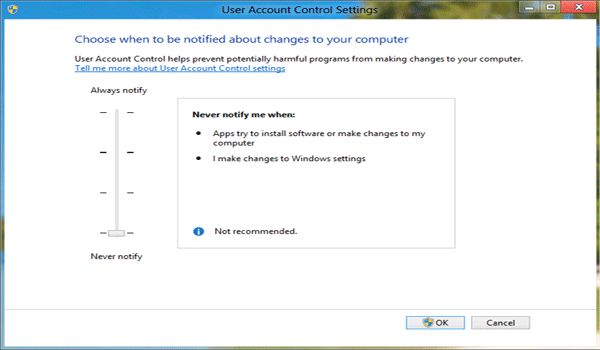
Kéo thanh trượt xuống để tắt hoàn toàn tính năng
Lưu ý: Thao tác tắt User Account Control trên các phiên bản Windows nhìn chung khá giống nhau.
Trên đây là hướng dẫn cài đặt localhost trên máy tính với AppServ, hy vọng bài viết sẽ giúp bạn cài thành công bộ công cụ đa năng này.

