Hướng dẫn chi tiết cách cài đặt và sử dụng plugin WooCommerce giúp bạn dễ dàng xây dựng website bán hàng trên WordPress.
Contents
Tại sao chọn WooCommerce để bán sản phẩm?
- Được tạo cho WordPress. Nó được tích hợp hoàn hảo với WordPress và cho bạn kết nối tới hàng triệu người dùng WordPress
- Mở rộng tùy nhu cầu. Dù nhỏ hay lớn, ít hay nhiều, WooCommerce đều có thể xử lý
- Bảo mật. WooCommerce bảo vệ dữ liệu của bạn khỏi rơi vào tay của bên thứ ba. Nó cũng bảo vệ tất các giao dịch giữa khách hàng và bạn..

- Audited bởi Sucuri. Nó đảm bảo WooCommerce đúng với chuẩn code và kinh nghiệm thực tế trên WordPress.
- Cộng đồng trên thế giới lớn và đang phát triển. Có hơn 350 người đóng góp và hơn 1 triệu lượt cài đạt cho tới ngày nay.
- Well-documented. WooCommerce cũng cấp tài liệu và hướng dẫn liên quan đến nhiều chủ đề như cài đ, SSL, theming, snippets và tương tự.
- Một array hoặc extensions miễn phí và trả phí. Con số thuyết phục nhất của của WooCommerce là nó có số lượng lớn người dùng trả phí và miễn phí. Nó cho phép bạn cấu hình WooCommerce với số lượng lớn các tính năng được tích hợp. Chỉ cần giới thiệu vậy thôi, chúng tôi chắc, bây giờ bạn đã vô cùng tò mò lám thế nào để mở một trang thương mại điện tử sử dụng WooCommerce. Hãy đọc bài huớng dẫn woocommerce bên dưới để tìm ra!
Hướng dẫn cài đặt và sử dụng WooCommerce
Bước 1 – Cài đặt và kích hoạt WooCommerce
Khi WooCommerce vẫn còn là một plugin WordPress miễn phí, nó có thể cài từ thư việc plugins của WordPress. Đầu tiên , bạn cần đăng nhập WordPress admin area, bằng username và password đã được cấp từ trước.
Thứ hai, làm theo các bước sau để cài WooCommerce:
- Chọn Plugins từ thanh menu bên trái và chuyển hướng tới WordPress admin area.
- Trong trang plugins, hãy nhấn nút Add New.
- Gõ WooCommerce trong thanh công cụ tìm kiếm
- Tìm WooCommerce plugin từ trang tìm kiếm và nhấn nút Install Now
- Bạn sẽ thấy plugin cài đặt của WooCommerce. Khi cài đặt kết thúc, hãy nhấn nút Activate.
Bước 2 – Cài đặt WooCommerce
Khi cài đặt hoàn tất, bạn sẽ nhìn thấy thông báo chào mừng tới WooCommerce để chạy Setup Wizard. Đây là cách dễ nhất để cài đặt WooCommerce, hãy tiếp tục bằng cách nhấn nút tím. Nếu lỡ nhấn Skip Setup, bạn vẫn có thể chạy lại Wizard từ mục WooCommerce -> Help -> Setup Wizard.

Đọc qua thông báo chào mừng của WooCommerce và nhấn nút Let’s Go! Để bắt đầu cài đặt.
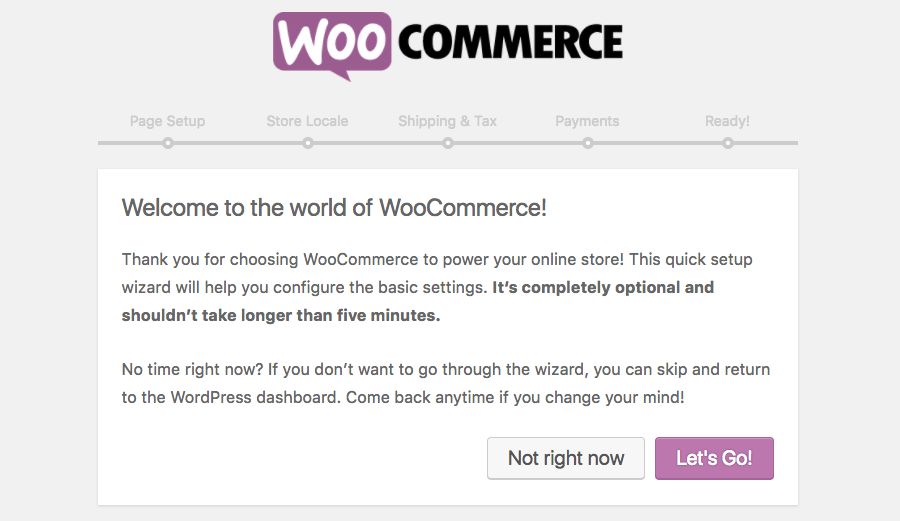
- Cài đặt trang
Trong bước này, bạn sẽ được thông báo rằng WooCommerce sẽ tạo trang chính (shop, cart, checkout và my account) cho cửa hàng online của bạn. Các trang này là cần thiết để WooCommerce hoạt động bình thường. Đọc qua trang này và nhấn vào nút Continue.
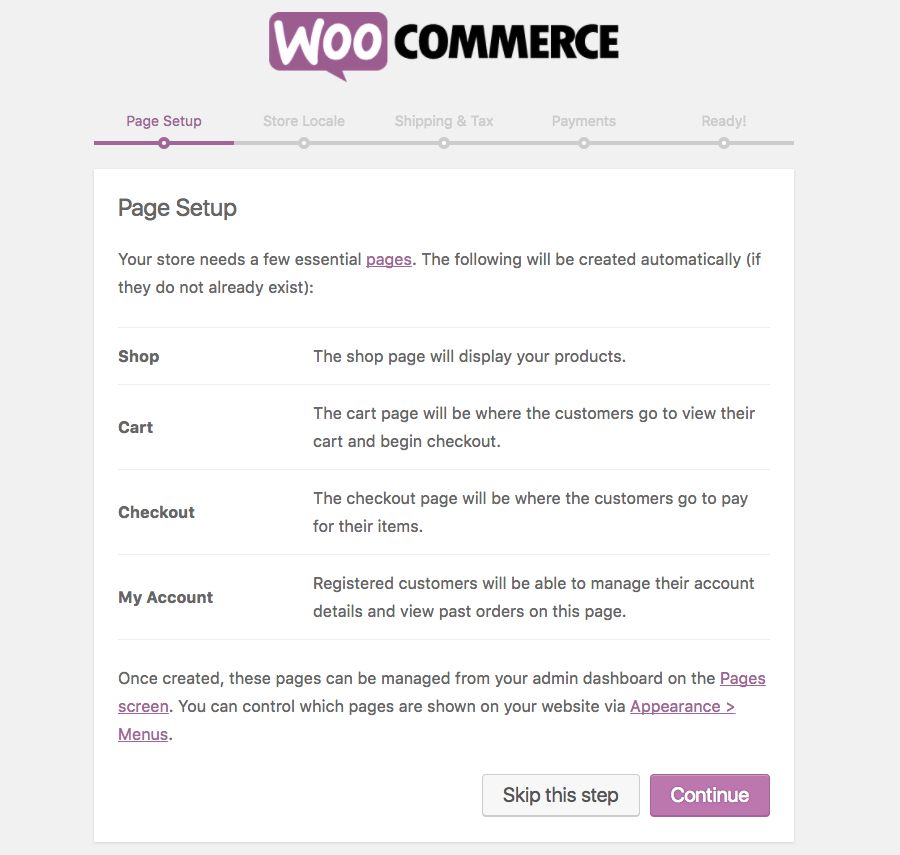
- Vị trí cửa hàng
Trong bước này bạn sẽ phải cài đặt thông tin đơn vị về vị trí, tiền tệ, cân nặng, và kích thước cho cửa hàng của bạn. Khi hoàn tất nhấn nút Continue
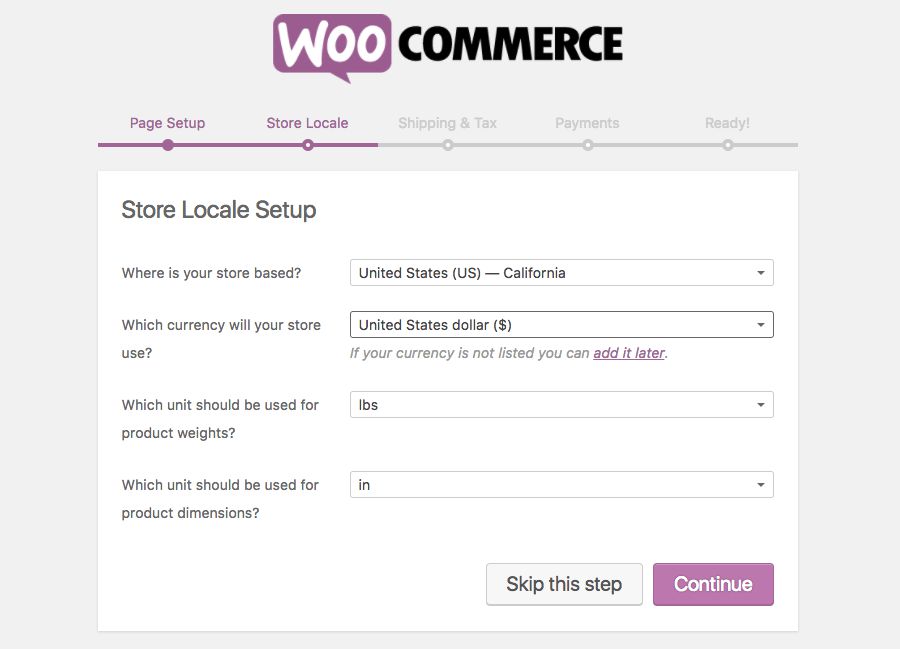
- Shipping & Tax
Tại đây bạn có thể cấu hình về việc giao hàng và thuế. Tùy vào nhu cầu hãy chọn thông tin phù hợp và nhấn nút Continue.
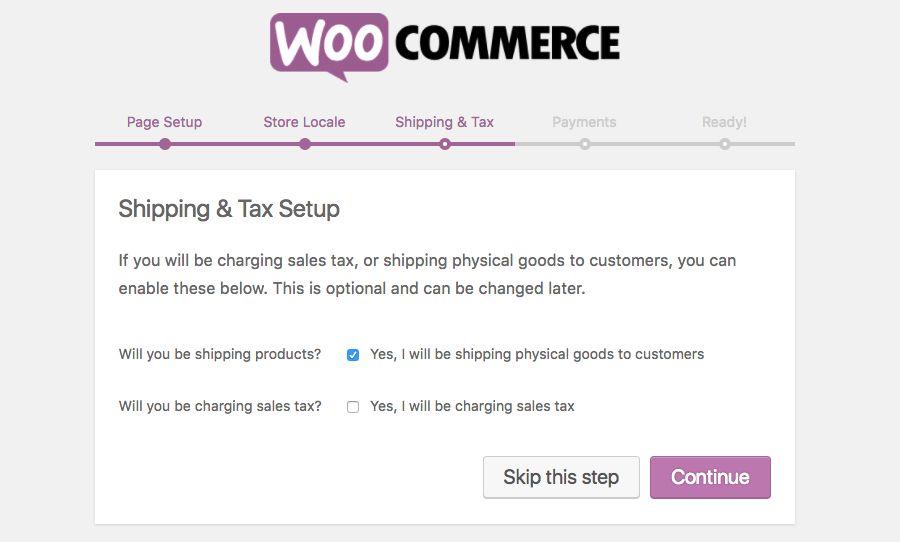
- Thanh toán
Tại trang này, bạn có thể cài đặt phương thức thanh toán mà bạn muốn nhận. Chúng tôi sử dụng PayPal làm ví dụ cho một cửa hàng WooCommerce.
Đừng lo lắng về việc phương thức thanh toán nào nên sử dụng, trong phần cuối của bài hướng dẫn woocommerce bạn sẽ học cách thêm phương thức thanh toán thủ công. Nhấn continue khi bạn đã sẳn dàng.
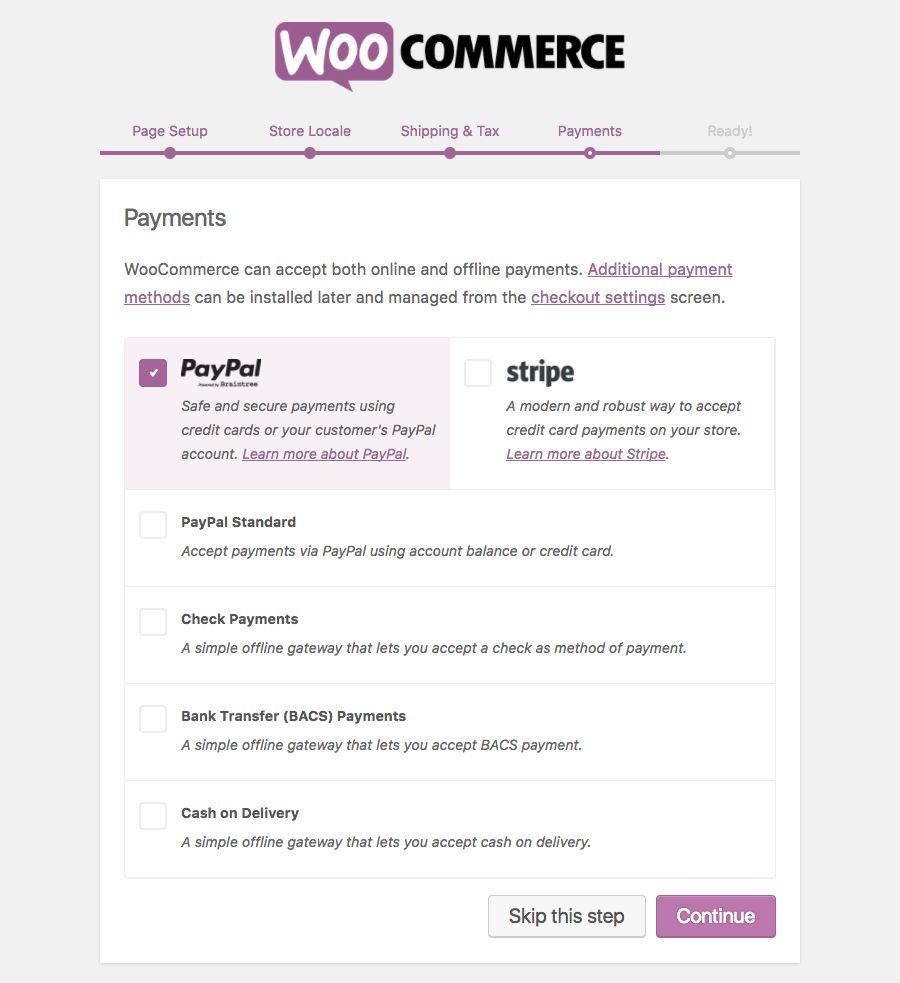
- Sẳn sàng!
Hoàn tất, bạn đã cài đặt xong WooCommerce. Bây giờ nhấn Create your first product! Để thêm sản phẩm và nhấn vào nú Return to the WordPress Dashboard.
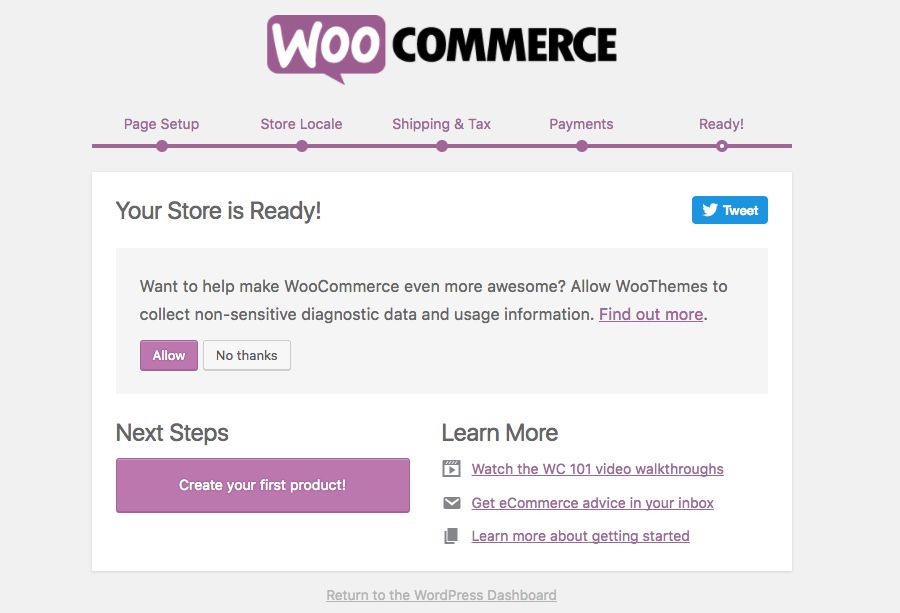
Bước 3 – Thêm và quản lý sản phẩm
Bước 3.1 – Thêm sản phẩm
Không có gì phải bàn cãi, để chạy một trang thương mại điện tử, bạn cần có sản phẩm. Nhưng trước khi đi vào chi tiết, rất quan trọng để biết cách dùng WooCommerce cơ bản và các thuộc tính của một sản phẩm là:
- Product category – Loại sản phầm sẽ giúp bạn nhóm sản phẩm. Ví dụ nếu bạn bán quần áo, ‘top wear’, ‘bottom wear’ và ‘night wear’ là các categories sản phẩm. Chúng cho phép người mua nhanh chóng xác định sản phẩm từ cùng một loại. Bạn có thể tạo ra nhiều categories bất kỳ lúc nào nếu bạn muốn. .
- Attributes – Thuộc tính của sản phẩm. Kích thước, màu sắc, chất liệu, là các thuộc tính giúp người chọn sản phẩm cần thiết dễ dàng. Bạn có thể thêm thuộc tính từng cái hoặc một thuộc tính chung cho toàn bô trang web.
- Product Types – WooCommerce tiết kiệm cho bạn rất nhiều thời gian vì đã có sẳn nhiều loại sản phẩm:
+ Simple – Giao mà không có lựa chọn nào. Ví dụ như một cuốn sách.
+ Grouped – They are a group of related items. For example, a dozen shot glasses.
+ Virtual – Sản phẩm không đòi hỏi giao hàng, ví dụ như dịch vụ
+ Downloadable: Sản phầm có thể tải về. Ví dụ, nhạc, e-books, etc.
+ External: Bạn quảng cáo sản phẩm trên web của bạn, nhưng được bán ở nơi khác..
+ Variable: Sản phẩm có nhiều chất lượng khác nhau. Như quần áo khác về màu sắc, kích cỡ,…
Với nhiều loại sản phẩm khác nhau, có thể gây rối khi thêm sản phẩm vào WooCommerce, phụ thuộc vào bạn đang bán gì.
Nhưng đừng lo lắng, vì thêm sản phẩm vào WooCommerce rất dễ giống như việc viết một bài viết lên blog của bạn. Để bắt đầu, đi tới mục Products và click vào nút Add Product hoặc nút Create your first product!
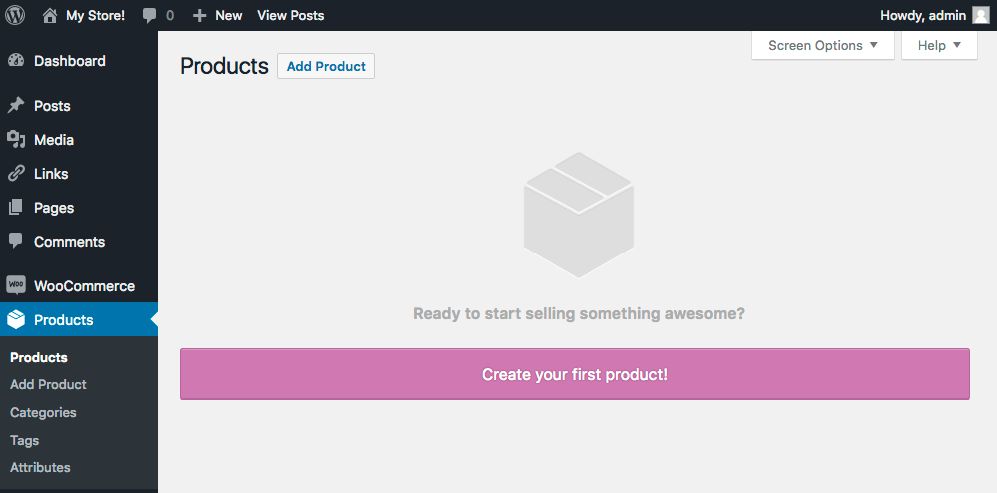
Bây giờ thêm vào tiêu đề của sản phẩm và nhập mô tả. Trong phần mô tả là các thông tin quan trọng nhất của sản phẩm.
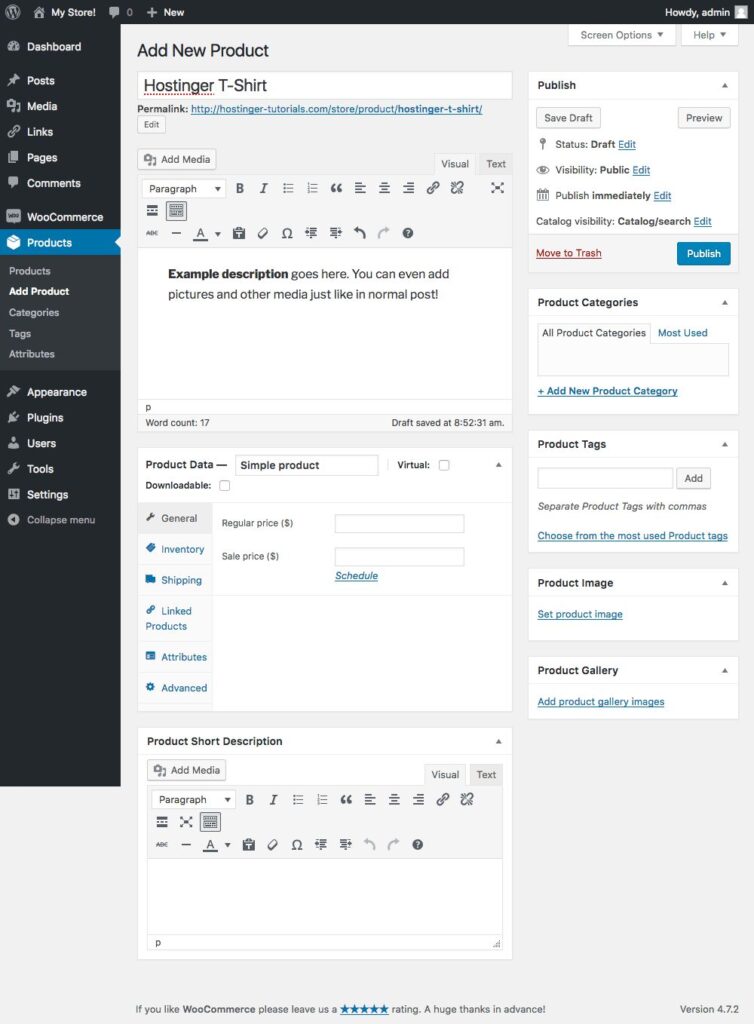
Mục Product Data là mục mà tất cả thông tin cần nhập. Trong mục này, bạn có thể tùy chỉnh sản phẩm. Bằng cách sử dung menu drop down, bạn có thể đổi loại sản phẩm. Chúng tôi khuyên bạn bắt đầu với sản phẩm Simple để làm quen, nó có các tùy chỉnh sau:
Trong mục General section, đặt giá của sản phẩm bạn đang bán. Bạn cũng có thể đặt giá giảm và có thể đặt ngày bắt đầu giảm giá.
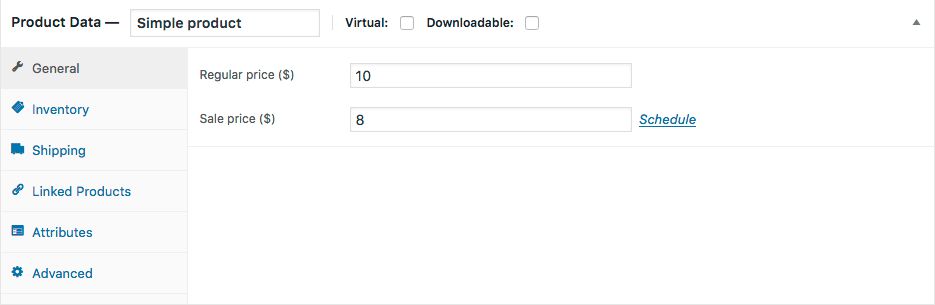
Mục Inventory sẽ giúp bạn quản lý kho hàng. Cung cấp SKU (mã sản phẩm), kiểm tra sản phẩm xem nó có còn hàng hay hết hàng (In stock or Out of stock). Đánh dấu nút Sold individually nếu bạn muốn bán sản phẩm này một lần tại một thời điểm.
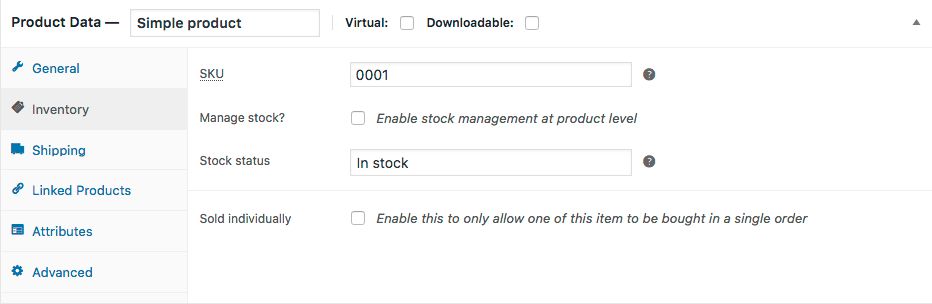
Mục Shipping xử lý việc vận chuyển và giao hàng. Tại đây bạn có thể cung cấp kích thước, cân nặng, và shipping class của một mặt hàng.
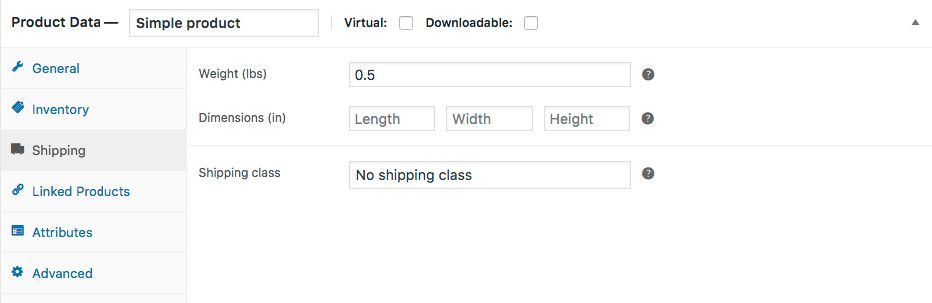
Mục Linked Products của Product Data cho bạn liên kết sản phẩm và quản cáo sản phẩm tương tự cho người dùng. Việc này sẽ giúp bạn quảng cáo sản phẩm của bạn bằng phường thức up-sells và cross-sells. Chỉ cần tìm kiếm một sản phẩm tương tự và chọn nó từ danh sách drop-down.
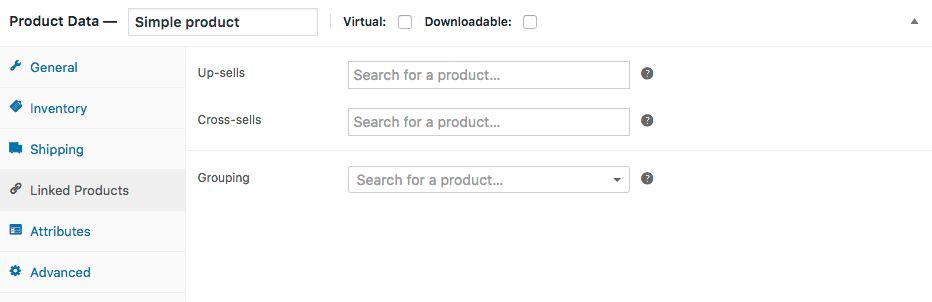
Mục Attributes cho phép bạn thêm thuộc tính cho sản phẩm. Ví dụ, nếu bạn bán quần áo nhiều màu, bạn có thể xác định màu ở đây. Custom Product Attributes cho phép bạn tạo một thuộc tính bất kỳ cho sản phẩm. Khi hoàn tất, nhấn nút Save attributes.
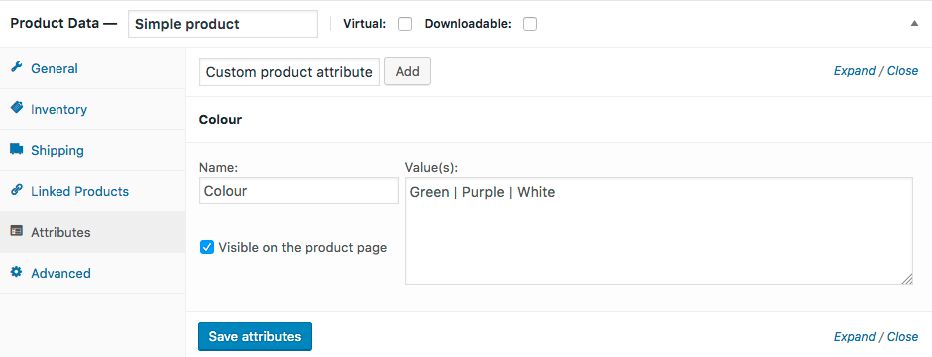
Mục Advanced cho phép bạn tạo ghi chú thanh toán cho khách hàng hoặc hủy bình luận. Bạn cũng có thể xác định vị trí menu đặt hàng tại đây và điều chỉnh vị trí thích hợp cho sản phẩm của bạn.
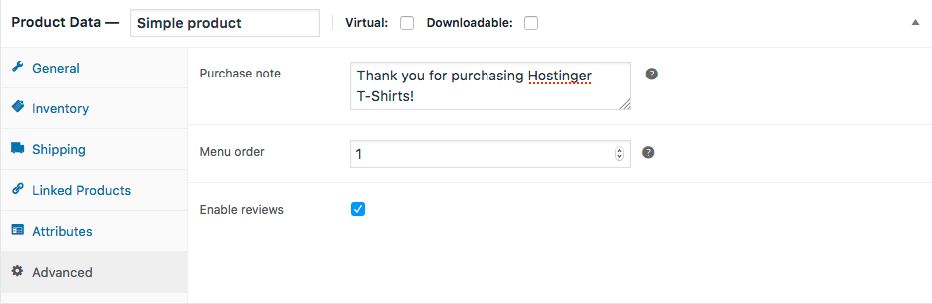
Bây giờ bạn đã biết cách thêm sản phẩm đơn giản vào WooCommerce. Nhưng nếu như sản phẩm là ảo, tải về hoặc sản phẩm của bên thứ ba thì sao? WooCommerce có thể làm hết tất cả
- Thêm một sản phẩm được nhóm
Để thêm một sản phẩm được nhóm (grouped product), chọn option Grouped trong Product Type. Việc này sẽ xóa giá và một số trường trong mục Product Data. Tiếp theo, bạn cần thêm một sản phẩm con vào Group product. Để thêm một sản phẩm con, tạo một sản phẩm simple trong mục Linked Product, chọn sản phẩm cha từ mục drop-down của Grouping.
- Sản phẩm bên ngoài (external product)
Để thêm một sản phẩm ở ngoài hoặc một sản phẩm affiliate, chọn External/Affiliate trong Product Type drop-down. Nó sẽ yêu cầu bạn nhập URL của trang đích.
- Variable Product
Thêm một variable product giống với thêm một simple product. Chọn Product Type là Variable. Việc này sẽ thêm một tab Variation vào mục product data bạn chọn.
- Variations
Trong tab Variations, bạn có thể thêm chi tiết cho nhiều loại biến thể khác nhau và sự khác biệt của chúng.
- Virtual Product
Để thêm một sản phẩm ảo (virtual product), tất cả những gì bạn phải làm là đánh dấu chọn Virtual trong mục Product Type.
- Downloadable Product
Chỉ cần đánh dấu chọn Downloadable để xác định đó là một sản phẩm để tải về. Bạn sẽ có thể xác định đường dẫn cho nó để tải về và giới hạn số lượt tải về mà một người có thể tải. Khi không giới hạn số lượt tải, hãy để chỗ download limit trống.
Khi bạn đã đặt loại sản phẩm và hoàn tất điền thông tin sản phẩm, cuộn tới cuối trang, nơi bạn có thể thêm một mô tả ngắn cho sản phẩm. Nó sẽ hiển thị dưới tiêu đề của một sản phẩm.
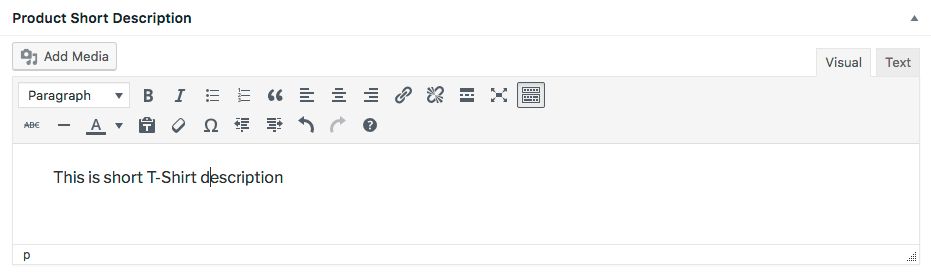
Trong trang bên phải, bạn có thêm categories, tags, hình đại diện (set featured image) và hình sản phẩm. Những quyền điều khiển này tương tự giống với một bài viết mới của WordPress blog. Chỉ có khác là ở mục Catalog visibility sẽ có các tùy chỉnh sau:
- Lựa chọn
- Giải thích
Catalog and search
Sản phẩm sẽ hiện ở mọi nơi: kết quả tìm kiếm, category và shop pages.
Catalog: Sản phẩm sẽ chỉ hiện ở trong trang shop và category, nó sẽ không hiện trong kết quả tìm kiếm.
Search: Sản phẩm sẽ chỉ hiện trong kết quả tìm kiếm, nó sẽ không hiện trong trang shop và category.
Hidden: Sản phẩm sẽ chỉ hiện trong một trang sản phẩm, nó sẽ không hiện lên các trang khác.
Sau khi hoàn tất thiết lập, hãy nhấn nút Publish và kiểm tra trang publish. Trong ví dụ của chúng tôi, nó trông như thế này:
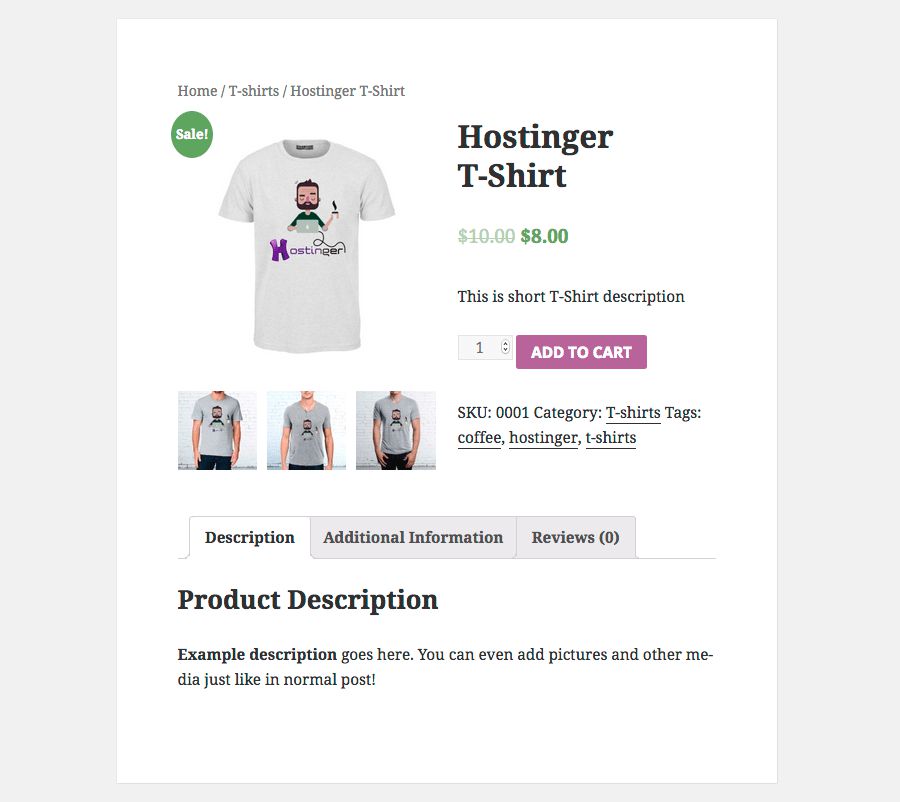
Bước 3.2 – Quản lý sản phẩm
Bạn có thể xem tất cả sản phẩm và quản lý tại trang Products. Ở đây bạn có sửa, xóa, nhân bản, feature một sản phẩm. Bằng cách chọn nhiều sản phẩm, bạn có thể xử lý cùng lúc.
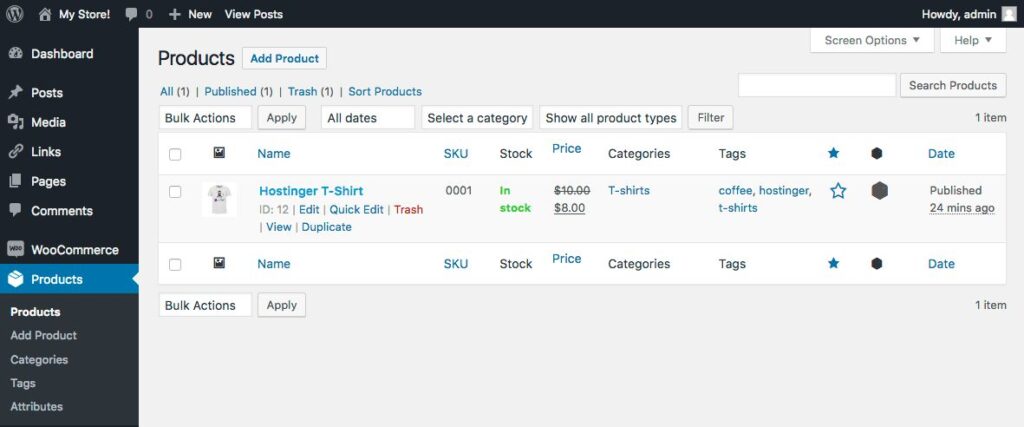
Để nhân bản một sản phẩm, trong mục sản phẩm, tìm sản phẩm và nhấn nút Duplicate. WooCommerce sẽ tạo một sản phẩm nháp cho bạn và mở nó. Nó rất hữu ích nếu bạn có nhiều sản phẩm giống nhau để bán!
Bạn có thể chọn sản phẩm để làm nổi bật. Nhấn icon Star trong products option. Featured products có thể được hiển thị ngay tại trang chủa hoặc được thêm vào posts bằng một dòng code nhỏ.
Để xóa một sản phẩm nhấn vào nút Trash bên dưới Product Name khi bạn di chuột qua nó.
Bước 4 – Quản lý WooCommerce
- Quản lý đơn hàng
Một đơn hàng mới đã được tạo mỗi khi khách hàng hoàn tất quá trình checkout. Bạn có thể xem các đơn hàng này bằng cách nhấn nút Orders trong menu phía bên trái.
Mỗi đơn hàng có một Order ID duy nhất với đầy đủ thông tin – email khách hàng, số điện thoại, địa chỉ, phương thức thanh toán và những thông tin khác.
Để sửa hoặc xem một đơn hàng, nhấn nút Edit bên dưới số đơn hàng. Bạn có thể dễ dàng cập nhật tình trạng đơn hàng từ trang riêng của đơn hàng và làm nhiều tác vụ khác như điều chỉnh đơn hàng, giá, thuế và số lượt likes.
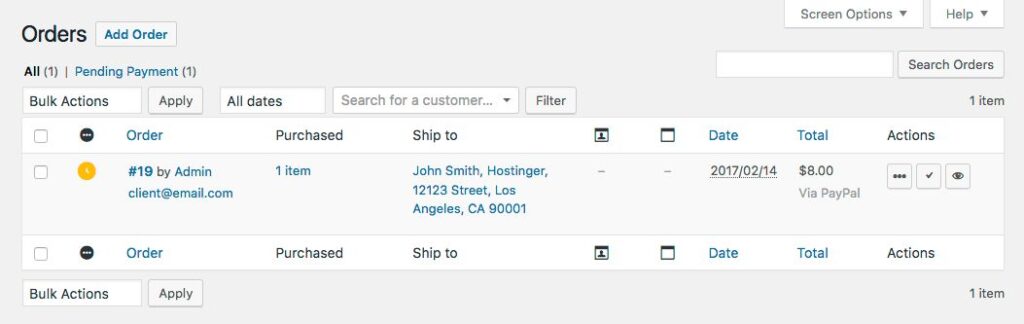
- Quản lý Coupons
Coupons là một cách rất tốt để quảng cáo sản phẩm và bán nó. Với WooCommerce bạn sẽ có thể thêm coupon và thêm mới coupon tại mục Coupons. Nếu bạn cần chỉnh sửa coupon, nhấn vào tên của nó và thay đổi thông tin cần thiết.
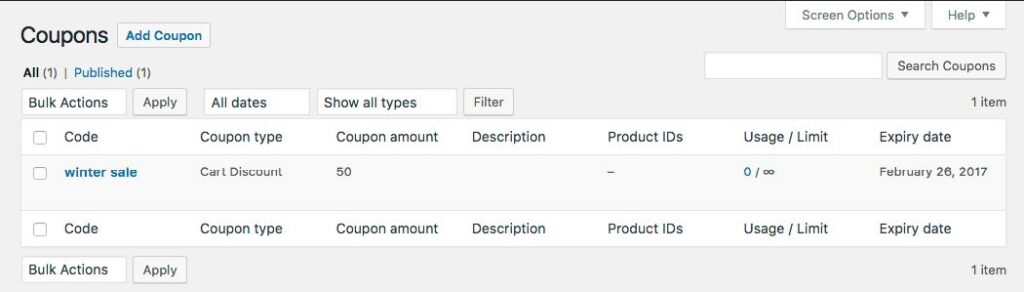
- Quản lý báo cáo
Trong mục Report bạn có thể thấy hiệu năng của cửa hàng của bạn. Bạn có thể thấy số mặt hàng đã bán, doanh thu gộp, doanh thu hằng ngày và những thống kê khác. Bạn có thể tạo các thống kê này cho các sản phẩm, categories của chúng hoặc coupons. Chọn chu kỳ thích hợp mà bạn muốn tạo report – tháng trước, tháng này, 7 ngày qua hoặc một thời gian chỉ định và nhấn nút Go để xuất báo cáo.
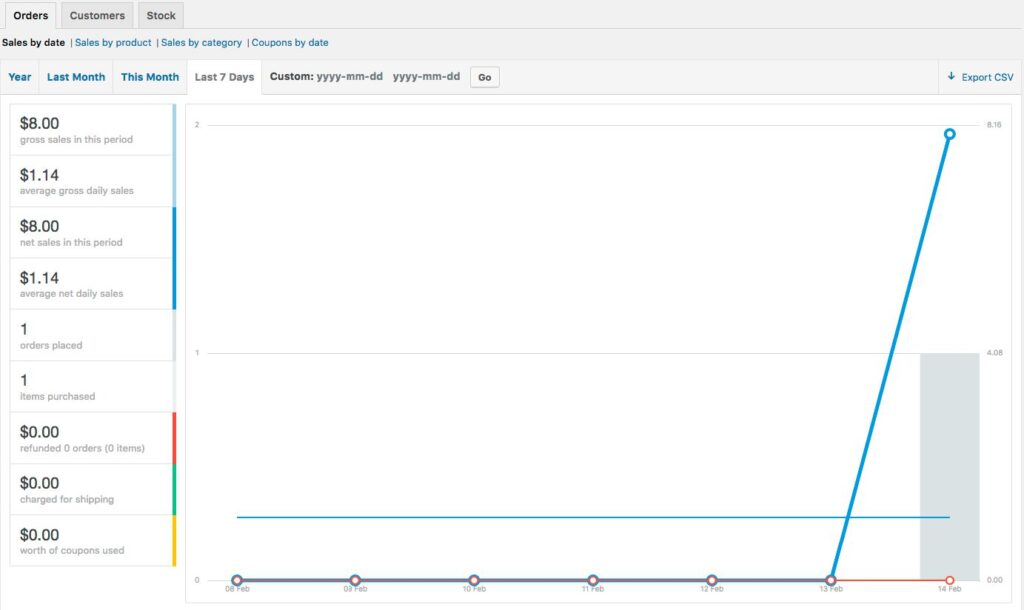
- Cài đặt
Trong trang Settings, bạn có thể đổi một số tùy chọn chính. Nếu bạn cần đổi địa điểm, tiền tệ hoặc cài đặt API, hãy vào mục này. Những hãy xem qua WooCommerce Help để biết hướng dẫn chi tiết và giải thích cho mỗi tùy chỉnh trước khi có bất kỳ thay đổi lớn nào. Bây giờ hãy xem qua các tab có sẳn và xem sơ qua bạn có thể thay đổi gì ở đây.
+ General
Ở tap này, bạn sẽ có thể đổi những cấu hình chung như địa chỉ, tiền tệ, kích hoạt/vô hiệu thuế, hiển thị thông báo cho tất cả khách hàng và hơn nữa.
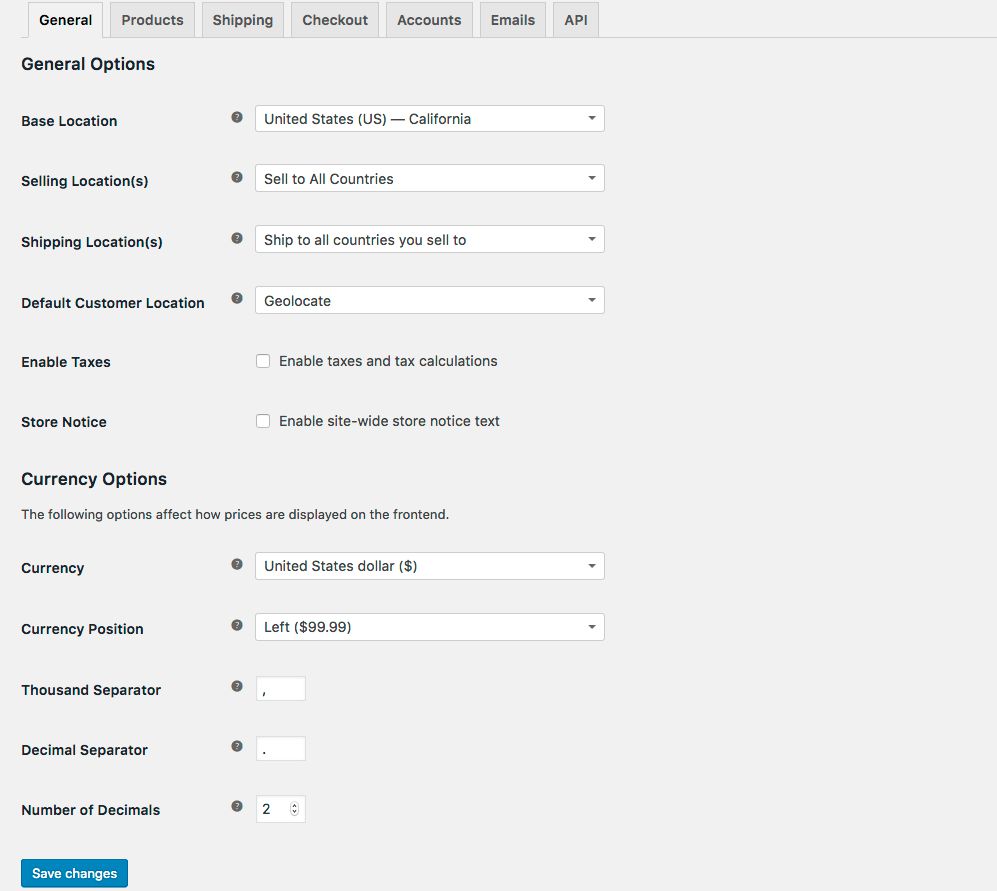
+ Products
Bạn có thể thay đổi cài đặt sản phẩm tại đây, như đơn vị đo lượng, kích hoạt/vô hiệu bình luận. Tại trang Display, bạn có thể thay đổi trang mặc định WooCommerce, category mặc định, và kích hướng của một hình sản phẩm. Tại mục Inventory bạn có thể quản lý các tùy chọn mặc định của sản phẩm, kích hoạt/vô hiệu quản lý sản phẩm.Bạn cũng có thể kích hoạt tính năng này để nhận mail thông báo khi một sản phẩm hết hàng. Cấu hình cách thức tải file và giới hạn truy cập nếu bạn bán sản phẩm tải về trong tab Downloadable Products.
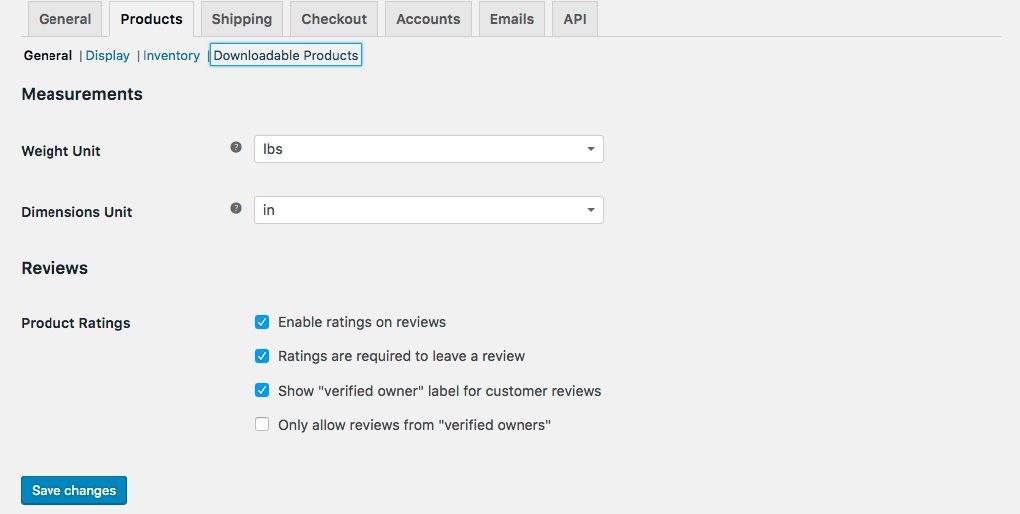
+ Shipping
Bạn sẽ thích mục này nếu bạn bán sản phẩm toàn cầu. Tại shipping, bạn có thể thêm vùng giao hàng, phương thức giao hàng và giá. Bạn cũng có thể đặt giá khác nhau cho những vị trí khác nhau!
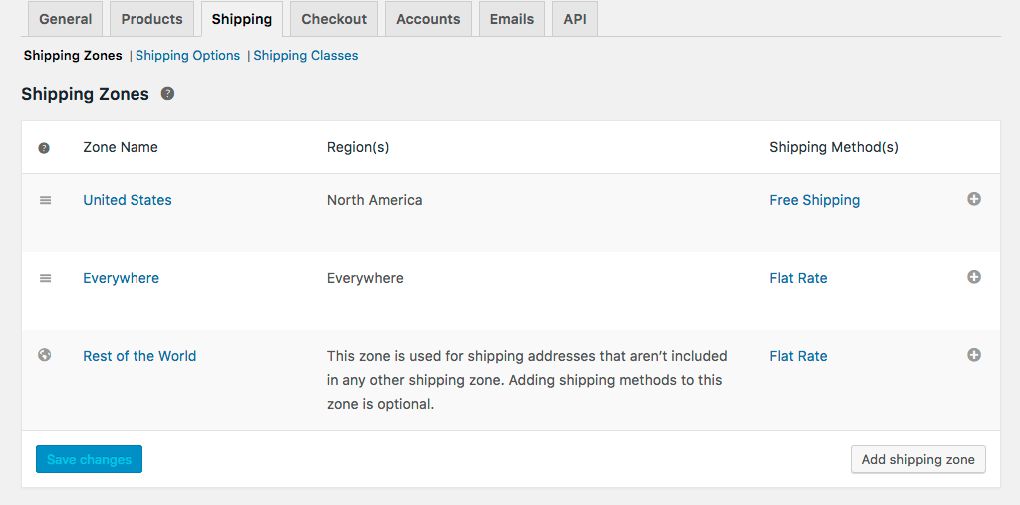
+ Checkout
Tại tab này, bạn có thể đổi cài đặt checkout và thêm phương thức thanh toán mới. WooCommerce mặc định cho phép bạn chọn trong 5 phương thức thanh toán, bạn có thể thêm phương thức thanh toán bằng cách cài đặt extensions. Chúng tôi cũng sẽ hướng dẫn việc này trong mục kế tiếp của bài hướng dẫn woocommerce. Bạn cũng có thể buộc chạy HTTPS từ cửa hàng WooCommerce và điều chỉnh những mục khác tại tab Checkout.
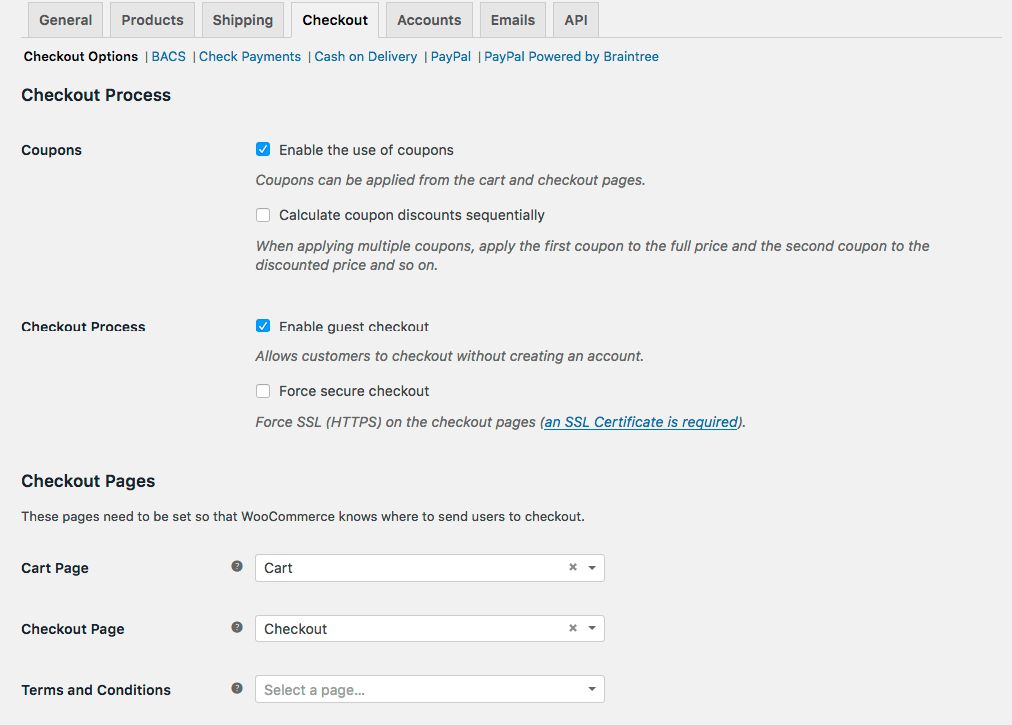
+ Accounts
Tại đây bạn có thể vị trí trang của bạn, kích hoạt/vô hiệu đăng ký người dùng và cấu hình quá trình đăng ký tài khoản.
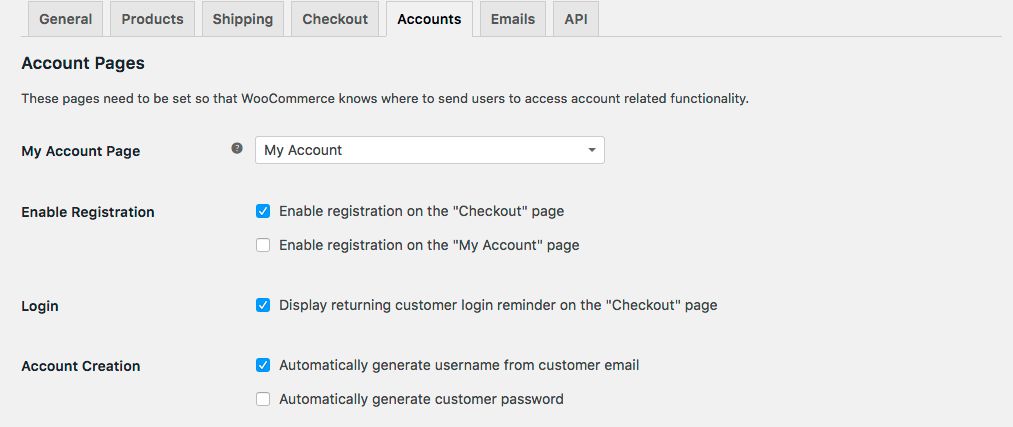
+ Emails
Nó cho phép bạn thiết lập emails mà người mua sẽ nhận. Tại mục Emails, bạn có thể tùy chỉnh emails templates để đổi thông tin người gửi.
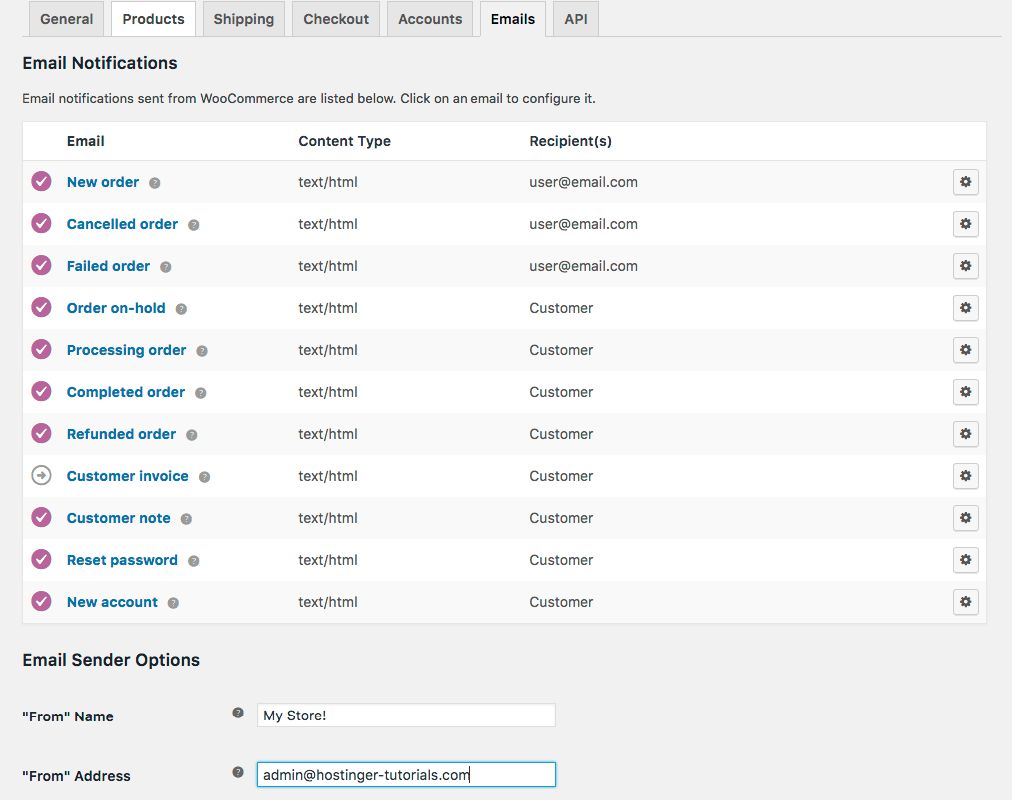
+ API
Tab API cuối cùng cho phép thiết lập việc kích hoạt/vô hiệu WooCommerce API, kích hoạt truy cập tới các app bên ngoài và gắn quyền. Webhooks cũng có thể được cấu hình tại mục này.
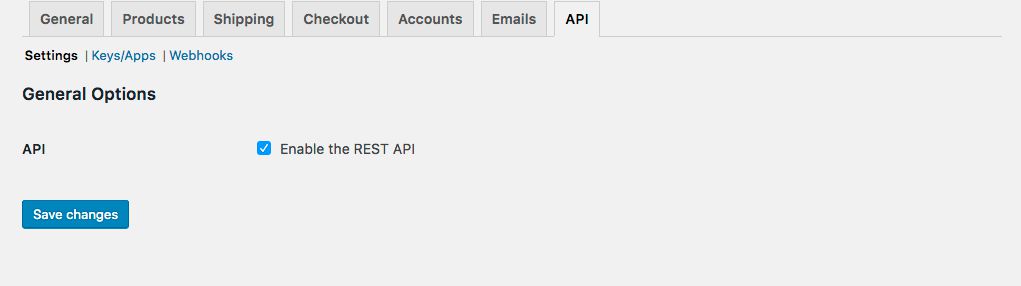
- System Status
System Status là một trang hữu dụng để kiểm tra sức khỏe của trang WooCommerce của bạn. Từ phiên bản WooCommerce loại webserver tới giới hạn PHP – bạn có thể nhìn thấy nhiều thứ tại đây. Get System Report sẽ tạo một bản báo cáo chi tiết trong trường hợp bạn muốn cung cấp nó tới đội ngũ hỗ trợ WooCommerce hoặc hỗ trợ kỹ thuật hosting của bạn. Tại mục Tools, bạn có thể xóa cache WooCommerce, kích hoạt/vô hiệu debugging, reset khả năng của người dùng và nhiều thứ khác. Logs tab lưu file log với các thông tin về lỗi và debug.
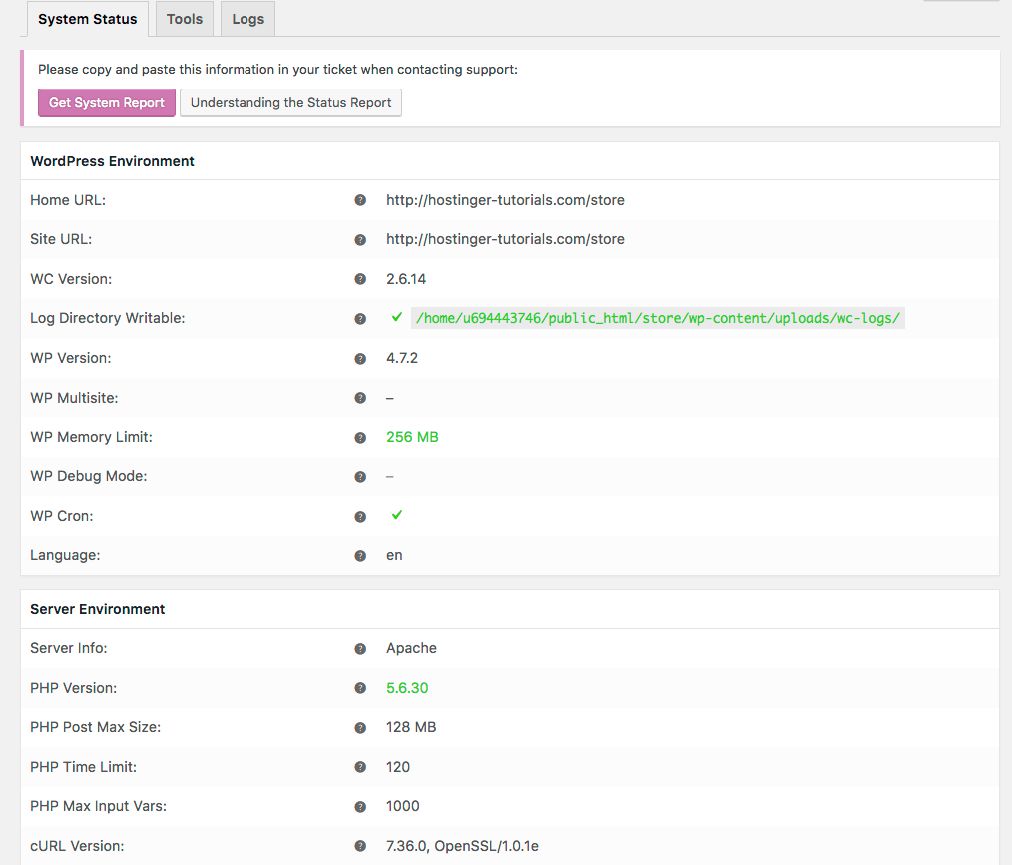
- Extensions
Extensions có thể giúp WooCoommerce linh hoạt hơn. Giống với plugin của WordPress, WooCommerce extensions có thể được cài đặt từ WooCommerce Extension store. Mặc dù có một số extension phải trả phí, chúng đáng từng xu! Bằng cách sử dụng extension, bạn có thể tối ưu trang thương mại điện tử, thêm phương thức thanh toán, phương thức giao hàng, tích hợp giải pháp theo dõi và đồng bộ cửa hàng với bên thứ 3
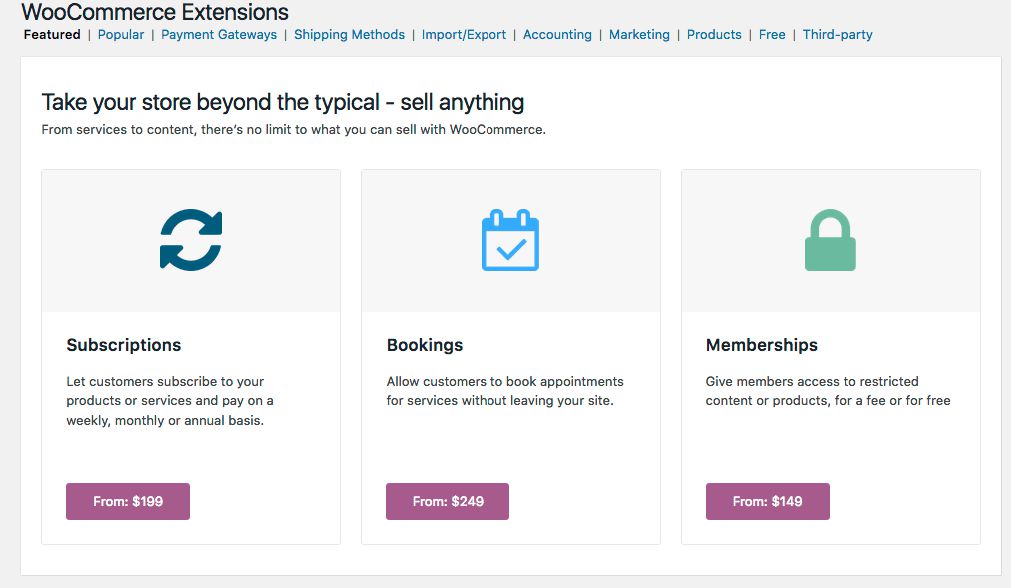
Chúc bạn thành công!
Nguồn: hostinger

