Bạn đang muốn tạo trang blog cá nhân miễn phí trên WordPress để viết lách? Vậy bạn sẽ không thể bỏ qua bài hướng dẫn cách tạo website bằng WordPress miễn phí (hay tạo website trên WordPress.com) dưới đây.
Contents
- Cách tạo website bằng WordPress miễn phí (WordPress.com)
- Bước 1: Vào trang chủ wordpress
- Bước 2: Dịch nếu bạn muốn viết blog trên WordPress tiếng Việt
- Bước 3: Tạo tài khoản WordPress miễn phí
- Bước 4: Chọn tên miền bạn thích
- Bước 5: Chỉnh sửa trang chủ blog
- Bước 6: Kích hoạt Email đăng ký
- Bước 7: Chỉnh sửa menu
- Bước 8: Công bố blog cá nhân WordPress của bạn cho mọi người xem
Cách tạo website bằng WordPress miễn phí (WordPress.com)
Bước 1: Vào trang chủ wordpress
- Bạn vào trang chủ của wordpress tại địa chỉ: //wordpress.com/
- Tiếp tục bấm ”GET STARTED“.
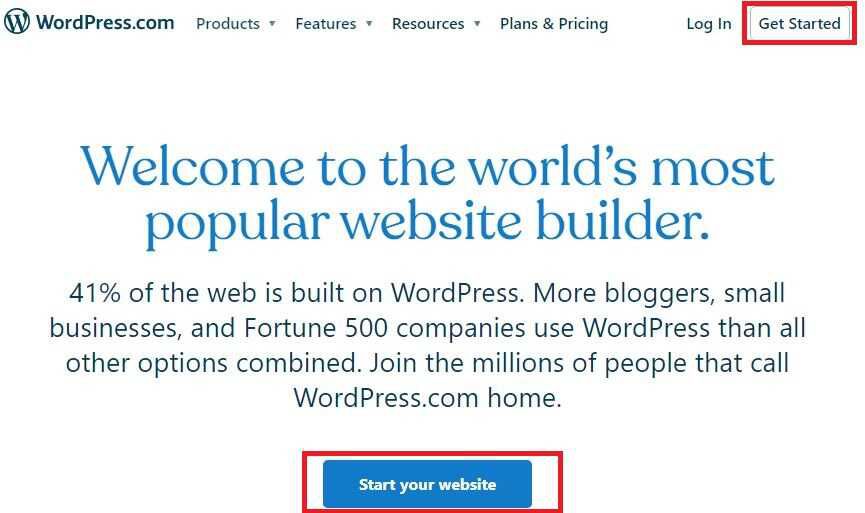
Bước 2: Dịch nếu bạn muốn viết blog trên WordPress tiếng Việt
Nếu bạn cảm thấy khó khăn khi thao tác với tiếng nước ngoài (Anh, Pháp…) thì hãy chọn dịch ra tiếng Việt bằng cách “nhấn chuột phải” và bấm “dịch ra tiếng Việt” sẽ xuất giao diện hoàn toàn dễ hiểu như hình bên dưới.
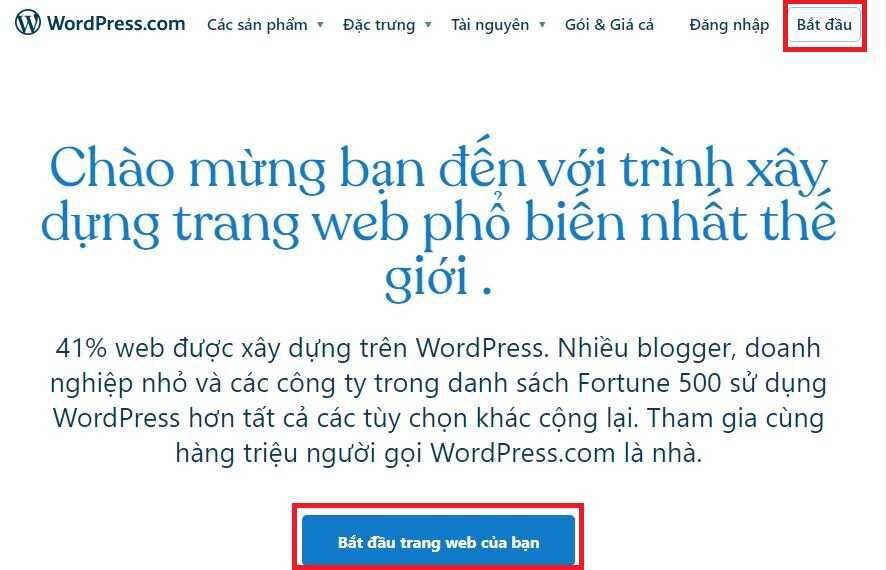
Đây là giao diện wordpress sau khi dịch sang tiếng Việt
Bước 3: Tạo tài khoản WordPress miễn phí
- Một trang khác xuất hiện, ở đây WordPress yêu cầu bạn điền đầy đủ thông tin để đăng ký, bao gồm:
- Địa chỉ email
- Tên người dùng (user)
- Mật khẩu (password)
Hoặc cũng có thể đăng ký bằng cách kết nối Gmail và Facebook, mình không khuyến khích cách này vì nó có liên quan nhiều cái.
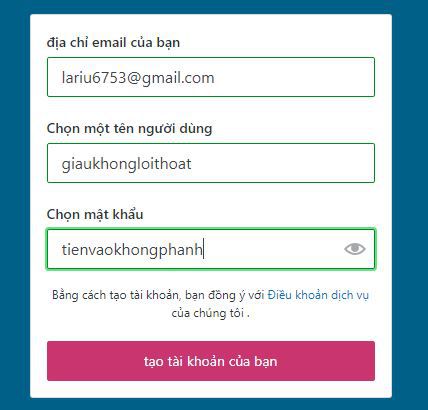
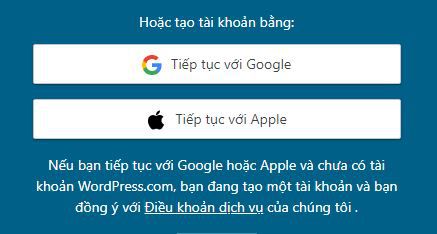
- Sau khi điền đầy đủ thông tin thì bạn bấm “Tạo tài khoản của bạn” (Vì cái chrome tự dịch nên có lúc tiếng Việt, lúc tiếng Anh, có lúc nó lại xen lẫn 2 ngôn ngữ)
- Một giao diện mới xuất hiện, lúc này bạn bắt đầu tìm cho mình một tên miền.
Bước 4: Chọn tên miền bạn thích
- Điền tên miền theo mong muốn vào ô “Type the domain you want here” hay “Nhập tên miền bạn muốn ở đây“.
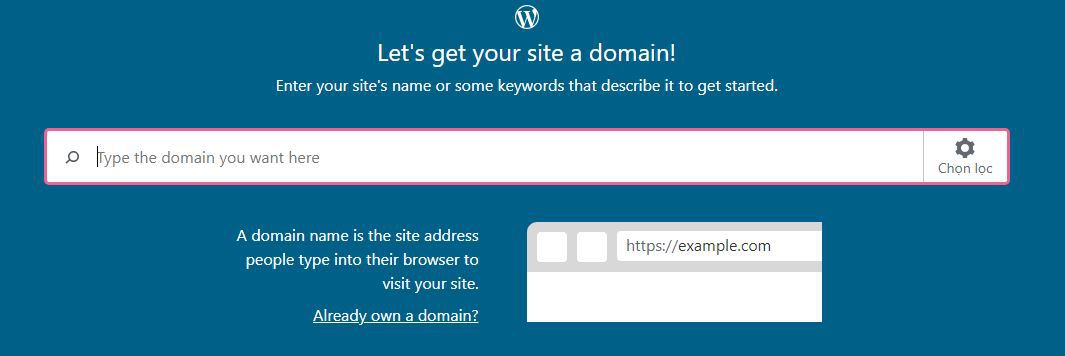
Lưu ý: Tên miền của bạn sẽ có dạng “ten-mien.wordpress.com“.
- Sau khi chọn xong tên miền ưng ý bạn sẽ bấm “LỰA CHỌN” ( tiếng Việt ) hoặc “SELECT” ( tiếng Anh )
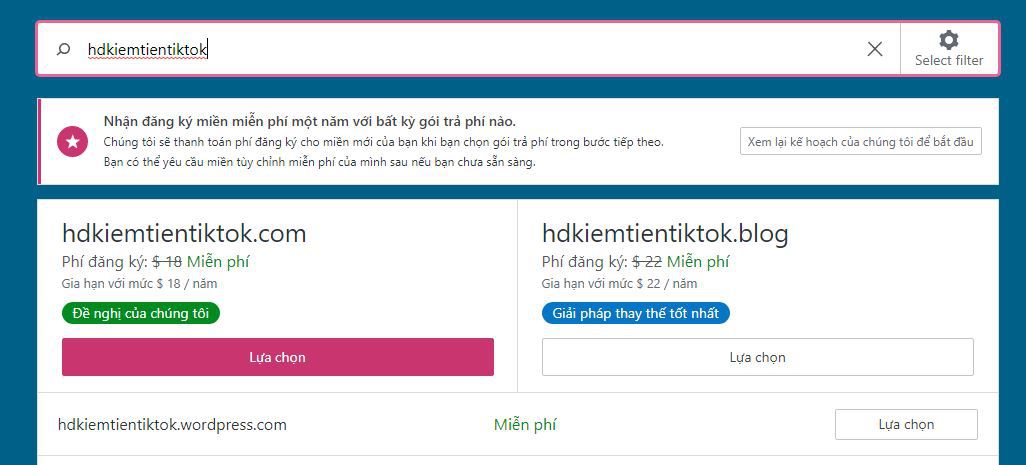
- Giao diện khác xuất hiện, lúc này bạn đừng quan tâm nhiều mà hãy bấm “BẮT ĐẦU VỚI MỘT TRANG WEB MIỄN PHÍ“.
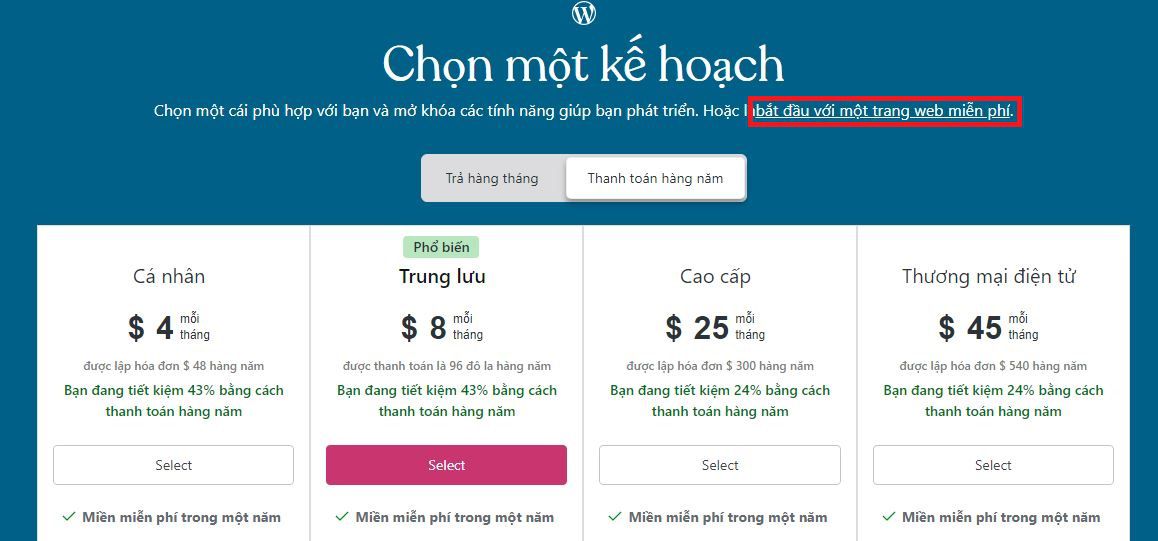
Bạn đợi một chút để bắt đầu chuyển qua trang mới. Ở đây bạn sẽ cài đặt và chỉnh sửa một số thứ trước khi đưa blog cá nhân của mình lên mạng.
Bước 5: Chỉnh sửa trang chủ blog
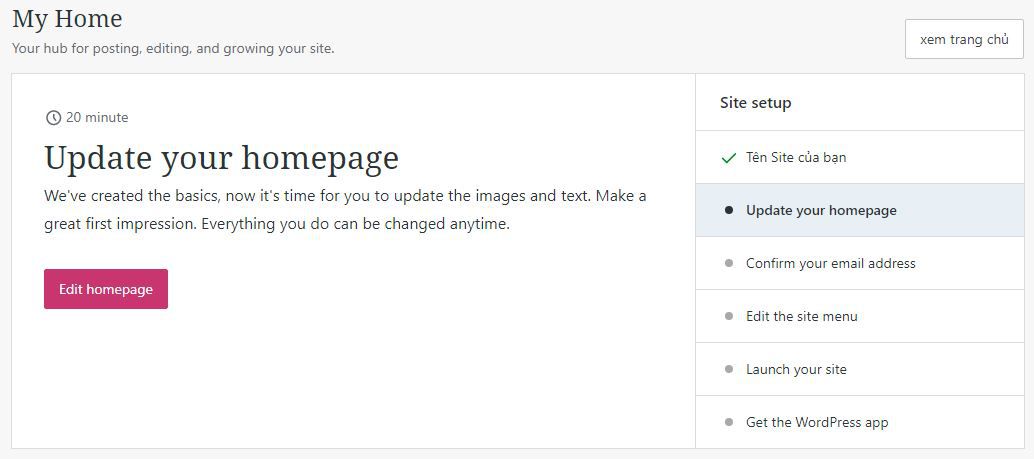
Việc bạn phải làm ở bước này theo gợi ý như sau:
- Tên site của bạn (Title)
- Update your homepage ( Chỉnh sửa trang chủ )
- Confirm your email address ( Kích hoạt email )
- Edit the site menu ( Chỉnh sửa menu )
- Launch your site ( Đại loại là đưa blog cá nhân lên mạng )
- Ở bước này, bạn bấm vào “EDIT HOMEPAGE” để bắt đầu chỉnh sửa blog. Lưu ý là chỉ cần sửa một chút cho có lệ là được vì bước sau mình sẽ chỉ cách cài giao diện WordPress.com đẹp hơn.
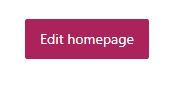
Cách lick vào nút EDIT HOMEPAGE để chỉnh sửa blog cá nhân trên wordpress
- Sau khi chỉnh sửa trang chủ xong bạn bấm vào nút “CẬP NHẬT” hoặc “UPDATE” để lưu lại trang vừa chỉnh sửa.

- Tiếp đến, bạn bấm vào biểu tượng “WORDPRESS” rồi bấm “BẢNG THÔNG TIN” để về trang quản trị wordpress ban đầu
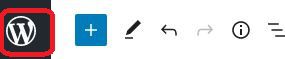
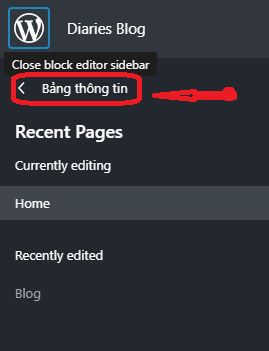
Bước 6: Kích hoạt Email đăng ký
Khi trở về trang quản trị thì việc tiếp theo phải làm đó chính là kích hoạt email.
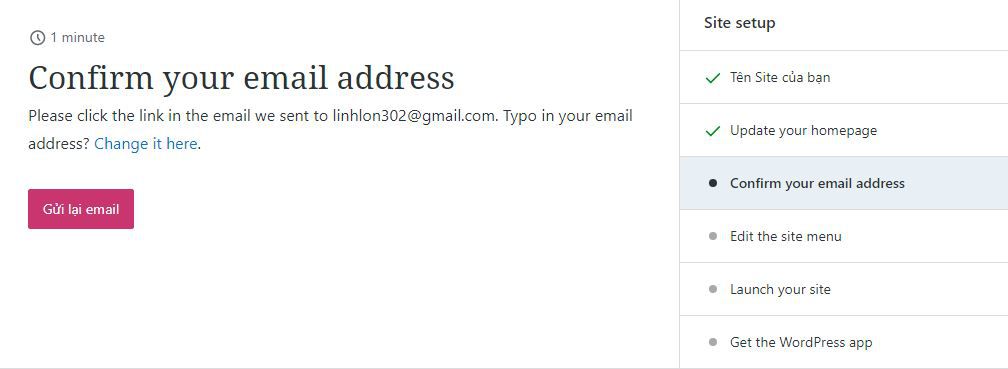
- Bạn kiểm tra Email đã đăng ký lúc đầu và mở nó ra, nó sẽ có dạng “WordPress.com Kích hoạt……” như hình bên dưới.

- Sau khi mở thư lên bạn bấm “CLICK HERE TO CONFIRM NOW” như hình minh họa bên dưới.
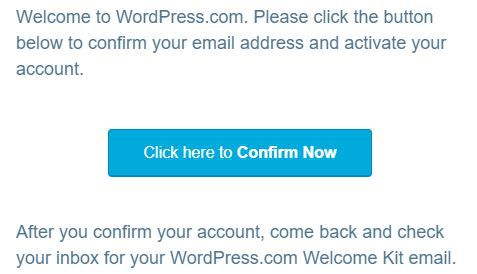
- Sau khi kích hoạt email nhận thư của WordPress xong thì thông thương nó có thể bắt đăng nhập lại, hoặc nếu không thì bạn tiếp tục trở về trang quản trị và hoàn thành các gợi ý thiết lập mà nó yêu cầu bên dưới.
- Bạn bấm vào “THÊM 1 TRÌNH ĐƠN” để tạo menu mới.
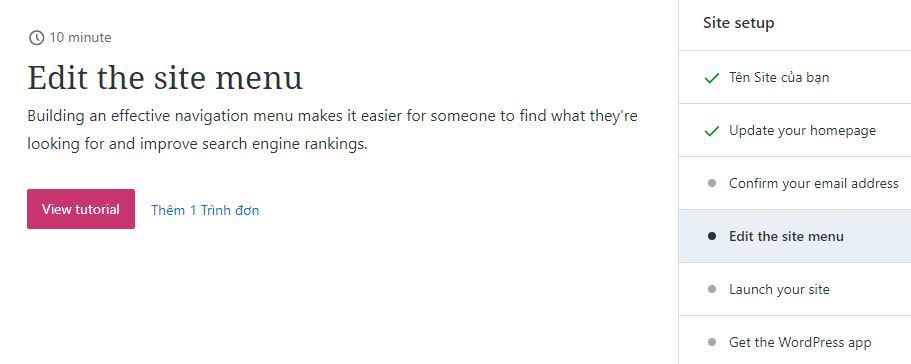
Trình đơn chính là menu.
- Bạn đặt tên cho menu. Ở đây mình đặt tên của nó là “menu-chinh”. Chọn “Primary” hoặc “Chính” để xác định vị trí menu này là lớn nhất, và quan trọng nhất.
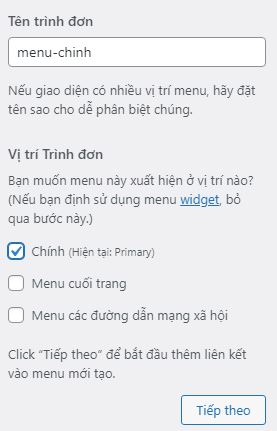
- Bấm “TIẾP THEO” trang mới xuất hiện, ở đây bạn có thể thêm hoặc bỏ bớt mục trong menu đi.
Trong ví dụ này mình tạo danh mục là “LÀM GIÀU”, thì đầu tiên mình sẽ bấm vào ô “THÊM MỤC”, sau đó chọn loại danh mục muốn thêm. Có một số dạng sau có thể thêm làm danh mục menu:
- Bài viết (post)
- Trang (page)
- Chuyên mục (category)
- Thẻ (tag)
- Liên kết tùy chỉnh
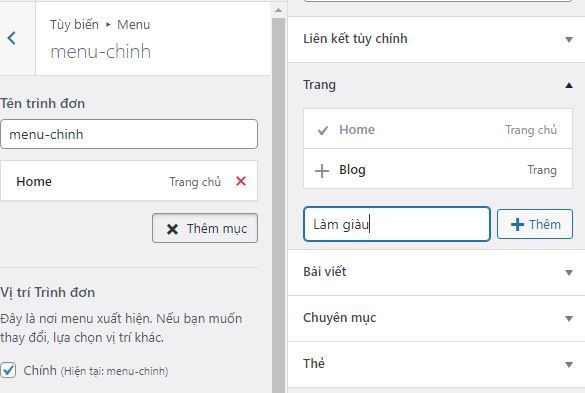
- Sau khi hoàn thành menu bấm “LƯU THAY ĐỔI” và bấm dấu “X” để quay về trang chủ.
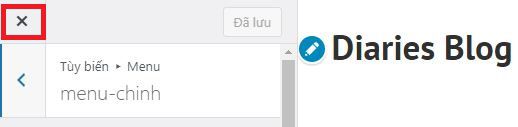
- Và trang web của mình sẽ như hình bên dưới.
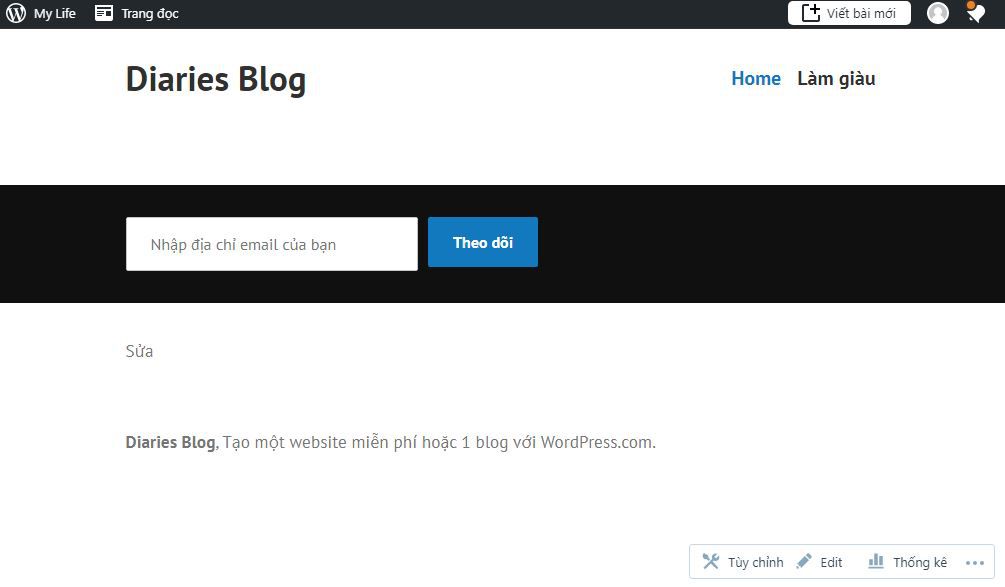
Bước 8: Công bố blog cá nhân WordPress của bạn cho mọi người xem
Đây là bước vô cùng quan trọng trong quá trình tạo WordPress miễn phí. Bởi nếu không làm bước này thì người khác sẽ không nhìn thấy website của bạn đâu.
- Bạn bấm “LAUNCH YOUR SITE” để công bố blog của mình, và đợi một chút.
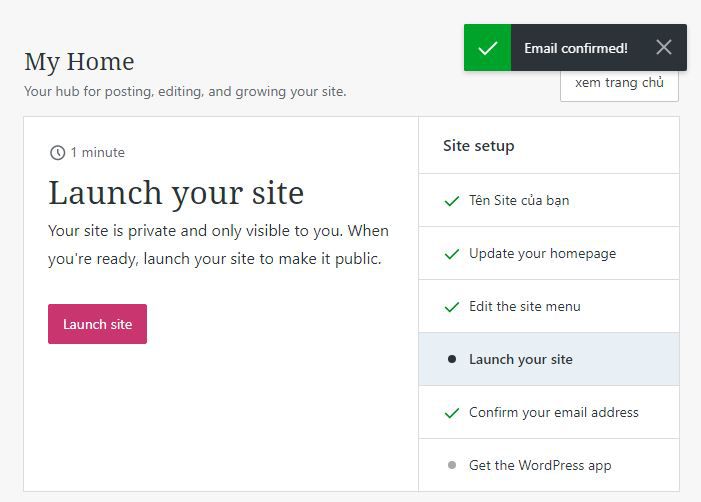
- Xuất hiện hộp thoại như bên dưới, bạn bấm “SKIP PURCHASE” để tiếp tục với kế hoạch tạo blog miễn phí trên wordpress của mình. Tại vì mấy sự lựa chọn khác sẽ mất tiền nên mình sẽ không đề cập đến.
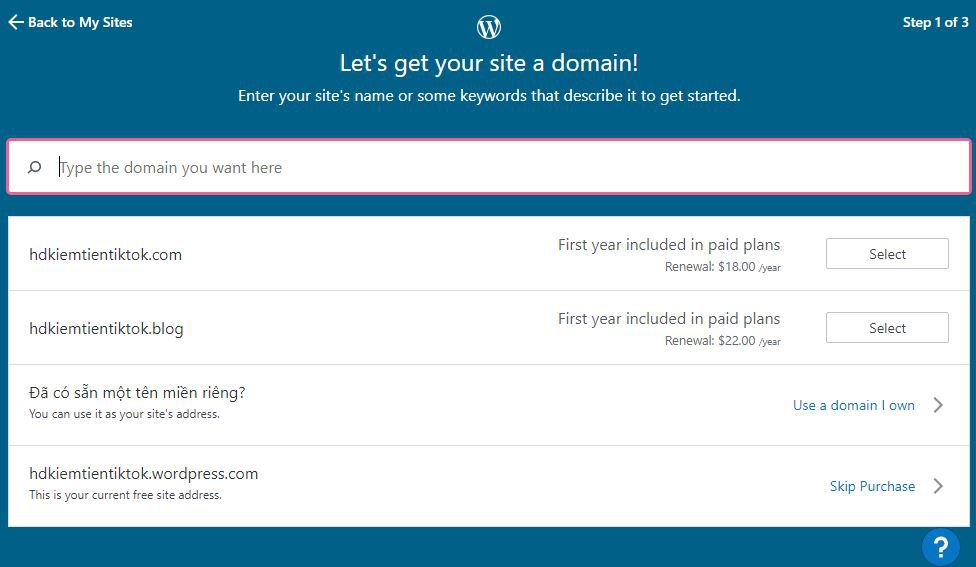
- Bạn tiếp tục chọn “BẮT ĐẦU VỚI MỘT TRANG WEB MIỄN PHÍ”.
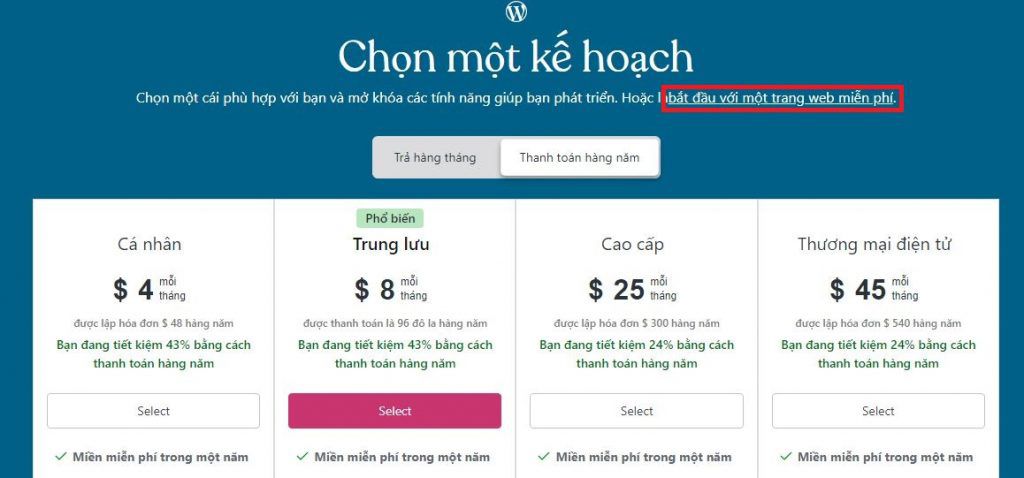
Vậy là bạn đã thành công tạo website bằng WordPress miễn phí (hay một trang blog cá nhân trên WordPress.com) rồi đó!

