Bạn cần thay đổi URL website Wordpress? Bài viết hôm nay sẽ hướng dẫn bạn 4 cách khác nhau để thay đổi URL trang web của bạn.
Contents
Tại sao phải thay đổi URL trang web cho website WordPress?
Có nhiều lý do để bạn có thể cần hoặc muốn thay đổi URL WordPress của mình. Ví dụ:
- Bạn có thể cần cập nhật URL trang web khi chuyển WordPress từ localhost lên hosting/vps.
- Khi bạn thay đổi một tên miền mới.
- Bạn cũng sẽ cần thay đổi nó khi chuyển WordPress từ HTTP sang HTTP.
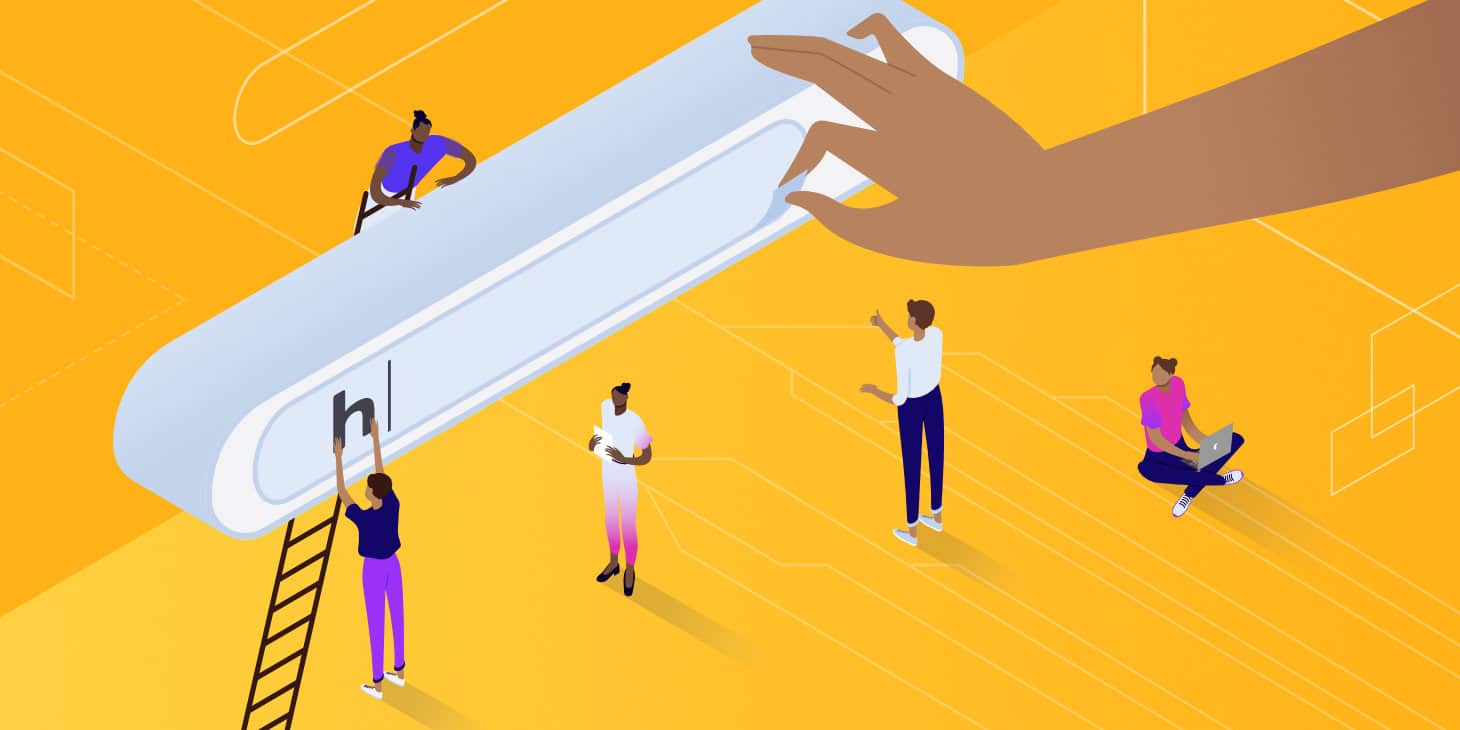
Phân biệt WordPress Address vs Site Address
Khi thay đổi URL trang web WordPress, bạn sẽ cần cập nhật hai cài đặt riêng: WordPress Address (URL) và Site Address (URL).
Điều này có thể gây nhầm lẫn cho nhiều người bởi vì họ không biết về sự khác biệt giữa hai cài đặt này.
WordPress Address (URL): Là địa chỉ nơi các tệp và thư mục WordPress được lưu trữ bao gồm các trang quản trị, tệp phương tiện, plugin, chủ đề, v.v.
Site Address (URL) trong WordPress: Là một phần công khai của trang web của bạn. Đây là những gì khách truy cập của bạn sẽ nhập vào thanh địa chỉ để truy cập trang web của bạn.
Đối với phần lớn người dùng, WordPress Address (URL) và Site Address (URL) sẽ là cùng một liên kết.
Tuy nhiên, trong một số trường hợp, các công ty lớn có thể lưu trữ trang web WordPress Hosting của họ trên một máy chủ khác vì trang web công ty của họ có nhiều ứng dụng khác và họ muốn cách ly nơi mỗi ứng dụng được lưu trữ.
Nhưng đối với đa số người dùng, hai URL WordPress này cần giữ nguyên.
Dưới đây Chúng tôi sẽ chỉ cho bạn các phương pháp thay đổi WordPress Address (URL) và Site Address (URL) và bạn có thể chọn phương pháp phù hợp nhất với mình.
Hướng dẫn đổi URL trang web cho website WordPress
Cách 1: Thay đổi URL website WordPress trong wp-admin
Phương pháp này là dễ nhất. Nếu bạn đã có thể truy cập khu vực quản trị WordPress, thì chúng tôi khuyên bạn nên sử dụng phương pháp này.
Chỉ cần đăng nhập vào wp-admin và truy cập Setting »General. Từ đây, bạn có thể thay đổi URL trang web WordPress trong các tùy chọn WordPress Address (URL) và Site Address (URL).
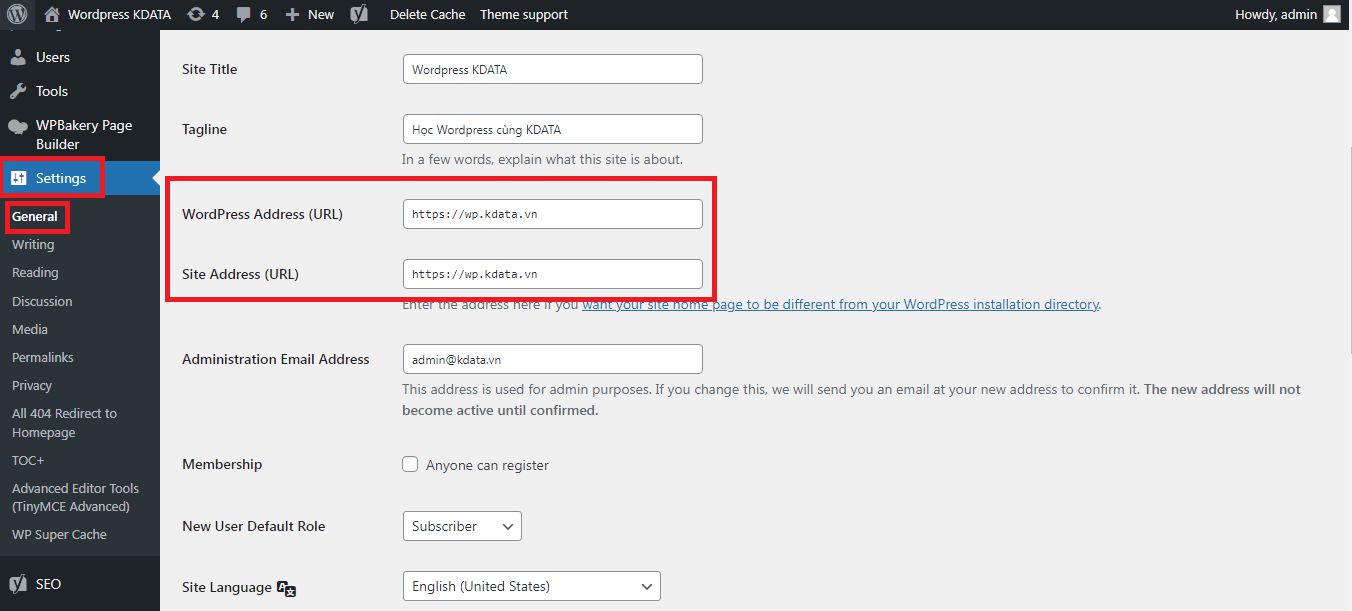
WordPress Address (URL) và Site Address (URL) thường là cùng một địa chỉ.
Đừng quên bấm vào nút ‘Save changes‘ ở cuối trang để lưu cài đặt của bạn. Bây giờ bạn có thể truy cập trang web của mình để đảm bảo rằng mọi thứ đều hoạt động tốt.
Cách 2: Thay đổi URL website WordPress bằng file functions.php
Phương pháp này được khuyến nghị cho những người dùng không thể truy cập vào wp-admin.
Chỉ cần kết nối vào hosting của bạn thông qua FTP/sFtp sau đó truy cập /wp-content / Themes/thư-mục-theme-của-bạn/ và mở file functions.php và thêm vào code sau:
update_option( 'siteurl', 'https://example.com' ); update_option( 'home', 'https://example.com' );
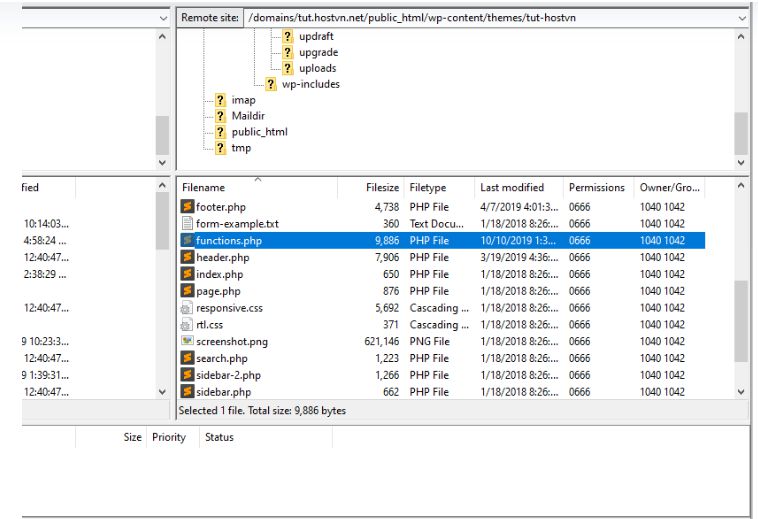
Thay thế https://example.com bằng URL trang web của riêng bạn.
Ưu điểm của phương pháp này là nó cập nhật các URL trang web trong cơ sở dữ liệu. WordPress cập nhật tùy chọn cơ sở dữ liệu cho URL trang web mỗi khi file functions.php của bạn được tải.
Bây giờ bạn có thể truy cập trang web của bạn để xem mọi thứ đã trở lại bình thường hay chưa. Khi mọi thứ trở lại bình thường, hãy xóa hai dòng code trên khỏi file functions.php của bạn.
Cách 3: Thay đổi URL website WordPress bằng tệp wp-config.php
Phương pháp này chỉ được khuyến nghị nếu bạn không chắc chắn theme nào đang được sử dụng để chỉnh sửa theo phương pháp 2 hoặc không thể tìm thấy file functions.php.
Đối với phương pháp này, bạn sẽ thêm URL trang web vào tệp cấu hình WordPress của mình được gọi là wp-config.php. Tệp này nằm trong thư mục gốc của trang web của bạn và chứa các cài đặt WordPress quan trọng.
Chỉ cần kết nối với trang web của bạn bằng ứng dụng khách FTP và chỉnh sửa tệp wp-config.php. Bạn cần thêm đoạn mã sau ngay phía trên dòng chữ ‘That’s all, stop editing! Happy publishing’
define( 'WP_HOME', 'https://example.com' ); define( 'WP_SITEURL', 'https://example.com' );
Đừng quên thay thế https://example.com bằng tên miền của bạn.
Bây giờ bạn có thể lưu các thay đổi của mình và tải chúng trở lại máy chủ của bạn. Sau đó, hãy truy cập trang web của bạn để đảm bảo rằng mọi thứ đều hoạt động tốt.
Cách 4: Thay đổi URL website WordPress trong cơ sở dữ liệu bằng phpMyAdmin
Một cách khác để cập nhật URL trang web WordPress là bằng cách thay đổi chúng trực tiếp trong cơ sở dữ liệu WordPress của bạn thông qua phpmyadmin.
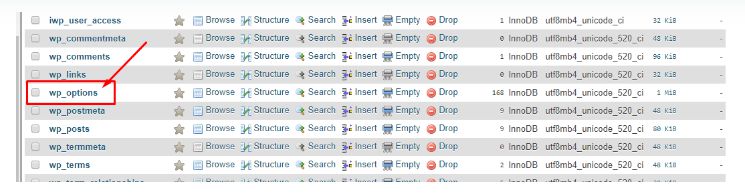
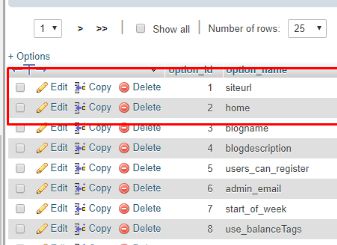
Chúc bạn thay đổi URL cho website Wordpress thành công!
Mọi người cũng tìm kiếm: chỉnh sửa url trong wordpress, doi ten mien wordpress, define url wordpress, url, thay đổi url website, đổi tên miền wordpress, site url, wordpress address (url).

1 comment
[…] Tiếp theo các bạn sẽ cần thay đổi URL của website cho đúng với tên miền của các bạn. Để làm điều này hãy xem Hướng dẫn thay đổi URL trang web cho website WordPress. […]