Dưới đây là 4 cách tối ưu database Wordpress để tăng tốc độ load website giúp cải thiện trải nghiệm của người dùng.
Database WordPress là gì?
Database WordPress hay cơ sở dữ liệu của WordPress là nơi lưu trữ toàn bộ nội dung trong website của bạn, từ những bài viết, trang, bình luận, những thứ khác như portfolio, các cài đặt website, Plugin, Theme, hình ảnh… cho đến các loại thông tin rác khác đều chứa trong Database.
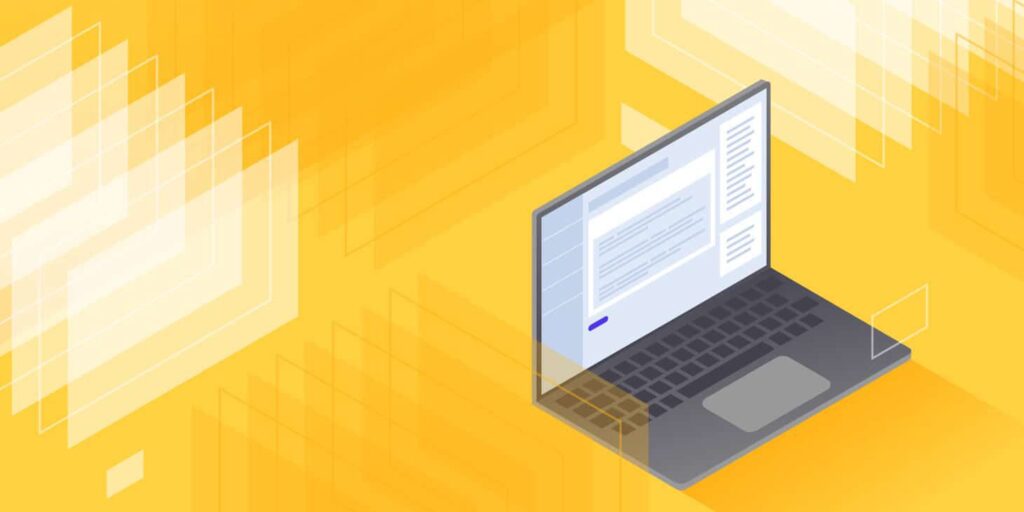
Contents
1. Vì sao phải tối ưu Database WordPress?
Database là nơi lưu trữ tất cả nội dung trên trang web của bạn có thể là: Nội dung bài post, thông tin người dùng, các tùy chỉnh website,… Điều gì sẽ xảy ra nếu Database không được dọn dẹp sau thời gian dài? Khối lượng database lớn có thể ảnh hưởng rất nhiều đến hiệu suất website, vì lúc này server sẽ mất nhiều thời gian để truy xuất thông tin từ các bảng database. Đây là lý do tại sao việc tối ưu Database WordPress là một việc rất quan trọng.
Khi tối ưu, dọn dẹp Database WordPress bạn sẽ nhận được những lợi ích vô cùng thiết thực như:
- Cải thiện hiệu suất hoạt động của WordPress
- Tối ưu hóa SEO
- Giúp trang web chạy nhanh hơn
- Cải thiện được trải nghiệm của người dùng khi trang web nhanh – mượt và ổn định.
2. Cấu trúc của Database WordPress ra sao?
Trước khi tiến hành tối ưu Database WordPress, chúng ta nên tìm hiểu qua cấu cấu trúc của Database WordPress ra sao trước, để quá trình tối ưu của bạn ít gặp những lỗi không đáng có nhé!
Cấu trúc của Database WordPress bao gồm 12 bảng chính. Mỗi trang web có thể có đến hàng chục bảng khác nhau khi trang web cài đặt các Plugin, Theme và các cài đặt khác.
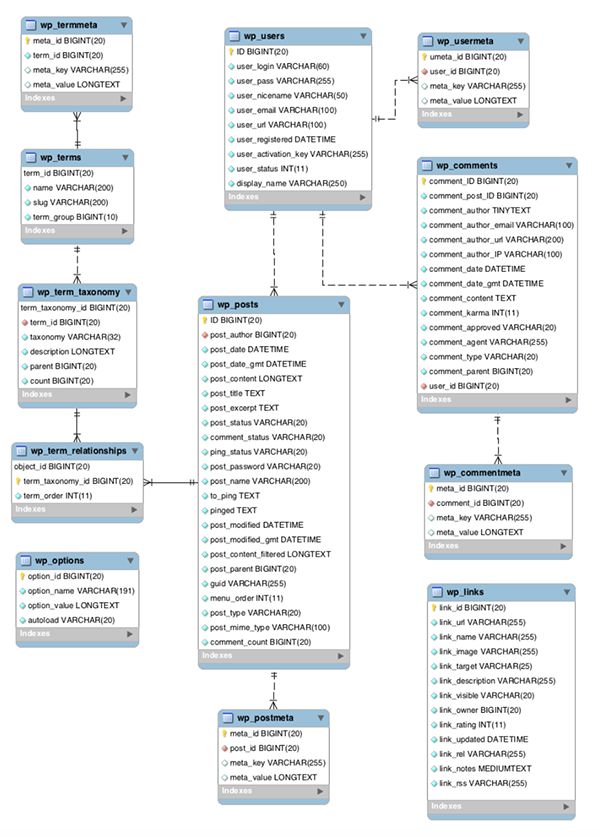
Nguồn ảnh: WPMudev
12 bản chính và thứ cơ sở dữ liệu chúng lưu trữ:
- wp_commentmeta: Chứa siêu thông tin về các nhận xét
- wp_comments: Chứa những nhận xét trên website
- wp_links: Chứa danh sách các link đến blog
- wp_options: Lưu trữ các cài đặt
- wp_postmeta: Lưu trữ meta
- wp_posts: Chứa các trang, bài viết, bài đăng tùy chỉnh…
- wp_terms: Chứa các thẻ (tag) và danh mục (categories) cho trang và các link
- wp_termmeta: Lưu trữ các metadata
- wp_term_relationships: Lưu trữ các liên kết giữa các bài đăng, thẻ, danh mục, link, link danh mục với nhau.
- wp_term_taxonomy: Lưu trữ các mô tả về thẻ, danh mục, link trong bảng wp_terms.
- wp_usermeta: Chứa những siêu thông tin về người dùng
- wp_users: Lưu trữ thông tin về người dùng.
3. Cách tối ưu Database WordPress
Lưu ý: Nếu bạn không có nhiều kiến thức chuyên môn về code, bạn có thể sử dụng cách tối ưu Database WordPress bằng Plugin ở phần sau để tránh những sai sót không đáng có khi thực hiện thủ công.
Một điều quan trọng khác: Bạn nên sao lưu phiên bản WordPress hiện tại của mình trước khi thay tiến hành tối ưu Database WordPress, khi bất kỳ sự cố nào xảy ra, bạn vẫn có thể quay lại phiên bản hiện tại.
3.1 Tối ưu Database WordPress bằng phương pháp thủ công
Mỗi nhà cung cấp hosting sẽ có những công cụ quản lý Database khác nhau như MySQL, phpMyAdmin, MariaDB,… Nhưng chúng đều có giao diện lẫn cách thức hoạt động khá giống nhau nên bạn không cần quá lo lắng.
Trong phần hướng dẫn này, chúng tôi sẽ hướng dẫn bạn sử dụng công cụ quản lý Database là phpMyAdmin trên cPanel.
Tối ưu bằng phpMyAdmin trên cPanel
Sử dụng tài khoản nhà cung cấp hosting gửi cho bạn để đăng nhập vào cPanel và tìm đến mục phpMyAdmin, thông thường bạn sẽ có thể tìm thấy phpMyAdmin ngay trong trang chủ của cPanel.
Khi truy cập vào, Database của bạn sẽ trông như thế này:
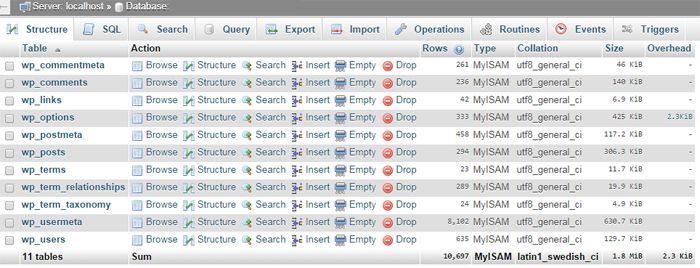
Tiếp theo, bạn chỉ cần nhập như sau:
OPTIMIZE TABLE ‘wp_posts’ hoặc bất kỳ bản nào bạn muốn dọn dẹp, bạn chỉ cần thay dòng ‘wp_posts’ thành bảng nào.
Rất may mắn, hiện tại phpMyAdmin đã giúp chúng ta có thể tối ưu hóa chỉ bằng vài click chuột thay vì sử dụng lệnh truy vấn SQL rồi. Bạn có thể thực hiện như sau:
Nhấp vào nút checkbox bên cạnh bảng bạn muốn tối ưu => Tại thanh menu thả xuống bạn chọn Optimize table => Nhấn vào nút Go. Vậy là quá trình dọn dẹp Database của bạn đã xong.
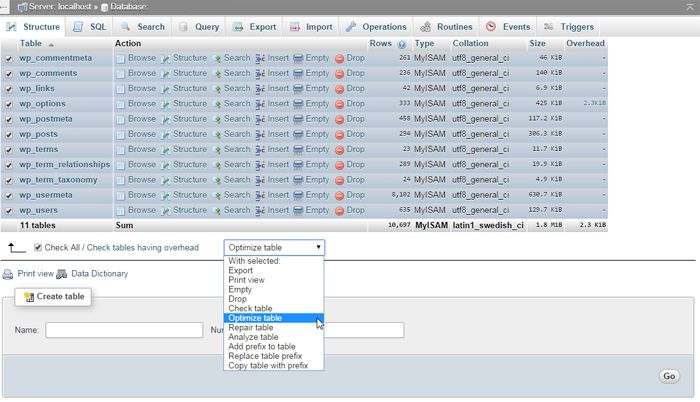
Sau khi hoàn tất, phpMyAdmin sẽ hiện lên thông báo xác nhận đã hoàn thành việc dọn dẹp bằng câu: Optimize table ’tên bảng đã được dọn dẹp’, ‘bảng 2’, ‘bảng xxx’.
Một lệnh khá hay trong menu thả xuống nữa là lệnh Repair table giúp bạn sửa chữa bảng đã bị hỏng, cách thực hiện cũng giống như cách dọn dẹp.
3.2 Tối ưu Database WordPress bằng cách hạn chế nhận xét spam
Ví dụ bạn làm một blog chẳng hạn, rất nhiều comment spam của bot làm Database của bạn đầy lên. Vì thế, việc hạn chế các bot bình luận là vô cùng cần thiết.
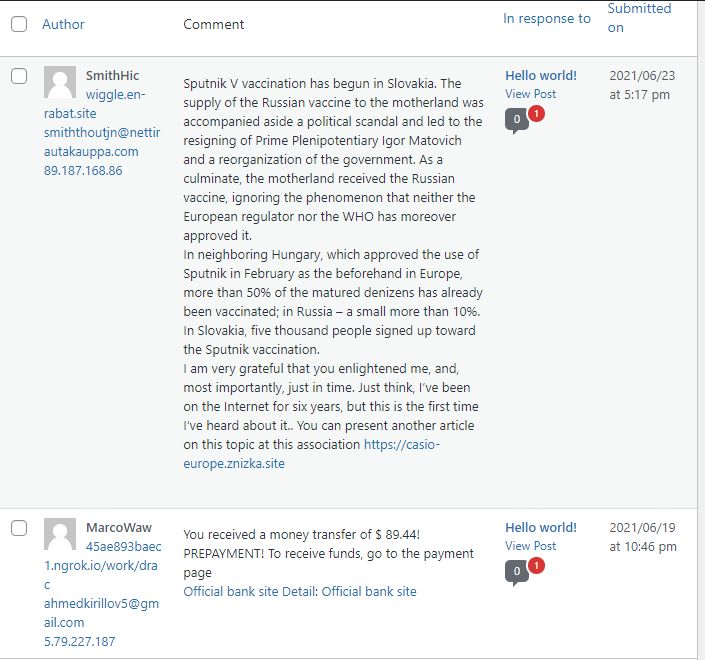
Bình luận spam vô cùng đáng ghét
Để thiết lập, tại WordPress Dashboard, bạn chọn Settings => Discussion. Các thiết lập như sau (bạn có thể tham khảo để áp dụng nhé):
- Other comment settings: Nhấp chọn vào Comment author must fill out name and email để yêu cầu người dùng đăng nhập để bình luận.
- Comment Moderation: Giảm số lượng link trong 1 bình luận. Bạn nhập số 0 hoặc 1 để cho phép số lượng link. Tuy nhiên, các bình luận spam hiện tại hầu hết chỉ chứa 1 link.
- Disallowed Comment Keys: Bạn nhập những từ khóa những con bot thường hay spam vào để chặn.
Cuối cùng, bạn nhấn vào Save Changes để lưu lại.
3.3 Tối ưu Database WordPress bằng Plugin
Việc sử dụng plugin sẽ giúp các bạn có thể quét sạch các dữ liệu rác trong database một cách an toàn hơn, dễ thực hiện hơn chỉ với 1 click.
Plugin sẽ cho phép bạn xác định số lượng các bản revision được lưu. Nó cũng cho phép bạn xóa các item đã được chuyển vào thùng rác, các item spam,… Các database table có thể bị xóa khỏi quá trình tối ưu Database WordPress.
Top 5 plugin dọn dẹp rác và tối ưu database WordPress hiệu quả
3.4 Phương pháp cuối Advanced WordPress Reset
Như đề mục, đây là phương pháp cuối cùng khi bạn đã “bất lực” với việc dọn dẹp và muốn xóa sạch Database để làm lại từ đầu.
Tuy nhiên bạn chỉ nên xóa sạch làm lại khi trang của bạn đang chỉ mới thử nghiệm một vài thứ hoặc dữ liệu chủ yếu là các phần demo của Theme.
Sau khi cài đặt, bạn tìm đến Plugin này tại: Tools => Advanced WP Reset. Để xóa sạch dữ liệu, bạn chỉ cần nhập chữ “reset” vào ô và nhấp Reset Database là xong.
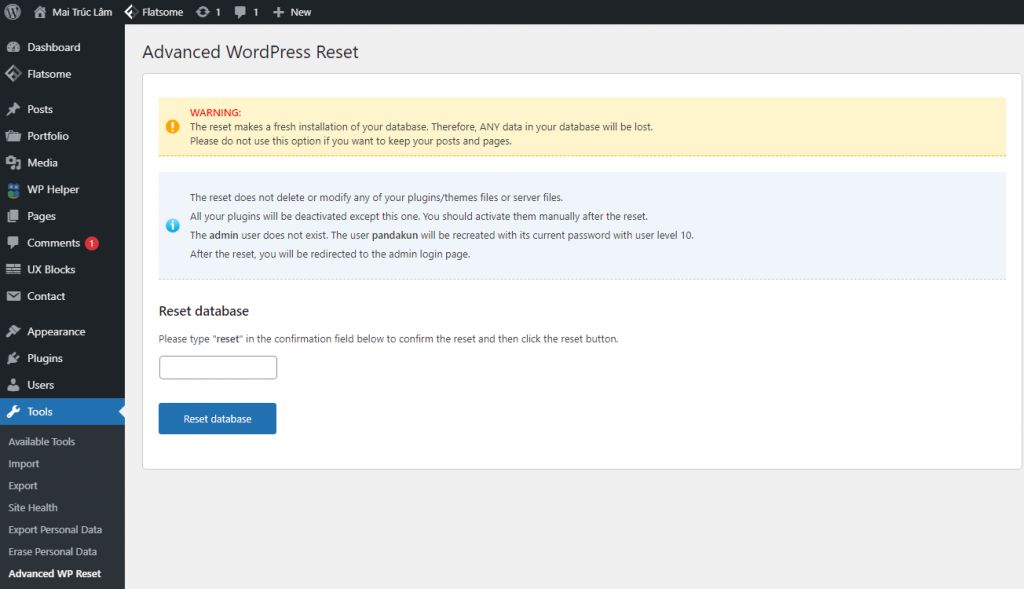
- Toàn bộ dữ liệu sẽ bị xóa hết.
- Plugin sẽ bị vô hiệu hóa
- Theme trở về mặc định và Theme bạn cài đặt ở trạng thái không kích hoạt.
Chúc bạn tối ưu database WordPress thành công!

